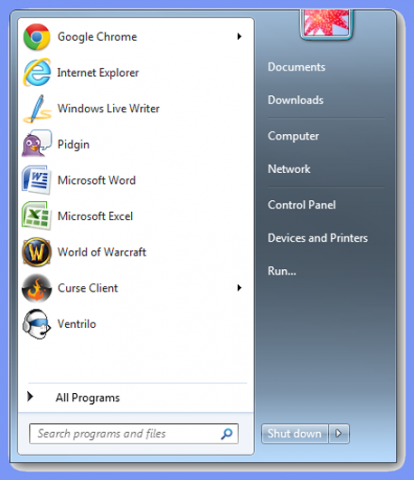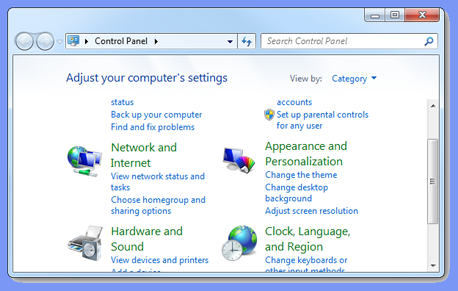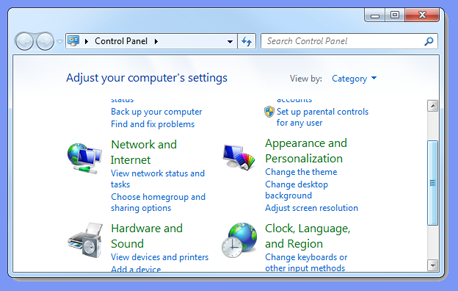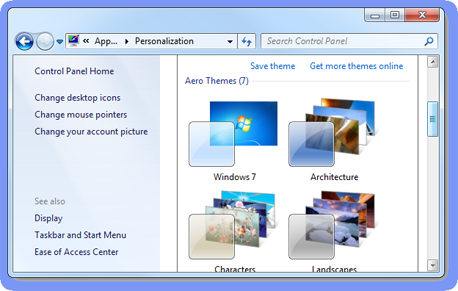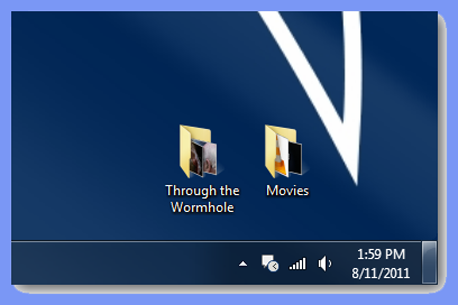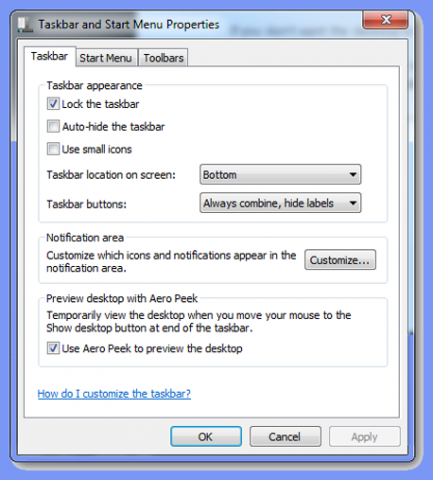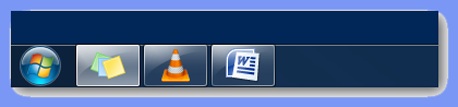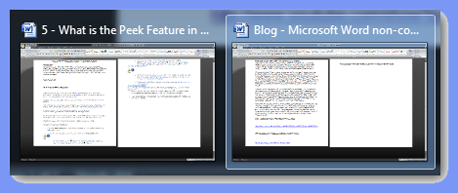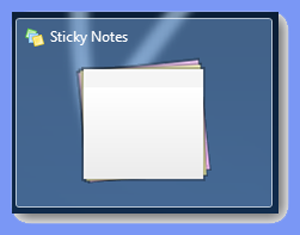Аэро пик что это
Что такое функция Aero Peek в Windows 7 и как её использовать?
В Windows 7 появился ряд новых компонентов, более интересных, увлекательных и эффективно взаимодействующих с операционной системой. Peek является одной из таких возможностей и является изюминкой Aero. Peeks позволяет быстро свернуть приложение, документ или любое открытое окно, но, не акцентируя на этом. Функция Peek установлена в Windows 7 в версиях: Enterprise, Home Premium, Professional и Ultimate. Эта функция является частью того, что Windows вызывает рабочий стол Aero. Оформление рабочего стола Aero предлагает множество функциональных возможностей для пользователей, которые хотят использовать эту тему в Windows 7. Windows выпустила несколько Aero тем для пользователей, чтобы можно было их использовать с момента загрузки их нового компьютера. Вы также можете скачать различные новые темы, которые работают с рабочего стола Aero Peek и другие функции, появившиеся в этой конкретной теме.
Как включить и использовать Peek в Windows 7
Первый шаг к использованию функции peek — включить Aero на компьютере. Если Aero не включена, вам необходимо будет сделать её основной темой. Вы можете настроить параметры, связанные с Aero, чтобы сделать ваш рабочий стол вашим собственным после включения компьютера. Давайте убедимся в том, как работает Aero set as, как ваша основная тема. Для этого сначала откройте меню “Пуск»».”
Далее, нажмите “Панель управления” в правой части меню » Пуск». Если вы перешли по ссылке где-то ещё, перейдите к ней, чтобы открыть Панель управления.
Затем, необходимо нажать на кнопку “Изменить тему”.
Windows 7 поставляется с несколькими доступными типами тем, с возможностью скачать и установить новые темы для вашей системы. Ваш компьютер будет оснащён несколькими Aero темами, которые вы можете выбрать. Как только вы выберите любую из них, вы сможете воспользоваться функцией Peek. Если Вы не заметили “Показать рабочий стол” — бар на правой стороне панели задач, это на самом деле функция Peek. Если навести на неё мышку, вы сможете взглянуть на ваш рабочий стол. Это будет автоматически исчезать через каждое одно из открытых окон, просто уберите вашу мышь от него.
Это откроет все настройки панели задач и меню » Пуск». В открывшемся окне, вы найдёте вариант, который называется “Предварительный просмотр рабочего стола Aero Peek.” Если вы снимите флажок, это отключит эту функцию для вас. Затем необходимо будет найти свой путь обратно к рабочему столу самостоятельно. Когда флажок не установлен, нажмите кнопку “Применить” затем “Ок” для выхода из меню настроек.
Если я парю над VLC плеером в моих задачах, я буду видеть, что происходит в sneak peek. При проигрывании видео, вы сможете смотреть мини-предварительный просмотр того, что происходит, если видео было на весь экран.
Если я парю над Microsoft Word, где я открыл более одного документа, я могу увидеть предварительный просмотр документов. Я без труда смог взглянуть на пять документов Word.
Если я парю над Sticky Notes, он группируется в другой peek. К сожалению, вы не сможете через вкладку увидеть заметки, чтобы увидеть, что написано в других заметках, что может сделать для большинства эти заметки бесполезными.
Эти два способа функции Windows 7 Peek могут быть использованы Вами. В то время как функция “Show Desktop” может быть отключена, функция Peek сама по себе не может быть отключена на вашем компьютере.
Есть или нет необходимость функции Peek в Windows 7?
Для меня лично, я нашел только реальное практическое использование функции Peek, когда я играю. Так как иногда мне нужно, чтобы минимизировать свою игру, чтобы проверить e-mail, мгновенные сообщения или войти на Google+, для этого я буду минимизировать свою игру в панель задач. Это может быть опасно для игрока в зависимости от того, в какую игру он играет. Для меня, если я сверну в небезопасном районе, я, могу быть убит, если я не обращаю внимания, или не могу быстро вернуться в игру. Я могу использовать функцию Peek, чтобы убедиться, что мой персонаж не находится под атакой. Это позволяет мне получить шанс, чтобы проверить, что происходит в других местах в интернете.
Для других, функция Peek, может обеспечить большую функциональность и отличные функции для Windows 7 предложений. Оформление рабочего стола Aero предоставляет широкий спектр инструментов, чтобы сделать взаимодействие с рабочим столом проще, и функция Peek лишь одна из них. Если вы найдёте лучший способ который вам подходит, дайте нам знать! Мы любим, чтобы прочитать, что наши читатели делают с помощью этих уникальных возможностей Windows 7.
Что такое peek в windows 10
Функция Aero Peek в Windows 10/8/7
Aero Peek — это новая функция, появившаяся в Windows 7. Если на рабочем столе открыто много окон, их легко потерять.
Функция Aero Peek
Если вы нажмете на этой панели, все открытые окна будут свернуты, и ваш рабочий стол будет показан.
С помощью Aero Peak вы также можете предварительно просмотреть любое открытое окно, скрывая при этом все остальные.
Для этого переместите курсор на кнопку на панели задач, которую хотите просмотреть. Предварительный просмотр панели задач, т.е. появятся небольшие окна. Переместите свою мышь в этот маленький предварительный просмотр панели задач.
Вы увидите, что все открытые окна, кроме этого, будут скрыты.
Что такое peek в Windows 10
How to Enable Desktop Peek or Aero Peek in Windows 10 Tutorial
Windows 10: How To Enable Or Disable Desktop Peek
How to Peek at Desktop on Windows 10
4 Ways to Enable or Disable Aero Peek in Windows 10 /8 / 7
How To Enable Desktop Peek In Windows 10 Beginners Tutorial
How To Enable Or Disable Aero Snap In Windows 10
WINDOWS 10 TRANSPARENCY (AERO) EFFECT
Как ИСПРАВИТЬ ЛЮБЫЕ ОШИБКИ Windows 10 в программе FixWin10
Что такое функция Aero Peek в Windows 7 и как её использовать?
В Windows 7 появился ряд новых компонентов, более интересных, увлекательных и эффективно взаимодействующих с операционной системой. Peek является одной из таких возможностей и является изюминкой Aero. Peeks позволяет быстро свернуть приложение, документ или любое открытое окно, но, не акцентируя на этом. Функция Peek установлена в Windows 7 в версиях: Enterprise, Home Premium, Professional и Ultimate. Эта функция является частью того, что Windows вызывает рабочий стол Aero. Оформление рабочего стола Aero предлагает множество функциональных возможностей для пользователей, которые хотят использовать эту тему в Windows 7. Windows выпустила несколько Aero тем для пользователей, чтобы можно было их использовать с момента загрузки их нового компьютера. Вы также можете скачать различные новые темы, которые работают с рабочего стола Aero Peek и другие функции, появившиеся в этой конкретной теме.
Как включить и использовать Peek в Windows 7
Первый шаг к использованию функции peek — включить Aero на компьютере. Если Aero не включена, вам необходимо будет сделать её основной темой. Вы можете настроить параметры, связанные с Aero, чтобы сделать ваш рабочий стол вашим собственным после включения компьютера. Давайте убедимся в том, как работает Aero set as, как ваша основная тема. Для этого сначала откройте меню “Пуск»».”
Далее, нажмите “Панель управления” в правой части меню » Пуск». Если вы перешли по ссылке где-то ещё, перейдите к ней, чтобы открыть Панель управления.
Затем, необходимо нажать на кнопку “Изменить тему”.
Windows 7 поставляется с несколькими доступными типами тем, с возможностью скачать и установить новые темы для вашей системы. Ваш компьютер будет оснащён несколькими Aero темами, которые вы можете выбрать. Как только вы выберите любую из них, вы сможете воспользоваться функцией Peek. Если Вы не заметили “Показать рабочий стол” — бар на правой стороне панели задач, это на самом деле функция Peek. Если навести на неё мышку, вы сможете взглянуть на ваш рабочий стол. Это будет автоматически исчезать через каждое одно из открытых окон, просто уберите вашу мышь от него.
Это откроет все настройки панели задач и меню » Пуск». В открывшемся окне, вы найдёте вариант, который называется “Предварительный просмотр рабочего стола Aero Peek.” Если вы снимите флажок, это отключит эту функцию для вас. Затем необходимо будет найти свой путь обратно к рабочему столу самостоятельно. Когда флажок не установлен, нажмите кнопку “Применить” затем “Ок” для выхода из меню настроек.
Если я парю над VLC плеером в моих задачах, я буду видеть, что происходит в sneak peek. При проигрывании видео, вы сможете смотреть мини-предварительный просмотр того, что происходит, если видео было на весь экран.
Если я парю над Microsoft Word, где я открыл более одного документа, я могу увидеть предварительный просмотр документов. Я без труда смог взглянуть на пять документов Word.
Если я парю над Sticky Notes, он группируется в другой peek. К сожалению, вы не сможете через вкладку увидеть заметки, чтобы увидеть, что написано в других заметках, что может сделать для большинства эти заметки бесполезными.
Эти два способа функции Windows 7 Peek могут быть использованы Вами. В то время как функция “Show Desktop” может быть отключена, функция Peek сама по себе не может быть отключена на вашем компьютере.
Есть или нет необходимость функции Peek в Windows 7?
Для меня лично, я нашел только реальное практическое использование функции Peek, когда я играю. Так как иногда мне нужно, чтобы минимизировать свою игру, чтобы проверить e-mail, мгновенные сообщения или войти на Google+, для этого я буду минимизировать свою игру в панель задач. Это может быть опасно для игрока в зависимости от того, в какую игру он играет. Для меня, если я сверну в небезопасном районе, я, могу быть убит, если я не обращаю внимания, или не могу быстро вернуться в игру. Я могу использовать функцию Peek, чтобы убедиться, что мой персонаж не находится под атакой. Это позволяет мне получить шанс, чтобы проверить, что происходит в других местах в интернете.
Для других, функция Peek, может обеспечить большую функциональность и отличные функции для Windows 7 предложений. Оформление рабочего стола Aero предоставляет широкий спектр инструментов, чтобы сделать взаимодействие с рабочим столом проще, и функция Peek лишь одна из них. Если вы найдёте лучший способ который вам подходит, дайте нам знать! Мы любим, чтобы прочитать, что наши читатели делают с помощью этих уникальных возможностей Windows 7.
Оцените статью: Поделитесь с друзьями!
Включение или отключение Aero Peek в Windows 10/8/7 2020
App Spotlight: Speek предлагает беспроблемные конференц-звонки в iOS
Ford запускает открытую программу для разработчиков мобильных приложений для SYNC AppLink
Обзор: Steed модернизирует FTP с помощью современных протоколов, интеграции облаков и нового дизайна
Вызов всех поклонников GNOME 2: Знакомьтесь с Fuduntu Linux 2013.1
Review: Toolbar Cleaner удаляет ненужные панели инструментов браузера, расширения браузера и элементы запуска
Lantos делает пользовательские наушники более легкими и безопасными для создания
Aero Peek не работает в Windows 7/8/10
Если вы обнаружите, что функция Desktop Aero Peek не работает в Windows 10/8/7 даже после ее включения через панель управления или через окно свойств панели задач и меню «Пуск», вполне возможно, что вы возможно, изменили ваши визуальные настройки, в результате чего ваш Aero Peek также мог быть случайно отключен.
Рабочий стол Aero Peek не работает
Возможно, это поможет вам:
Открыть панель управления> Информация о производительности и инструменты> Настройка визуальных эффектов.
Убедитесь, что флажок Включить Aero Peek установлен.
Также убедитесь, что:
проверено. Нажмите Применить> ОК.
Но если это не помогает, возможно, ваша Служба диспетчера сеансов Desktop Manager и Диспетчер окон рабочего стола отключены.
В таком случае вы можете захотеть увидеть этот пост о том, как устранять неполадки и устранять проблемы Aero в Windows.
исследуем интерфейс и приложения / Программное обеспечение
⇡#Интерфейс Aero
⇡#Функция Aero Shake
Aero Shake дает возможность быстро сворачивать или разворачивать все открытые окна приложений. Если захватить мышью заголовок окна и «потрясти» его, все открытые окна, кроме активного, будут свернуты в область панели задач. Если еще раз проделать эту операцию, окна приложений вернутся в исходное положение. Аналогичный эффект дает сочетание клавиш «Win+Home», которое дает также возможность мгновенно свернуть все открытые окна, кроме активного.
При поднесении окна к краю рабочей области монитора происходит автоматическое выравнивание окна. Если окно подносится к верхнему краю, оно разворачивается во весь экран. Если поднести окно к правому или к левому краю, оно займет ровно половину экрана.
Эта функция позволяет просматривать миниатюры открытых окон при наведении курсора в область панели задач, а также переключаться между ними простым щелчком мыши. Кроме этого, используя функцию Aero Peek, можно быстро свернуть все окна и увидеть содержимое рабочего стола. Для этого достаточно поднести курсор к крайнему правому краю панели задач. Чтобы увидеть контуры всех открытых окон на рабочем столе, можно также использовать сочетание клавиш «Win+Пробел».
⇡#Использование горячих клавиш
⇡#Новые и старые стандартные приложения
⇡#»Калькулятор»: преобразование величин и другие интересные возможности
⇡#Панель математического ввода: рукописный ввод математических выражений
⇡#Проигрыватель Windows Media 12: передача данных по сети, и не только
⇡#Изменения в интерфейсе
⇡#Новые возможности «Библиотеки»
⇡#Поддержка панели задач Windows 7
⇡#Поддержка дополнительных форматов файлов
⇡#Трансляция потоковых медиаданных по локальной сети
⇡#Потоковая передача мультимедиа через интернет
Все о Windows 7:
Если Вы заметили ошибку — выделите ее мышью и нажмите CTRL+ENTER.
Что такое Aero Peek?
Обновлено: 30.10.2017 компанией Computer Hope
Когда рабочий стол отображается, если щелкнуть левой кнопкой мыши, все открытые окна будут скрыты, и вы окажетесь на рабочем столе.Если вы снова нажмете Aero Peek, вы вернетесь во все ранее открытые окна.
Если вы щелкните правой кнопкой мыши на Aero Peek, вам будут предложены варианты «Показать рабочий стол» и «Заглянуть на рабочий стол». Если вы выберете «Показать рабочий стол», откроется рабочий стол.
В Windows 10 доступная область для Aero Peek уменьшена почти до нуля. Мы рекомендуем переместить мышь в самый нижний правый угол экрана, когда панель задач видна для доступа к Aero Peek.
Если любое другое окно является полноэкранным и скрывает панель задач, Aero Peek не будет работать.
Условия использования операционной системы
Шифрование устройства в Windows 10
Что такое шифрование устройства?
Шифрование устройства помогает защитить ваши данные, и оно доступно на широком спектре устройств Windows. Если вы включите шифрование устройства, к данным на вашем устройстве смогут получить доступ только авторизованные лица. Если шифрование устройства недоступно на вашем устройстве, вы можете вместо этого включить стандартное шифрование BitLocker.
Примечание. BitLocker недоступен в Windows 10 Home edition.
Это доступно на моем устройстве?
Шифрование устройства доступно на поддерживаемых устройствах под управлением любой версии Windows 10. Если вместо этого вы хотите использовать стандартное шифрование BitLocker, оно доступно на поддерживаемых устройствах под управлением Windows 10 Pro, Enterprise или Education. Некоторые устройства имеют оба типа шифрования. Например, Surface Pro под управлением Windows 10 Pro имеет как упрощенное шифрование устройства, так и полный контроль управления BitLocker.Не знаете, какая у вас версия Windows? См. Какая у меня операционная система Windows?
Проверить, можно ли использовать шифрование устройства
Включение шифрования устройства
Войдите в Windows с учетной записью администратора (возможно, вам придется выйти и снова войти, чтобы сменить учетную запись).Дополнительные сведения см. В разделе Создание локальной учетной записи или учетной записи администратора в Windows 10.
Включение стандартного шифрования BitLocker
Войдите на свое устройство Windows с учетной записью администратора (вам может потребоваться выйти и снова войти, чтобы сменить учетную запись). Дополнительные сведения см. В разделе Создание локальной учетной записи или учетной записи администратора в Windows 10.
Примечание. Вы увидите эту опцию, только если BitLocker доступен для вашего устройства. Он недоступен в Windows 10 Домашняя версия.
Дополнительные ресурсы
Если вашему устройству требуется ключ восстановления для разблокировки, см. Раздел Поиск ключа восстановления.
Советы и рекомендации по работе с клавиатурой Windows 10
Вне зависимости от того, работаете ли вы продуктивно, поддерживаете связь или просто развлекаетесь, в Windows 10 есть множество маленьких приемов и сочетаний клавиш, которые помогут вам добиться большего. Вот лишь некоторые из них:
Улыбнись, и мир улыбнется вместе с тобой
Emojis больше не только для вашего телефона! Новая клавиатура эмодзи в Windows 10 позволяет выражать себя как никогда раньше. Для использования:
Выберите смайлик с помощью мыши или продолжайте вводить, чтобы найти среди доступных смайлов тот, который вам нравится.
Введите все символы как профессионал
Иногда вам нужно ввести символ, которого нет на клавиатуре, например длинное тире (-) или символ авторского права (©).Если у вас есть цифровая клавиатура на клавиатуре, вам не нужно искать ее и копировать и вставлять, вы можете просто сделать это! Вот как:
Удерживайте нажатой клавишу Alt на клавиатуре.
Примечание: Работает только на цифровой клавиатуре.Это не сработает с рядом цифр в верхней части клавиатуры.
Вот лишь несколько символов, которые можно ввести с помощью клавиши Alt:
Скрытый потенциал Windows 7: исследуем интерфейс и приложения
⇡#Интерфейс Aero
⇡#Функция Aero Shake
Aero Shake дает возможность быстро сворачивать или разворачивать все открытые окна приложений. Если захватить мышью заголовок окна и «потрясти» его, все открытые окна, кроме активного, будут свернуты в область панели задач. Если еще раз проделать эту операцию, окна приложений вернутся в исходное положение. Аналогичный эффект дает сочетание клавиш «Win+Home», которое дает также возможность мгновенно свернуть все открытые окна, кроме активного.
При поднесении окна к краю рабочей области монитора происходит автоматическое выравнивание окна. Если окно подносится к верхнему краю, оно разворачивается во весь экран. Если поднести окно к правому или к левому краю, оно займет ровно половину экрана.
Эта функция позволяет просматривать миниатюры открытых окон при наведении курсора в область панели задач, а также переключаться между ними простым щелчком мыши. Кроме этого, используя функцию Aero Peek, можно быстро свернуть все окна и увидеть содержимое рабочего стола. Для этого достаточно поднести курсор к крайнему правому краю панели задач. Чтобы увидеть контуры всех открытых окон на рабочем столе, можно также использовать сочетание клавиш «Win+Пробел».
⇡#Использование горячих клавиш
⇡#Новые и старые стандартные приложения
Полагаем, что, открыв обновленный текстовый редактор WordPad, многие пользователи на секунду застынут в недоумении. Интерфейс новой версии текстового процессора, интегрированного в Windows 7, очень напоминает внешний вид популярного редактора MS Word.
«Ленточный» интерфейс Ribbon присутствует не только в новом WordPad, его также можно увидеть и в программе Paint. Во многом благодаря этому он изменился настолько, что узнать в новой программе старого знакомого практически невозможно.
⇡#»Калькулятор»: преобразование величин и другие интересные возможности
⇡#Панель математического ввода: рукописный ввод математических выражений
⇡#Проигрыватель Windows Media 12: передача данных по сети, и не только
⇡#Изменения в интерфейсе
Во-первых, можно заметить некоторые изменения в интерфейсе. Тема, используемая по умолчанию, стала намного светлее, некоторые кнопки и элементы панели управления перенесены, однако тем, кто ранее работал с Windows Media Player 11, вряд ли понадобится много времени, чтобы привыкнуть к изменениям.
⇡#Новые возможности «Библиотеки»
⇡#Поддержка панели задач Windows 7
⇡#Поддержка дополнительных форматов файлов
⇡#Трансляция потоковых медиаданных по локальной сети
⇡#Потоковая передача мультимедиа через интернет
Aero peek как включить?
Как Включить Аэро?
Способ 1: Стандартное включение Aero
Как вернуть Aero в Windows 7?
Чтобы включить Aero в Windows7 сделайте такие действия: перейдите в меню «Пуск» => «Панель управления» => «Персонализация». кликните правой кнопкой мыши по рабочему столу. В открывшейся панельке выберите «Персонализация».
Как включить Aero Peek в Windows 10?
Включение или отключение Aero Peek на рабочем столе
Как отключить режим Аэро?
Кликните правой кнопкой мыши на рабочем столе, и выберите из контекстного меню последнюю строку «Персонализация». Прокрутите страницу вниз, до вкладки «Базовые (упрощенные темы) с высокой контрастностью» из которых вы можете выбрать любую понравившуюся вам тему. Вы узнали как отключить Windows Aero.
Как увеличить производительность рабочего стола для аэро?
Откройте раздел «Система» > «Дополнительные параметры системы» и откройте настройки раздела «Быстродействие». Для более удобной настройки параметров установите селектор на пункте «Обеспечить максимальную производительность», убрав тем самым галки со всех настроек интерфейса.
Как сделать прозрачной панель задач в Windows 7 Домашняя базовая?
На рабочем столе нажмите на правую клавишу мыши, появится меню, выберите пункт «Персонализация».
Как вернуть стандартную тему для Windows 7?
Меняем тему в Windows 7
Как убрать упрощённый стиль и вернуть Aero на Windows 7?
Для этого нажмите кнопку Пуск и выберите пункт Панель управления. В поле поиска введите неполадки, выберите Устранение неполадок, а затем в разделе Оформление и персонализация щелкните пункт Отображение настольных эффектов Aero.
Что такое эффект Аэро в Windows 7?
Aero Glass — применение прозрачных (с размывкой заднего плана) заголовков и панелей в окнах в стиле оформления Windows Aero. Активные эскизы — возможность просмотра текущего состояния окна (для Windows Flip и Flip 3D — иное применение, см. ниже).
Как включить персонализацию в Windows 10?
Персонализация в неактивированной Windows 10
Что такое включение Peek?
Aero Peek — это функция Windows, которая позволяет Вам временно отобразить рабочий стол без сворачивания всех открытых окон. Вы можете включить предварительный просмотр рабочего стола, наведя указатель мыши на кнопку Свернуть все окна в конце Панели задач. Значение по умолчанию равно 1 секунде.
Что такое Peek в Windows 10?
Функция Aero Peek для быстрого просмотра рабочего стола Windows. Можно быстро просматривать рабочий стол с помощью функции Aero Peek. Это удобно для быстрого просмотра папок на рабочем столе или если нужно оставить все окна открытыми.
Как отключить режим Aero в Windows 10?
Как отключить режим Aero в Windows 10
Как убрать прозрачность окон в Windows 7?
откройте раздел под названием «Персонализация»; перейдите во вкладку «Цвета» параметров персонализации; опуститесь в самый низ окна и передвиньте ползунок параметра «Эффекты прозрачности» на положение «Откл.». закройте окно параметров системы.