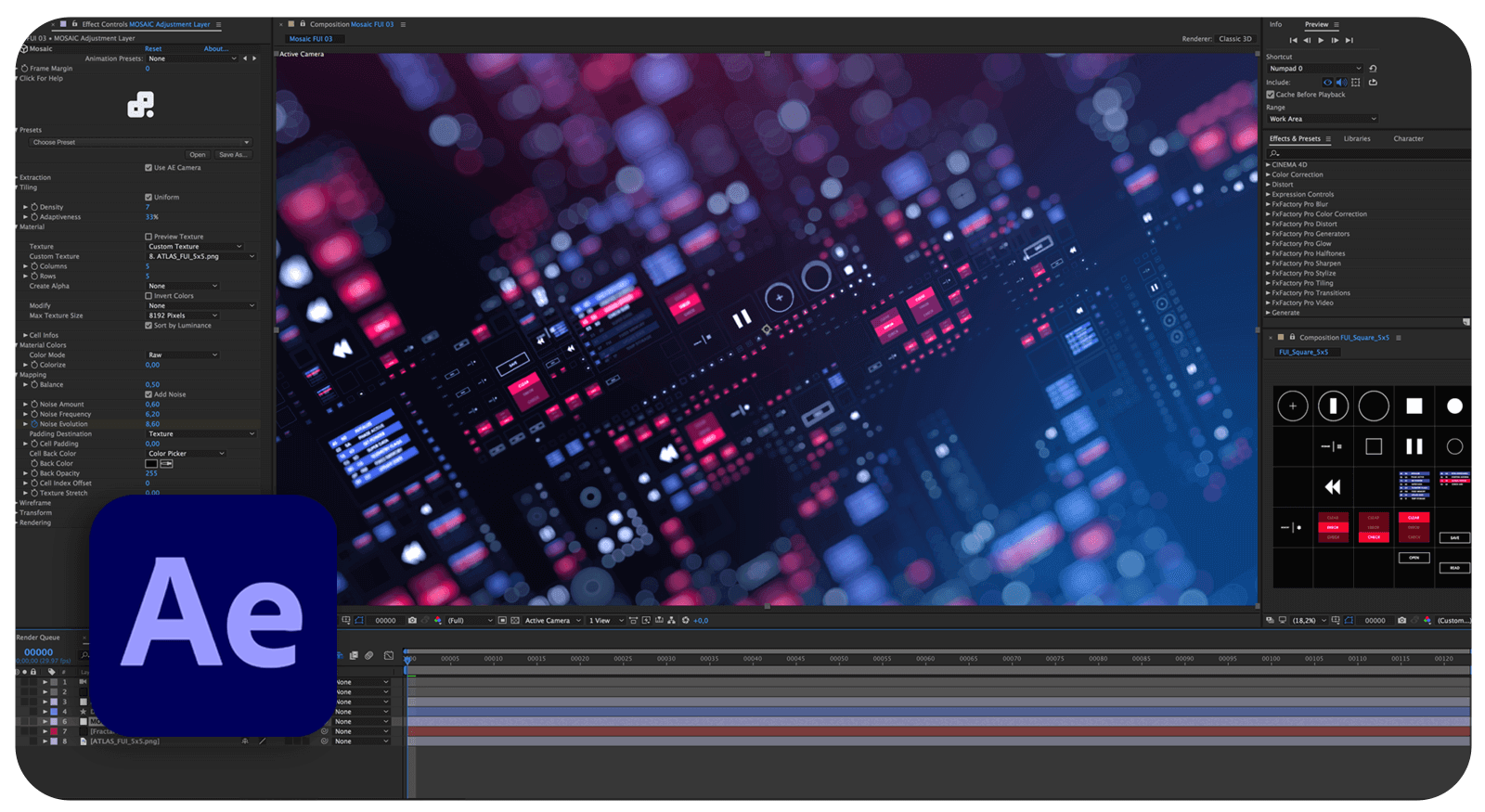Афтер эффект что можно сделать
Уроки After Effects для новичков
Где взять After Effects?
Начните с загрузки и установки бесплатной пробной версии на 7 дней: https://helpx.adobe.com/ru/after-effects/get-started.html
С чего начать изучение After Effects?
Всем начинающим рекомендуем этот урок. За 10 минут автор познакомит вас с интерфейсом, базовыми инструментами и доступным языком объяснит, как анимировать в After Effects.
Вы научитесь импортировать файлы, работать со слоями и эффектами, соберёте свою первую композицию и узнаете, как превратить её в готовый ролик.
Самый быстрый и понятный урок по After Effects для начинающих:
Для чего нужен After Effects?
В After Effects вы можете создавать анимированную графику, презентации или слайдшоу, накладывать спецэффекты на видео и многое другое.
After Effects особенно удобен для моушн-дизайна. Взгляните, какие эффектные ролики моушн-дизайнеры создают с его помощью:
Заинтересовались изучением After Effects? Ниже мы собрали ресурсы с интересными уроками After Effects для начинающих.
Уроки After Effects для начинающих
Как только вы освоили основные инструменты Ae, можете переходить к более интересным вещам.
На YouTube есть бесплатные видеокурсы After Effects на русском:
1. Фишки и лайфхаки After Effects
В этом мини-курсе автор познакомит вас с полезными фишками работы в After Effects, которые будут необходимы в работе. Курс состоит из 6 уроков по 10 минут, наполненных ценными знаниями:
Отличный курс для новичков, 40 уроков длительностью до 5 минут. Никакой воды, удобный формат, начнёте с изучения интерфейса и последовательно изучите все нужные инструменты:
Легендарная серия из 25 уроков по After Effects, с простой и увлекательной подачей.
Вместе с автором вы изучите After Effects с нуля. Освоите кучу полезных инструментов и техник анимации, соберёте несколько композиций и создадите эффектный ролик, идя от простого к сложному:
Уроки After Effects на английском
Обязательно загляните на популярные каналы по After Effects на английском языке. Ниже мы привели плейлисты известных авторов на YouTube.
Лучшие англоязычные уроки по After Effects самой разной сложности. Автор учит крутейшим техникам, к тому же обладает недурным чувством юмора и харизмой.
Крутой автор, живая подача, интересные техники. Научитесь создавать профессиональные титры, графику или переходы для ваших видео:
Ещё один канал с кучей уроков по After Effects, автор разбирает много полезных фишек и даёт ответы на часто задаваемые вопросы новичков:
В рамках одной статьи невозможно рассмотреть все уроки и видеокурсы Adobe After Effects, поэтому оставлю ссылку на нашу группу ВК, где мы регулярно публикуем подборки самых разных уроков как для новичков, так и для опытных: vk.com/ru_videosmile
И загляните в раздел с уроками After Effects на нашем сайте. Их больше 180, они разделены по сложности и вы обязательно найдёте интересные для себя: https://videosmile.ru/lessons?soft=3&levels=1
Комментарии 0
Переход по внешней ссылке
VideoSmile не несёт ответственности за безопасность за пределами нашего сообщества.
Будьте осторожны и внимательны.
1″ > Вы можете выбрать до <
Создать опрос
Название опроса
Ответ <<(index + 1)>> Удалить ответ
Сортировка:
Опрос
По вашему запросу ничего не найдено
Попробуйте изменить критерий поиска, или сбросить фильтры.
Основы After Effects и его интерфейс
Какие программы вы используете для монтажа видео? У каждого наверное будет свой ответ. И одна из самых популярных программ – After Effects, которая позволяет делать много чего, но в первую очередь, создавать эффекты. Давайте познакомимся с этой программой поближе.
Данный мини-курс, вольный перевод курса Джордана с Motion Array, который проведет вас через азы After Effects, и после прохождения которого, вы сможете использовать эту программу самостоятельно. Данный мини курс, состоит из 8 уроков, и сейчас, вы открыли первый из уроков. Ну а теперь, поехали!
Зачем нужен After Effects?
Прежде чем мы начнем изучать, как использовать After Effects, важно определится, зачем вообще эта программа, чем она отличается от других? Тем более, вы наверняка знаете, что есть и другая программа — Premiere Pro, которая выпускается той же фирмой. Так для чего тогда, нужны две программы для монтажа видео?
Поскольку Premiere Pro становится все более и более мощным, есть больше шансов, что вы сможете завершить свой проект только внутри этой программы. Но с наращиванием ваших навыков в качестве монтажера видео, вы, рано или поздно, столкнетесь с ситуацией, когда вам нужно гораздо больше точности и гибкости, чтобы создать действительно уникальную сцену. Обычно это происходит, когда эффекты вступают в игру.
Способ, которым я мог бы проиллюстрировать это различие, заключается в сравнении Premiere Pro с пилой и скальпелем. Оба эти инструмента используются для сокращения вещей. Но если вы хотите спилить дерево, то вам лучше использовать пилу, а если человеку нужно удалить аппендикс, то лучше использовать скальпель. Ведь скальпель значительно более точен, но которым спилить дерево, может быть и возможно, но очень трудно.
Каждый инструмент имеет свою цель. After Effects — отличный инструмент для компоновки удивительных элементов в вашей сцене и для интенсивной работы с графическим дизайном, а также множества других специализированных функций.
Вы взволнованы? Давайте перейдем к первой части нашего курса по After Effects и изучим его интерфейс.
Интерфейс After Effects
Итак, мы находимся на рабочем столе нашего компьютера и первое, что нам нужно сделать, это обновление After Effects, с тем, чтобы у нас была самая последняя версия. Чтобы сделать это, перейдите в свою учетную запись Adobe Creative Cloud и убедитесь, что новых обновлений нет. Если есть, то нужно обновится.
Теперь, когда вы в курсе событий, давайте откроем After Effects. Вас сразу поприветствует начальный экран, в котором вы можете открыть предыдущие проекты, над которыми вы работали, или начать новый. Мы собираемся начать новый проект. Итак, нажмите новый проект, и он откроется.
Отсюда вас встречает интерфейс After Effects, который, если вы уже работали с Premiere Pro, покажется вам знакомым, правда не совсем. Но если вы до начала работы с After Effects не работали с Premiere Pro, то интерфейс программы может вас ошеломить. Давайте начнем с рассмотрения каждой из этих панелей.
Окно проекта.
Здесь у нас есть окно проекта. В нем мы держим отснятый материал, с которым мы работаем, а также композиции, в которые входят эти клипы. Позже мы познакомимся с композициями поближе, но пока подумайте о композициях, как о секвенциях (sequences) в premiere pro.
Для начала давайте сделаем несколько клипов, чтобы мы могли видеть, как выглядит рабочий проект. Дважды щелкните по окну проекта, чтобы выбрать клипы, или перетащите клипы непосредственно в окно проекта.
Монитор композиции.
В самом центре экрана, находится монитор композиции, или просто окно предпросмотра. Оно очень похоже на окно предпросмотра в других программах, например в Premiere Pro или в Vegas Pro. Чтобы просмотреть с его помощью файл из проекта, щелкните дважды по нужному файлу, и он отобразится в мониторе композиции.
Вы можете управлять качеством изображения, размером изображения и другими параметрами.
Timeline – шкала времени.
Вот мы и дошли до шкалы времени, до Timeline. Её функционал, тоже похож на шкалу времени в других программах, как например, в том же premiere pro или в Vegas Pro. Возьмите головку воспроизведения и вы увидите ваш клип. Также можно воспроизвести файл, нажав клавишу пробел. Но в After Effects шкала времени, имеет много уникальных функций, которые мы изучим позже.
Вкладка справа.
И наконец, последняя панель, которую мы здесь рассмотрим, имеет множество вкладок, которые мы можем использовать, чтобы повлиять на нашу композицию. Это такие вещи, как информация о наших кадрах, аудио-макеты, эффекты, пресеты и так далее. Мы поговорим о том, как использовать все эти функции в следующих уроках.
Но прямо сейчас давайте просто перейдем к последним двум разделам.
Инструменты
Здесь в левом верхнем углу вы увидите множество инструментов, которые вы можете использовать. Каждый раз, когда вы нажимаете другой инструмент, ваша мышь будет выполнять соответствующую функцию.
У вас есть инструмент выбора, ручной инструмент для перемещения вещей, инструмент масштабирования, инструмент прямоугольника и другие.
Позже мы подробно рассмотрим некоторые из них, но вы можете ознакомится с ними прямо сейчас. Наведите мышь на каждый из этих инструментов, и вы увидите его название, а также, горячую клавишу для переключеня на этот инструмент.
Вкладки рабочего пространства.
И наконец, у нас есть вкладки рабочего пространства в верхнем правом углу. Здесь вы можете выбрать один из вариантов. Синяя подсветка здесь говорит нам о том, что мы находимся в настройках по умолчанию.
Но мы можем также выбрать другие пресеты рабочего стола, такие как like standard, minimal, и paint. Каждый из них меняет вид рабочего стола, в зависимости от поставленной задачи. Ведь для цветокоррекции, вам лучше использовать один набор инструментов, а для работы с анимацией, лучше использовать другой набор инструментов. Именно это и делают различные пресеты рабочего стола.
На данный момент мы находимся с макетом по умолчанию. Но важно помнить, что любой макет вы можете менять так, как вам удобно. Для этого, достаточно просто мышью перенести края окна.
Делайте области большими или маленькими, перетаскивая их. Или возьмите целую вкладку и переместите ее в другое место. Поиграйте с ними, вы получите удовольствие от знания того, как работать с этим интерфейсом. Но не беспокойтесь о том, чтобы что-то испортить.
Ведь если вы измените окна так, что вам это совсем не понравится, вы всегда можете вернуть все обратно, перейдя в окно, рабочие области и сбросив значение по умолчанию на сохраненный макет. Теперь он вернется к стандартному виду.
Работа с After Effects и другими приложениями
某些 Creative Cloud 应用程序、服务和功能在中国不可用。
Работа с программами Adobe Bridge и After Effects
Используйте Adobe Bridge для применения шаблонов настроек анимации; выполнения сценариев автоматизации процесса взаимодействия программ; просмотра и управления файлами и папками; организации файлов путем добавления ключевых слов, подписей и рейтингов; поиска файлов и папок; просмотра, редактирования и добавления метаданных.
Программа Adobe Bridge входит в комплект программ Creative Cloud, она загружается и устанавливается с помощью Creative Cloud. Дополнительную информацию можно узнать из справочной документации и на странице продукта Adobe Bridge CC.
См. видео с обзором Adobe Bridge CC.
Работа с Photoshop и After Effects
При использовании Photoshop для создания неподвижных изображений можно использовать After Effects, чтобы собрать вместе эти неподвижные изображения и заставить их двигаться и меняться. В After Effects можно анимировать все изображение Photoshop или любой из его слоев. Можно даже анимировать отдельные свойства изображений Photoshop, например свойства стиля слоя. При использовании After Effects для создания фильмов можно использовать Photoshop для обработки отдельных кадров.
Сравнительные преимущества для определенных задач
Достоинства After Effects заключаются в ее функциях анимации и автоматизации. Это означает, что в After Effects лучше всего выполнять задачи, которые могут быть автоматизированы от кадра к кадру. Например, можно использовать функции трассировки движения After Effects для отслеживания движения микрофонной стойки, а затем автоматически применить это же движение к обводке, выполненной с помощью инструмента «Штамп». Таким образом можно удалить микрофон из каждого кадра съемки, и вам не придется обрисовывать микрофон вручную в каждом кадре.
С другой стороны, в Photoshop имеются великолепные инструменты для заливки и рисования.
Выбор приложения зависит от задачи. Обводки заливки в Photoshop непосредственно влияют на пикселы слоя. Обводки заливки в After Effects являются элементами эффекта, каждый из которых можно включать и отключать или изменять в любой момент. Если хотите полностью контролировать каждую обводку заливки после ее создания, или если хотите анимировать сами обводки заливки, используйте инструменты заливки After Effects. Если целью применения обводки заливки является окончательное изменение неподвижного изображения, используйте инструменты заливки Photoshop. При создании вручную нескольких обводок для устранения пыли рекомендуется использовать инструменты рисования Photoshop.
Функции анимации и видео в Photoshop включают простую анимацию на основе ключевых кадров. After Effects использует похожий интерфейс, но имеет гораздо больше разнообразных функций анимации.
After Effects может также автоматически создавать трехмерные слои для имитации плоскостей, созданных функцией «Перспектива» Photoshop.
Обмен неподвижными изображениями
After Effects может импортировать и экспортировать неподвижные изображения во многих форматах, но обычно рекомендуется использовать собственный формат Photoshop PSD при передаче отдельных кадров или последовательности неподвижных изображений между After Effects и Photoshop.
При импорте или экспорте файла PSD After Effects может сохранять отдельные слои, маски, стили слоев, и большинство других атрибутов. При импорте файла PSD в After Effects можно указать, будет ли он импортирован как сведенное изображение или как композиция с отдельными слоями без изменений.
Часто имеет смысл подготовить неподвижное изображение в Photoshop перед импортом в After Effects. Такая подготовка может включать коррекцию цвета, масштабирование и кадрирование. Часто лучше изменить исходное изображение в Photoshop, чем выполнять одну и ту же операцию много раз в секунду в рамках рендеринга каждого кадра для предпросмотра или окончательного вывода в приложении After Effects.
Обмен фильмами
Также можно перемещать видеофайлы, например ролики QuickTime, между Photoshop и After Effects. При открытии фильма в Photoshop создается слой видео, который ссылается на файл исходного видеоряда. Слои видео позволяют рисовать на кадрах видеоряда не затрагивая оригинал аналогично тому, как After Effects работает со слоями, используя фильмы как их источники. При сохранении файла Photoshop со слоем видео сохраняются изменения, внесенные в слой видео, но не изменения в самом видеоряде.
Вы также можете делать рендеринг фильма непосредственно в Photoshop. Например, можно создать фильм QuickTime в Photoshop, а затем импортировать его в After Effects.
На внутреннем уровне After Effects работает с цветами в цветовом пространстве RGB (красный, зеленый, синий). Хотя After Effects может преобразовывать изображения CMYK в RGB, работу с видео и анимацией в Photoshop следует делать в RGB.
Если это важно для вашего конечного результата, лучше проверить, что цвета в вашем изображении нормально отображаются в Photoshop перед импортом изображения в After Effects. Это можно сделать, присвоив соответствующее конечное цветовое пространство, например, SDTV (Rec. 601) в документе Photoshop. After Effects выполняет управление цветом в соответствии с цветовыми профилями, встроенными в документы, включая импортированные файлы PSD.
Работа с Animate CC и After Effects
При использовании After Effects для редактирования и монтажа видео можно затем опубликовать это видео с помощью приложения Animate.
В программах Animate и After Effects используются разные термины для одних и тех же понятий. В следующей таблице приведен список различий в терминах двух программ.
| After Effects | Анимировать |
| Композиция | Фрагмент ролика |
| Рамка композиции (панель «Композиция») | Монт. стол |
| Панель «Проект» | Панель «Библиотека» |
| Файлы проекта | Файлы FLA |
| Рендеринг и экспорт фильма | Публикация файла SWF |
Экспорт видео в формате QuickTime из приложения Animate
При создании анимации и приложений в приложении Animate можно экспортировать их в виде фильмов QuickTime с помощью команды «Файл» > Экспорт > «Экспортировать фильм». Для анимации Animate можно выбрать оптимальный формат видеовывода. В приложении Animate видео формируется в процессе работы приложения, позволяя пользователю управлять им. Это дает возможность зафиксировать ветви или состояния приложения, которые необходимо включить в видеофайл.
Импорт и публикация видео в приложении Animate
При импорте файла видеофильма в приложение Animate для управления визуальным интерфейсом, сопровождающим видео, можно использовать различные методы, например сценарии и компоненты Animate. Например, к видео можно приложить элементы управления воспроизведением и другие графические элементы. Также для создания композиции можно добавить графические слои поверх фильма.
Комбинирование графики, анимации и видео
Как Animate, так и After Effects включают множество возможностей, позволяющих производить сложное комбинирование видео и графики. Выбор приложения зависит от личных предпочтений и типа вывода, который должен быть создан в результате.
Приложение Animate в большей степени ориентировано на создание веб-содержимого, поскольку создает файлы небольшого размера. Кроме того, Animate позволяет управлять анимацией в реальном времени. Приложение After Effects ориентировано на производство видео и фильмов, предлагает широкий спектр визуальных эффектов и обычно используется для создания видеофайлов.
Оба приложения могут применяться для создания оригинальных изображений и анимации. Оба используют таймлайн и поддерживают создание сценариев для программного управления анимацией. After Effects содержит больше эффектов.
Оба приложения позволяют размещать графику и эффекты в разных слоях для последующего комбинирования. Эти слои можно включать и выключать по необходимости. Оба приложения позволяют применять эффекты к содержанию отдельных слоев.
В приложении Animate комбинирование не воздействует на видеосодержимое непосредственно; оно оказывает влияние на видео лишь во время воспроизведения в приложении Flash Player. Напротив, при комбинировании импортированного видео в приложении After Effects экспортируемый видеофайл действительно включает все объединенные графические объекты и эффекты.
Поскольку все операции рисования в After Effects выполняются на слоях, отдельных от слоя импортированного видео, все изменения являются обратимыми. Animate поддерживает режимы рисования с обратимыми и необратимыми изменениями.
Импорт файлов SWF в приложение After Effects
Приложение Animate обладает уникальным набором инструментов векторной графики, позволяющим создавать разнообразные объекты, которые невозможно создать с помощью After Effects или Adobe® Illustrator®. Файлы SWF можно импортировать в приложение After Effects для комбинирования с другим видео или создания видео с дополнительными творческими эффектами посредством рендеринга. Интерактивное содержимое и анимация со сценариями не сохраняются. Сохраняется анимация, определенная ключевыми кадрами.
Все файлы SWF, импортируемые в After Effects, сводятся в единый слой с постоянным растрированием и сохранением альфа-канала. Постоянное растрирование позволяет сохранить четкость графического объекта после его увеличения. Этот метод импорта позволяет использовать корневой слой или объект файлов SWF в качестве элемента с гладким рендерингом в приложении After Effects, что позволяет наилучшим образом использовать возможности обеих программ.
Импорт FLA-файлов в After Effects
Для использования этой функциональной возможности на том же компьютере должна быть установлена версия Animate 19.0.
Работа с Adobe XD и After Effects
Слои и монтажные области можно экспортировать из Adobe XD в проект After Effects. Эта функциональная улучшает передачу ресурсов между XD и After Effects со встроенным сопоставлением слоев, монтажных областей, векторов, текста и графических объектов. Проектировщикам Adobe XD может отправлять в After Effects группы слоев и определять расширенные микровзаимодействия или монтажные области для создания сложных и уточненных переходов и взаимодействий. Если на вашем компьютере не установлена программа After Effects, то вариант After Effects в меню XD будет неактивен.
Чтобы экспортировать ресурсы для проектирования из XD в After Effects, выполните указанные ниже действия.
В XD выделите слой или монтажную область, которые требуется анимировать в After Effects.
В новой композиции слои и монтажные области добавляются в проект After Effects как собственные фигуры, тексты, ресурсы и вложенные композиции.
Экспорт в After Effects поддерживается только версиями After Effects CC 2018 и 2019. Если установлена более ранняя версия, опция экспорта в After Effects отключена в XD. Чтобы включить эту опцию, войдите в свою учетную запись Creative Cloud и обновите After Effects до последней версии.
Список поддерживаемых элементов XD
After Effects поддерживает следующие элементы XD:
Работа с программами Adobe Premiere Pro и After Effects
Adobe Premiere Pro предназначен для захвата, импорта и редактирования фильмов. After Effects предназначен для создания графики движения, применения визуальных эффектов, составления визуальных элементов, выполнения цветокоррекции и других задач обработки фильмов.
Вы легко можете перемещать проекты, композиции, последовательности, дорожки и слои между After Effects и Adobe Premiere Pro:
Проект Adobe Premiere Pro можно импортировать в After Effects. См. раздел Импорт проекта Adobe Premiere Pro.
Проект After Effects можно экспортировать как проект Adobe Premiere Pro. См. раздел Экспорт проекта After Effects как проекта Adobe Premiere Pro.
Можно копировать и вставлять слои и дорожки в After Effects и Adobe Premiere Pro. См. раздел Копирование между After Effects и Adobe Premiere Pro.
Можно выполнять рендеринг и замену композиций After Effects в Premiere Pro, чтобы ускорить композиции, на рендеринг которых требуется много времени. (См. раздел Рендеринг и замена композиций After Effects в Adobe Premiere Pro.)
Если у вас есть Adobe Premiere Pro, вы можете делать следующее.
Дополнительные сведения об использовании Dynamic Link совместно с After Effects и Premiere Pro см. в разделе Dynamic Link и After Effects и в разделах Dynamic Link справки Adobe Premiere Pro.
Работа с программами Adobe Media Encoder и After Effects
Adobe Media Encoder можно использовать для экспорта видео из After Effects. Adobe Media Encoder используется для таких форматов, как H.264, MPEG-2 и WMV. Другие форматы доступны в Adobe Media Encoder, но недоступны в After Effects. Например, формат DNxHD доступен в Adobe Media Encoder, но недоступен в After Effects.
При добавлении файлов проекта After Effects в папку отслеживания Adobe Media Encoder композиция автоматически будет добавляться в очередь кодирования Adobe Media Encoder. Подробные сведения см. в разделе Импорт файлов с помощью папок отслеживания справки Adobe Media Encoder.
Сведения об использовании Adobe Media Encoder с After Effects см. в разделе Adobe Media Encoder.
Изучите это учебное пособие, чтобы научиться экспортировать композиции After Effects с помощью Adobe Media Encoder.
Редактировать в Adobe Audition
При работе в After Effects, можно воспользоваться широкими возможностями редактора аудио Adobe Audition для редактирования звука. Можно использовать команду «Редактировать в Adobe Audition», чтобы запустить Adobe Audition из After Effects.
При редактировании аудиофайла (например, файла в формате WAV) в Adobe Audition можно изменить исходный файл. При редактировании слоя, который содержит и аудио, и видео (например, файл AVI), редактируется копия исходного аудиофайла.
Выберите слой, содержащий аудио для редактирования. Тип элемента должен быть таким, чтобы его можно было редактировать в Adobe Audition.
Отредактируйте файл и выполните одно из предложенных ниже действий.
Никакие эффекты, примененные к аудио в After Effects, не включаются в копию, передаваемую в Adobe Audition.