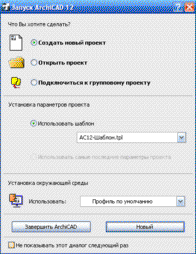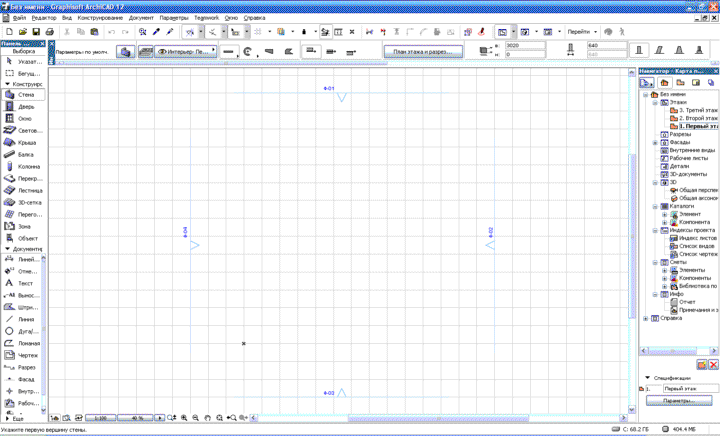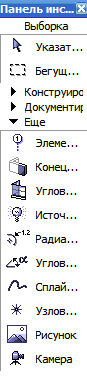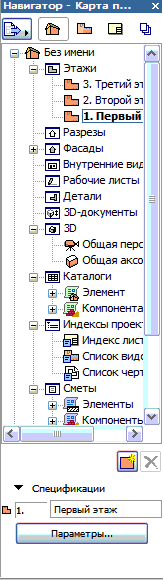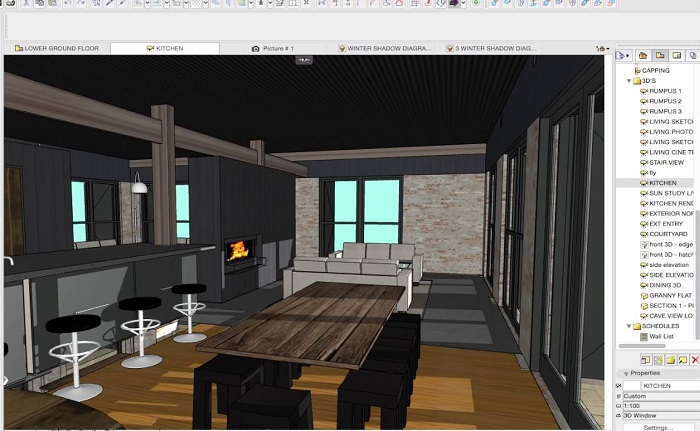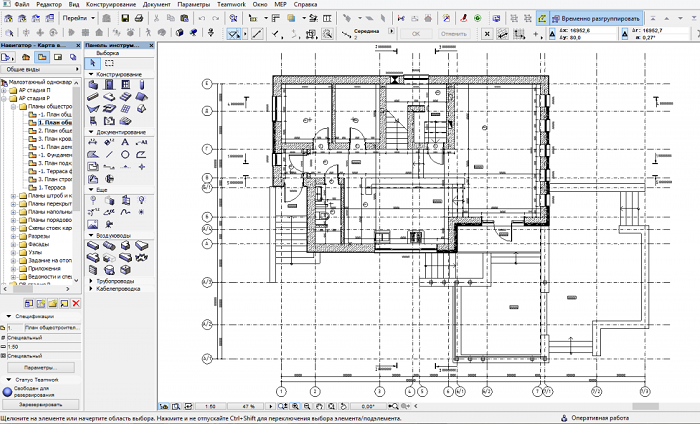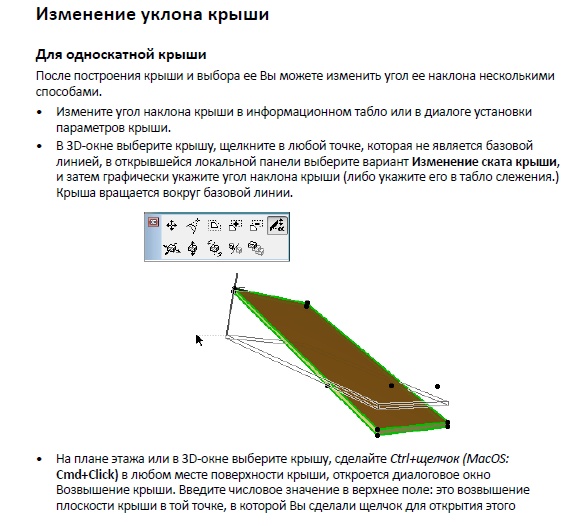Архикад с чего начать
Как работать в ArchiCAD. Описание программы. Архитектурное проектирование
Первое знакомство с ArchiCAD. Начало работы
Сегодня нам предстоит первое знакомство с программой ArchiCAD, специально разработанной для оказания помощи при выполнении архитектурных проектов, и мы приступаем к работе.
Верхняя кнопка используется для создания нового проекта.
Следующая кнопка служит для открытия проекта (здесь видно название проекта, с которым работали в последний раз, если такое уже имело место быть).
Видео на тему: Как работать в ArchiCAD настройка внешнего вида. Уроки Архикад для начинающих.
Нижняя кнопка необходима для работы «в команде». Если захочется избавиться от этого окна, то можно будет просто отметить галочку в окне с командой Не показывать этот диалог в следующий раз (Don`t display this dialog the next time). И окно больше не будет появляться.
Теперь мы выбираем верхнюю кнопку Создать новый проект (Create a New Project) и нажимаем кнопку Новый (New).
В поле нашего зрения появляется новое окно. Под его заголовком сразу же располагается строчка с меню. А ниже панель инструментов или инструментальная панель.
В логические группы довольно компактно объединены основные средства для навигации, черчения, моделирования и редактирования.
Они представлены в качестве плавающих панелей. Эти панели помогают удобно и относительно быстро добраться до всех необходимых функций.
Далее мы знакомимся с этими самыми плавающими панелями:
И начнем знакомство с Координатного табло (Coordinates). Оно представляет собой набор интерактивных линеек. Они непрерывно, а главное абсолютно точно, отслеживают текущее положение курсора и делают измерения в полярных (A, R) и картезианских (X, Y, Z) координатах.
Мы переходим к Информационному табло (Info Box). Это табло хранит сведения о самых значимых параметрах выбранного нами элемента и установках работающего инструмента из панели инструментов.
Указанное табло позволяет нам непосредственно изменять эти параметры. Словом, данное табло будет иметь разный вид, и его вид будет зависеть от того, чем в настоящий момент мы занимаемся.
Теперь мы приступаем к знакомству с Панелью управления (Control Box). Панель содержит много функций, которые управляют движением курсора и его привязками.
Она значительно может облегчить жизнь проектировщику (в том случае, если он эту панельку освоит).
А сейчас перед нами Инструментальная панель (Toolbox). Панель инструментов включает мощный набор полезных пиктограмм специализированных инструментов для выполнения архитектурных проектов.
Панель делит свои инструменты на следующие группы: Выборка и Конструирование, Выборка и Документирование, Выборка и Еще. Ниже мы подробно рассмотрим все инструменты данной панели из каждой группы.
Конструирование и выборка:
Документирование и выборка:
Выборка и Еще:
Как Вы могли сами убедиться, инструменты каждой группы имеют свою специфику и весьма полезны в работе любого архитектора.
Вовсе не принципиально, если Ваша инструментальная панель (а возможно и любая другая) выглядит иначе. Так как панели изменяют свой вид и размер, подобно окнам программы Windows.
Очень легко можно настроить внешний вид панели, кликнув по ее заголовку правой кнопкой мыши и выполнив все необходимые команды.
Мы добрались до Панели обзора (Quick Views), которая служит для того, чтобы быстро перемещаться по чертежу. С помощью этой панели проектировщик легко переходит с этажа на этаж, просматривает выполненные разрезы.
Конечно, рассчитана эта панель на любителя. Фактически можно прекрасно обойтись и без нее. Панель значительно загромождает экран, и это следует отнести к ее недостаткам.
Для удаления с экрана или повторного вывода панели на экран, нужно выполнить последовательность следующих команд: Окно (Window) > Панели (Display) > и далее.
Переходим к практическому заданию: Выключите по очереди все панели. Теперь включите каждую по очереди. Обращайте внимание на название панели, которую включаете.
В качестве примечания: Выключить любую из панелей можно, если просто нажать на ее заголовке кнопку ЗАКРЫТЬ (Х).
Нашего внимания требует и Многооконный интерфейс программы ArchiCAD
В данной программе реализована возможность доступа к виртуальной модели проектируемого здания с помощью многооконного интерфейса.
Основные окна в программе ArchiCAD — это окна таких проекций, как окно плана этажей, окна разрезов/фасадов (они пригодятся в новом проекте) и 3D-окно.
В этих окнах создаются и редактируются все элементы проекта. Итак, самым важным считается окно плана этажей. Это окно всегда открывается первым по умолчанию при запуске текущего файла или при создании файла с новым проектом.
Чуть позже нам предстоит научиться проектировать любое число этажей и переключаться между этажами.
Окна разрезов/фасадов автоматически генерируются по разрезным линиям, которые нанесены на план.
И, третье из окон проекций – это 3D-окно, которое позволяет не только видеть объемную модель здания, но и проектировать непосредственно в этой модели.
Выбрав команду Новый (New), мы заменяем текущий проект на новый (под заголовком «Без имени»), а последний заимствует у предыдущего проекта параметры и атрибуты среды: параметры по умолчанию, текущую библиотеку, сетку и другие.
В программе ArchiCAD допустимо быть открытым только одному проекту, поэтому текущий проект автоматически закрывается.
Допустим во время работы были произведены изменения, и они не сохранены, программа обязательно предупредит и предложит их сохранить.
Команды
Если мы выбираем команду Новый (New) при действующем 3D-окне текущего файла, то в новом проекте мы получим его чертежный лист.
В качестве примечания: Выбирая команду Новый (New), мы можем выбрать среду, в которой откроется новый проект. При этом мы можем загружать в качестве параметров всех инструментов и диалоговых окон по умолчанию те значения, которые установлены производителем.
Это, безусловно, поможет тем, кто хочет быть уверенным в том, что пользуется значениями тех параметров, которые установлены по умолчанию.
Команда Открыть (Open) позволяет нам открывать имеющиеся документы тех типов, которые распознаются программой. После выбора этой команды появляется диалоговое окно, помогающее перемещаться по файловой системе и выбирать необходимые файлы.
Команда Сохранить (Save) дает возможность сохранить открытый файл проекта в ArchiCAD или библиотечный элемент. Все зависит от того, какое окно является текущим в данный момент.
Сохранение можно произвести с учетом изменений, которые были внесены с момента последнего открытия или сохранения.
Команда Сохранить как. (Save As) открывает окно, позволяющее сохранить под новым именем копию текущего проекта в этой программе.
И последняя в этом пункте меню команда Закрыть (Close). Именно ее нажатием мы сейчас и завершим наше занятие. Если Вы все правильно выполняли при работе с ArchiCAD, то проект закроется безо всяких вопросов, а если уже успели «помудрить» с инструментами, то появиться запрос о сохранении или не сохранении.
Дорогой читатель! Добавьте этот сайт в закладки своего браузера и поделитесь с друзьями ссылкой на этот сайт! Мы стараемся показывать здесь всякие хитрости и секреты. Пригодится точно.
Изучите основы
Начните работать в Archicad
Изучите основы, которые необходимо освоить перед началом работы в Archicad.
Запустите Archicad и создайте Новый Проект
ШАГ 1
Выполните одно из следующих действий:
Нажмите кнопку Новый в диалоге Запуска Archicad
Воспользуйтесь командой меню Файл > Новый > Новый в запущенном сеансе Archicad
ШАГ 2
В открывшемся диалоге выберите из списка один из стандартных шаблонов или укажите путь к собственному шаблону.
Дополнительная информация о файлах Шаблонов.
ШАГ 3
Если ранее вы уже запускали Archicad, то можно применить Параметры Последнего Проекта вместо выбора шаблона для нового проекта.
Примечание: Чтобы автоматически применить параметры проекта по умолчанию, нажмите и удерживайте клавишу Alt (Opt) при активации команды меню Файл > Новый. В результате станет доступна команда Новый в исходной среде Все.
ШАГ 5
Выберите Профиль Окружающей Среды.
Текущий Профиль: будет применен профиль, действовавший во время последнего сеанса работы Archicad.
Профиль по Умолчанию: это либо профиль, настроенный в стандартной поставке Archicad, либо назначаемый вами вручную в диалоге Параметров Окружающей Среды.
Можно также выбрать из списка один из преднастроенных Профилей.
Нажмите кнопку Новый, чтобы создать проект.
Пользовательский интерфейс Archicad
Элементы пользовательского интерфейса
Панель Вкладок
Верхнюю часть рабочего пространства занимает Панель Вкладок. В ней отображаются все открытые на данный момент проекции или виды проекта (Планы Этажей, 3D, Разрезы, Фасады и т. п.).
Отключение Панели Вкладок
Панель Вкладок по умолчанию отображается. Для переключения статуса показа Панели Вкладок используется команда меню Окно > Показать/Скрыть Панель Вкладок.
Отключение предпросмотра Вкладок
По умолчанию изображения предпросмотра вкладок появляются при наведении курсора на названия вкладок. Изменить эти настройки можно при помощи команды меню Параметры > Окружающая Среда > Дополнительные Параметры.
Информационное Табло
Выбранные/Редактируемые: в Информационном Табло указывается количество выбранных элементов и сколько из них можно редактировать. Изменения настроек, выполняемые в Информационном Табло, применяются только для Редактируемых элементов (элементы могут быть недоступны для редактирования по разным причинам, например, если они находятся на заблокированном слое).
Управление показом Информационного Табло
Управление показом Заголовков
Щелкните правой кнопкой мыши в любом месте Информационного Табло и активируйте команду Скрыть/Показать Тексты Заголовков.
Настройка Информационного Табло
Панель Инструментов
В Панели Инструментов собраны инструменты 3D-моделирования, создания проекций и подготовки 2D-документации.
По умолчанию Панель Инструментов разделена на три части: Конструирование, Проекция и Документирование.
Кроме того, при активации Профилей Конструктора или MEP-инженера в ней появляются дополнительные инструменты, такие как воздуховоды трубы, конструктивные опоры или связи. Загрузка некоторых расширений тоже приводит к увеличению списка доступных инструментов.
Управление показом Панели Инструментов
Использование Панели Инструментов
Выполните одно из следующих действий:
Настройка Панели Инструментов
Табло Оперативных Параметров
По умолчанию Табло Оперативных Параметров располагается в нижней части окна Archicad.
Оно служит для управления текущими настройками активной вкладки. С его помощью можно применить различные параметры отображения или открыть диалоги настройки наборов этих параметров.
Управление показом Табло Оперативных Параметров осуществляется при помощи переключателя в меню Окно > Показать/Скрыть Табло Оперативных Параметров.
В Табло Оперативных Параметров доступны следующие настройки:
Табло Команд
Табло Команд обеспечивает быстрый доступ к различным командам и функциям или меню, отображаемым в виде пиктограмм или текста. Вы можете использовать преднастроенные или формировать собственные Табло Команд.
Управление показом Табло Команд
Создание или настройка Табло Команд
Настройки Табло Команд можно сохранить как часть Схемы Инструментов в параметрах Окружающей Среды:
Для получения подробной информации см. Схемы Окружающей Среды.
Выпадающий Навигатор
Кнопка, открывающая Выпадающий Навигатор, находится справа в Панели Вкладок.
Нажмите эту кнопку или воспользуйтесь клавишной командой Ctrl/Cmd + Shift + N.
Выпадающий Навигатор автоматически закрывается после выбора какого-либо элемента Навигатора или щелчка за пределами этой панели.
Он позволяет переключаться между различными видами и проекциями Виртуального Здания. Щелчок правой кнопкой мыши на любом элементе Навигатора открывает контекстное меню команд, относящихся к выбранному элементу.
Выпадающий Навигатор представляет собой упрощенный вариант панелей Навигатора и Организатора, которые можно открыть при помощи контекстного меню Выпадающего Навигатора или команды меню Окно > Панели.
В жизни человечества персональные компьютеры появились несколько десятков лет назад. С этого времени работа на чертёжных кульманах практически полностью ушла в прошлое.
Работая на компьютере с помощью специальных программ дизайнер или архитектор, если они знают, как работать в Архикаде, смогут работать с намного большей эффективностью.
Что такое Archicad
Эта программа в первую очередь предназначена для того, чтобы облегчить труд архитекторам. С её помощью специалист, который научился в ней работать, сможет составить проект жилого или производственного здания.
Однако этим её возможности не ограничиваются. С помощью этой программы можно заниматься другими видами трёхмерного программирования. Она подойдёт, например, для проектирования домашнего интерьера или мебели.
С помощью Архикада можно эффективно работать над проектами в сфере ландшафтного дизайна.
Чтобы эффективно работать в этой системе автоматизированного проектирования, необходимо пройти обучение на курсах по работе с Архикадом и тщательно усвоить уроки по работе с программой.
При этом программа позволяет качественно сделать чертежи и показать результат работы в трёхмерном виде. В процессе работы архитектор может легко просмотреть, что у него получилось, и исправить недочёты, если они будут.
Эта программа способна не только работать с чертежами, но и заниматься другой документацией: ведомостями, техническими условиями, сметами и другими.
В программе имеется большое количество инструментов. Они дают возможность делать как простые, так и очень сложные модели.
Начинающие пользователи этой программы могут найти много полезной информации онлайн, или воспользоваться одним из самоучителей для работы в ней.
Возможности Архикада
Существуют различные системы автоматического проектирования. Некоторые из них имеют универсальный характер. С их помощью можно решать задачи в различных сферах.
Однако из-за такой универсальности, их возможности меньше по сравнению со специализированными средствами. Эта программа работает на различных языках, в том числе и на русском.
Выпускается большое количество справочной литературы по программе и учебников.
Архикад является программой, предназначенной для создания трёхмерных моделей здания. В этой среде архитектор не занимается непосредственно черчением. Ему предоставлена возможность использовать большое количество специализированных блоков, из которых он создаёт конечный продукт.
На основе сделанного Архикад может подготовить соответствующий комплект чертежей и сопроводительной документации. Однако на ней нельзя работать с нуля, для успешного выполнения проектов надо стать мастером своего дела.
Работа над проектом протекает в течение нескольких этапов. Рассмотрим их далее.
Создание этажных планов
Сначала архитектор ведёт работу на отдельных планах этажей дома. При этом он планирует расположение стен, перегородок, окон, дверей.
Специалист работает над созданием перекрытий и определяет места, где будут лестницы.
Важно при этом думать не только над архитектурными деталями, но и планировать расположение мебели, оборудования, работать над размещением осветительных приборов.
Чтобы выполнить перечисленные здесь операции, архитектору предоставляются специальные модули и библиотеки объектов. Пользователь имеет возможность заниматься созданием собственных библиотек или приобрести дополнительные, создаваемые сторонними специалистами.
В процессе проектирования в любой момент присутствует возможность не только работы с планами этажей, но и переключение, для того чтобы увидеть полученный результат в трёхмерном виде.
Создание сопроводительной документации
После того, как проект был создан, необходимо подготовить чертежи и другие сопроводительные документы. Это делают на втором этапе разработки.
При этом не только требуется начертить чертежи в нужных ракурсах, но и сделать на них необходимые пометки, нанести размеры, поставить условные обозначения в соответствии с требованиями соответствующих инструкций.
Кроме чертежей готовится пакет необходимых спецификаций, а также предоставляется смета. Имеется возможность создать материалы для презентации заказчику.
Существенная часть работы по проектированию выполняется в автоматическом режиме. Специалисту достаточно выбрать нужную операцию и указать необходимые параметры.
Для проведения работ могут использоваться результаты, полученные с помощью других систем автоматического проектирования. Для того, чтобы это сделать, надо применить функцию для импорта файлов.
При этом поддерживается возможность работы с 15 наиболее распространёнными форматами графических файлов.
Аналогичным образом возможно передавать проекты, сделанные в Архикаде, для использования в других системах САПР. В частности есть возможность передавать подготовленные сметы в бухгалтерские программы.
Подготовка документов для заказчика
После того, как проектирование проведено, необходимо подготовить комплект необходимой документации, предназначенной для заказчика.
Документы могут быть выполнены в виде электронных копий или напечатаны на бумаге. Для этого предварительно создаются электронные макеты печатных страниц.
Преимущества использования Архикада
Архитектор или дизайнер при использовании программы имеет возможность выполнять проектирование в трёхмерном виде. Выполнив основную часть работы, он имеет возможность уделить больше внимания проработке отдельных деталей.
Существует огромное количество уже разработанных библиотек объектов, которыми можно пользоваться. Если их по какой-либо причине не хватает, то предоставляется возможность создать свой вариант.
Важным преимуществом этой системы автоматического проектирования является комплексное выполнение проектных работ. Архикад не только помогает создать проект, но и обеспечивает подготовку полного комплекта документации для заказчика.
Каждая новая версия продукта представляет всё больше дополнительных возможностей для работы.
Как учиться работе в ArchiCAD самостоятельно
Этот пост родился из недавнего общения с человеком, который очень хотел учиться, но кризисный бюджет не позволял. На самом деле не требуется больших финансовых вложений, чтобы освоить методы работы с проектами в ArchiCAD.
На самом деле в обучение можно вообще не вкладывать денежные знаки. Все, что требуется для начала, сводится к этим простым условиям:
Допустим, у вас все это наличествует, что дальше? Советую начать с видеоуроков.
Видеоуроки ArchiCAD
Лучшие уроки, конечно, смотрятся на официальном канале Graphisoft на ютюбе и скачиваются из личного аккаунта на myarchicad.com. Начиная с объяснения, что такое BIM вообще и до тимворка. Не совсем уж пошаговое руководство, но направление понятно.
Справка ArchiCAD
Да-да! Тот самый чертов мануал, куда умники отсылают новичков на форумах. На самом деле справка написана довольно понятным языком, да еще с картинками. Не самоучитель, конечно, но на возникающие в процессе работы вопросы отвечает внятно.
Открывается из меню Помощь окна ArchiCAD в HTML или PDF формате. Также доступна прямо из папки C:\Program Files\GRAPHISOFT\ArchiCAD 18\Документация.
Делайте проекты!
Не важно, что вы еще не профи. Возьмите свою квартиру, домик родителей, конуру Бобика, хоть что-нибудь, и начертите в ArchiCAD. Учиться можно годами, но все это будет без толку, пока не начнете применять знания на практике.
10 приемов работы в Archicad на уровне PRO. Часть №1
При работе в Archicad наступает момент, когда основная часть команд уже знакома. Вы ориентируетесь в программе и кажется, что самое страшное позади. Первый шаг сделан! Работа движется.
Но дальше вас поглощает рутина. Бесконечные правки и доработки начинают выводить из себя. Вот тебе и автоматизация процесса! Вместо того, чтобы экономить время, Archicad начинает испытывать ваши нервы.
Почему так происходит? Можно хорошо разобраться в инструментах и настройках. Но от этого работа эффективнее не становится. Здесь важно знать приемы и тонкости, которые ускоряют процесс. Многие из них не очевидные. Поэтому даже самые заядлые проектировщики используют примитивные действия. Долго, скучно и однотипно.
Сегодня мы начнем изучать скрытые возможностями программы. Может быть некоторые приемы вам знакомы. Но обязательно досмотрите видео до конца. Даже небольшая фишка заставить вас сказать:
#1. Фильтрация в 3D
Когда модель готова, сложно работать в 3D. Объекты перекрывают друг друга. Если несколько этажей, то «попасть» во внутрь здания целое искусство. Начинаем отключать слои, крутить-вертеть пространство, менять уровень увеличения. Подобрать удачный ракурс для работы также нелегко.
В Archicad есть возможность выполнять фильтрацию по элементам. Мы можем отсекать лишнюю часть модели с помощью инструмента «Бегущая рама». Это позволяет сделать 3D разрез и эффектно выполнить подачу проекта.
#2. Выделение объектов
Чтобы работать быстро – нужно исключить лишние действия. При редактировании проекта больше всего времени уходит на то, чтобы выделить объекты Archicad. Их может быть десятки, а то и сотни. Есть стандартные приемы, но они малоэффективны.
Разработчики заложили хитрые алгоритмы, чтобы можно было выделить одинаковые элементы Archicad. А если объекты разного типа, то команда «Найти и выбрать» создает критерии выборки. Вы объясняете программе с какими элементами хотите работать. Даже если их не видно, они попадут в выборку. Это очень удобно.
#3. Связь Excel с Archicad
Не всегда получается создать спецификацию стандартными средствами. В программе нет возможности гибко настраивать строки и столбы в каталогах. Поэтому в Archicad можно вставить таблицу Excel. Предварительно нужно сохранить ее, как PDF.
Внешние файлы загружаются через команду «Чертеж». Это позволяет обновлять их, если были внесены изменения. Также есть возможность редактировать границу.
На этом пока все. Во второй части подготовим субопции таких горячих клавиш, как Ctrl, Shift и Alt. В сочетании с разными инструментами можно достичь виртуозной работы в программе.