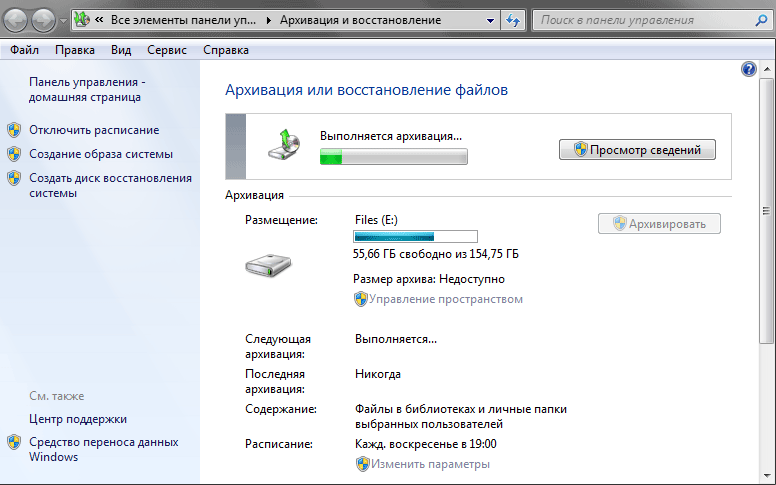Архивация жесткого диска что это
Производим резервное копирование, архивацию и восстановление данных
В этой статье я расскажу как делать резервное копирование данных: рабочих файлов, мультимедиа и операционной системы (делать ее образ). Резервное копирование (архивация данных) крайне необходимо, так как в результате поломки жесткого диска, или вируса вы можете потерять важные документы, фотоархив, работы, созданные в различных программах. Может вы просто захотите переустановить чистую копию ОС со всеми программами. Когда это произойдет, такую ситуацию будет легко исправить.
Самый распространенный случай у пользователей — выход из строя операционной системы. Для того, чтобы восстановить прежнее состояние компьютера (программы, настройки и т.д.), необходимо потратить от нескольких часов до нескольких дней для инсталляции и настройки ОС Windows, но больше всего времени отнимает установка дополнительного софта. Часто неопытные пользователи хранят свои данные на системном диске, не задумываясь перенести информацию в другие разделы жесткого диска, не говоря уже о внешних HDD.
Способы резервного копирования (архивации) и восстановления
Windows 7: встроенный инструмент архивации и восстановления
Он довольно прост в использовании и даже позволяет выполнять эту процедуру автоматически по расписанию. Расположение в системе инструмента резервного копирования: «Пуск | Все программы | Обслуживание | Архивация и восстановление». Меню в колонке слева — «Создать диск восстановления системы» и «Создание образа системы».
Создание образа системы. Необходимо указать расположение будущего архива: выбираем другой дисковый раздел, внешний HDD или оптический диск (DVD, Blue Ray). Также присутствует возможность сохранения резервной копии на сетевой диск. Использовать оптические носители нецелесообразно, поэтому для хранения резервной копии используйте логический диск с достаточным местом для хранения или внешней HDD. Выбрали место, нажимаем кнопку «Архивировать». Архивироваться будет весь системный раздел. Эту процедуру можно проводить по расписанию, при этом Windows обновляет записанный ранее образ системы, не создавая его заново, что существенно экономит время.
Если выбрать инструмент «Архивация», то можно настроить регулярное копирование важных пользовательских данных. Для этого выберите «Настроить резервное копирование», укажите, на какой диск будет производится сохранение, нажмите «Далее», в следующем окне выберите «Предоставить мне выбор» и затем отметьте объекты для архивации. Для восстановления содержимого резервной копии выберите одно из трех предлагаемых действий: «Восстановить мои файлы из этой резервной копии», «Восстановить файлы для всех пользователей на данном компьютере» или «Управление местом на диске, занимаемым этой резервной копией».
Для восстановления системы, в случае если она не загружается или выдает ошибку, которую вы не в состоянии исправить, может понадобиться диск аварийного восстановления. Для его создания выберите в меню слева «Создать диск восстановления системы» и укажите, на каком носителе его организовать. К сожалению, поддерживаются только лазерные диски, что не подходит для владельцев ноутбуков без оптического привода.
Данный встроенный в Windows инструмент не лишен недостатков, таких как долгое время создания архива и отсутствие функции сжатия. Однако существуют и другие, более функциональные продукты.
Резервное копирование и восстановление с помощью Acronis True Image Home 2013
Пользователям Windows XP, где отсутствует встроенный инструмент резервирования, а также пользователям с более высокими требованиями к функциональности бэкап-программы я порекомендую воспользоваться Acronis True Image Home 2013.
Acronis True Image Home использует 3 метода создания резервной копии.

Дифференциальный — в резервную копию включаются только те данные, которые изменялись с момента создания архива первым (полным) методом.
Инкрементный метод — позволяет дополнять резервную копию файлами, измененными после последней процедуры бэкапа.
Резервную копию системного раздела сделать просто: в главном окне программы выберите первую опцию — «Резервное копирование дисков и разделов», затем укажите раздел или диск, задайте место для сохранения архива и при необходимости измените параметры архивирования (например, установите степень компрессии архива на вкладке «Производительность» или защитите архив паролем). По окончании процесса в указанном вами хранилище будет создан файл с расширением *.tib. Acronis True Image Home 2013 позволяет подключить резервную копию как логический диск и работать с нужными данными. Таким образом можно извлечь из заранее созданного архива нужный файл, который вы случайно полностью удалили с жесткого диска.
Кроме резервирования разделов и дисков вы можете архивировать (в том числе по расписанию) отдельные каталоги и файлы, а также адресную книгу Windows, список контактов и переписку Microsoft Outlook. Для восстановления в самых тяжелых случаях можно использовать загрузочную версию программы (boot диск или загрузочный диск), причем возможно создание такого решения как на оптическом, так и USB-носителе.
Случается, что при экспериментах с установкой нескольких операционных систем оказалась испорченной главная загрузочная запись (Master Boot Record), можно попробовать «оживить» ее, отметив галочкой «MBR» при восстановлении из образа. Также, Acronis True Image Home 2011 может конвертировать резервные копии из своего «родного» формата в формат VHD (это резервные копии, созданные системным инструментов Windows 7, и одновременно образы виртуальных дисков, то есть их можно подключать почти к любым виртуальным машинам) и обратно.
В большинстве случаев восстановление сводится к выбору нужного архива и раздела, в котором и будет развернуто содержимое резервной копии. Стоит отметить чрезвычайное долгое время установки и низкую скорость работы Acronis True Image Home в Windows XP.
Paragon Backup & Recovery Professional: резервное копирование с дополнительными возможностями
Про программу Paragon Backup & Recovery Professional, которая осуществляет резервное копирование и восстановление файлов я рассказывал в этой статье, правда, с целью переноса Windows на другой ПК. В отличие от продукта Acronis, помимо операций архивирования она позволяет осуществлять также некоторые действия с разделами — например, изменение метки, форматирование, скрытие и удаление. Однако для этого вам потребуется переключиться в «Режим для опытных пользователей».
Перед резервным копированием рекомендуется создать аварийный диск для восстановления данных из образа. Для этого необходимо зайти в раздел «Утилиты» и выбрать «Создание аварийного диска». В качестве носителя здесь также можно выбрать либо оптический, либо внешний жесткий диск, или USB-флешку.
Для создания резервной копии данных зайдите в раздел «Защита и восстановление данных | Интеллектуальное архивирование», не забыв перед этим приготовить надежное хранилище. Вы можете выбрать, что резервировать: «Диски или разделы», e-mail (электронные письма, учетные записи и адресные книги Outlook, Outlook Express и Windows Mail), «Медиа-Файлы» и «Документы» (тексты, фотографии, видео и музыка, хранящиеся в каталоге «Мои документы») или же «Другие Файлы или папки».
Далее вы можете произвести дополнительные параметры копирования — выбор степени компрессии образа, защиты паролем и посекторный режим копирования (обрабатываются все секторы диска «как есть», включая неиспользуемые). В качестве хранилища архива можно назначить и FTP-сервер, если таковой у вас имеется. Если вы предпочтете оптический носитель, то программа предупредит, что будет невозможно сохранение главной загрузочной записи диска.
Для опытных пользователей в Backup & Recovery имеется профессиональный инструмент для работы с образами виртуальных машин Virtual PC, VMware Workstation и VMware Fusion. Благодаря ему вы сможете конвертировать образ реального жесткого диска, например системного раздела, и затем открыть его вместе со всеми данными и программами в виртуальной машине даже на другом компьютере.
Использовать этот диск для архивации что это
Из этой статьи читатель узнает об эффективном и простом способе уменьшения размера файлов, позволяющем хранить на запоминающих устройствах (флешках, жестких дисках, дискетах и др.) намного больше файлов без потери или ухудшения их содержания.
Речь пойдет об архивации файлов, а также о предназначенных для этого программах.
Что такое архивация файлов
Архивация – это процесс сжатия файлов с целью уменьшения их размера без потери содержания или какого-либо ухудшения его качества.
Архивация производится путем упаковки файлов в специальные файлы-архивы. Для этого используются программы, называемые программами-архиваторами или просто архиваторами. О них речь пойдет немного ниже.
Виды архивов
Результатом архивации файла (или файлов) является создание архива – специального файла-контейнера, который содержит в себе заархивированный файл (файлы) в сжатом состоянии.
Существует несколько десятков видов (форматов) архивов, отличающихся друг от друга алгоритмом упаковки и сжатия файлов. Каждый из них имеет свои особенности. Наиболее распространенными форматами архивов являются ZIP, RAR и 7Z. Какому формату отдать предпочтение – не столь важно. Каждый из них хорош. RAR и 7Z отличаются хорошей степенью сжатия, ZIP – легкостью распаковки. ZIP-архив можно создать или распаковать на любом компьютере даже без наличия программы-архиватора. Windows обладает необходимыми для этого «встроенными» средствами.
Архивы мало чем отличаются от остальных файлов. Их также можно копировать, перемещать, удалять, менять названия и т.д. На экране компьютера выглядят они также, как обычные файлы. Узнать, что файл является архивом, можно в первую очередь по его специфическому значку, а также по его расширению ( *.zip, *.rar, *.7z и т.д.). О том, что такое расширение файла, читайте здесь.
Для чего архивировать файлы
За счет архивации файлов и папок достигается существенное уменьшение их размера. Если хранить файлы в архивах, можно сэкономить свободное пространство на запоминающем устройстве (жестком диске, флешке или др.).
За счет меньших размеров заархивированные файлы значительно удобнее пересылать через Интернет, экономя, таким образом, интернет-трафик и сокращая время пересылки.
Кроме уменьшения размеров, архивация позволяет упаковывать большое число файлов в один «монолитный» архив. В некоторых случаях это важно. Например, при пересылке значительного количества файлов по электронной почте. Дело в том, что к письму нельзя прикрепить папку с файлами. Можно прикреплять лишь отдельные файлы. Если таких файлов будет несколько десятков или сотен, их прикрепление к письму окажется очень хлопотным делом. Значительно удобнее упаковать их в единый архив и переслать его.
Насколько уменьшается размер файлов при архивации
Все зависит в первую очередь от типа архивируемых файлов.
Лучше всего при архивации сжимаются текстовые файлы. Их размеры могут уменьшиться в 10 и более раз.
Хуже всего дела обстоят с фотографиями, музыкой и видеофайлами. При архивации их размеры уменьшаются не значительно.
Недостатки архивации
Главным недостатком архивации является то, что файл, находящийся в архиве, нельзя открыть и использовать сразу. Перед каждым доступом к такому файлу его необходимо предварительно извлечь из архива. Процесс извлечения, по большому счету, не сложный (см. ниже), но если архив большой, это может занять довольно много времени. Поэтому часто используемые файлы хранить в заархивированном виде не очень удобно.
Этот недостаток в значительной степени перечеркивает преимущества архивирования. В то же время, в случае хранения редко используемых файлов, а также пересылки файлов через Интернет, архивация полностью себя оправдывает.
Как архивировать файлы. Распаковка архивов
Как уже было сказано, создавать и распаковывать архивы формата ZIP компьютер умеет без установки программ-архиваторов, используя «штатные» средства Windows. Для всех остальных форматов архивов понадобится программа-архиватор. Об этом читайте немного ниже.
Сначала давайте научимся работать с ZIP-архивами без архиваторов.
Чтобы создать ZIP-архив без использования программы-архиватора (или если таковой на компьютере не имеется), нужно:
– щелкнуть по архивируемому файлу (папке) правой кнопкой мышки;
– в открывшемся контекстном меню навести указатель мышки на пункт «Отправить». Откроется дополнительное подменю, в котором нужно выбрать пункт «СжатаяZIP-папка» (см. изображение). ZIP-архив появится рядом с файлом-оригиналом.
Для распаковки ZIP-архива достаточно просто дважды щелкнуть по нему левой кнопкой мышки.
Программ-архиваторов существует много. Но наиболее популярными архиваторами являются:
Порядок работы с ними следующий.
Упаковка файла (папки с файлами)
1. Щелкнуть по файлу или папке, которую необходимо заархивировать, правой кнопкой мышки.
2. Откроется контекстное меню, в котором выбрать пункт «Добавить в архив …» (см. рисунок ниже)
Если такой пункт в открывшемся меню отсутствует, значит, на компьютере нет программы WinRar. Ее необходимо сначала скачать и установить на компьютере (ссылки см. выше).
Как установить программу на компьютере читайте здесь.
3. Откроется окно (см. изображение ниже), в котором в поле «Имя архива» нужно указать название будущего архива (любое на ваш выбор), а в разделе «Формат архива» отметить галочкой его формат (RAR или ZIP). Затем нажать кнопку «ОК». Окно WinRar закроется, а через непродолжительное время рядом с архивируемым файлом (папкой) появится архив с его копией.
1. Навести указатель мышки на архив и дважды щелкнуть левой кнопкой мышки.
2. Откроется окно программы WinRar, в котором необходимо нажать кнопку «Извлечь…» (см. изображение);
3. Откроется еще одно окно (см. ниже), в котором необходимо указать, куда распаковывать содержимое архива (выделить соответствующую папку в проводнике). Можно вообще ничего не выбирать. В этом случае файлы из архива будут помещены в тот же раздел, в котором находится сам архив. Нажать кнопку «ОК».
Упаковка файла (папки с файлами)
1. Щелкнуть по файлу или папке, которую необходимо заархивировать, правой кнопкой мышки.
2. Откроется контекстное меню, в котором указатель мышки нужно навести на пункт «7-Zip». Рядом появится дополнительное подменю, в котором выбрать пункт «Добавить к архиву…» (см. рисунок)
Если такой пункт в открывшемся меню отсутствует, скорее всего, на компьютере нет программы 7-Zip. Ее необходимо сначала скачать и установить на компьютере (ссылки см. выше).
Как установить программу на компьютере читайте здесь.
3. Откроется окно (см. изображение ниже), в котором в поле «Архив» нужно указать название будущего архива (любое на ваш выбор), а в пункте «Формат архива» выбрать соответствующий вариант (7Z, ZIP или TAR). Затем нажать кнопку «ОК». Окно архиватора закроется, а через непродолжительное время рядом с архивируемым файлом (папкой) появится архив с его копией.
1. Навести указатель мышки на архив и дважды щелкнуть левой кнопкой мышки.
2. Откроется окно программы 7-Zip, в котором необходимо нажать кнопку «Извлечь…» (см. изображение);
3. Откроется еще одно окно (см. ниже), в котором необходимо указать путь для распаковки содержимого архива. Можно ничего не менять. В этом случае файлы из архива будут помещены в тот же раздел, в котором находится сам архив. Нажать кнопку «ОК».
Описанные выше навыки архивирования являются базовыми. Каждая и указанных в этой статье программ-архиваторов имеет множество дополнительных возможностей и разнообразных настроек. Поэкспериментировав с ними самостоятельно, пользователь может сделать свою работу максимально удобной в каждом конкретном случае.
Архивация является самым действенным и лучшим инструментом обеспечения сохранности данных. Своевременное резервное копирование информации сможет не только уберечь вас от утраты важных файлов, но и позволит восстановить работоспособность компьютера после серьезных сбоев.
Оглавление
Вступление
Чисто теоретически, современные операционные системы Windows, должны уметь работать на компьютерах без сбоев в течение очень длительного времени. Для этого в ОС встраивается множество программных механизмов, отвечающих за безопасность и надежность системы, призванных самостоятельно разрешать различные проблемы, возникающие при эксплуатации ПК. Тоже самое касается и аппаратной составляющей компьютера, компоненты которого при нормальных условиях работы, должны прослужить пользователю не менее нескольких лет.
Но на практике все выглядит несколько иначе. В некоторых ситуациях устойчивость Windows оказывается не столь безупречной, как об этом заявляют разработчики, а детали ПК могут выйти из строя, проработав всего несколько дней. При этом, все это может произойти как всегда в самый неподходящий момент. Так что рано или поздно с любым из вас может случиться неприятная ситуация, в результате которой операционная система станет неработоспособной или будут утрачены важные данные. Не исключен вариант, когда одновременно произойдет и то, и другое.
Для того что бы помочь пользователям избежать серьезных неприятностей, связанных с утратой информации и возникновением сбоев в работе ОС, в Windows существуют несколько инструментов, позволяющих выполнять архивацию нужных данных, а так же создавать контрольные точки восстановления системы, образ системы или диск восстановления системы. В дальнейшем, созданные копии можно использовать для реанимации определенной информации или всей системы в целом.
Все механизмы восстановления и архивации можно найти в Панели управления системой.
Если в окне настройки параметров компьютера у вас установлен просмотр по категориям (по умолчанию), то тогда необходимо найти ссылку Архивирование данных компьютера в разделе Система и безопасность. В случае если установлен просмотр всех элементов панели, то ищем опцию Архивация или восстановление.
После ее запуска перед вами откроется окно, содержащее ссылки на различные инструменты архивации и восстановления данных.
Архивация данных
Архивация данных – это периодическое создание копий файлов и папок, с которыми вы работаете наиболее часто, а так же настроек вашей учетной записи. Если в пункте Архивация вы увидите надпись Архивация данных не настроена, то это значит, что ранее в этой системе архивация не выполнялась и в случае повреждения данных вы рискуете потерять их раз и навсегда.
Что бы исправить эту ситуацию щелкните на ссылку Настроить резервное копирование, после чего запустится мастер настройки архивации.
На первом этапе утилита просканирует и определит все накопители информации, которые подключены к вашему компьютеру и выведет их список (кроме системного диска) в новом окне. Вам же из этого списка следует выбрать диск, на котором планируется хранить создаваемые архивы.
Наиболее оптимальным хранилищем для резервных копий считается внешний (съемный) жесткий диск, который можно хранить отдельно от компьютера. При этом портативные магнитные накопители, по сути, являясь обычными HDD, облаченными в корпус с контроллером, могут хранить такие же большие объемы информации, как и их внутренние собраться. А это значит, что при необходимости во многих случаях вы сможете сделать полную копию вашего диска и перенести все его содержимое, например, на другой компьютер. В тех случаях, когда архивируемые данные имеют небольшой размер, в качестве объектов их хранения можно выбрать USB флэш-диски, карты памяти или записываемые оптические диски (CD, DVD).
Помимо внешних накопителей, вы можете хранить архивные копии файлов на любых несистемных разделах внутренних жестких дисков. Например, это целесообразно, в том случае, когда в компьютере установлено сразу несколько винчестеров. Если же в качестве места сохранения резервной копии данных с диска выбирается логический раздел, физически расположенный на нем же, то в случае выхода из строя винчестера вы все равно распрощаетесь со всей своей информацией. Так что данные и их резервные копии лучше хранить на разных физических носителях.
Так же в Windows предусмотрена возможность сохранения архивных файлов в локальной сети на удаленных компьютерах.
Выбрав место сохранения архивной копии нажимаем кнопку Далее, после чего перед вами откроется окно Настройка архивации.
Здесь нам предлагается сделать выбор между автоматическим и ручным выбором объектов архивации. В первом случае система сама выполнит архивацию файлов из ключевых пользовательских библиотек и папок. Во втором – выбор можно сделать самостоятельно.
В случае если вы отдадите предпочтение рекомендуемому пункту и разрешите системе Windowsсамой сделать выбор архивируемых объектов, то тогда в резервную копию войдут следующие компоненты:
Конечно многим пользователям (особенно начинающим) такой тип резервного копирования покажется более простым, но здесь все же есть свои недостатки. В первую очередь это касается автоматического создания архива образа системы, который может оказаться очень объемным и привести к быстрому переполнению накопителя, предназначенного для хранения резервных копий. При этом, из образа системы во время восстановления данных нельзя выбрать отдельные элементы, например только библиотеку с документами, и поэтому он плохо подходит для восстановления отельных файлов или папок. Так что процесс подготовки планового архива лучше взять под собственный контроль, а образ системного раздела делать вручную, по мере необходимости.
После выбора пункта Предоставить мне выбор перед вам откроется окно, где вы сможете самостоятельно отметить с помощью галочек необходимые объекты для архивации.
Особое внимание стоит обратить на тот факт, что система разделяет данные разных учетных записей, а так же данные на жестких дисках. То есть вы можете выбрать для архивации как библиотеки сразу всех пользователей компьютера, так и по отдельности. Так же для каждого пользователя существует возможность выбирать нужные архивируемые компоненты. Кроме того, в резервную копию можно добавить необходимые файлы и папки, находящиеся в разделах жестких дисков. Для этого достаточно просто раскрыть нужный раздел (щелчок по треугольнику слева) и выбрать необходимые объекты. Если вы хотите создать полную копию какого-либо логического диска, установите напротив него галочку, не раскрывая его.
Под списком библиотек и компонентов для архивации, в нижней части окна отдельно размещается пункт создания образа системного диска. При этом, если на вашем компьютере установлено несколько операционных систем в разных разделах, то Windows включит в создаваемый образ все из них. Это как раз хорошо видно из нашего скриншота, который был снят на компьютере с двумя инсталлированными ОС.
Правда, мы договорились, что в данном примере мы небудем создавать образ системы, а оставим это дело на потом. Так что пока снимаем галочку с пункта Включить образ системы дисков.
После того как вы сделаете выбор необходимых компонентов и нажмете кнопку Далее, откроется контрольное окно, в котором будет предложено еще раз проверить все основные параметры архивации.
Здесь же вы можете изменить расписание архивации, щелкнув по ссылке с говорящим названием.
В окне настройки расписания можно выбрать частоту, дни недели и время выполнения архивации в автоматическом режиме. При выборе времени, не забудьте, что компьютер в тот момент должен быть включен и лучше, не использоваться вами, так как процедура архивации может серьезно замедлять рабочий процесс. Кроме этого в этом окне можно полностью отключить автоматическое создание резервных копий по расписанию и впоследствии делать это только вручную.
Наконец, когда все параметры уточнены и настройки выполнены, для запуска процедуры архивации выбранных объектов нажимаем кнопку Сохранить параметры и запустить архивацию. Windows незамедлительно начнет процесс создания резервной копии согласно созданным правилам. Вы же в этот момент сможете наглядно наблюдать за ходом архивации с помощью индикатора, расположенного в окне Архивация и восстановление файлов.
Для просмотра более детальной информации можно нажать на кнопку Просмотр сведений, после чего перед вами откроется дополнительное окно, в котором будет отражаться ход запущенной процедуры.
Длительность процесса архивации напрямую зависит от количества указанных вами объектов, а так же их общего объема и может занимать от нескольких минут до нескольких часов.
После окончания создания резервной копии, в уже знакомом нам окне архивации появятся сведения о размере созданного архива и его содержании, времени создания следующей копии, а так же дате последней архивации.
Здесь же вы сможете изменить или отключить расписание, выполнить внеплановую архивацию (кнопка Архивировать), создать образ системы или оптический загрузочный диск восстановления системы, а так же управлять дисковым пространством архивации.
Нажав на ссылку Управление пространством можно получить подробные сведение о том, как программа архивации использует место на дисках для хранения данных.
Из этого же окна можно получить доступ к общему списку резервных копий, щелкнув на кнопке Просмотреть архивы, а так же изменить параметры образа системы.
Для того что бы освободить дисковое пространство в случае его переполнения, в окне отображения списка архивов можно удалить ненужные (неактуальные) копии, выделив необходимую запись и нажав кнопу Удалить.
Создание образа системы
Итак, мы только что рассмотрели плановое и ручное архивирование информации, которое позволяет систематически сохранять необходимые данные, включая личные файлы и папки, на выбранные носители, обеспечив тем самым возможность их быстрого восстановления. Но не стоит забывать и об операционной системе, которая является главным и важнейшим инструментом для пользователя при работе с компьютером.
Нередки случаи, когда под воздействием различных внешних факторов нормальная работа системы нарушается. Например, это может случиться, когда компьютер заражается вирусом или происходи внезапное отключение электричества. В определенных ситуациях при серьезных сбоях, восстановление работоспособности Windows может быть сопряжено с большими трудностями, а иногда это сделать и вовсе невозможно. В этом случае пользователям приходится не только полностью переустанавливать систему, но и настраивать ее параметры, заново инсталлировать драйверы устройств, а также все программы и приложения.
Что бы избежать подобных неприятных хлопот и облегчить себе жизнь в случае краха ОС, в Windows существует стандартный инструмент, позволяющий создавать точные копии тех разделов, в которых установлена система. Создав образ системного раздела, в будущем вы сможете восстановить из него всю операционную систему с уже настроенными параметрами, личные библиотеки и установленные вами приложения за считаные минуты.
Как вы уже наверное догадались, для создания образа диска в Windows используется все тот же инструмент Архивация и восстановление, который мы рассмотрели выше, изучая процедуру архивации данных. Открыв данный компонент, в левом столбце окна, можно увидеть ссылку с говорящим названием Создание образа системы, по нажатию на которой запустится механизм создания копии системного диска.
Сначала, как и в случае с обычной архивацией данных, вам будет предложено выбрать место для хранения создаваемого образа. Наиболее предпочтительным и здесь является вариант На жестком диске. При этом образ системы лучше хранить именно на отдельном внутреннем или внешнем накопителе, а не на другом логическом разделе винчестера с установленной системой. Только тогда вы обеспечите себе возможность восстановить ОС в случае механической поломки HDD.
Вариант хранения образа на DVD-дисках тоже не плох. Но тут все будет зависеть от того, сколько места занимает ваша резервная копия системного раздела. Например, в нашем случае, для архивации двух системных разделов может потребоваться порядка 145 Гб. А это значит, что для записи такого образа потребуется 31 обычный (однослойный) диск DVD.
Если же образ системы не превышает 30-40 Гб, то для хранения системы вполне можно использовать оптические диски. Хотя возиться с 8–10 носителями многим пользователям тоже покажется обузой.
Последним альтернативным вариантом хранения образов системы является сетевое размещение. Честно говоря, этот вариант нельзя назвать оптимальным. Ведь для того, что вытащить резервную копию с удаленного ресурса необходимо осуществить подключение компьютера к сети, что без полноценной установленной операционной системы может быть очень проблематичным или попросту невозможным.
После того как выберите месторасположение образа системы, перед вами откроется окно, в котором необходимо будет выбрать диски включаемые в архивацию.
На самом деле, из рисунка хорошо видно, что помимо системных разделов в резервную копию можно включить и образы других логических дисков. Правда здесь есть одно условие – вы не можете включить образ диска в архив, если он выбран в качестве хранилища копии системы.
Выбрав необходимые для архивации разделы жмем Далее. Наконец перед нами появляется контрольное окно с подтверждением параметров архивации. Здесь самое главное обратите внимание на размер требуемого места для архива. Если прогнозируемый объем хотя бы на чуть-чуть превышает количество свободного места на носителе или практически ему равен, то начинать архивацию лучше не стоит. В противном случае вы рискуете впустую потерять уйму времени.
Убедившись, в правильности выбранных параметров, щелкните по кнопке Архивировать, что бы запустить непосредственно процедуру создания образа системы. Если в процессе архивации вас что-то не устроит, то можно нажать кнопку Отменить и настроить все параметры заново.
Создание диска восстановления системы
После завершения создания резервной копии системного раздела, мастер предложит вам создать диск восстановления системы. Данный диск вам очень пригодится, в тех случаях, когда потребуется восстановить систему из образа, но при этом запуск ранее установленной копии Windows будет невозможен, а значит и невозможен будет запуск встроенного штатного инструмента восстановления. При этом учтите, что во время возникновения сбоев или вирусных заражений, часто повреждаются именно загрузочная область системы или компоненты, отвечающие за запуск ОС. Так что вероятность того, что вы столкнетесь именно с такой ситуацией – очень велика.
Что же представляет собой диск восстановления? По сути, это загрузочный диск (вы с него сможете загрузить компьютер), содержащий основные средства диагностики и восстановления Windows, с помощью которых можно реанимировать компьютер после серьезных сбоев, в том числе и из ранее созданного образа системы.
Если после окончания процедуры создания образа системы у вас не найдется чистого оптического диска, то создание диска восстановления можно отложить на потом. Впоследствии сделать это можно из уже знакомого нам компонента системы – Архивация и восстановление, щелкнув по ссылке в левом столбце Создать диск восстановления системы.
Сам процесс создания этого диска очень прост. В открывшемся окне вы выбираете нужный дисковод (если у вас их несколько), вставляете в него чистый DVD-диск и нажимаете кнопку Создать диск. Все остальное система сделает за вас автоматически.
Заключение
Помните, что регулярная архивация данных (backup), которые для вас очень важны, является залогом того, что в один прекрасный момент вам не придется оплакивать безвозвратно утерянные личные документы, фотографии, семейные видеоролики и прочие уникальные файлы.
Так же не стоит забывать и о своем основном рабочем инструменте – операционной системе. Ведь имея резервную копию системного раздела, в случае критических сбоев Windows или даже поломки жесткого диска, вы всегда сможете оперативно восстановить не только рабочее состояние компьютера, но и все ваши личные библиотеки, установленные приложения и настройки системы.
Заполняем пробелы – расширяем горизонты!
- CompGramotnost.ru » Архивация и восстановление » Архивация или копирование? Куда пишут архивы данных?
Данные можно копировать, а можно архивировать. Это одно и то же? Или это разные понятия? С точки зрения русского языка эти понятия близки.
Копировать, значит создавать копии, дублировать данные.
Архивировать – создавать архив, то есть, опять же дублировать данные. Но мы же не лингвисты!
Архивировать – это дублировать данные таким образом, чтобы потом из этого дубля можно было восстановить данные в том виде, какими они были до момента архивации.
Копировать – это не просто дублировать данные. Копировать – это создавать копию таким образом, чтобы этой копией можно было пользоваться самостоятельно, независимо от основных скопированных данных.
Поясним. Скопировали данные, например, на флешку. Эту флешку можно вставить в другой ПК, отредактировать любые данные на этой флешке, изменить любые файлы.
Копии файлов данных могут жить отдельной самостоятельной жизнью от исходных данных, на основе которых они были созданы. А это уже не архив! Разве в бумажном архиве хранящиеся там документы кто-нибудь правит? Да это уже сродни преступлению! Архив, он и есть архив. Что в него сдал, то обратно и получил.
Теперь сравните! Выполнили архивацию данных, например, на внешний жесткий диск. Полученные архивные файлы можно использовать единственным образом, а именно, восстановить данные в ПК, используя для этого архивную копию. Все. Редактировать архивные копии нельзя! Любые попытки отредактировать архивные данные приведут к тому, что их этого архива исходные данные невозможно будет восстановить. Никогда!
Мы рассматриваем вопросы создания архивов данных. Мы не говорим о копировании, мы говорим только об архивации. Архивы изменять нельзя. Из архивов можно только восстанавливать утерянные данные. Только так!
Вы все еще сомневаетесь? Совершенно напрасно!
Куда пишут архивы данных?
Архивы данных пишут на носители информации, к которым относятся:
1) внутренние жесткие диски ПК,
2) внешние жесткие диски,
6) магнитные ленты (это уже экзотика, применяемая чаще при копировании серверов, а не ПК пользователей)
Архивы можно делать на любые устройства, на которые можно записывать информацию, и с которых впоследствии можно эти данные прочитать и восстановить в исходные места на ПК.
Теперь рассмотрим эти устройства по отдельности.
1) Архивация данных на внутренние жесткие диски ПК имеет смысл только в том случае, если архивы пишутся на другой жесткий диск, чем тот, на котором хранится архивируемая информация.
Рассмотрим этот вариант подробнее. Допустим, в компьютере есть два физических жестких диска, обозначаемых в Windows как C: и D:. Тогда, следуя вышеизложенной логике, содержимое первого жесткого диска C: можно архивировать на второй жесткий диск D:. И, наоборот, содержимое второго жесткого диска D: можно архивировать на первый жесткий диск C:.
Возможен другой вариант. Если единственный физический диск на компьютере разбить на два логических диска, то тогда они будут видны в Windows тоже, как C: и D:
Но если эти два логических диска расположены на одном физическом жестком диске, то подобная архивация не имеет смысла.
– Потому что при выходе из строя такого жесткого диска пропадут данные и с логического диска C:, и с логического диска D:. А значит, вместе с данными «умрет» и архив этих данных.
Такая архивация, когда данные с первого логического диска (C:) переносятся на второй логический диск (D:) в пределах одного физического жесткого диска, нам не нужна! «Скрипач не нужен!» (из кинофильма «Кин-дза-дза»).
2) Архивация данных на внешний жесткий диск будет полезна и удобна, если размер этого внешнего жесткого диска будет не меньше, чем размер данных архивируемого диска ПК.
Например, если пользователь хранит в своем ПК более 250Гб данных, то внешний жесткий диск размером 250Гб не годится для создания на нем архива. Он должен быть, например, 320Гб или больше (500Гб, 640Гб, 1Тб и т.п.).
3) Архивация данных на флешки имеет смысл, если размер флешки будет не меньше, чем размер данных архивируемого диска ПК. Но они обычно не превышают 32-64Гб, поэтому не слишком годятся для использования в качестве устройств архивации данных. Это не отменяет их полезности, например, для копирования данных.
Конечно, уже есть флешки бОльшего размера (64-256Гб), но их стоимость может быть такова, что проще приобрести внешний жесткий диск.
4) CD-/DVD-диски тоже годятся для создания на них архивов данных. Но у этих носителей есть ряд недостатков:
В данной серии статей мы рассмотрим варианты архивации на флешки, на внутренние и внешние жесткие диски, на CD-/DVD-диски. Другие более экзотические варианты мы рассматривать не будем.
Вы все еще сомневаетесь? Совершенно напрасно!