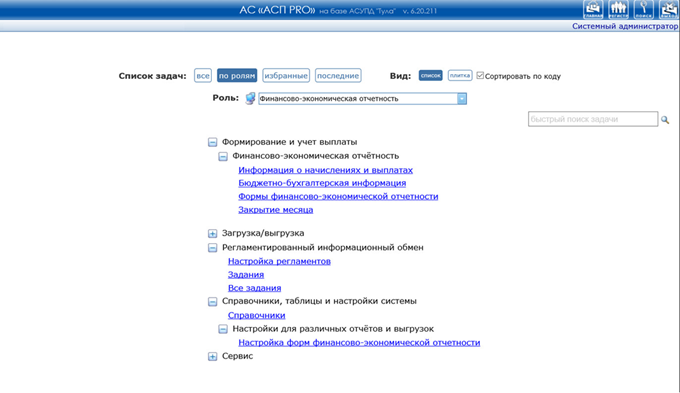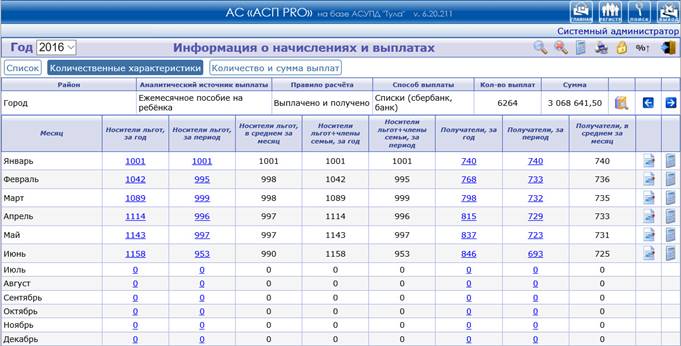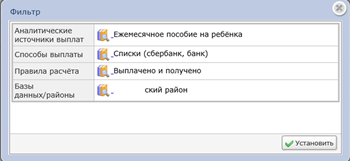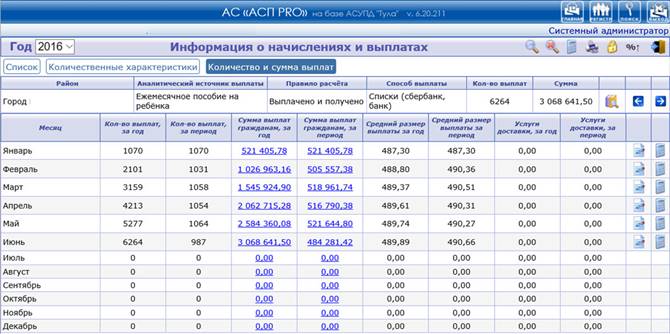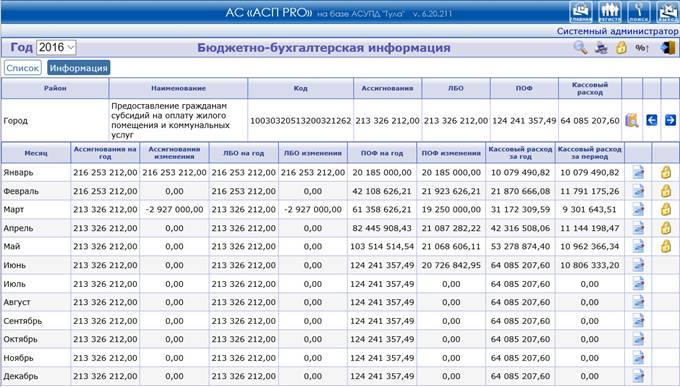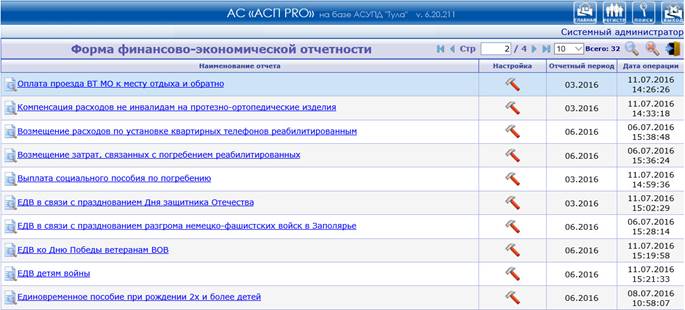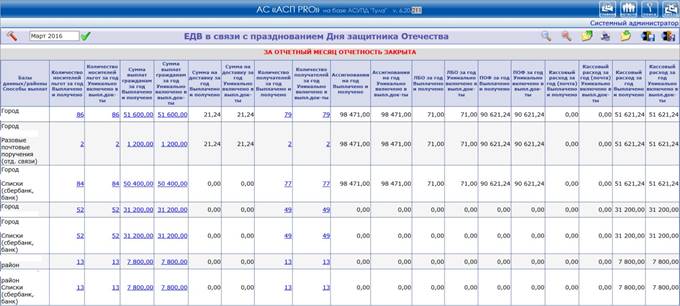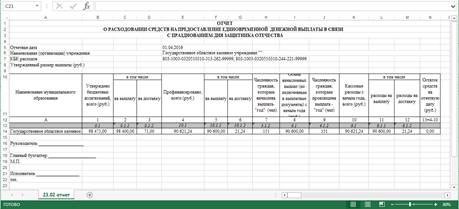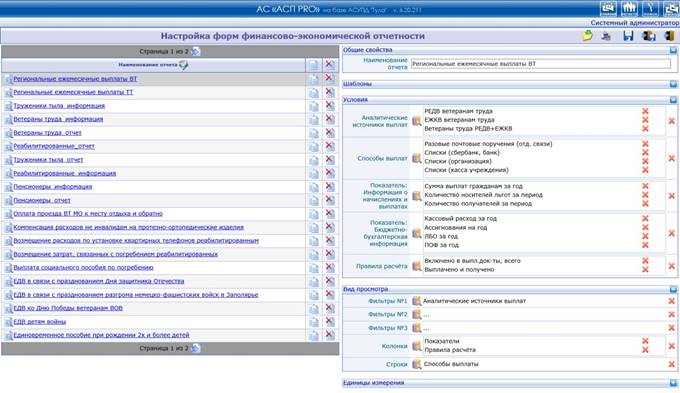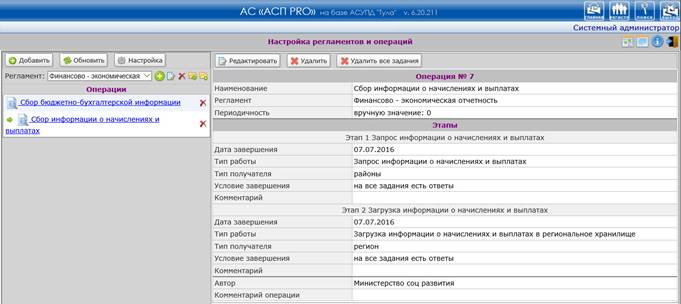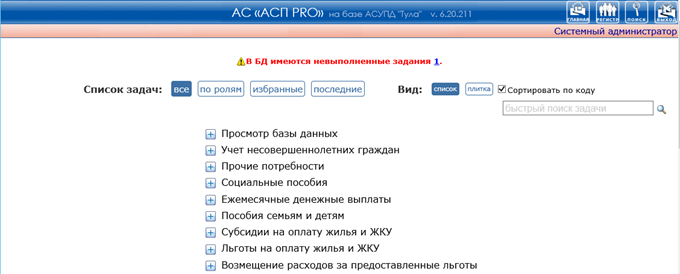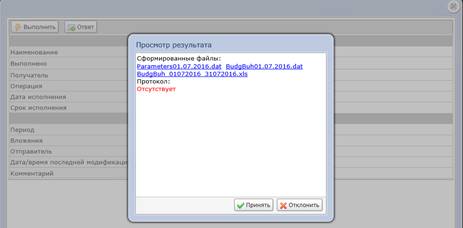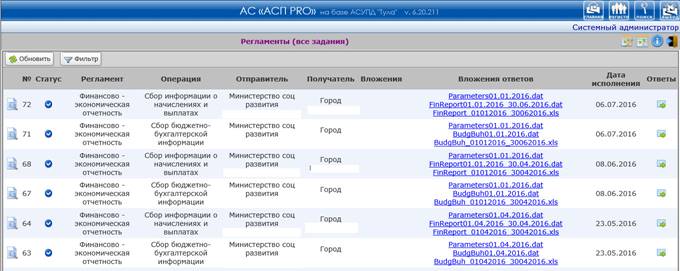Арм отчетность что это
Глава 1. АРМ «Формирование отчетов»
АРМ «ФОРМИРОВАНИЕ ОТЧЕТОВ»
Глава 2. Введение
2.1. Назначение АРМа
АРМ предназначен для получения отчетных форм. Функциональные возможности АРМа позволяют:
· получать отчеты с возможностью вывода отчета в файл или на печать;
· выполнять отчеты в реальном времени;
· планировать запуск отчетов в автоматическом режиме с определенной периодичностью в заданное время.
Отчеты, полученные с помощью АРМа, могут использоваться как для статистики работы в Системе оператора, пункта приема, агента – например, отчет «Статистика по операторам» или «Статистика», так и для подготовки платежных документов – например, отчеты «Импорт в клиринг».
Возможности АРМа позволяют запланировать выполнение отчетов на любое время, что дает возможность более рационально использовать рабочее время сотрудника.
Глава 3. Работа с АРМом
3.1. Запуск АРМа
После запуска АРМа открывается окно для ввода имени и пароля:
Введите свое имя и пароль в соответствующие поля и нажмите кнопку «Запуск», для отказа от запуска АРМа кнопку «Выход».
В том случае, если введено неверное имя или пароль, откроется окно с уведомлением об ошибке:
Если имя/пароль верны, откроется основное окно АРМа.
3.2. Главное меню АРМа
Файл-меню АРМа состоит из трех пунктов:
3.2.1. Управление
A. Параметры
Открывает окно просмотра и редактирования настроек АРМа. В окне «Параметры» отражаются настройки, сделанные в АРМе «Администратор» и АРМе «Бухгалтер».
Окно имеет редактируемые и не редактируемые поля. Изменения, внесенные через окно «Параметры», отражаются в настройках ini ‑файла АРМа.
B. Выход
С помощью пункта «Выход» осуществляется выход из АРМа.
3.2.2. Операции
A. Очередь отчетов
Открывает окно просмотра очереди запущенных и выполненных отчетов с расшифровкой времени старта и финиша процесса выполнения отчета, с информацией о пользователе, а также о статусе процесса.
B. Выполнить
Запускает отчет, на котором находится курсор. При этом открывается окно ввода параметров.
C. Сервис
Открывает окно «Сервис». Осуществляет работу с уже выполненными отчетами: просмотр результатов, печать, забор отчета на локальную машину, проверку подписи.
D. Обновить
Обновляет информацию в основном окне АРМа.
3.2.3. О системе
Информационное окно, предоставляющее информацию о Системе и АРМе:
3.3. Работа с АРМом
3.3.1. Запуск отчета
Определите период дат, отделение агента, и, если необходимо, конкретные услуги. Выберите тот вид расшифровки, который необходим.
Для начала выполнения отчета нажмите кнопку 
Для просмотра отчета и работы с данными отчета см раздел 3.3.4 «Просмотр результатов отчетов».
3.3.2. Планирование отчета
Планирование отчета позволяет получать данные отчета в определенное время.
Для планирования запуска отчета в основном окне выберите необходимый отчет, нажмите клавишу « F 2». В открывшемся окне отметьте пункт «Планировать запуск». Введите время запуска и периодичность.
Для постановки отчета в очередь на выполнение используете кнопку 
3.3.3. Просмотр очереди
Данная функция АРМа позволяет определить состояние выполнения отчета в данный момент времени.
В основном окне АРМа используйте кнопку 
В окне отражается информация о сервере отчетов, а также информация о выполняющихся, выполненных и поставленных в очередь отчетах.
Для обновления информации в окне используется кнопка 
3.3.4. Просмотр результатов отчетов
В основном окне АРМа используйте кнопку 
A. Выбор файла отчета
По умолчанию работа осуществляется с последним выполненным отчетом.
Для работы с другим отчетом, можно ввести его название в поле ввода «Файл отчётов» либо найти. Для осуществления поиска наберите в поле ввода «Файл отчётов» несколько первых символов названия и нажмите кнопку 
В окне «Файлы отчётов» отображаются следующие столбцы:
· Имя – имя файла отчёта;
· Дата создания – дата, время создания файла;
· Размер, Кб – размер файла отчёта в килобайтах.
Знаком 
B. Просмотр отчета
После выбора нужного отчета, воспользуйтесь кнопкой:
Файл отчета будет открыт в виде текстового файла.
C. Печать отчета
или клавиши « F 3» выбранный отчет ставится в очередь на печать.
D. Забрать документ
Файл с отчетом перемещается на локальный компьютер пользователя в папку, определенную в ini ‑файле пользователя (см. раздел 2.1.3 «Настройка ini‑файла АРМа «Формирование отчетов»). Для этого используется кнопка:
E. Пункт меню «Ошибки»
Не используется в данной версии.
F. Проверка подписи
или клавиша « F 6» осуществляет проверку подписи отчета.
G. Выход
или клавиши « Esc » осуществляется выход из окна «Работа с отчетом».
[1] В качестве примера используется отчет PAYM (Принятые платежи).
Новости
АРМ «Финансово-экономическая отчетность
Автоматизированное рабочее место «Финансово-экономическая отчетность» для АС «АСП» (далее – АРМ) предназначено для автоматизации процессов сбора и передачи финансово-экономической отчётности на региональный уровень для проведения дальнейшего финансового анализа. АРМ реализует функции:
В состав АРМ входят следующие основные задачи: «Информация о начислениях и выплатах», «Бюджетно-бухгалтерская информация», «Формы финансово-экономической отчётности», «Закрытие месяца», «Регламентрованный информационный обмен».
Информация о начислениях и выплатах
Задача «Информация о начислениях и выплатах» (ИНВ) предназначена для расчета и отображения отчетной информации о начислениях и выплатах по используемым аналитическим источникам выплат. Для расчета используются следующие учитываемые показатели ИНВ:
На экране в заголовке раздела «Количественные характеристики» отображается информация о районе, аналитическом источнике выплат, правиле расчета, количестве и сумме выплат с помесячным разделением подготовленных данных. В таблице отображаются данные по показателям ИНВ с возможностью выгрузки каждого показателя в виде отчета Excel с поименной расшифровкой. С помощью фильтров можно быстро выбрать необходимые данные по конкретному району, аналитическому источнику выплат, правилу расчета и способу выплаты:
В разделе «Количество и сумма выплат» отображается информация о количестве и суммах выплат с возможностью выгрузки отчета.
Раздел «Список» отображает все данные в виде списка по всем правилам расчета без группировки в таблицу по месяцам.
Бюджетно-бухгалтерская информация
На экране в заголовке раздела «Информация» отображается информация о районе, аналитическом источнике выплат, коду КБК, сумме ассигнований, ЛБО, ПОФ и кассовому расходу. Для задачи ББИ также доступна возможность отфильтровать необходимые данные по районам, КБК и аналитческому источнику выплат. Раздел «Список» работает аналогично разделу ИНВ, отображая все данные в виде списка без группировки в таблицу по месяцам.
Формы финансово-экономической отчетности
Задача «Формы финансово-экономической отчётности» предназначена для отображения на экране или в виде печатных документов данных, рассчитанных в задачах «Информация о начислениях и выплатах» и «Бюджетно-бухгалтерская информация» для проведения дальнейшего финансового анализа.
На экране отображается список созданных финансовых форм отчетности, отчетный период, дата последнего отображения и кнопка перехода к настройке формы, которая пересылает к редактированию формы, запуская задачу «Настройка форм финансово-экономической отчетности». Клик по выбранному отчету отображает на экране форму с данными отобранными по критериям, указанным в Настройках формы.
Кликнув по подсвеченным значениям можно выгрузить отчет в формате Excel, шаблон которого должен быть загружен в АРМ в настройках соответствующей формы в задаче «Настройка форм финансово экономической отчетности»
Настройка форм финансово экономической отчетности
Данная задача позволяет гибко настраивать формы отображения данных рассчитанных, в задачах «Бюджетно-бухгалтерская информация» и «Информация о начислениях и выплатах», проводя компоновку данных по аналитическим источникам выплат, способам выплат, показателям ИНВ, показателям ББИ и правилам расчета, а также подключать шаблоны выгрузки в Excel.
Данная задача является служебной и предназначена для недопущения изменения информации, уже учтённой в отчётности за данный месяц, и недопущения изменения информации в самой отчётности, уже рассчитанной и отправленной. Если месяц и год выплаты закрыты, то в АС АСП устанавливается запрет на изменения реквизитов выплаты, добавления начислений в выплату, исключения начислений из выплаты, удаления выплаты, формирования новых выплат на закрытый месяц.
Регламентированный информационный обмен
Задача предназначена для автоматизации внутриведомственного обмена данными между региональным и районными уровнями, посредством программы DBAgent, которая осуществляет периодическую синхронизацию информации. Для сбора информации, необходимой для формирования финансово-экономической отчетности нужно создать регламент обмена, указать перечень районов, участвующих в предоставлении данных и создать операции для сбора отчетности, указав необходимые данные и сроки выполнения.
В левой части экрана задачи «Настройка регламентов» отображаются все созданные регламенты и операции по данным регламентам. В правой – все параметры созданных операций. На основании настроек созданного регламента и операции, после выполнения задачи синхронизации DBAgent, районы получат задания на подготовку и предоставление отчетных данных. При входе в АС АСП в районе в верхней части главной страницы комплекса отобразится информация о наличии заданий, который необходимо выполнить:
Кликнув по ссылке специалист попадет в раздел «Мои задания» где отображается информаци о текущих заданиях с указанием сроков их выполнения:\
В АРМ региона будет отображаться информация о выполнении заданий районами.
На экране приведен пример сбора отчетности с помощью Регламента с названием «Финансово-экономическая отчетность», включающего операции «Сбор информации о начислениях и выплатах» и «Сбор бюджетно-бухгалтерской информации». Регламент создан Министерством соцразвития региона, все получатели заданий уже выполнили задания по предоставлению файлов отчетности, которые прикреплены в колонке «Вложения ответов» и указана дата выполнения задания.
Арм «формирование отчетов»
| Название | Арм «формирование отчетов» |
| Дата | 17.10.2016 |
| Размер | |
| Тип | Справочники, творчество |
| Имя = пример настройки | Описание | ^ Параметр АРМа |
| REPORT_TREE = S:\KP\TSTKP.200\Reports.103\ | настройка корневого каталога для дерева каталогов отчетов | |
| REPORT_RESULT = REP | настройка подкаталогов с готовыми отчетами. | |
| REPORT_HTTP= http://city:80/http_path | аналогична настройке REPORT_TREE, но используется для HTTP доступа к каталогам. | Используется для определения адреса подключения. |
| ^ REPORT_FOR_SIGN = SIGN | настройка имени подкаталога для отчетов по пунктам приема на подпись 1 | Используется для определения удаленного пути к отчетам клиента для подписи (см. п. 4.2.1.A). |
| REPORT_ERRORS = ERRORS | настройка подкаталога, где будут храниться отчеты с ошибками выполнения | Используется для определения адреса каталога с ошибочными отчетами. |
Редактирование настроек происходит следующим образом:
Выбираем нужную нам настройку, далее с помощью кнопки
«Изменить», открываем окно просмотра и изменения настройки:
В поле «Значение» вносим значение настройки, выход с сохранением осуществляется с помощью кнопки «Сохранить». Аналогично настраиваются и другие глобальные установки.
B.Определение прав на выполнение отчетов
Каждый пользователь системы может иметь определенный набор отчетов для выполнения, который определяется правами, существующими у пользователя. Для определения прав в АРМе «Администратор» в верхнем меню выберите пункт меню «Пользователи», затем пункт «Список пользователей».
Найдите нужного пользователя:
В открывшемся окне воспользуйтесь кнопкой «Права».
Будет открыто окно «Изменить права пользователю»:
Окно разделено на две части, в левой части окна «Права пользователя» – назначенных пользователю. В окне «Права в системе» права отсортированы в столбец по типам: Группа, Роль, Отчет, Право, Логин, Отчет XML.
Для назначения права на отчет пользователю, в правой части окна «Права в системе» встаньте курсором на нужный отчет и воспользуйтесь кнопкой «Добавить». Право на выполнение отчета будет выдано пользователю, и соответствующая запись добавится в список прав пользователя в левой части окна.
Удаление права на выполнение отчета происходит следующим образом: курсором в левой части окна встаньте на нужную запись и воспользуйтесь кнопкой «Удалить». Право будет удалено у пользователя.
2.1.2. Настройка работы АРМа «Формирование отчетов» в АРМе «Бухгалтер»
Настройки осуществляет администратор Cистемы.
В АРМе «Бухгалтер» для каждого пункта приема настраиваются значения атрибутов, которые используются при выполнении отчетов.
A.Настройка атрибутов договора ДППП для выполнения отчетов
При запуске отчетов определяется, к какому пункту приема относится данный пользователь и, соответственно, берутся значения атрибутов для этого ДППП.
2.1.3.Настройка ini файла АРМа «Формирование отчетов»
Настройка рабочего места пользователя отчетов определяется настройками в ini файле, которые прописывает администратор системы.
В ini файле АРМа «Формирование отчетов» корректируются следующие параметры:
| Имя = пример настройки | Описание | Параметр АРМа | См. окно «Параметры» – п.4.2.1.A |
| RepServer=rep60_CITY | Атрибуты для пользователя будут получены через сервер отчетов с этим именем. | Сервер первого запуска. | rep60_CITY |
| CGIPath=CITY:80/cgi-bin/rwcgi60.exe | http адрес сервера с указанием пути к rwcgi.exe. | Путь к базе данных. | CITY:80/cgi-bin/rwcgi60.exe |
| LocalDir=c:\gorod | Имя каталога на локальной машине. При получении выполненного отчета, сюда будет перемещен файл с сервера. | Локальный путь к отчетам. | c:\gorod\ |
| LocalDirSigned=c:\gorod | Имя каталога на локальной машине. При получении выполненного отчета, сюда будет перемещен файл с сервера, если включён режим проверки подписи отчёта, затем будет запущена программа проверки подписи отчёта. | Локальный путь к подписанным отчетам. | c:\gorod\ |
| LocalDirSign = c:\sign | Имя каталога на локальной машине. | Путь к программе подписи. | c:\sign |
| RepList= S:\KP\TSTKP.200\Testing\Versions\2.01\Reports\replist.rdf | Имя каталога нахождения отчета Replist.rdf. | Путь к отчету инициализации. | S:\KP\TSTKP.200\Testing\Versions\2.01\Reports\replist.rdf |
| Ratch_User=User_1 | Отчеты пользователя будут записываться в каталог REPORT_TREE+REPORT_RESULT+PATCH_USER | Имя подкаталога для отчетов пользователя. |
Первые два параметра RepServer и CGIPath прописываются в ini файле при инсталляции и изменяются вручную.
Параметры LocalDir и LocalDirSigned меняются как через ini файл, так и непосредственно из АРМа (см. раздел 4.2.1.A «Параметры»).
Отчет REPLIST – служебный отчет, предназначенный для работы АРМа «Формирования отчетов». Право на отчет дается пользователю при его заведении. Отчет включает в себя список доступных пользователю отчетов, необходимые атрибуты отчетов (длинное наименование, имя файла на выход), а также значения пользовательских и системных установок для работы (определенные в АРМах «Администратор» и «Бухгалтер»).
2.1.4.Файл RepManager_err.log
Описанные фразы в сообщении сервера отчета сравниваются на точное совпадение. Поэтому, например, если в сообщении сервера отчетов будет фраза «Report was completed successfully.», что означает «Отчет был успешно завершен», то в АРМе отобразится сообщение «Отчёт не может быть выполнен. Обратитесь к администратору»
2.1.5.С

озданное дерево каталогов
Глава 3.Печать отчетов на локальный принтер при работе через MWTS
3.1.Настройка принтера на локальной машине
Локальный режим печати подразумевает, что принтер подключен и настроен на локальной машине, на которой установлен терминальный клиент, и печать происходит через виртуальный канал.
3.2.Настройка на терминальном сервере
3.3.Действия в случае возникновения проблем с соединением Windows Remote Desktop
Глава 4.Работа с АРМом
4.1.Запуск АРМа
Запуск АРМа осуществляется через исполняемый модуль RepManager.exe.
После запуска АРМа открывается окно для ввода имени и пароля:
Введите свое имя и пароль в соответствующие поля и нажмите кнопку «Запуск», для отказа от запуска АРМа кнопку «Выход».
В том случае, если введено неверное имя или пароль, откроется окно с уведомлением об ошибке:
Если имя/пароль верны, откроется основное окно АРМа.
4.2.Главное меню АРМа
4.2.1.Управление
A.Параметры
Открывает окно просмотра и редактирования настроек АРМа. В окне «Параметры» отражаются настройки, сделанные в АРМе «Администратор» и АРМе «Бухгалтер».
Окно имеет редактируемые и не редактируемые поля. Изменения, внесенные через окно «Параметры», отражаются в настройках ini файла АРМа.
B.Выход
4.2.2.Операции
A.Очередь отчетов
Открывает окно просмотра очереди запущенных и выполненных отчетов с расшифровкой времени старта и финиша процесса выполнения отчета, с информацией о пользователе, а также о статусе процесса.
B.Выполнить
Запускает отчет, на котором находится курсор. При этом открывается окно ввода параметров.
C.Сервис
Открывает окно «Сервис». Осуществляет работу с уже выполненными отчетами: просмотр результатов, печать, забор отчета на локальную машину, проверку подписи.
D.Обновить
4.2.3.О системе
Информационное окно, предоставляющее информацию о Системе и АРМе:
4.3.Работа с АРМом
4.3.1.Запуск отчета
Определите период дат, отделение агента, и, если необходимо, конкретные услуги. Выберите тот вид расшифровки, который необходим.
Для начала выполнения отчета нажмите кнопку 
Для просмотра отчета и работы с данными отчета см раздел 4.3.5 «Просмотр результатов отчетов».
4.3.2.Планирование отчета
Планирование отчета позволяет получать данные отчета в определенное время.
Для планирования запуска отчета в основном окне выберите необходимый отчет, нажмите клавишу «F2». В открывшемся окне «Запуска отчетов» при наличие у пользователя права «SCHEDULE_REPORTS» (Постановка отчетов в очередь на выполнение), нажать кнопку меню «
При отсутствии права SCHEDULE_REPORTS, кнопка «планировщик» меню окна не активна, в таком режиме ее название отражается серым цветом 
После вызова планировщика, на форме «Запуска отчетов», появится дополнительный фрейм (справа), в нем необходимо отметить пункт «Планировать запуск», и ввести время запуска и периодичность.
Для постановки отчета в очередь на выполнение используете кнопку 
4.3.3.Просмотр очереди
Данная функция АРМа позволяет определить состояние выполнения отчета в данный момент времени.
В основном окне АРМа используйте кнопку 
В окне отражается информация о сервере отчетов, а также информация о выполняющихся, выполненных и поставленных в очередь отчетах.
Для обновления информации в окне используется кнопка 
4.3.4.Удаление отчетов из очереди периодического выполнения
Для того, что бы отменить периодическое, автоматическое выполнение отчета, необходимо войти в АРМ «Формирование отчетов» нажать кнопку 
После этого откроется окно:
Подтвердить свое желание удалить выбранный отчет из задания.
4.3.5.Просмотр результатов отчетов
В основном окне АРМа используйте кнопку 
A.Выбор файла отчета
По умолчанию работа осуществляется с последним выполненным отчетом.
Для работы с другим отчетом, можно ввести его название в поле ввода «Файл отчётов» либо найти. Для осуществления поиска наберите в поле ввода «Файл отчётов» несколько первых символов названия и нажмите кнопку 
B.Просмотр отчета
После выбора нужного отчета, воспользуйтесь кнопкой:
Файл отчета будет открыт в виде текстового файла.
C.Печать отчета
или клавиши «F3» выбранный отчет ставится в очередь на печать.
D.Забрать документ
Файл с отчетом перемещается на локальный компьютер пользователя в папку, определенную в ini файле пользователя (см. раздел 2.1.3 «Настройка ini-файла АРМа «Формирование отчетов»). Для этого используется кнопка:
E.Пункт меню «Ошибки»
F.Проверка подписи
или клавиша «F6» осуществляет проверку подписи отчета.
G.Выход
или клавиши «Esc» осуществляется выход из окна «Работа с отчетом».