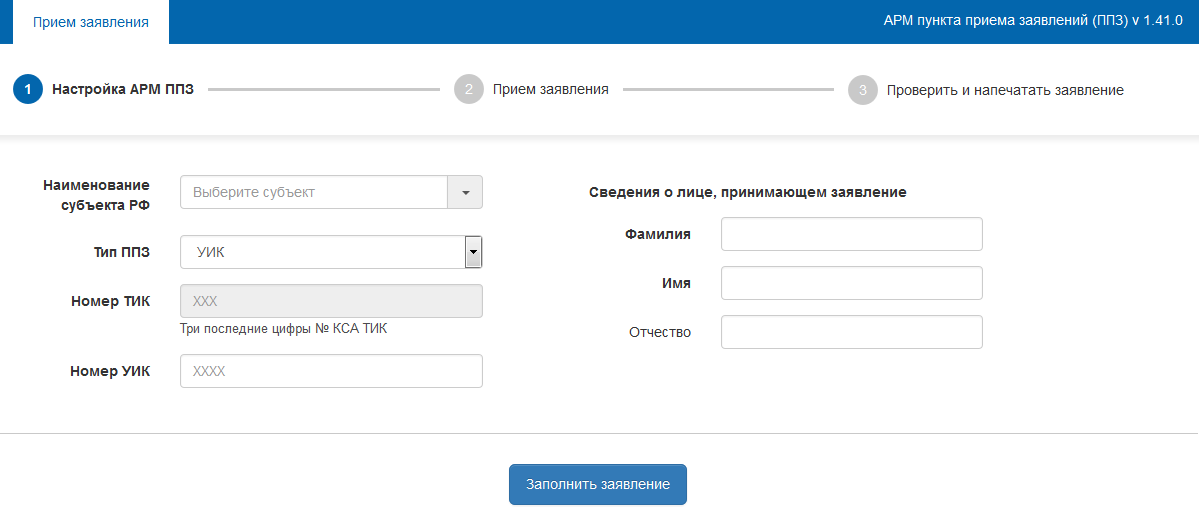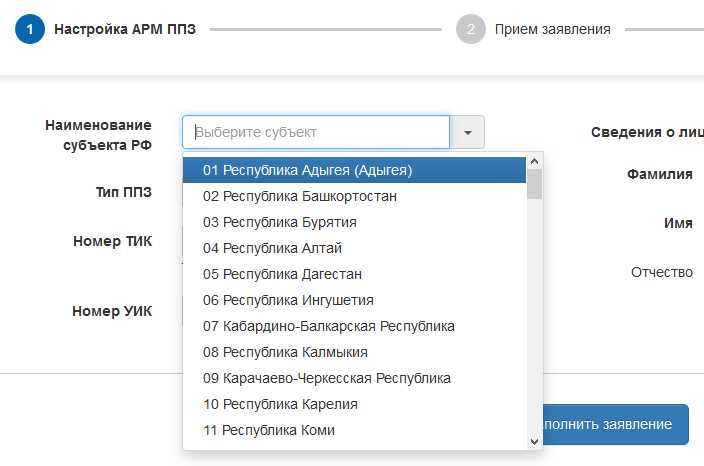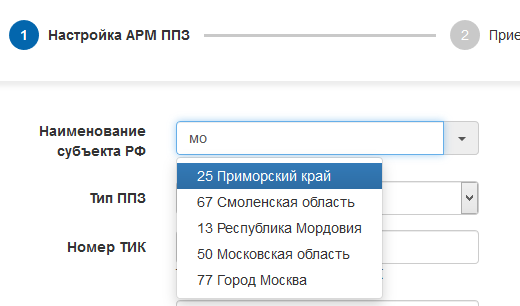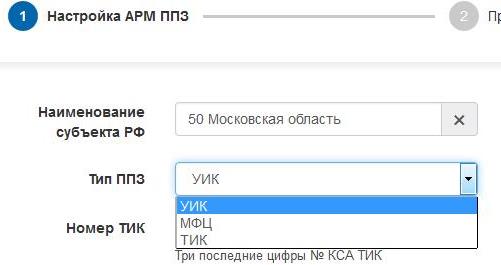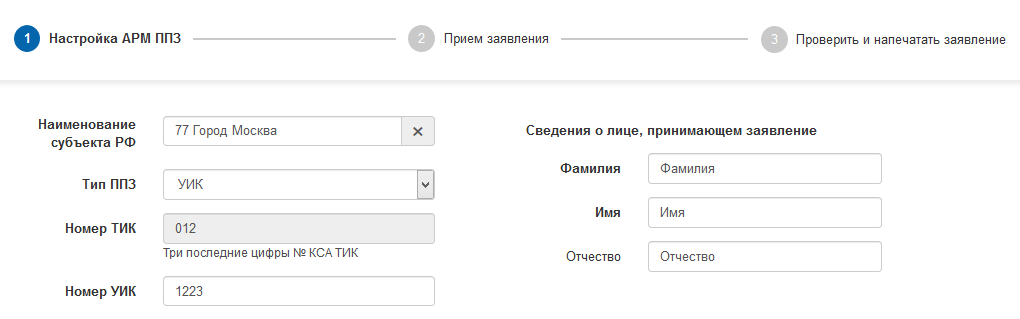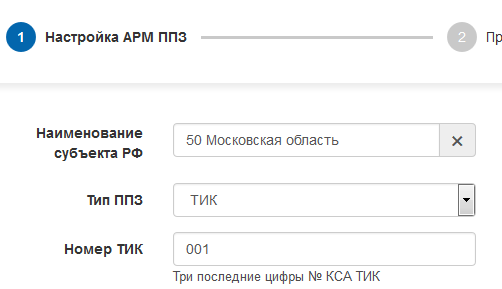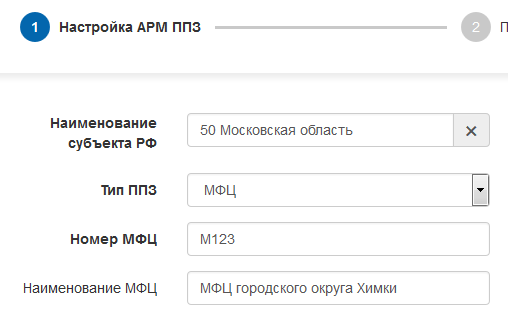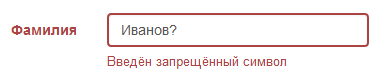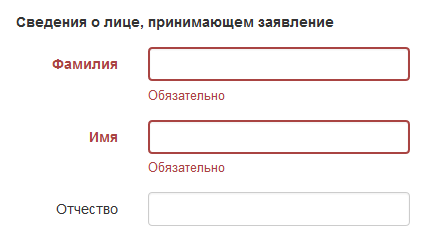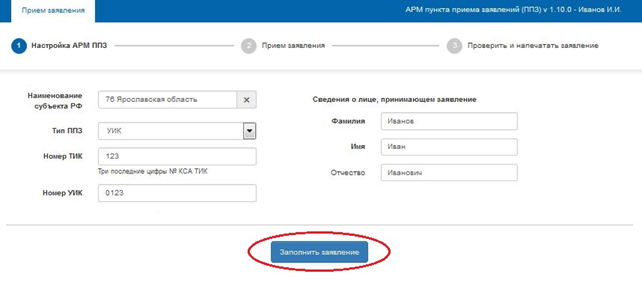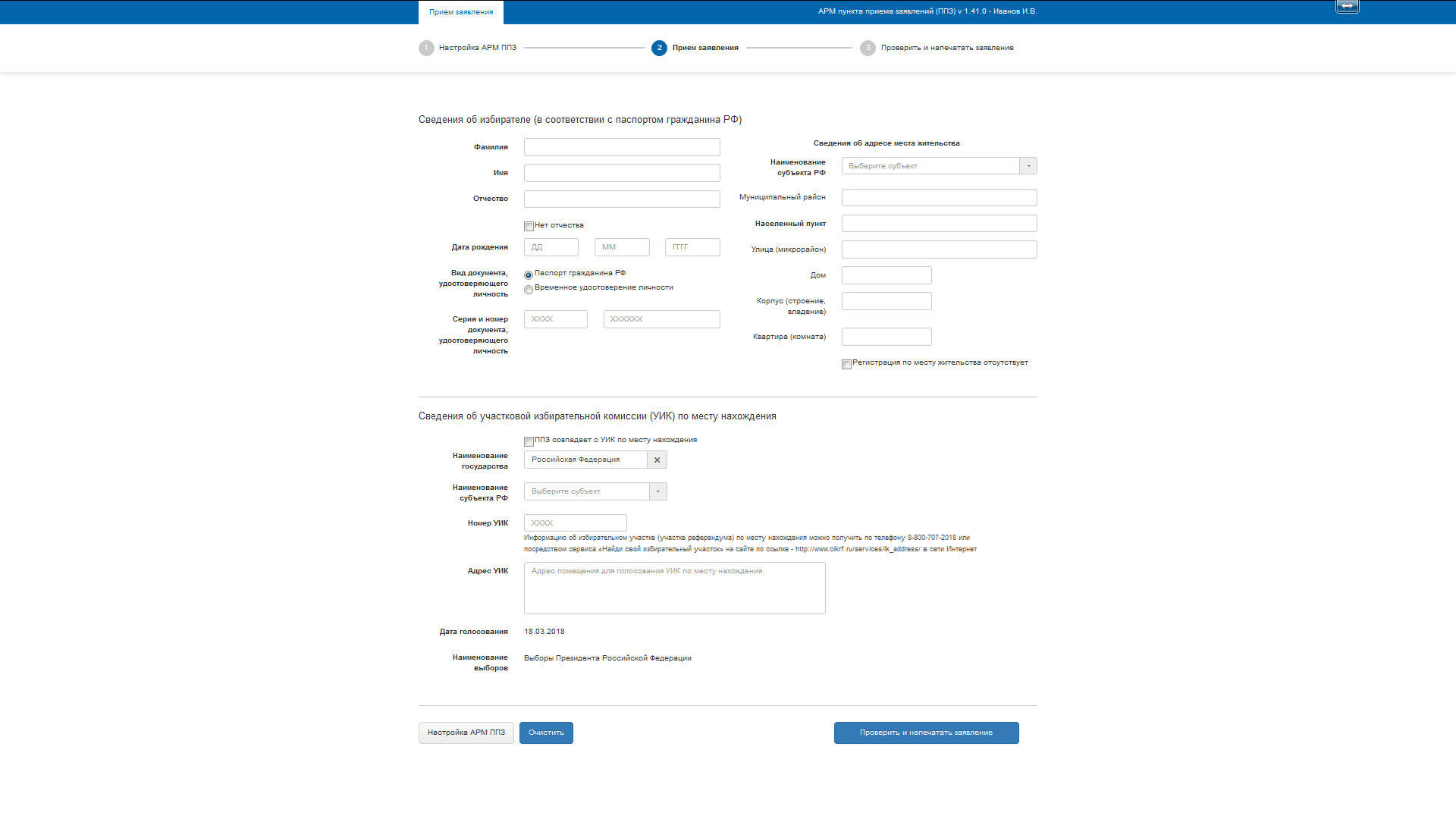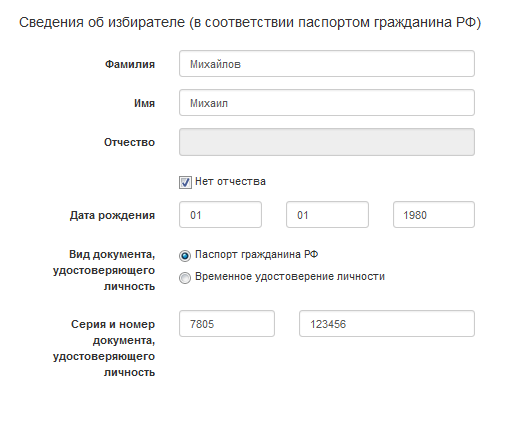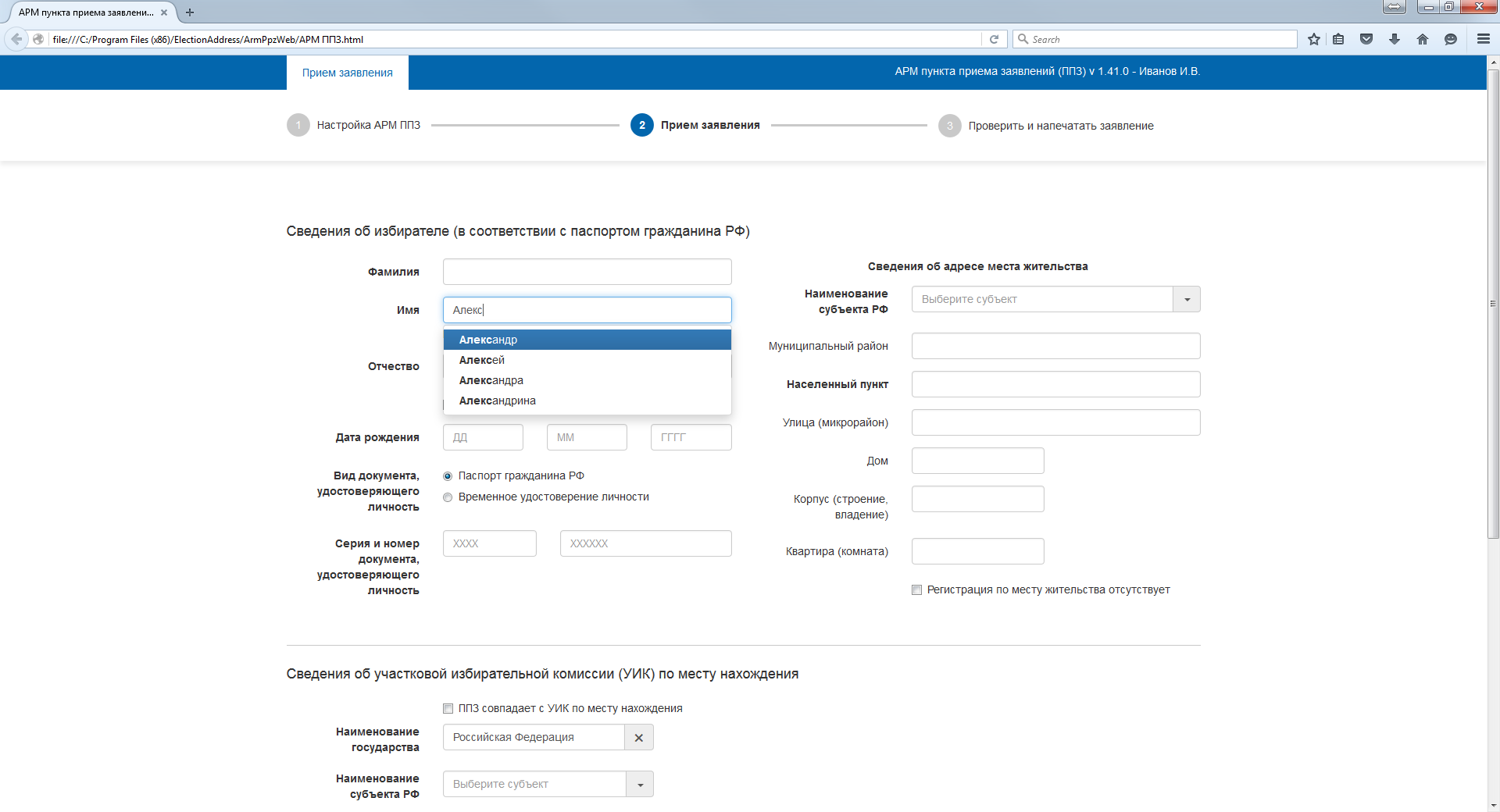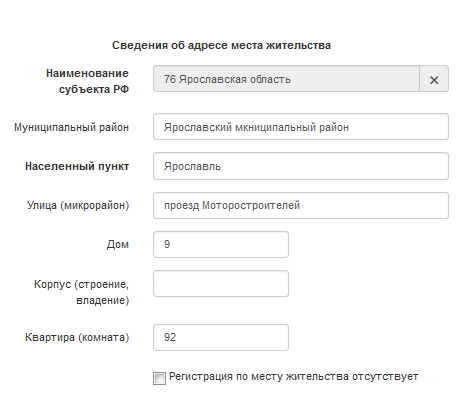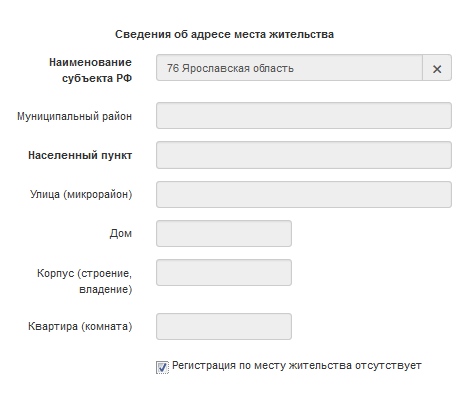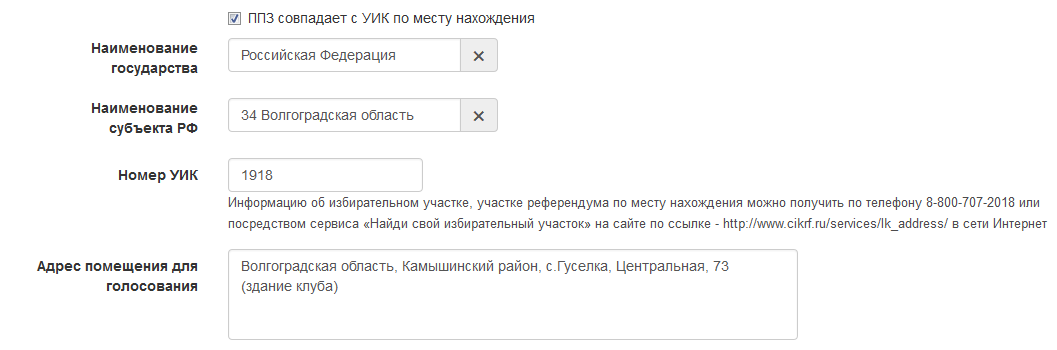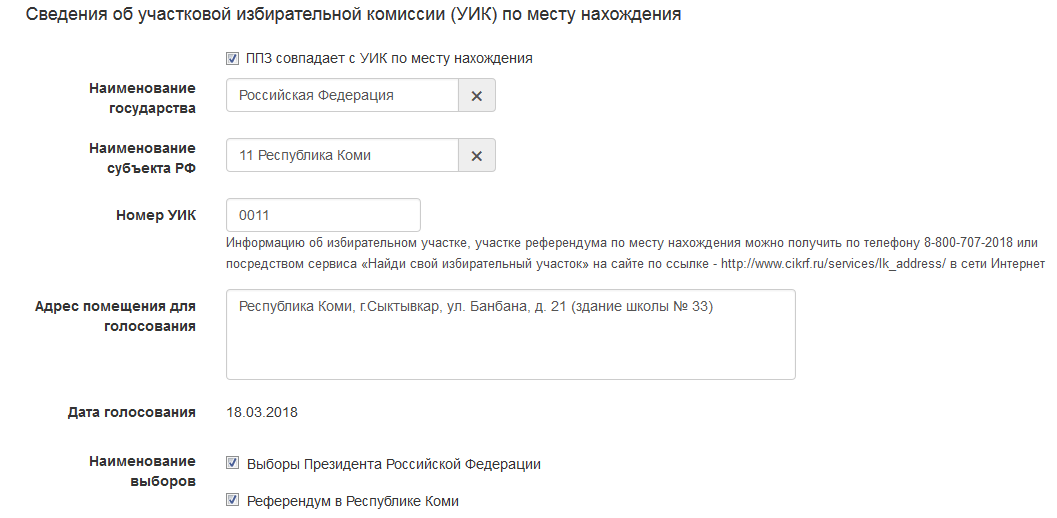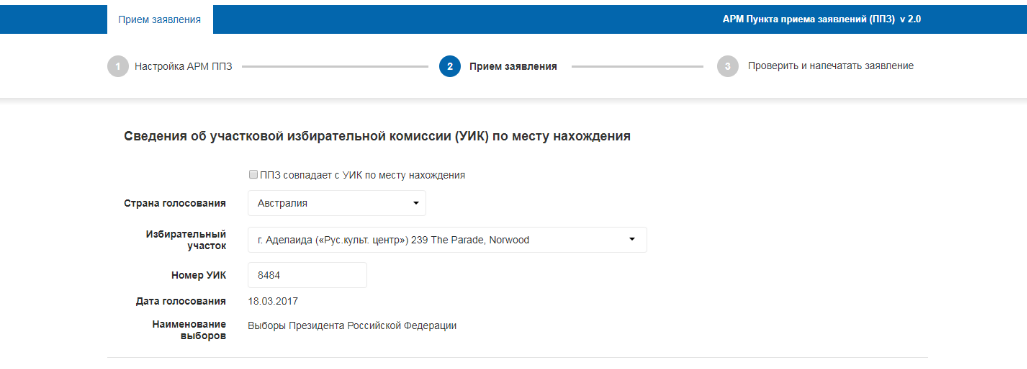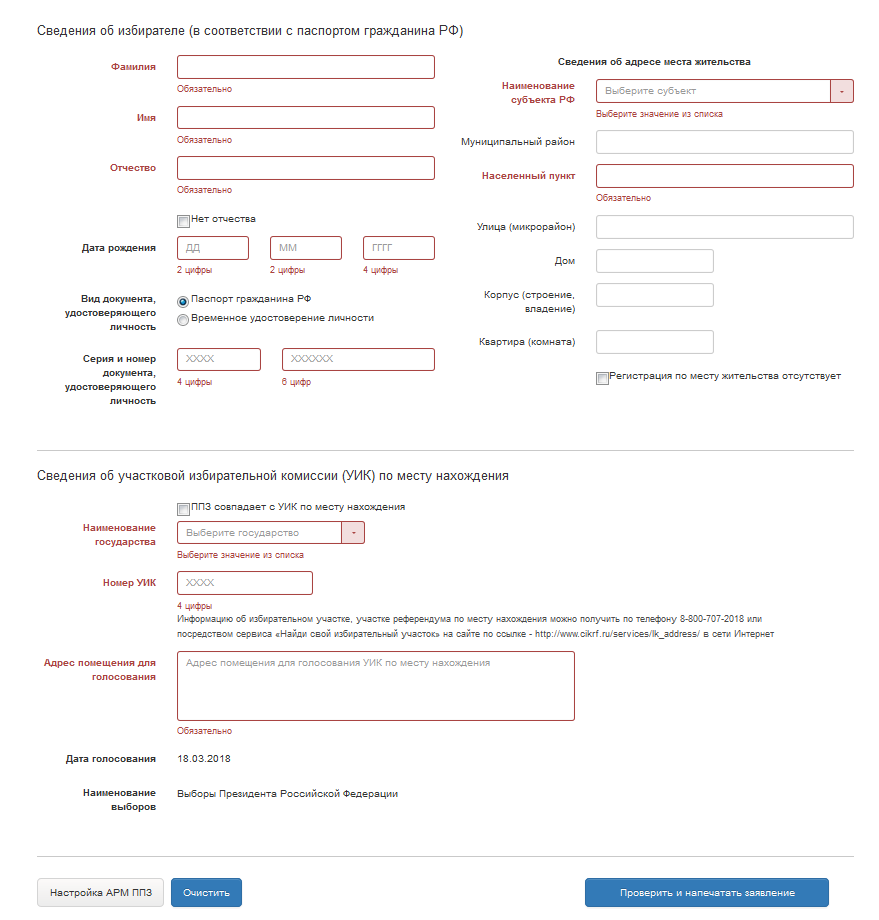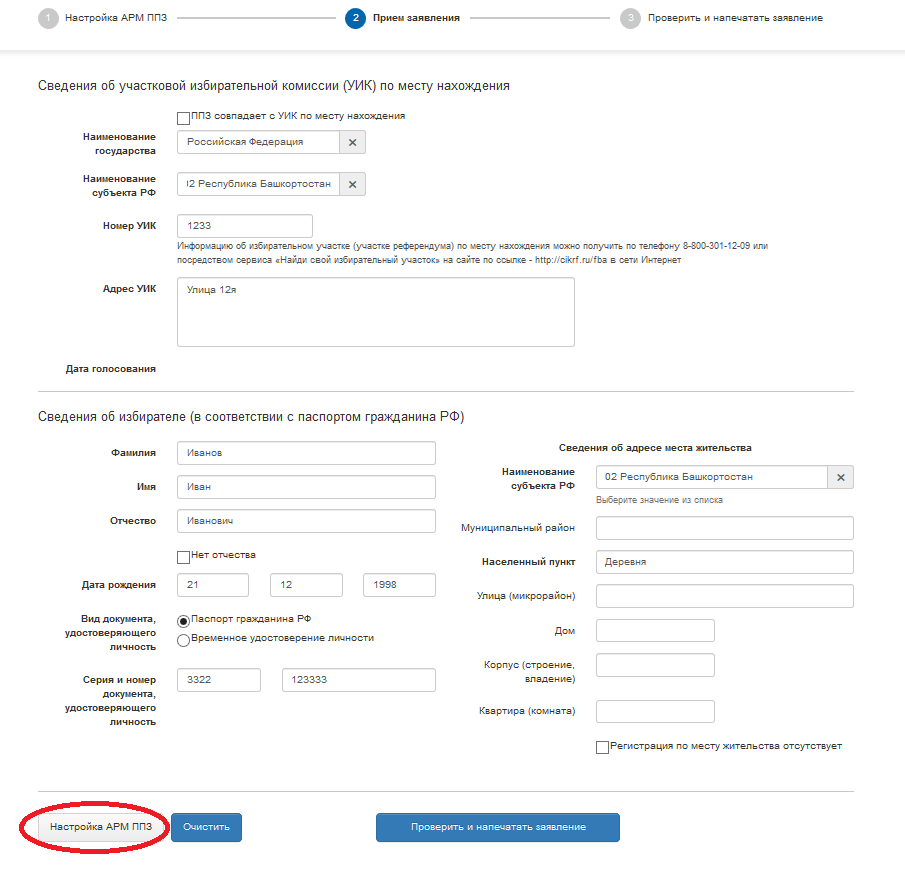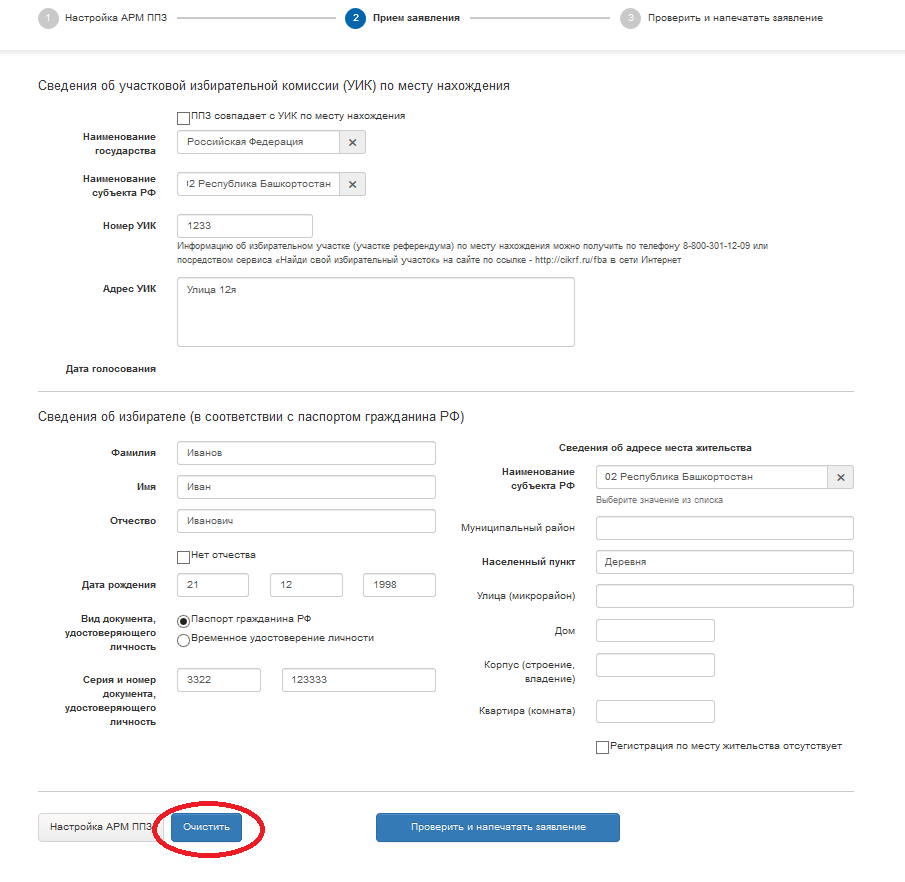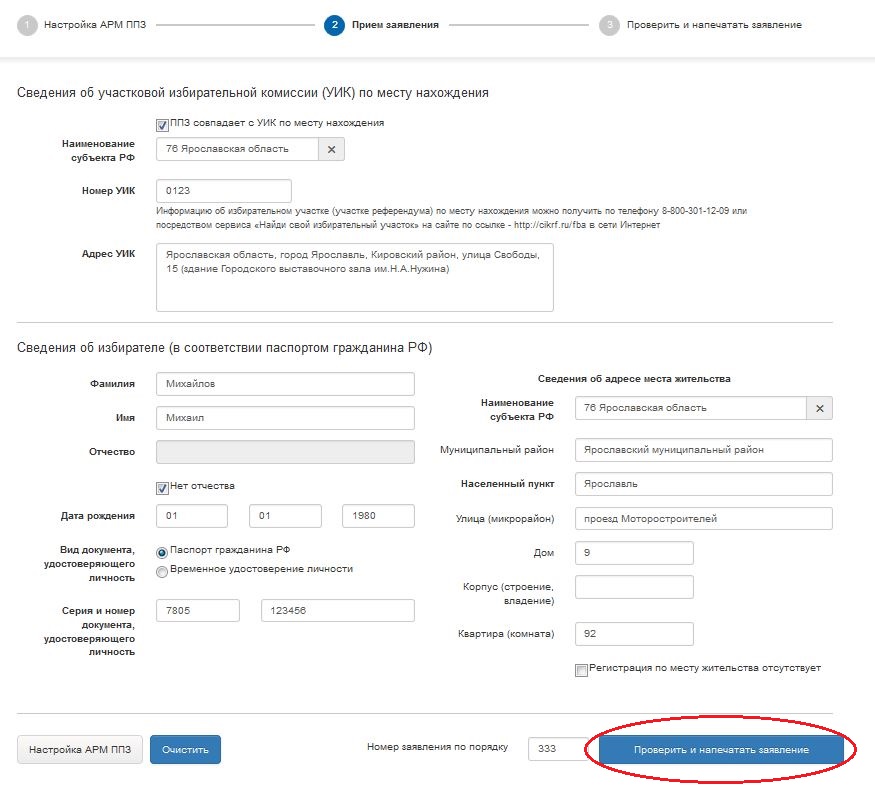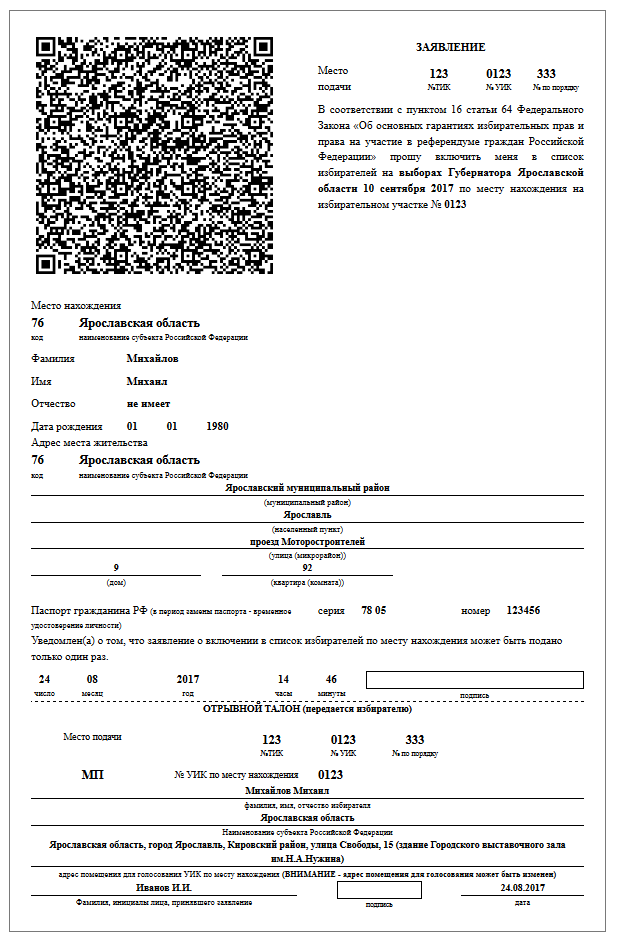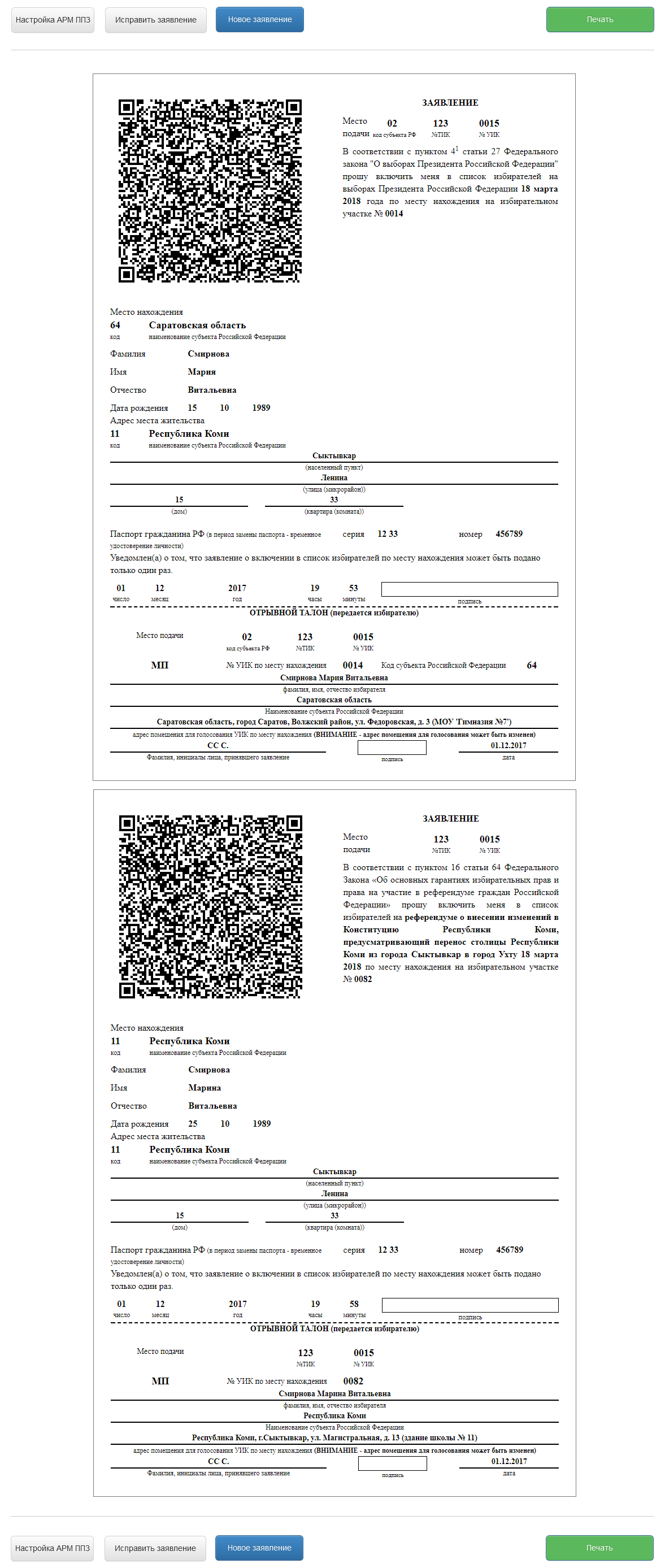Арм ппз что это расшифровка аббревиатуры
Начало работы с АРМ ППЗ. Настройка АРМ ППЗ
Далее следует указать в полях «Фамилия», «Имя» и «Отчество» (при наличии) сведения о лице, принимающем заявления. Без выполнения данных настроек продолжение работы с АРМ ППЗ невозможно.
Рисунок 16. Шаг «Настройка АРМ ППЗ»
1. В поле «Наименование субъекта РФ» необходимо выбрать субъект РФ, в котором расположен ППЗ. Субъект должен быть выбран из числа значений в выпадающем списке (Рисунок 17), либо путем ввода наименования или номера субъекта РФ вручную (Рисунок 18).
Рисунок 17. Выбор субъекта РФ из выпадающего списка
Рисунок 18. Выбор субъекта РФ, поиск по введенному значению
Если значение выбрано неверно, необходимо повторить выбор.
2. В поле «Тип ППЗ» с помощью выпадающего списка необходимо выбрать тип ППЗ, в котором выполняется прием заявления (Рисунок 19).
Рисунок 19. Выбор типа ППЗ
3. Необходимо заполнить сведения, запрашиваемые для выбранного типа ППЗ:
— Если в поле «Тип ППЗ» было выбрано значение «УИК» (значение по умолчанию), то необходимо сначала заполнить поле «Номер УИК» (Рисунок 20). При активной функциональности поле «Номер ТИК» будет заполнено автоматически. В противном случае его необходимо заполнить вручную;
Рисунок 20. Ввод номера ТИК и УИК. Тип ППЗ – УИК.
— Если в поле «Тип ППЗ» было выбрано значение «ТИК», то необходимо заполнить поле «Номер ТИК» (Рисунок 21);
Рисунок 21. Ввод номера ТИК. Тип ППЗ – ТИК.
— Если в поле «Тип ППЗ» было выбрано значение «МФЦ», то необходимо заполнить поля «Номер МФЦ» и «Наименование МФЦ» (Рисунок 22).
Рисунок 22. Ввод номера МФЦ и наименования МФЦ. Тип ППЗ – МФЦ.
4. В поля «Фамилия», «Имя» и «Отчество» блока данных «Сведения о лице, принимающем заявление» необходимо ввести имя, фамилию и отчество лица, принимающего заявления. Данное лицо будет указано как лицо принявшее заявление в отрывном талоне печатной формы заявления (Рисунок 23). Введенные значения ФИО лица, принимающего заявление, а также название и версия программы отобразятся в верхней части страницы.
Рисунок 23. Ввод сведений о лице, принимающем заявления избирателей
Если в какое-либо из полей на шаге «Настройка АРМ ППЗ» будет введено некорректное значение, то данное поле будет выделено красным цветом и под ним появится сообщение, разъясняющее допущенную ошибку. В этом случае следует исправить значение в поле, соблюдая требования (Рисунок 24). Аналогичным образом выделяются поля, обязательные для заполнения, если в них не было введено значение (Рисунок 25).
Рисунок 24. Информирование пользователя о некорректном значении, введенном в поле
Рисунок 25. Информирование пользователя о необходимости заполнения обязательных полей
5. После того как все данные будут указаны, необходимо нажать кнопку «Заполнить заявление» (Рисунок 26). При этом осуществляется переход к шагу «Прием заявления». Значения, введенные пользователем на этапе настройки АРМ ППЗ сохраняются и не требуют повторного заполнения при работе с последующими заявлениями.
Рисунок 26. Заполненные настройки СПО АРМ ППЗ
Прием заявления
Рисунок 27. Шаг «Прием заявления. Заявление не заполнено
1. Поля блока «Сведения об избирателе (в соответствии с паспортом гражданина РФ)» заполняются на основании предъявленного избирателем документа, удостоверяющего личность – паспорта гражданина РФ или временного удостоверения личности. Поля «Фамилия», «Имя», «Отчество», «Дата рождения», «Вид документа, удостоверяющего личность», «Серия и номер документа, удостоверяющего личность» являются обязательными для заполнения. Если у избирателя нет отчества, то пользователю необходимо установить флаг «Нет отчества». В этом случае поле «Отчество» станет не обязательным для заполнения и не доступным для редактирования.
Рисунок 28. Заполнение сведений об избирателе
Поле «Имя» заполняется вручную с отображением подсказок распространенных имен. Подсказки распространенных имен отображаются при вводе более двух символов. В случае если поле «Имя» заполнено вручную без использования подсказок, отображается уведомление «Проверьте, что имя введено корректно». В этом случае необходимо проверить корректность ввода имени избирателя.
Рисунок 29. Отображение подсказок в поле «Имя»
2. Поля блока «Сведения об адресе места жительства» заполняются в соответствии с документом, удостоверяющим личность избирателя (Рисунок 30). Правила заполнения полей адреса места жительства избирателей представлены в нижеизложенной таблице:
Если в документе, удостоверяющем личность, отсутствуют сведения о регистрации по месту жительства, а в субъекте РФ для проводимых выборов законодательством предусмотрена возможность голосования граждан РФ, не имеющих регистрации по месту жительства, то необходимо установить флаг «Регистрация по месту жительства отсутствует». В этом случае поля «Муниципальный район», «Населенный пункт», «Улица (микрорайон)», «Дом», «Корпус (строение, владение)», «Квартира (комната)» будут не обязательны для заполнения и недоступны для редактирования (Рисунок 31).
Рисунок 30. Заполнение сведений об адресе места жительства избирателя при голосовании на территории РФ.
Рисунок 31. Заполнение сведений об адресе места жительства избирателя, не имеющем регистрации по месту жительства
3. В полях блока «Сведения об участковой избирательной комиссии (УИК) по месту нахождения» необходимо, выбрав значение из списка, заполнить поле «Наименование государства», в котором избиратель будет голосовать, и данные о субъекте РФ, в случае если поле «Наименование государства» имеет значение «Российская Федерация», данные о наименовании выборов и сведения о УИК по месту нахождения в день выборов.
Поля «Номер УИК» и «Адрес помещения для голосования» заполняются данными о УИК по месту нахождения избирателя в день выборов в указанном субъекте РФ ( 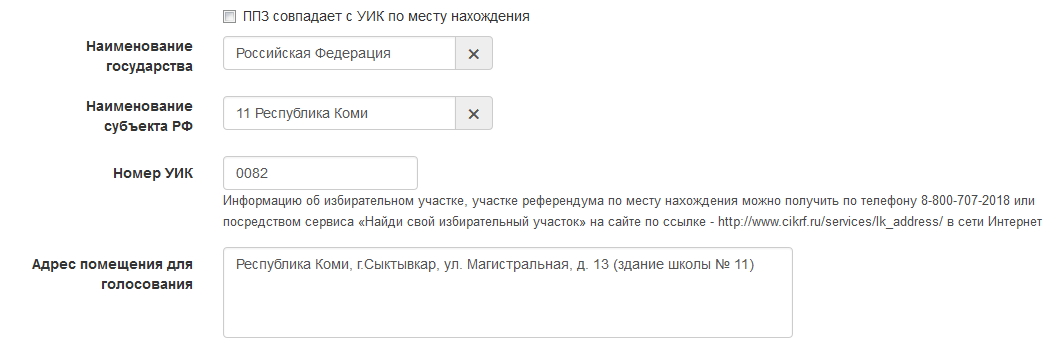
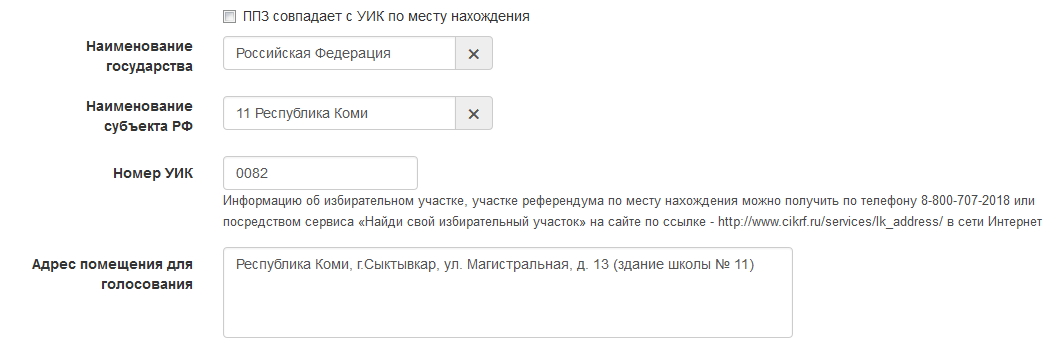
Если избиратель обращается в ППЗ, где желает проголосовать в день выборов, то необходимо установить флаг «ППЗ совпадает с УИК по месту нахождения». Значения полей «Номер УИК» и «Адрес помещения для голосования» при этом автоматически заполнятся значениями, введенными на шаге «Настройка АРМ ППЗ» (Рисунок 33).
Рисунок 33. Пример заполнения полей «Номер УИК» и «Адрес помещения для голосования», когда ППЗ совпадает с УИК по месту нахождения
По умолчанию поле «Наименование государства» автоматически заполняется значением «Российская Федерация», а поле «Наименование субъекта РФ» остается пустым. Данные поля являются обязательными для заполнения и доступны для редактирования (Рисунок 34).
Если в субъекте РФ в один и тот же день проводятся выборы (референдум) регионального и федерального уровня (например, в поле «Наименование государства» заполнено значение «Российская Федерация», а в поле «Наименование субъекта РФ» заполнено значение «Республика Коми»), то в поле «Наименование выборов» отображается список доступных избирательных кампаний (Рисунок 34). Для подачи заявления о голосовании по месту нахождения необходимо выбрать наименования совмещенных выборов (по умолчанию предлагаются все значения). Если в справочнике доступных избирательных кампаний для субъекта РФ найдено только одно значение, то в поле «Наименование выборов» отображается значение без возможности выбора (Рисунок 35);
Рисунок 34. Список федеральных и региональных выборов в поле «Наименование выборов»
Рисунок 35. Список доступных выборов с одним значением
Если избиратель голосует за пределами Российской Федерации, то в поле «Наименование государства» необходимо заполнить поле «Избирательный участок».
По умолчанию поле «Избирательный участок» не заполнено и доступно для редактирования, а поле «Номер УИК» недоступно для редактирования. Данные поля являются обязательными для заполнения.
Поле «Номер УИК» заполняется автоматически при условии, что в поле «Избирательный участок» было выбрано значение из выпадающего списка избирательных участков (Рисунок 36).
Рисунок 36. Пример заполнения полей при голосовании избирателя за пределами Российской Федерации
Если в какое-либо из полей на шаге «Прием заявления» будет введено некорректное значение, то данное поле будет выделено красным цветом и под ним появится сообщение, разъясняющее, какая ошибка была допущена. В этом случае следует исправить значение в поле, соблюдая требования настоящей инструкции. Аналогичным образом выделяются поля, обязательные для заполнения, если в них не было введено значение (Рисунок 37).
Рисунок 37. Пример информирования пользователя о некорректности заполнения полей
На шаге «Прием заявления» пользователю доступен возврат к шагу «Настройка АРМ ППЗ». Для того чтобы перейти к настройкам необходимо нажать на кнопку «Настройка АРМ ППЗ». Будет выполнен возврат на шаг «Настройка АРМ ППЗ» с сохранением всех значений, введенных ранее (Рисунок 38).
Рисунок 38. Возврат к шагу «Настройка АРМ ППЗ»
Для очистки введенных на шаге «Прием заявления» значений необходимо нажать на кнопку «Очистить» (Рисунок 39).
Рисунок 39. Очистка введенных на шаге «Прием заявления» данных об избирателе и о УИК
После заполнения полей на шаге «Прием заявления» необходимо нажать кнопку «Проверить и напечатать заявление». При этом осуществляется переход к шагу «Проверить и напечатать заявление». (Рисунок 40).
Рисунок 40. Переход для формирования печатной формы заявления
Печать заявления
На шаге «Проверить и напечатать заявление» выполняется формирование печатной формы заявления.
Печатная форма заявления (Рисунок 41) состоит из двух частей:
— основная часть – остается в ППЗ для передачи установленным порядком на КСА ТИК;
— отрывной талон – передается избирателю после регистрации заявления в журнале.
Рисунок 41. Печатная форма заявления о включении избирателя в список избирателей по месту нахождения
В случае если формируются заявления о включении избирателя в список избирателей по месту нахождения на выборах федерального и регионального уровня (на шаге «Прием заявлений» выбрано несколько значений в списке избирательных кампаний), то формируется две печатных формы заявления (Рисунок 42).
Рисунок 42. Две печатных форм заявлений о включении в список избирателей по месту нахождения
После формирования печатной формы необходимо проверить корректность всех отображаемых на ней данных.
Для внесения изменений в настройки АРМ ППЗ необходимо нажать на кнопку «Настройка АРМ ППЗ». СПО АРМ ППЗ выполнит переход на соответствующий шаг (Рисунок 43). При этом данные, введенные на шаге «Прием заявления», сохраняются.
Рисунок 43. Переход к настройке СПО АРМ ППЗ
Для внесения правок в значения, введенные на шаге «Прием заявления», необходимо нажать на кнопку «Исправить заявление». СПО АРМ ППЗ выполнит переход на соответствующий шаг (Рисунок 44). При этом данные, введенные на шаге «Настройка АРМ ППЗ», сохраняются.
Рисунок 44. Переход к корректировке данных заявления
Для вывода печатной формы на печать необходимо нажать на кнопку «Печать» и указать настройки печати в системном окне (Рисунок 45).
Рисунок 45. Отправка заявления на печать
Для перехода в режим ввода нового заявления следует нажать на кнопку «Новое заявление» (Рисунок 46). При этом сведения, введенные на шаге «Прием заявления», удаляются безвозвратно.
Рисунок 46. Переход к заполнению нового заявления
Дата добавления: 2018-02-28 ; просмотров: 1779 ; Мы поможем в написании вашей работы!
Арм ппз что это расшифровка аббревиатуры
Далее следует указать в полях «Фамилия», «Имя» и «Отчество» (при наличии) сведения о лице, принимающем заявления. Без выполнения данных настроек продолжение работы с АРМ ППЗ невозможно.
1. В поле «Наименование субъекта РФ» необходимо выбрать субъект РФ, в котором расположен ППЗ. Субъект должен быть выбран из числа значений в выпадающем списке (Рисунок 14), либо путем ввода наименования или номера субъекта РФ вручную (Рисунок 15).
Рисунок 15. Выбор субъекта РФ, поиск по введенному значению
Если значение выбрано неверно, необходимо повторить выбор.
2. В поле «Тип ППЗ» с помощью выпадающего списка необходимо выбрать тип ППЗ, в котором выполняется прием заявления (Рисунок 16).
3. Необходимо заполнить сведения, запрашиваемые для выбранного типа ППЗ:
— Если в поле «Тип ППЗ» было выбрано значение «УИК» (значение по умолчанию), то необходимо сначала заполнить поле «Номер УИК» (Рисунок 17). Поле «Номер ТИК» не редактируемое и заполняется автоматически в соответствии с номером УИК;
Рисунок 17. Ввод номера ТИК и УИК. Тип ППЗ – УИК.
— Если в поле «Тип ППЗ» было выбрано значение «ТИК», то необходимо заполнить поле «Номер ТИК» (Рисунок 18);
Рисунок 18. Ввод номера ТИК. Тип ППЗ – ТИК.
— Если в поле «Тип ППЗ» было выбрано значение «МФЦ», то необходимо заполнить поля «Номер МФЦ» и «Наименование МФЦ» (Рисунок 19).
Рисунок 19. Ввод номера МФЦ и наименования МФЦ. Тип ППЗ – МФЦ.
4. В поля «Фамилия», «Имя» и «Отчество» блока данных «Сведения о лице, принимающем заявление» необходимо ввести имя, фамилию и отчество лица, принимающего заявления. Данное лицо будет указано как лицо принявшее заявление в отрывном талоне печатной формы заявления (Рисунок 20). Введенные значения ФИО лица, принимающего заявление, а также название и версия программы, отобразятся в верхней, общей для всех шагов, части страницы.
Если в какое-либо из полей на шаге «Настройка АРМ ППЗ» будет введено некорректное значение, то данное поле будет выделено красным цветом и под ним появится сообщение, разъясняющее допущенную ошибку. В этом случае следует исправить значение в поле, соблюдая требования (Рисунок 21). Аналогичным образом выделяются поля, обязательные для заполнения, если в них не было введено значение (Рисунок 22).
Рисунок 22. Информирование пользователя о необходимости заполнения обязательных полей
5. После того как все данные будут указаны, необходимо нажать кнопку «Заполнить заявление» (Рисунок 23). При этом осуществляется переход к шагу «Прием заявления». Значения, введенные пользователем на этапе настройки АРМ ППЗ сохраняются и не требуют повторного заполнения при работе с последующими заявлениями.
Рисунок 23. Заполненные настройки СПО АРМ ППЗ
Арм ппз что это расшифровка аббревиатуры
Внимание! Установка АРМ ППЗ должна выполняться пользователем с правами локального администратора компьютера.
Для начала работы с АРМ ППЗ необходимо:
1. Распаковать ZIP-архив АРМ ППЗ.zip в папку «АРМ ППЗ» на локальном диске C: компьютера.
— АРМ ППЗ. exe — файл инсталлятора;
— Руководство_пользователя_АРМ_ППЗ. docx — руководство пользователя АРМ ППЗ;
Отобразится окно выбора папки для установки.
Рисунок 2. Выбор папки установки
3. Не меняя установленную по умолчанию папку нажать кнопку «Далее >». Отобразится окно выбора папки, в которой размещаются файлы БД.
Рисунок 3. Окно выбора папки, в которой размещаются файлы БД
Рисунок 4. Выбор папки, в которой размещаются файлы БД
5. Нажать кнопку «Установить» и дождаться завершения установки АРМ ППЗ.
Рисунок 5. Процесс установки АРМ ППЗ
6. По завершении установки нажать кнопку «Закрыть».
Рисунок 6. Завершение установки АРМ ППЗ
После завершения установки СПО АРМ ППЗ на рабочем столе автоматически будут размещены ярлыки «АРМ ППЗ» и «Справочник УИК».
Рисунок 7. Вид ярлыков «АРМ ППЗ» и «Справочник УИК» на рабочем столе
7. Для запуска программного модуля «Справочник УИК» следует двойным кликом левой кнопки мыши щелкнуть по одноименному ярлыку.
После запуска программы откроется окно «АРМ поиска УИК по адресу» (Рисунок 9). Порядок работы программного модуля «Справочник УИК» описан в разделе 5.1. настоящего учебника.
8. Для запуска программного модуля «АРМ ППЗ» следует двойным кликом левой кнопки мыши щелкнуть по одноименному ярлыку.
После запуска программы откроется окно «АРМ пункта приема заявления (ППЗ)» (Рисунок 13). Порядок работы программного модуля «АРМ пункта приема заявления (ППЗ)» описан в разделе 5.3. настоящего учебника.
Рисунок 8. Сообщение о запущенном браузере Mozilla FireFox
Арм ппз что это расшифровка аббревиатуры
Далее следует указать в полях «Фамилия», «Имя» и «Отчество» (при наличии) сведения о лице, принимающем заявления. Без выполнения данных настроек продолжение работы с АРМ ППЗ невозможно.
1. В поле «Наименование субъекта РФ» необходимо выбрать субъект РФ, в котором расположен ППЗ. Субъект должен быть выбран из числа значений в выпадающем списке (Рисунок 14), либо путем ввода наименования или номера субъекта РФ вручную (Рисунок 15).
Рисунок 15. Выбор субъекта РФ, поиск по введенному значению
Если значение выбрано неверно, необходимо повторить выбор.
2. В поле «Тип ППЗ» с помощью выпадающего списка необходимо выбрать тип ППЗ, в котором выполняется прием заявления (Рисунок 16).
3. Необходимо заполнить сведения, запрашиваемые для выбранного типа ППЗ:
— Если в поле «Тип ППЗ» было выбрано значение «УИК» (значение по умолчанию), то необходимо сначала заполнить поле «Номер УИК» (Рисунок 17). Поле «Номер ТИК» не редактируемое и заполняется автоматически в соответствии с номером УИК;
Рисунок 17. Ввод номера ТИК и УИК. Тип ППЗ – УИК.
— Если в поле «Тип ППЗ» было выбрано значение «ТИК», то необходимо заполнить поле «Номер ТИК» (Рисунок 18);
Рисунок 18. Ввод номера ТИК. Тип ППЗ – ТИК.
— Если в поле «Тип ППЗ» было выбрано значение «МФЦ», то необходимо заполнить поля «Номер МФЦ» и «Наименование МФЦ» (Рисунок 19).
Рисунок 19. Ввод номера МФЦ и наименования МФЦ. Тип ППЗ – МФЦ.
4. В поля «Фамилия», «Имя» и «Отчество» блока данных «Сведения о лице, принимающем заявление» необходимо ввести имя, фамилию и отчество лица, принимающего заявления. Данное лицо будет указано как лицо принявшее заявление в отрывном талоне печатной формы заявления (Рисунок 20). Введенные значения ФИО лица, принимающего заявление, а также название и версия программы, отобразятся в верхней, общей для всех шагов, части страницы.
Если в какое-либо из полей на шаге «Настройка АРМ ППЗ» будет введено некорректное значение, то данное поле будет выделено красным цветом и под ним появится сообщение, разъясняющее допущенную ошибку. В этом случае следует исправить значение в поле, соблюдая требования (Рисунок 21). Аналогичным образом выделяются поля, обязательные для заполнения, если в них не было введено значение (Рисунок 22).
Рисунок 22. Информирование пользователя о необходимости заполнения обязательных полей
5. После того как все данные будут указаны, необходимо нажать кнопку «Заполнить заявление» (Рисунок 23). При этом осуществляется переход к шагу «Прием заявления». Значения, введенные пользователем на этапе настройки АРМ ППЗ сохраняются и не требуют повторного заполнения при работе с последующими заявлениями.
Рисунок 23. Заполненные настройки СПО АРМ ППЗ