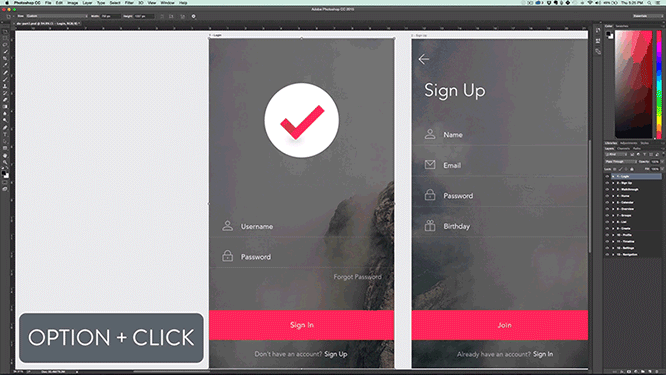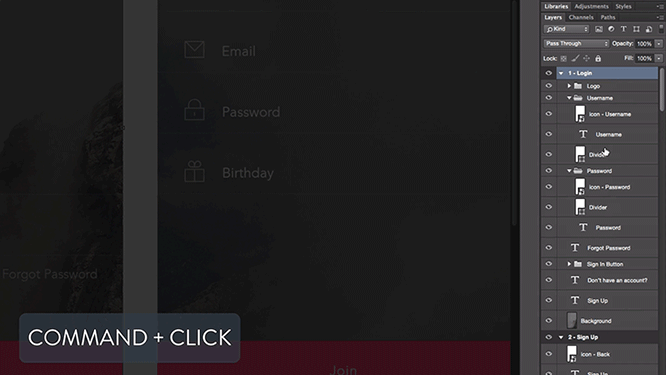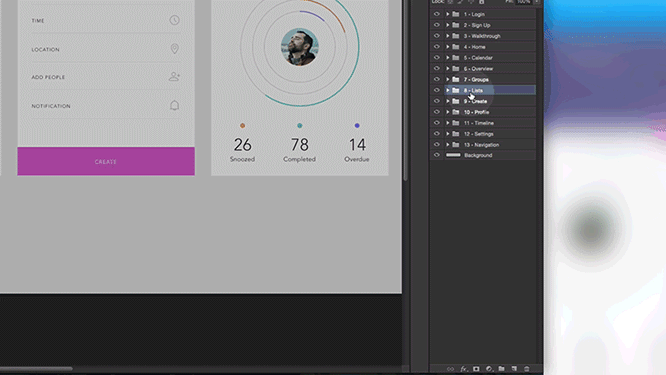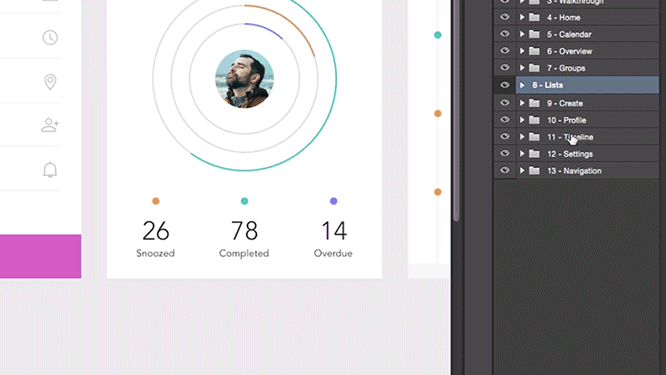Артборды в фотошопе что это
Монтажные области
Если вы — дизайнер содержимого для Интернета или UX, то вам приходится разрабатывать все больше веб-сайтов или приложений для нескольких устройств. Монтажные области упрощают процесс разработки, предоставляя неограниченное количество холстов, на которых можно раскладывать дизайны для разных устройств и экранов. Создавая монтажные области, можно выбрать любой из множества предварительно заданных размеров или определить собственный, пользовательский размер монтажной области.
Монтажные области удобны, даже если обычно вы разрабатываете содержимое только для одного размера экрана. Например, во время разработки веб-сайта, можно использовать монтажные области для просмотра дизайна разных страниц бок о бок и в контексте.
Монтажные области оптимизированы для цветового режима RGB и расширенного режима отрисовки с использованием графического процессора.
Так что представляет собой монтажная область?
Монтажную область можно представить как особый тип групп слоев. Монтажная область обрезает содержимое любых содержащихся в ней элементов по своим границам. Иерархия элементов в монтажной области отображается на панели Слои вместе со слоями и группами слоев. Монтажные области могут содержать слои и группы слоев, но не другие монтажные области.
Визуально монтажные области выполняют функцию отдельных холстов в документе. Все слои в документе, который не содержится в монтажной области, группируются вверху на панели Слои и не обрезаются ни одной монтажной областью.
Параметры монтажной области
Чтобы настроить внешний вид монтажных областей, выберите «Установки» > «Интерфейс» > «Внешний вид» > «Монтажные области». Можно выбрать цвет подложки монтажной области, а также отобразить или скрыть ее границы.
Создание документа монтажной области
Преобразование существующего документа в документ монтажной области
Если имеется стандартный документ Photoshop, можно быстро преобразовать его в документ монтажной области.
Добавление монтажных областей в текущий документ
Быстрое добавление монтажных областей в документ
Чтобы добавлять в документ монтажные области, нажимайте на значки + рядом с монтажными областями, которые уже есть в документе. Значки + появляются там, где на холст могут поместиться дополнительные монтажные области. Чтобы создать копию монтажной области, нажмите клавишу Option/Alt и щелкните значок +.
Чтобы создать копию выбранной монтажной области, нажмите клавишу Option/Alt и щелкните значок плюса (+). Неподалеку от этого значка + появится новая монтажная область.
Работа с монтажными областями
Перемещение элементов между монтажными областями
Просто перетащите элементы из одной монтажной области в другую на холсте. При перемещении элемента между монтажными областями Photoshop пытается поместить его в таком же положении по отношению к началам координат линеек, расположенных в верхнем левом углу монтажных областей.
При добавлении, перемещении элемента в монтажную область он помещается в начало списка на панели «Слои» для этой монтажной области.
Выберите инструмент «Монтажная область» или «Перемещение», щелкните ярлык монтажной области. Теперь переместите его в нужное место на холсте.
Если требуется изменить размеры монтажной области в соответствии со своими требованиями, просто измените ее границы с помощью ручек.
Выберите монтажную область и перейдите в меню «Просмотр» > «Показать» > «Сетка» для просмотр сеток в монтажной области.
Просмотр свойств монтажной области
Когда монтажная панель выделена, ее свойства также отображаются на панели параметров.
Отображение имен монтажных областей
Фильтрация слоев по монтажной области
Предотвращение автоматического вложения в монтажную область и из нее
Если применить блокировку иллюстрации к какой-либо монтажной области, можно запретить автоматическое вложение в монтажную область и из нее, а если к конкретным слоям в монтажной области, то будет установлен запрет на автоматическое вложение этих слоев. Чтобы вернуться к исходным настройкам автоматического вложения, удалите все блокировки из монтажных областей или слоев.
Блокировка положения монтажной области
Выберите монтажную область и установите блокировку положения. Монтажная область закрепится в текущем месте на холсте, но остальные элементы можно добавлять, перемещать и удалять в обычном порядке.
Расформирование монтажных областей
Экспортировать монтажные области
Экспорт монтажных областей в виде графических ресурсов
Дополнительные сведения см. в разделе Экспорт монтажных областей и слоев.
Экспортировать монтажные области в PDF
Монтажные области можно экспортировать как PDF-презентацию. Затем можно указать, должна ли презентация перелистывать страницы только при ручном взаимодействии или автоматически через определенный интервал времени. Выполните следующие действия.
Экспорт монтажных областей в виде файлов
Монтажные области можно экспортировать в виде отдельных файлов. Выполните следующие действия.
Просмотр на устройстве и сопутствующее приложение Preview CC
С помощью функции «Просмотр на устройстве» в Photoshop и сопутствующего приложения Preview CC можно быстро просматривать дизайны на целевых устройствах iOS. Preview CC подключается к Photoshop через порт USB или по сети Wi-Fi и выполняется рендеринг просмотра дизайна в реальном времени. Все внесенные в дизайн изменения автоматически отправляются на устройство для предварительного просмотра.
Если документ содержит монтажные области, то функция «Просмотр на устройстве» пытается показать правильную монтажную область, сопоставляя размер и расположение области и размером подключенного устройства iOS. Также можно использовать панель навигации для предварительного просмотра определенной монтажной области на устройстве или пролистать разные области в том порядке, в котором они перечислены на панели Слои в Photoshop.
Дополнительные сведения о функции «Просмотр на устройстве» и Preview CC см. в разделах:
Как использовать функцию артбордов в Adobe Photoshop CC
Создание ресурсов для мобильных приложений, предназначенных для работы на экранах разных размеров, часто приводит к большим PSD-файлам, содержащим несколько слоев, и сложному рабочему процессу. Photoshop артборды были представлены для упрощения разработки графики для мобильных устройств.
Инструкции в этой статье относятся к Photoshop CC 2019 для Windows и Mac.
Как создать артборды в Photoshop CC
Вы увидите пресеты, которые включают несколько размеров iPhone, а также телефоны Android, iPad, устройства Microsoft Surface, Mac, размеры Apple Watch и общий размер для всего остального. Выберите один из вариантов, затем нажмите « Создать», чтобы начать работу.
Поле под Artboard должно быть проверено. Если это не так, установите флажок, чтобы проверить его.
Как артборды работают в фотошопе?
The artboards feature in Photoshop works much like its Adobe Illustrator counterpart in that each artboard is treated as a separate layered document. Each artboard has its own layers, layer groups, text, smart objects, and anything else you can add to a Photoshop document. You can shift the layering order in each artboard as well as the order of the artboards themselves in the Layers palette.
4 совета по работе с артбордами в Photoshop
Перевод статьи “4 Tips for Prototyping with Adobe Photoshop Artboards” из блога Designmodo, об использовании новой функции Photoshop CC 2015 — артборд.
Когда Adobe анонсировал появление в новой версии Photoshop СС 2015 долгожданной функции артбордов (или как их еще называют — монтажные области), значительная часть дизайнерского сообщества, включая меня, чуть не умерли от счастья!
Если вы не понимаете, почему появление артбордов в Photoshop — это великое событие, то, скорее всего, вы не занимаетесь ни веб-дизайном, ни созданием мобильных приложений.
Ключевая функция артбордов — быстрое переключение между разрабатываемыми экранами приложения или страницами вебсайта, без необходимости переключения между открытыми вкладками документов (как это было всегда).
Чтобы помочь вам освоить этот новый инструмент (почти во всех прочих продуктах от Adobe он уже давно есть), мы собрали 4 полезных приема-совета, поняв и освоив которые, вы с легкостью начнете владеть артбордами в Photoshop.
Навигация между артбордами
Представим, вы давно работаете над каким-то проектом, и у вас накопилось более десятка рабочих областей с различными экранами мобильного приложения. Но как быстрее всего переключаться между ними, да еще и точно на тот артборд, который вам нужен?
Во вкладке Layers (Слои), нажмите с зажатой клавишей Option (Alt на Win) на нужный вам артборд и он окажется посередине экрана.
Свернуть/развернуть все артборды
Несмотря на то, что артборды — это новая функция, способ их отображения — нет. По факту, артборды переняли смысл функции “группировка”, тем самым объединив все объекты с одного артборда в единую группу.
Чтобы просмотреть объекты, расположенные на том или ином артборде, все в той же панели Layers, с зажатой клавишей Cmd (Ctrl на Win), нужно нажать на стрелочку рядом с любым пунктом.
Создать артборд из группы
Даже если вы начали свой проект не с создания монтажной области, а сразу приступили к прототипированию или отрисовке, вы всегда сможете создать артборд из сгруппированных объектов.
Для этого, выберите группу объектов в панели Layers, кликните по ней правой кнопкой и нажмите “Artboard from Group”.
Быстрый экспорт выбранного артборда в PNG
Для пользователей Illustrator или Sketch или многих других графических редакторов, подобная возможность — не нова. Но для Photoshop — это крутое нововведение 🙂
Функция быстрого экспорта любого выбранного артборда (или нескольких) доступна во вкладке Layers по нажатию правой кнопкой мыши — “Quick Export as PNG”.
Функция очень удобная, особенно если нужно показать кому-то работу над определенной частью приложения или опубликовать процесс на Dribbble, например.
Быстрая работа и предельная аккуратность
Новые функции в Photoshop CC 2015 призваны ускорить и облегчить работу веб-, графических и мобильных дизайнеров. Теперь группировать объекты стало проще, а необходимости в излишних слоях — меньше.
Монтажные области
Если вы — дизайнер содержимого для Интернета или UX, то вам приходится разрабатывать все больше веб-сайтов или приложений для нескольких устройств. Монтажные области упрощают процесс разработки, предоставляя неограниченное количество холстов, на которых можно раскладывать дизайны для разных устройств и экранов. Создавая монтажные области, можно выбрать любой из множества предварительно заданных размеров или определить собственный, пользовательский размер монтажной области.
Монтажные области удобны, даже если обычно вы разрабатываете содержимое только для одного размера экрана. Например, во время разработки веб-сайта, можно использовать монтажные области для просмотра дизайна разных страниц бок о бок и в контексте.
Монтажные области оптимизированы для цветового режима RGB и расширенного режима отрисовки с использованием графического процессора.
Так что представляет собой монтажная область?
Монтажную область можно представить как особый тип групп слоев. Монтажная область обрезает содержимое любых содержащихся в ней элементов по своим границам. Иерархия элементов в монтажной области отображается на панели Слои вместе со слоями и группами слоев. Монтажные области могут содержать слои и группы слоев, но не другие монтажные области.
Визуально монтажные области выполняют функцию отдельных холстов в документе. Все слои в документе, который не содержится в монтажной области, группируются вверху на панели Слои и не обрезаются ни одной монтажной областью.
Параметры монтажной области
Чтобы настроить внешний вид монтажных областей, выберите «Установки» > «Интерфейс» > «Внешний вид» > «Монтажные области». Можно выбрать цвет подложки монтажной области, а также отобразить или скрыть ее границы.
Создание документа монтажной области
Преобразование существующего документа в документ монтажной области
Если имеется стандартный документ Photoshop, можно быстро преобразовать его в документ монтажной области.
Добавление монтажных областей в текущий документ
Быстрое добавление монтажных областей в документ
Чтобы добавлять в документ монтажные области, нажимайте значки + рядом с монтажными областями, которые уже есть в документе. Значки + появляются там, где на холст могут поместиться дополнительные монтажные области. Чтобы создать дубликат монтажной области вместе с ее содержимым, щелкните значок плюса (+), удерживая клавишу Option или Alt.
Щелкните значок плюса (+), удерживая клавишу «Option/Alt», чтобы создать дубликат выделенной монтажной области вместе с ее содержимым. Неподалеку от этого значка + появится новая монтажная область.
Работа с монтажными областями
Выбор фона монтажной области
Перемещение элементов между монтажными областями
Просто перетащите элементы из одной монтажной области на холсте в другую. При перемещении элемента между монтажными областями Photoshop пытается поместить его в таком же положении по отношению к началам координат линеек, расположенных в верхнем левом углу монтажных областей.
При добавлении, перемещении элемента в монтажную область он помещается в начало списка на панели «Слои» для этой монтажной области.
Дублирование слоев или групп слоев
При дублировании слоя или группы слоев в документе, содержащем монтажные области, можно выбрать монтажную область, в которую нужно поместить скопированный слой.
Выберите инструмент «Монтажная область» или «Перемещение», щелкните ярлык монтажной области. Теперь переместите его в нужное место на холсте.
Если требуется изменить размеры монтажной области в соответствии со своими требованиями, просто измените ее границы с помощью ручек.
Выберите монтажную область и перейдите в меню «Просмотр» > «Показать» > «Сетка» для просмотр сеток в монтажной области.
Просмотр свойств монтажной области
Когда монтажная область выделена, ее свойства также отображаются на панели параметров.
Отображение имен монтажных областей
Фильтрация слоев по монтажной области
Предотвращение автоматического вложения в монтажную область и из нее
Если применить блокировку иллюстрации к какой-либо монтажной области, можно запретить автоматическое вложение в монтажную область и из нее, а если к конкретным слоям в монтажной области, то будет установлен запрет на автоматическое вложение этих слоев. Чтобы вернуться к исходным настройкам автоматического вложения, удалите все блокировки из монтажных областей или слоев.
Блокировка положения монтажной области
Выберите монтажную область и установите блокировку положения. Монтажная область закрепится в текущем месте на холсте, но остальные элементы можно добавлять, перемещать и удалять в обычном порядке.
Расформирование монтажных областей
Экспорт монтажных областей
Экспорт монтажных областей в виде графических ресурсов
Экспорт монтажных областей в PDF
Монтажные области можно экспортировать как PDF-документы. Выполните следующие действия.
Экспорт монтажных областей в виде файлов
Монтажные области можно экспортировать в виде отдельных файлов. Выполните следующие действия.
Что такое артборд в Photoshop и как его создать?
Ниже мы кратко рассмотрим один из таких инструментов, артборды, и дадим вам простое и удобное объяснение того, как работают артборды и почему вам следует рассмотреть возможность их интеграции в свой рабочий процесс — будь то дизайн UX, концепция искусство или редактирование фотографий.
Связанный: Как сделать кисти Photoshop для начинающих (так что вы можете перестать спрашивать!)
Что такое артборд в Photoshop?
Монтажные области в Photoshop — это, по сути, просто специальные группы контейнеров, которые действуют как отдельные холсты в одном документе. Поскольку каждый из них выполняет функцию единого холста, это отличный инструмент для интерфейса и дизайна UX для таких вещей, как приложения и веб-сайты, для которых требуется несколько экранов, часто повторно используя изображения и другие ресурсы.
Используя артборды, вы можете проиллюстрировать путь пользователя на нескольких экранах без необходимости использования нескольких документов и повторно использовать единый пул ресурсов, помогая дизайнерам повторять, сохранять тему и видеть пресловутый лес вместе с деревьями. Используя монтажные области, пользователи могут не только ускорить рабочий процесс, но и упростить экспорт и обмен идеями.
Почему артборды полезны
Сам монтажная область будет автоматически обрезать слои / изображения всякий раз, когда какая-либо часть их пиксельной области входит в их холст. Это отлично подходит для быстрого поиска нужного урожая и повторения композиций отдельных макетов. Одна из лучших особенностей артбордов — это возможность использовать и повторно использовать графические ресурсы в разных артбордах. Например, используя фотографию каньона выше, мы можем использовать одну и ту же фотографию на разных экранах одного и того же приложения и, что более важно, хранить фото вне какого-либо конкретного холста.
Это позволяет быстро перебирать идеи и перемещать ресурсы интуитивно понятным и экономичным способом. Каждый актив, когда он вырезан внутри монтажной области, включается в группу слоев этой монтажной области в меню слоев. При хранении вне холста этот конкретный слой отделяется от любой группы слоев и больше не будет регистрироваться как часть какой-либо монтажной области.
Эта возможность размещать слои вне холстов артбордов также позволяет дизайнерам держать свои ресурсы под рукой для легкого доступа, давая им возможность более свободно экспериментировать. Есть множество способов воспользоваться этим.
Еще один отличный вариант использования артбордов — это создание легко доступных ссылок для художников. Хотя есть отличные программы вроде PureRef которые разработаны специально для создания крупномасштабных справочных досок, использование функции артборда может ускорить работу художников, которые часто используют фотобашинг в своей работе, сохраняя их в виде слоев за пределами холста.
Связанный: Как перевернуть холст в Photoshop: ярлыки и расположение меню
Как создать артборды в фотошопе
Ниже мы проведем вас через основные шаги по настройке и управлению вашими монтажными областями, а также их экспорту для внешнего использования.
Шаг 1. Создайте новый документ
Первое, что вам нужно сделать, это, конечно же, создать артборд. Для этого все, что вам нужно сделать, это убедиться, что вы отметили параметр монтажных областей помимо ориентации на новой панели документа. Этот вариант будет автоматически выбран при выборе формата в Интернете или для мобильных устройств.
Когда вы создаете новый документ с помощью монтажных областей, первая группа слоев монтажной области будет автоматически сгенерирована в меню слоев.
Шаг 2: добавление новых артбордов
Добавить новые монтажные области в Photoshop так же просто, как нажать на название монтажной области и нажать любой из знаков «плюс» сбоку от монтажной области. Photoshop автоматически переместит ваш курсор на следующий знак плюса, что позволит вам быстро добавить любое количество досок.
Шаг 3: переименование артбордов
Чтобы переименовать монтажные области, просто перейдите на вкладку слоев, дважды щелкните заголовок группы слоев монтажной области и введите полностью подходящее имя для этой платы.
Шаг 4: экспорт артбордов
Экспортировать артборды очень просто. Просто перейдите в меню «Файл»> «Экспорт» и выберите, хотите ли вы экспортировать свои монтажные области в локальные файлы в нескольких форматах или в формате PDF. У вас есть добавленная опция экспорта либо определенной платы (ов), установив флажок «Экспортировать выбранные монтажные области». Если этот параметр не отмечен, ваши доски будут экспортированы в один файл.
В этом суть использования артбордов; в их внешней простоте есть множество отличных возможностей для улучшения рабочего процесса, поэтому обязательно поэкспериментируйте и выясните, как их лучше всего интегрировать в ваш собственный процесс.
Все еще не понимаете? Возникли еще вопросы, связанные с артбордом или фотошопом? Позвольте им выйти — напишите нам в комментариях ниже, и мы поспешим к вам на помощь, как только сможем!