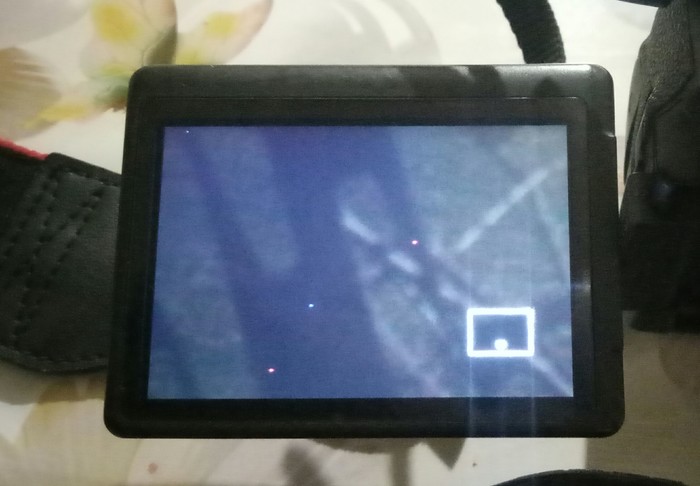Артефакты на фотографиях что это
Что такое артефакты JPEG
Если вы загрузите несколько фотографий в формате JPEG онлайн, Артефакты JPEG должна быть проблема с головной болью. Чтобы обеспечить удобство работы с сайтом, сначала необходимо сжать JPEG. При повторной загрузке файла JPEG на качество фотографий влияют артефакты сжатия JPEG и шум изображения.
В чем должна быть разница между артефактами JPEG и шумом изображения? Как избавиться от артефактов JPEG, загруженных в Интернете? Если вы хотите узнать больше о шуме при сжатии JPEG, вы можете узнать больше об информации из статьи.
Часть 1. Что такое артефакты JPEG
Артефакты сжатия JPEG также распознаются как москитный шум (шум по краям), размытость, размытый вид в загруженной зоне. Как найти артефакты JPEG в изображении? Обычно, когда есть несколько плоских блоков, вам могут потребоваться некоторые решения для устранения артефактов сжатия JPEG.
Часть 2: Артефакты JPEG против шума изображения
Из-за различий между артефактами JPEG и шумом изображения есть некоторые сходства. И артефакты JPEG, и шум изображения оказывают негативное влияние на ваши фотографии.
Часть 3: 2 основные технологии устранения артефактов JPEG
Для превращения умного размытия в изображение без артефактов предлагались различные подходы. Вот два основных часто используемых метода, которым вы можете следовать, как показано ниже.
1. Расширенные методы сжатия. Чтобы избежать артефактов JPEG, вызванных агрессивным сжатием, можно использовать некоторые расширенные методы сжатия, чтобы получить сжатую фотографию без каких-либо артефактов.
Если вам нужно использовать сжатые фотографии на своем веб-сайте, вы можете сохранить их в веб-формате Photoshop без каких-либо артефактов JPEG. И некоторые Photo Converter также можно использовать, чтобы избежать артефактов.
2. Программы Photo Denoise. Если вам нужно превратить умное размытое изображение с артефактами сжатия JPEG в лучшее. Некоторые программы шумоподавления фото должны быть большим подспорьем, например Топаз Denoise, WidsMob Denoise должна быть программа для устранения артефактов и шумов JPEG.
Помимо алгоритма сжатия, алгоритм уменьшения артефактов JPEG должен быть еще одним методом постобработки решения для достижения хорошего результата. Но следует обратить внимание на то, что программное обеспечение для шумоподавления не подходит для исправления артефактов JPEG, вызванных сжатием.
Перед устранением артефактов JPEG настоятельно рекомендуется сохранить копию исходного файла при сжатии файла или исправить артефакты с помощью программ Photo Denoise. Если есть другое решение для обработки артефактов JPEG, вы можете поделиться с нами информацией.
Часть 4: Как уменьшить артефакты сжатия JPEG
1. Полный контроль над шумом цветности, шумом яркости и резкостью.
2. Смягчить кожу лица для портретных изображений, чтобы сделать безупречную фотографию.
3. Уменьшите шум, артефакты JPEG и другие недостатки в пакетном процессе.
4. Оптимизируйте артефакты сжатия JPEG и шум изображения.
Шаг 1: Загрузите и установите средство устранения артефактов JPEG, запустите программу и нажмите кнопку «Импорт», чтобы загрузить загруженное изображение с артефактами JPEG в программу.
Шаг 2. Отрегулируйте яркость, цветность и резкость, чтобы настроить параметры для устранения артефактов JPEG. Если это портретное изображение, вы также можете настроить интенсивность, чтобы оптимизировать изображение.
Шаг 3: Если вы удовлетворены результатом, вы можете нажать кнопку «Сохранить», чтобы сохранить результат на компьютер, или нажать кнопку «Поделиться», чтобы отправить файлы на веб-сайты социальных сетей.
Что за артефакты на фотографии?
Ребятки, такая проблема. Заметил вот такие точки на фотографиях с длинной выдержкой. Что это? Битые пиксели? камера canon 600d
Лига фотографов
36.8K поста 27.8K подписчиков
Правила сообщества
1. Фотографии должны содержать тег [моё] и быть хорошего качества.
Не допускаются: мыльные фотографии; фотографии, содержащие большое количество шумов; слишком темные или слишком светлые фотографии (пересвет).
Все подобные фотографии будут перенесены в общую ленту.
Отдельное замечание по фотографиям с телефонов – фотографии просматриваемые на телефоне могут значительно отличаться от фотографии на мониторе компьютера или ноутбука (как правило с телефона не видно проблем).
Пожалуйста, проверяйте свои фотографии с телефона на устройствах с большей диагональю экрана.
2. Желательно указывать минимальный набор информации о технике, на которую сделана фотография. Если это системная фотокамера – фотоаппарат + объектив, если компактная камера или телефон – модель.
Приветствуется указывание более подробной информации.
3. Приветствуется описание процесса съемки, условия съемки, место съемки и т. д.
4. Если Вы хотите получить критику или советы по своей фотографии – добавляйте тег хочу критики. Однако учтите, что отсутствие данного тега не отменяет возможность критиковать Ваши работы.
5. В сообществе запрещается грубое обсуждение моделей (толстая, страшная, худая и т. д.)
Все комментарии подобного рода будут удаляться.
6. Запрещается прямое или косвенное оскорбление участников сообщества и их работ, язвительный тон, мат. Все подобные комментарии будут удаляться.
7. Посты о фотографах, выставках, техниках, жанрах, оборудовании, а также различные уроки (свои, скопированные, переведенные) являются исключением для пунктов 1-3.
Это энергетические сущности!-Ну, нельзя же быть таким отсталым, ей богу!- Вы, что, » Битву экстрасенсов» не смотрите?
Возможно битые пиксели. Вот тут что то интересное пишут по диагностике https://www.vlador.com/info/%D0%B1%D0%B8%D1%82%D1%8B%D0%B5-%.
если фотоаппарат на гарантии, то можно попробовать сдать, мне разок исправили горячие точки, но они, правда, могут появляться..
Кстати, шумоподавление LIghtroom превосходно их убирает.
Видоискатель шторкой/заглушкой закрывать надо. Как минимум одна из точек это заяц от экрана/света сзади фотоаппарата.
Как делают бумагу
Как моя Мама отказалась от меня
К машине шли гордым строем.
Впереди охранник с тележкой, наполненной продуктами.
Следом я с литровой коробкой сока, кульком конфет и синим воздушным шариком, и следом мама с чеком, десяти процентной скидкой и бурчанием «Откажусь, к чертовой матери, от тебя. Ходишь, блин, позоришь». Но довольная.
Коррекция искажений изображения и шума
Сведения об оптических искажениях
Бочкообразное искажение — это оптическое искажение, при котором прямые линии выгибаются в направлении края изображения. Подушкообразное искажение — обратный эффект, при котором прямые линии вогнуты вовнутрь.
Виньетирование — это дефект, который затемняет углы изображения из-за рассеивания света по периметру объектива. Хроматическая аберрация выглядит, как цветная кайма по контуру объектов. Этот эффект вызван несовпадением фокальных плоскостей линзы для лучей света с различной длиной волны.
Некоторые объективы обнаруживают различные дефекты при установке определенного фокусного расстояния или деления диафрагмы. С помощью фильтра «Коррекция дисторсии» можно задать комбинацию настроек, использованных во время съемки.
Исправление оптических искажений и коррекция перспективы
Фильтр «Коррекция дисторсии» исправляет такие распространенные оптические дефекты, как бочкообразное и подушкообразное искажения, виньетирование и хроматическая аберрация. Этот фильтр поддерживает только 8- и 16-битные изображения в режиме RGB или «Градации серого».
Кроме того, с помощью этого фильтра можно поворачивать изображение или исправлять искажение перспективы, вызванное горизонтальным или вертикальным наклоном фотоаппарата при съемке. Сетка изображения для настройки этого фильтра позволяет упростить эти исправления и сделать их аккуратнее, чем при использовании команды «Трансформирование».
Автоматическое исправление перспективы изображения и оптических дефектов
При использовании профилей объективов параметр «Автокоррекция» позволяет быстро и точно устранить дисторсию. Для правильной автокоррекции программе Photoshop требуются метаданные Exif, которые идентифицируют камеру и объектив, с помощью которых снято изображение, а также соответствующий профиль объектива в системе.
Выберите проблемы, которые требуется исправить. Если коррекция нежелательным образом расширяет или сжимает изображение относительно исходных размеров, установите флажок «Автоматическое масштабирование изображения».
В меню «Край» задается обработка пустых областей изображения, которые возникают после исправления подушкообразного искажения, поворота или перспективы. Пустые области можно оставить прозрачными, заполнить их цветом либо растянуть на них крайние пикселы изображения.
Выберите соответствующий профиль. По умолчанию Photoshop отображает только профили, которые соответствуют камере и объективу, использованным при съемке. (Модель камеры не должна точно соответствовать.) Photoshop также автоматически выбирает подходящий подпрофиль для выбранного объектива на основе фокусного расстояния, деления диафрагмы и длины фокуса. Чтобы изменить автоматический выбор, щелкните правой кнопкой по текущему профилю объектива и выберите другой подпрофиль.
Советы по работе с профилями объективов и список поддерживаемых объективов см. в статье службы поддержки Поддержка профилей объективов. Для создания пользовательских профилей используйте Программу создания профилей объектива Adobe.
Ручное исправление перспективы изображения и оптических дефектов
Можно применить ручную коррекцию самостоятельно или для уточнения автоматической коррекции дисторсии.
(Необязательно) В меню «Настройка» выберите заданный список настроек. Набор параметров «Линза по умолчанию» содержит предварительно сохраненные значения параметров для фотоаппарата, линзы, фокусного расстояния и диафрагмы объектива, которые использовались при создании изображения. Набор «Предыдущее исправление» содержит настройки, которые использовались при последней коррекции дисторсии. Все сохраненные наборы групповых или пользовательских параметров перечислены в нижней части списка. (См. раздел Сохранение настроек и установка значений камеры и объектива по умолчанию.)
Параметры исправления каймы
Компенсируйте эффект окаймления путем настройки значения одного канала цвета относительно другого.
В области предварительного просмотра увеличьте изображение, чтобы цветную кайму было видно в процессе исправления.
Определяет количество добавляемого освещения или затемнения по краям изображения. Исправление затемнения углов изображения, вызванного оптическими дефектами или неправильным затенением объектива.
Также можно применить виньетирование как художественный эффект.
Средняя точка виньетирования
Ширина области, на которую воздействует перемещение ползунка «Эффект». Чем меньше значение этого параметра, тем шире обрабатываемая область изображения. Чем больше значение, тем ближе зона обработки к краям изображения.
Перспектива по вертикали
Исправление перспективы изображения, вызванной наклоном фотоаппарата вверх или вниз. Вертикальные линии изображения делаются параллельными.
Перспектива по горизонтали
Исправление перспективы изображения. Горизонтальные линии делаются параллельными.
Во избежание нежелательного масштабирования при коррекции перспективы или угла, снимите флажок «Автоматическое масштабирование изображения» на вкладке «Автокоррекция».
Увеличение или уменьшение масштабирования. Размеры изображения в пикселах остаются прежними. Эта функция используется главным образом для удаления пустых областей изображения, которые возникают при исправлении подушкообразного искажения, поворота или перспективы. Фактически, увеличение масштаба — это кадрирование изображения с интерполяцией до исходных размеров в пикселах.
Настройка предварительного просмотра и сетки фильтра «Коррекция дисторсии»
Настройте увеличение и линии сетки предварительного просмотра, чтобы лучше оценить необходимый эффект коррекции.
Сохранение настроек и установка значений камеры и объектива по умолчанию
Параметры, заданные в диалоговом окне «Коррекции дисторсии», можно сохранить для повторного использования при обработке других изображений, сделанных тем же фотоаппаратом, объективом и с тем же фокусным расстоянием. Photoshop сохраняет и настройки автокоррекции и заказные настройки для дисторсии, хроматической аберрации и виньетирования. Параметры коррекции перспективы не сохраняются, так как для каждого изображения обычно требуются индивидуальные настройки.
Сохранять и повторно использовать эти параметры можно двумя способами.
Настройка линзы по умолчанию. Если изображение содержит метаданные EXIF для фотоаппарата, объектива, фокусного расстояния и диафрагмы объектива, то текущие параметры можно сохранить в качестве линзы по умолчанию. Для сохранения параметров нажмите кнопку «Установить по умолчанию». При обработке изображений, сделанных тем же фотоаппаратом с тем же объективом, фокусным расстоянием и диафрагмой, пункт «Линза по умолчанию» становится доступным в меню «Коррекция». Если изображение не содержит метаданных EXIF, то данный способ недоступен.
Снижение шума изображения и артефактов JPEG
Шум изображения выглядит как редкие посторонние пикселы, которые не являются частью элементов изображения. Причиной шума может быть съемка цифровой камерой при высокой чувствительности ISO, недостаточной выдержке или при съемке в темноте с долгой выдержкой. Как правило, камеры любительского класса «шумят» больше, чем профессиональные. Шум отсканированных изображений может быть вызван сенсором сканера. Часто на сканированных изображениях проявляется зерно пленки.
Шум изображения бывает двух видов: шум светимости (в оттенках серого), с которым изображение выглядит зернистым или пятнистым, и цветовой шум при котором изображение содержит цветные артефакты.
Шум светимости может быть более выражен в каком-то одном канале изображения, как правило, в синем. Дополнительный режим позволяет корректировать шум в каждом канале отдельно. Перед открытием фильтра следует проверить каналы по отдельности, чтобы выяснить, в каком из них преобладает шум. Устранение шума в одном канале позволяет сохранить больше деталей изображения по сравнению с общей коррекцией по всем каналам.
Артефакты при отображении снимков в Photoshop и их решение
Если вы снимаете в RAW и используете 16-битную глубину цвета, вы вряд ли столкнётесь с настоящей полосатостью градиентов. При этом стоит быть осторожным с HSL в Lightroom. Мы уже рассматривали причины появления полосатости в градиентах и как вообще устроено отображение цветов в зависимости от разрядности изображения.
Если вы следуете всем правилам, используя качественные снимки, но всё равно видите в Photoshop ступенчатые переходы цвета, есть очень большой шанс, что вы видите на самом деле поддельную полосатость, созданную Photoshop (или, возможно, вашим монитором). На самом деле, существует несколько ситуаций, в которых вы видите в Photoshop изображение, которое не является реальным.
Для того, чтобы Photoshop работал быстро и отзывчиво, инженеры разработали некоторые очень творческие методы экономии ресурсов при отображении ваших многослойных файлов. Это очень хороший компромисс. Вы получаете выигрыш в производительности, но иногда появляются некоторые визуальные причуды. Другими словами, Photoshop показывает приблизительный предварительный просмотр вашего изображения, которое может существенно отличаться от реального изображения при определенных обстоятельствах. Чем больше слоев вы имеете или более экстремальные изменения делаете, тем более вероятно, что вы столкнетесь с этими проблемами предварительного просмотра.
Есть несколько способов проверить что перед вами, проблема со снимком или просто неправильное отображение изображения, которое будет исправлено при экспорте.
Ложный снимок № 1
При уменьшении изображения чем на 64%, вы, возможно, увидите ложную полосатость. Если вы увеличите снимок до 100% и полосатость исчезнет, значит со снимком всё в порядке. Быстрый способ увеличения снимка – это нажатие горячих клавиш (Ctrl/Cmd)+1 для 100% увеличения.
Если вы не хотите увеличивать и уменьшать масштаб, есть еще один способ избавиться от артефактов предварительного просмотра: объединить слои. Вы можете сделать это, щелкнув правой кнопкой мыши на ваших слоях и выбрать «Свести изображение». Или вы можете сделать верхний слой активным и нажмите (Ctrl/Cmd)+(Alt/option)+(Shift)+E. Это объедини все видимые слои в один новый слой. (убедитесь, что верхний слой является активным. Оба этих метода объединения слоёв легко отменяются простым нажатием отмены действия (Ctrl/Cmd)+Z.
Ложный снимок № 2
Другая распространенная проблема при просмотре происходит, когда есть мелкие детали с высокой контрастностью. Это может привести к предварительному просмотру, который покажет различные детали. Решения этой проблемы такие же, как для полосатости градиентов.
Ложный снимок № 3
Третья проблема, вызывающая появление артефактов, связана с ложными пикселями по краям маски. Это часто проявляется в панорамах. Эти краевые артефакты, как правило, появляются при масштабе 31,88 — 15,94% (с уровнями кэш-памяти установленном на 4). Так что, если вы увеличите снимок и плохие края исчезнут, значит они не реальны.
Также вы можете исключить появление таких проблем, перейдя в настройки Photoshop Preferences — Performance и установить настройку уровня кэш-памяти на 2 или 3. Обязательно перезагрузите Photoshop после изменения этого параметра. Снижение уровней кэша позволит файлам немного быстрее открыться, но общая производительность может снизиться. Чаще всего вы не заметите замедление. Если вдруг возникнут какие-либо проблемы, вы всегда можете изменить настройки на предыдущий вариант. Не используйте значение уровня кэш 1, так как вы можете встретить другие проблемы. Обратите внимание, что эта настройка не поможет исключить проблемы с полосатостью градиентов и детализацией.
На изображении ниже, белые неровные линии являются артефактами. Увеличение показывает, что они не являются реальными.
Следите за новостями: Facebook, Вконтакте и Telegram
В iPhone 13 нашли новую проблему — странные артефакты на фотографиях
Владельцы iPhone 13 продолжают рассказывать о проблемах, с которыми им приходится сталкиваться при использовании нового «яблочного» смартфона.
На выходных в китайской социальной сети Weibo появилось большое количество сообщений о странных артефактах, которые появляются на фотографиях сделанных на iPhone 13. Как доказательство, авторы постов приводят фотографии и даже видеоролики.
Пользователи пишут, что в окне предварительного просмотра никаких артефактов нет, а вот на снимке странные черные пиксели проявляются.
Насколько массовой является проблема сказать сложно. Нельзя пока судить и о том, носит ли проблема программный или аппаратный характер. От компании Apple комментариев пока не поступало, но большое количество идентичных сообщений не может не привлечь внимание купертинского гиганта.
Напомним, что линейка смартфонов iPhone 13 представлена 14 сентября. В продажу она поступила лишь позавчера.