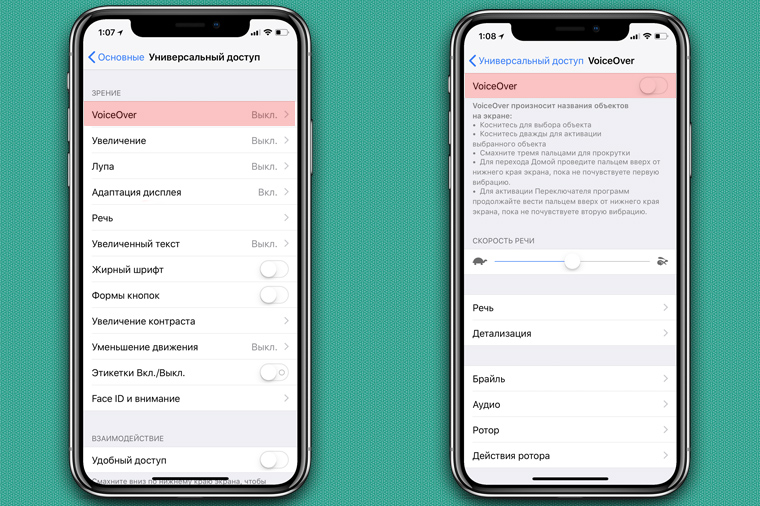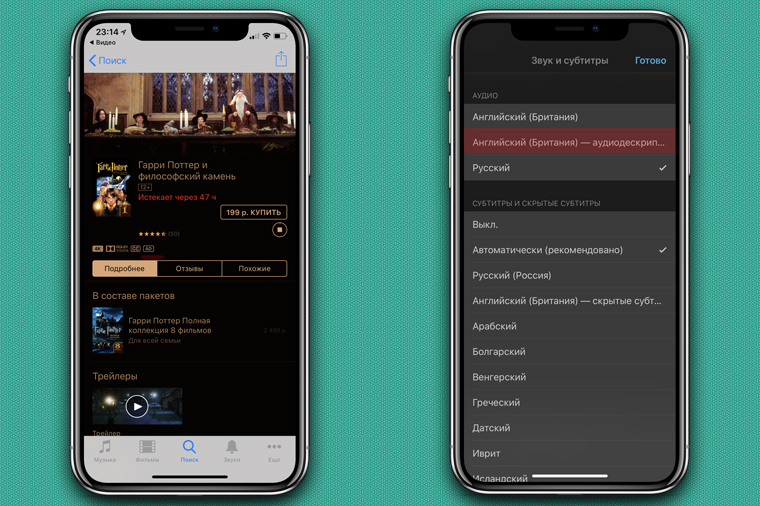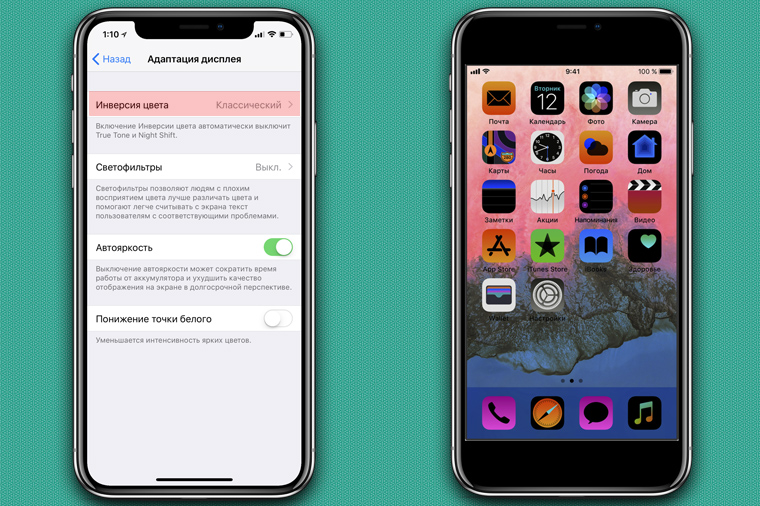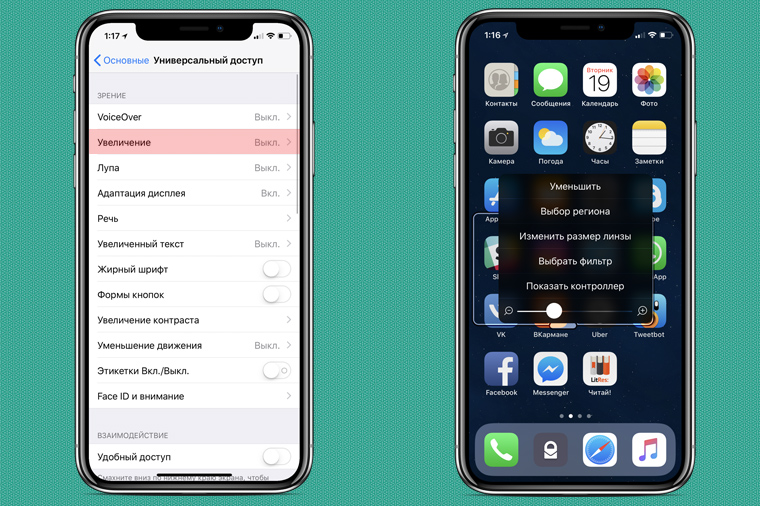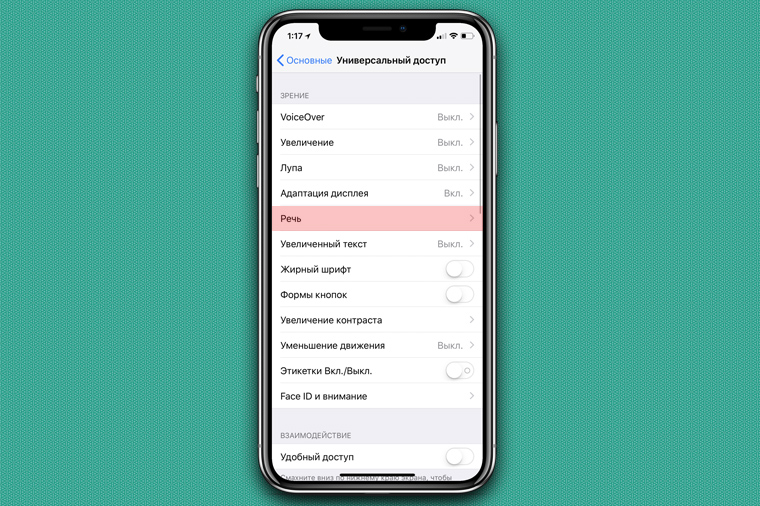Аудиодескрипция на айфоне для чего
Самая полезная функция iOS 15 для релаксации
Иногда в современном мире становится слишком много шума, который просто хочется выключить. При этом полная тишина тоже часто доставляет нам дискомфорт своим давящим эффектом. Первые 10-15 минут наедине с ней хорошо, но потом хочется ее чем-то разбавить. Психологи говорят, что в этом отлично помогают фоновые звуки природы. Так же некоторые из них хороши во время сна, обеспечивая за счет белого шума более глубокий и крепкий сон. Не многие знают, но в iPhone есть подобная функция. Возможно, она не так хорошо распространена из-за того, что спрятана слишком глубоко и не совсем туда, где ее первым делом хочется искать. Но мы нашли ее и сейчас расскажем вам.
В iOS 15 есть функции для релаксации.
Фоновые звуки в iOS 15
В недрах настроек вашего iPhone с iOS 15 скрыта функция ”Фоновые звуки”, которая содержит ряд различных расслабляющих мотивов, включая дождь, белый шум и звуки океанских волн. Они могут воспроизводиться поверх чего угодно. Не важно, слушаете ли вы музыку, разговариваете ли по телефону или знакомитесь с подкастами, фоновые звуки будут звучать поверх них.
Для того, чтобы проверить работу этой функции, надо установить iOS 15, если вы еще этого не сделали. Проверить, поддерживается ли она вашим телефоном, можно в настройках и разделе ”Основные” — ”Обновление ПО”.
Пользователи iPhone жалуются на проблемы с экраном на iOS 15.
Как включить шум дождя или океана на iPhone
Как я уже сказал выше, фоновые звуки довольно хорошо скрыты в меню настроек iOS 15 и найти их сложно. Только те, кто проверяют все настройки, смогли бы найти этот пункт сам. Еще больше поиск осложняется тем, что нужный пункт находится в ”Универсальному доступе”, но даже там его еще надо поискать.
Вот как его найти. Откройте меню ”Настройки” и прокрутите вниз, пока не найдете ”Универсальный доступ”. Теперь внутри этого пункта прокрутите меню вниз и найдите ”Аудиовизуализация”. Открыв его, почти сверху вы увидите ”Фоновые звуки”. Это то, что вам нужно.
Пройти этот путь придет в голову немногим.
Для того, чтобы включить звук с настройками по умолчанию, просто передвиньте ползунок в положение ”Включено”. Но по большому счету это только начало пути и можно сделать еще немало настроек, настроив их под себя.
Какие фоновые звуки есть в iPhone
Выбрав звук, можно настроить его громкость. Но надо помнить, ползунок не связан с основной регулировкой громкости телефона. Если будете нажимать кнопки громкости, она будет меняться, но ползунок останется неподвижным.
Ниже будет настройка, позволяющая не прерывать фоновый шум при воспроизведении контента. Вам решать, нужно это или нет, но предложенный выбор — это всегда хорошо. При этом можно настроить то, какой должна быть громкость при воспроизведении вместе с контентом. Есть даже возможность ”Воспроизвести образец”. Может вы захотите послушать музыку так, как будто за окном дождь, и в этом случае сможете отрегулировать силу дождя под себя.
Настроек довольно много.
Самая последняя настройка в этом разделе относится к приостановлению воспроизведения звука при блокировке телефона. Если вы не хотите, чтобы ”Дождь шел” при заблокированном экране, переведите ползунок в положение ”Включено”.
Как еще можно использовать фоновые звуки в iPhone
Можно подшутить над кем-то из друзей, включив звук, вернуться в ”корень” настроек и отдать ему его телефон. Звук нельзя будет остановить никакими средствами, кроме перезагрузки или поиска в меню нужного пункта. Даже выбивание приложения ”Настройки” из памяти не решает проблему.
Такая функция позволит насладиться звуками природы, включить на фоне звук для записи подкастов или блога или просто проверить, насколько вам помогает уснуть белый шум. Психологи говорят, что это полезно, но подходит это не всем. Вот только почему Apple спрятала эту возможность так глубоко в настройки? Может вы знаете?
Новости, статьи и анонсы публикаций
Свободное общение и обсуждение материалов
Лонгриды для вас
Считанные дни остаются до презентации Apple, а мы уже знаем, что на ней покажут. Помимо iOS 15, iPadOS 15 и новой macOS нас ждут и другие интересные новинки. Например, новый MacBook Pro!
AirPods Pro и AirPods Max получили обновление с поддержкой Локатора. Теперь, если вы потеряли свои наушники, их можно будет найти через специализированное приложение. Главное — чтобы кто-нибудь с iPhone прошёл мимо и зафиксировал их местоположение
Один из авторов AppleInsider.ru бросал курить с помощью приложения на iPhone и в статье рассказывает о своем опыте.
Ничего не видно на фотографиях. Элементарно можно было бы как в инстаграм сделать масштабирование фотографий🤷♂️
Как iPhone на самом деле помогает незрячим. FAQ
Мы живём в стране, где люди с ограниченными физическими способностями зачастую не живут, а выживают.
К сожалению, если судьба распорядилась так, что человек имеет какой-то изъян, выбивается из числа трудоспособных индивидуумов, то большинство окружающих (и даже наше правительство) машут на него рукой: давай дальше сам.
Жалость – последнее чувство, которое нужно испытывать к людям с ограниченными возможностями. Она им совершенно не нужна. Им важно чувствовать себя полноценными членами общества.
И тут на помощь приходит Apple со своим iPhone, который имеет множество встроенных функций, помогающих слабовидящим и слепым людям справляться с ежедневной рутиной и чувствовать себя живыми.
1. VoiceOver: когда смартфон рассказывает о мире
В iPhone встроена функция звукового сопровождения всего, что отображено на экране: уровень заряда, имя звонящего, сообщения и даже названия запускаемых приложений.
Темп речи и высоту голоса можно регулировать. Также на выбор доступны несколько разных голосов, 3 женских и 2 мужских.
Помимо этого, с помощью VoiceOver можно услышать описания фотографий и картинок: система распознает присутствие на изображениях различных объектов, животных, людей и текст. Можно даже узнать эмоции людей на фото или картинке: нужно просто коснуться изображения 3-мя пальцами, чтобы приятный голос описал, что на нём изображено.
Находясь на web-странице можно услышать все заголовки, ссылки и изображения. Для этого нужно просто воспользоваться виртуальным элементом управления под названием «Ротор» в составе VoiceOver.
Двигая пальцами по экрану, будто крутите диск, активируется аудио-описание всех важных элементов на этой странице; а если затем, не отрывая, провести пальцем по экрану, можно с лёгкостью перемещаться по озвученным ссылкам и заголовкам.
2. Аудиодескрипция: для просмотра кино с закрытыми глазами
Функция с таким умным названием позволяет смотреть фильмы из iTunes Store с аудио-описанием каждой сцены.
Такие фильмы помечены специальным значком (AD). На данный момент эта функция доступно только на английском языке, но её можно включить в любой момент просмотра фильма, скачанного в русском сегменте iTunes Store.
Это похоже на аудио-книгу, когда хорошо поставленный голос описывает всё происходящее в кадре на безупречном английском языке. Интересно попробовать эту функцию не только слабовидящим – для тренировки восприятия английского языка.
3. Адаптация экрана: сочные цвета для каждого
Эта функция встроена в iOS 11 для людей с различными формами дальтонизма и прочими нарушениями восприятия цветов.
В режиме адаптации экрана можно менять баланс белого, инвертировать цвета, применять цветные фильтры и отображать только оттенки серого. Присутствует возможность использовать предустановленные цветовые профили, или настроить всё на свой вкус.
Важно, что адаптация экрана применяется для всего, что отображается на экране Айфона, будь то рабочий стол, запущенное приложение или видео-файл.
4. Увеличение изображения: вместо бабушкиных очков
После включения этой функции, пользователь получает возможность увеличить отдельную область экрана до 1500% легким движением пальцев.
В совокупности с надстройкой «Увеличенный динамический шрифт» в таких приложениях, как «Календарь», «Контакты», «Почта», «Сообщения», «Музыка», «Заметки», «Настройки» и некоторых сторонних, можно пользоваться смартфоном с комфортом даже при очень слабом зрении.
Плюс к этому, iPhone имеет встроенную функцию «Лупа», когда камера смартфона работает в качестве увеличительного стекла – достаточно просто навести её на нужный объект.
5. Экран вслух: когда много мелкого текста
Эта функция – практически аналог VoiceOver, но предназначен только для текстов.
Включив её, можно попросить Siri зачитать текст, отображаемый на экране в данный момент. Виртуальный ассистент озвучит электронные письма в приложении «Почта», сообщения в iMessage, тексты на web-сайтах и даже книги в приложении iBooks – просто нужно вызвать Siri и сказать: «Экран вслух».
Бонус: для особых слов и выражений в iOS 11 есть встроенный редактор: пользователь сам может создать список фраз и отдельных слов, которые будут читаться вслух нужным образом, если попадутся в текстах, письмах или на сайтах.
Многие говорят, Apple делает
Вы представляете, как это – быть слепым? Не видеть окружающий мир, новые фильмы, театральные постановки, лица родственников – это просто страшно для всех, без исключения.
Но среди нас есть такие люди, которые живут в постоянной тьме или в окружении размытых движущихся пятен. И на мой взгляд, Apple делает для таких людей настоящую магию, создавая инструменты и возможности не только полноценно общаться, но даже любоваться фотографиями и художественными фильмами, в том числе новинками (точно знаю, что последний шедевр Кристофера Нолана «Дюнкерк», который будет доступен в iTunes с 20 декабря, уже заявлен с поддержкой аудиодескрипции).
iPhone стоит дороже многих гаджетов, но не стоит забывать, что в нём сокрыты функции и фишки, о которых большинство людей и не подозревают. Однако, для некоторых эти функции являются важнейшим элементов их жизни, потому что позволяют взаимодействовать с окружающим миром забывая о своих недугах.
И только за это Apple можно простить многие косяки и недочёты, правда?
iOS 14 позволит iPhone распознавать детский плач, сирену, лай, стук в дверь и другие звуки
Детский плач — это один из звуков, которые сможет распознавать iPhone в iOS 14
Как и сообщали тестировщики альфа-версии iOS 14, в обновлении появился специальный инструмент, который позволяет iPhone распознавать звуки вроде пожарной сирены, сигнализации детского плача и т.д. Это нововведение является частью Универсального доступа и предназначается для пользователей с нарушениями слуха. Как только iPhone услышит что-то из вышеперечисленного, он выведет на экран соответствующее графическое уведомление, оповещая пользователя о случившихся событиях.
Распознавание звуков на iPhone
Функция распознавания звуков нужна в первую очередь для слабослышащих людей
Распознавание звуков – очень ценная функция, поскольку она может не только облегчить жизни слабослышащих, но и в критических ситуациях даже спасти их. Допустим, в здании сработала пожарная сигнализация. Люди без нарушений слуха услышат её и эвакуируются, а вот слабослышащие не смогут этого сделать. Благодаря функции распознавания звука iPhone услышит сирену и оповестит владельца об опасности. В результате пользователь самостоятельно узнает об эвакуации, и никому постороннему не придётся объяснять ему, что делать.
В iOS 14 появились новые обои — скачайте их здесь в высоком разрешении
Apple постаралась предусмотреть максимум сценариев, о которых нужно оповестить слабослышащих пользователей. Поэтому уже на начальном этапе iPhone сможет распознать в общей сложности более десяти жизненных ситуаций. Вот полный набор звуков, которые алгоритмы iOS смогут узнавать сразу после выхода iOS 14:
Скрытые функции iOS 14, о которых Apple не сказала на презентации
Получается, что iPhone будет обеспечивать безопасность пользователя не только в помещениях, но и на улице благодаря функции распознавания автомобильного сигнала и криков.
Функции для глухих на iPhone
Распознавание звуков — это не функция безопасности, а просто вспомогательный механизм
Правда, насколько громким должен быть звук, чтобы iPhone его услышал и какова вероятность ошибочного оповещения, сказать сложно. Apple и вовсе предупреждает, что не стоит полагаться на функцию распознавания звуков в целях обеспечения безопасности в ситуациях, когда есть риск получения или нанесения травмы постороннему. Выходит, что точность распознавания не так высока, как можно было подумать, а, возможно, Apple просто снимает с себя ответственность, учитывая, что среди владельцев iPhone полно экспериментаторов, которые будут проверять нововведение «на прочность».
Как установить iOS 14 без профиля разработчика
На самом деле Apple не была первой компанией, которая решила реализовать распознавание звуков. Раньше неё эту идею воплотила Amazon в своих смарт-колонках Echo. Правда, там она функция распознавания реализована на более высоком уровне, поскольку является частью домашней системы безопасности. Микрофоны колонок постоянно находятся в режиме прослушивания и подмечают критические звуки вроде звука, с которым бьётся стекло, или начинает литься вода. После этого колонка выполняет заранее заданный алгоритм действий, например, включает камеру, записывает происходящее и пересылает видео пользователю.
Назначаемые звуки, Аудиодескрипция, Слуховые аппараты – Инструкция по эксплуатации Apple iPad iOS 8.1
Страница 160
Различным пользователям в списке контактов можно назначить разные рингтоны,
чтобы по звонку FaceTime различать, кто звонит. Также можно назначить разные звуки
уведомлениям о разных других событиях, в том числе новом сообщении на автоответчике,
новом сообщении электронной почты, отправке сообщения электронной почты,
публикациях в Twitter, Facebook и напоминаниях. См.
Рингтоны для iPad можно приобретать в iTunes Store. См. главу 22,
Аудиодескрипция — это озвученное описание сцен видеозаписи. Если в видеозаписи
предусмотрена аудиодескрипция, iPad позволяет ее воспроизвести.
Включение аудиодескрипции. Выберите «Настройки» > «Основные» > «Универсальный
доступ» > «Аудиодескрипция».
При наличии слухового аппарата «Made for iPhone» (доступны для iPad 4-го поколения
или новее и iPad mini) можно с помощью iPad изменять его настройки, передавать аудио
в потоковом режиме или использовать iPad в качестве дистанционного управления
и микрофона.
Создание пары слухового аппарата с iPad. Если Ваши слуховые аппараты не указаны
в списке в разделе «Настройки» > «Основные» > «Универсальный доступ» > «Слуховые
аппараты», нужно создать для них пару с iPad. Прежде всего откройте крышки отсеков для
элементов питания на каждом слуховом аппарате. Затем на iPad выберите «Настройки» >
«Bluetooth» и убедитесь, что Bluetooth включен. Затем перейдите в раздел «Настройки» >
«Основные» > «Универсальный доступ» > «Слуховые аппараты». Закройте крышки отсеков
для элементов питания на слуховом аппарате и дождитесь, когда имя аппарата появится
в списке устройств (для этого может потребоваться примерно минута). Когда имя появится
в списке, коснитесь его и ответьте на запрос о создании пары.
Когда пара будет создана, Вы услышите серию коротких и длинный звуковой сигнал, а рядом
с именем слухового аппарата в списке устройств появится галочка. Для создания пары
может потребоваться минута. Пока этот процесс не завершится, не пытайтесь передавать
аудио в потоковом режиме или еще каким-либо образом использовать слуховой аппарат.
Достаточно создать пару один раз (в этом Вам может помочь отоларинголог). После этого
слуховой аппарат будет подключаться к iPad при каждом включении.
Настройка параметров слухового аппарата и просмотр состояния. Выберите
«Настройки» > «Основные» > «Универсальный доступ» > «Слуховые аппараты» или выберите
параметр «Слуховые аппараты» в разделе сокращений для универсального доступа. См.
на стр. 143. Доступ к настройкам слухового
аппарата возможен только после создания пары iPad с аппаратом.
Чтобы сокращение для универсального доступа давало возможность доступа к управлению
слуховым аппаратом при заблокированном экране, выберите «Настройки» > «Основные» >
«Универсальный доступ» > «Слуховые аппараты» > «На заблокированном экране». Доступны
перечисленные ниже возможности.
Проверка состояния заряда слухового аппарата.
Настройка громкости и чувствительности внешнего микрофона.
Зрение
Для всех точек восприятия.
VoiceOver
Слушайте, что происходит на экране.
Функция VoiceOver помогает понимать на слух, что происходит на экране iPhone, iPad, Mac, Apple Watch или Apple TV. Переключаться между часто используемыми действиями стало проще благодаря новому меню быстрых настроек на iPhone и iPad. Список действий VoiceOver синхронизируется между устройствами, а громкость автоматически настраивается, когда вы говорите. А если вы случайно включите фонарик, VoiceOver теперь предупредит вас об этом.
на следующих устройствах:
iPhone, iPad, Mac, Apple Watch, Apple TV, iPod touch
VoiceOver
Функция VoiceOver помогает понимать на слух, что происходит на экране iPhone, iPad, Mac, Apple Watch или Apple TV. Переключаться между часто используемыми действиями стало проще благодаря новому меню быстрых настроек на iPhone и iPad. Список действий VoiceOver синхронизируется между устройствами, а громкость автоматически настраивается, когда вы говорите. А если вы случайно включите фонарик, VoiceOver теперь предупредит вас об этом.
Как настроить функцию VoiceOver на вашем устройстве:
Ещё больше возможностей:
Быстрые настройки VoiceOver. С помощью нового меню «Быстрые настройки» в iOS и iPadOS такие обычные действия, как переключение режимов набора, выполняются ещё быстрее.
Синхронизация действий VoiceOver. В iOS и iPadOS действия VoiceOver синхронизируются на всех устройствах, а уровень громкости автоматически настраивается, когда вы говорите.
Уведомления о включённом фонарике. Если на iPhone или iPad включён фонарик, VoiceOver предупредит вас об этом.
VoiceOver и AssistiveTouch для Apple Watch. Пользователи VoiceOver могут управлять курсором и выполнять действия на экране своих Apple Watch при помощи определённых движений кистью руки — это удобно, если вы, например, передвигаетесь с тростью или в сопровождении собаки‑помощника.
VoiceOver
и шрифт Брайля
Шрифт Брайля подстроится под вас.
Для многих пользователей дисплей Брайля может быть удобнее и эффективнее, чем стандартная клавиатура, а людям с одновременным нарушением слуха и зрения без него не обойтись. Функция VoiceOver может давать описания того, что у вас на экране, с помощью шрифта Брайля. Вы можете подключить обновляемый дисплей Брайля к устройству Apple по Bluetooth или вводить текст прямо на сенсорном экране, включив специальный режим ввода. В панели субтитров на Mac отображается окно, в котором шрифт Брайля автоматически преобразуется в обычный текст, чтобы зрячие люди могли следить за контентом параллельно с описаниями VoiceOver. Обновляемый дисплей Брайля теперь можно использовать с watchOS. 1 Операционные системы iOS и iPadOS поддерживают более 70 моделей обновляемых дисплеев Брайля, а macOS — более 100, так что вы обязательно найдёте удобный для себя.
на следующих устройствах:
iPhone, iPad, Mac, Apple Watch, Apple TV, iPod touch
VoiceOver и шрифт Брайля
Для многих пользователей дисплей Брайля может быть удобнее и эффективнее, чем стандартная клавиатура, а людям с одновременным нарушением слуха и зрения без него не обойтись. Функция VoiceOver может давать описания того, что у вас на экране, с помощью шрифта Брайля. Вы можете подключить обновляемый дисплей Брайля к устройству Apple по Bluetooth или вводить текст прямо на сенсорном экране, включив специальный режим ввода. В панели субтитров на Mac отображается окно, в котором шрифт Брайля автоматически преобразуется в обычный текст, чтобы зрячие люди могли следить за контентом параллельно с описаниями VoiceOver. Обновляемый дисплей Брайля теперь можно использовать с watchOS. 1 Операционные системы iOS и iPadOS поддерживают более 70 моделей обновляемых дисплеев Брайля, а macOS — более 100, так что вы обязательно найдёте удобный для себя.
Как настроить VoiceOver в сочетании со шрифтом Брайля на вашем устройстве:
Ещё больше возможностей:
Шрифт Брайля в watchOS. Apple Watch поддерживают многие международные таблицы и обновляемые дисплеи Брайля. Подключите беспроводной дисплей Брайля через Bluetooth, чтобы читать сообщения VoiceOver при помощи системы Брайля (в том числе сокращённого Брайля). Во время редактирования текст будет выводиться на дисплее Брайля. Все изменения будут преобразовываться из шрифта Брайля в печатный текст и наоборот. А при включённой функции VoiceOver для управления Apple Watch также можно использовать дисплей Брайля с клавишами ввода.
Устный контент
Что написано, то сказано.
С помощью функции «Экран вслух» можно услышать, как система читает весь контент на экране, а функция «Проговаривание» позволяет выбрать и услышать чтение только определённого отрывка текста. Кроме того, с помощью Речевого контроллера можно ещё точнее управлять скоростью чтения. Активируйте функцию «Озвучивание при вводе», и каждый символ при наборе будет произноситься вслух. Языки определяются автоматически — устройство само переключится на нужный голос. Устный контент поддерживает более 35 языков и более 70 голосов с возможностью настройки произношения, так что вы обязательно подберёте вариант, приятный на слух.
на следующих устройствах:
iPhone, iPad, Mac, iPod touch
Устный контент
С помощью функции «Экран вслух» можно услышать, как система читает весь контент на экране, а функция «Проговаривание» позволяет выбрать и услышать чтение только определённого отрывка текста. Кроме того, с помощью Речевого контроллера можно ещё точнее управлять скоростью чтения. Активируйте функцию «Озвучивание при вводе», и каждый символ при наборе будет произноситься вслух. Языки определяются автоматически — устройство само переключится на нужный голос. Устный контент поддерживает более 35 языков и более 70 голосов с возможностью настройки произношения, так что вы обязательно подберёте вариант, приятный на слух.
Как настроить Устный контент на вашем устройстве:
Ещё больше возможностей:
Уменьшение движения
Меньше движений на экране.
Эта функция уменьшает количество перемещений объектов на экране. Для некоторых действий, например для переключения между приложениями, эффекты анимации упрощаются — это важно для людей с повышенной чувствительностью. А ещё таким образом снижается нагрузка на зрение. Теперь функцию «Уменьшение движения» можно использовать только для нужных вам приложений.
на следующих устройствах:
iPhone, iPad, Mac, Apple Watch, Apple TV, iPod touch
Уменьшение движения
Эта функция уменьшает количество перемещений объектов на экране. Для некоторых действий, например для переключения между приложениями, эффекты анимации упрощаются — это важно для людей с повышенной чувствительностью. А ещё таким образом снижается нагрузка на зрение. Теперь функцию «Уменьшение движения» можно использовать только для нужных вам приложений.
Как настроить функцию «Уменьшение движения» на вашем устройстве:
Ещё больше возможностей:
Отдельные настройки для разных приложений. Параметры функции «Уменьшение движения» теперь можно применить для отдельных приложений.
Быстрая команда универсального доступа
Приложения и настройки всегда под рукой.
Вы можете добавить команды для часто выполняемых действий в Пункт управления, а затем упорядочить и настроить их так, как вам удобно. Добавьте Лупу или кнопки для изменения размера текста, чтобы всё необходимое было под рукой. Или добавьте блок «Слух», чтобы быстро включить Live‑прослушивание или Адаптацию наушников, не закрывая приложение, которым вы пользуетесь в данный момент.
на следующих устройствах:
iPhone, iPad, Apple Watch, iPod touch
Быстрая команда универсального доступа
Вы можете добавить команды для часто выполняемых действий в Пункт управления, а затем упорядочить и настроить их так, как вам удобно. Добавьте Лупу или кнопки для изменения размера текста, чтобы всё необходимое было под рукой. Или добавьте блок «Слух», чтобы быстро включить Live‑прослушивание или Адаптацию наушников, не закрывая приложение, которым вы пользуетесь в данный момент.
Как настроить команды для универсального доступа на вашем устройстве:
iWork
Настройте удобный рабочий процесс.
В Pages, Numbers и Keynote есть функции, которые помогут вам создавать документы, таблицы и презентации, доступные для каждого. Добавляйте описания к изображениям, звуковым файлам и видео, чтобы люди, использующие технологии универсального доступа, смогли лучше понять ваши презентации. Или сделайте документы Pages удобнее для сканирования, добавляя заголовки, которые легко определить с помощью функций чтения экрана. Благодаря новому компоновочному ротору для VoiceOver выбранные элементы выравниваются автоматически, а документы выглядят в точности так, как вы хотите. Поддержка аудиографа для VoiceOver позволяет лучше сообщать данные, а новые инструменты для настройки интервалов между строками и символами упрощают чтение и редактирование текста.
на следующих устройствах:
iPhone, iPad, Mac, iPod touch
iWork
В Pages, Numbers и Keynote есть функции, которые помогут вам создавать документы, таблицы и презентации, доступные вам и всем пользователям. В iWork на iPad появился новый ассистент — он помогает создавать документы, таблицы и презентации, которыми удобно пользоваться всем. Ассистент универсального доступа поддерживает подписи к изображениям, альтернативный текст, заголовки и многое другое. Добавляйте описания к изображениям, звуковым файлам и видео, чтобы люди, использующие технологии универсального доступа, смогли лучше понять ваши презентации. Или сделайте документы Pages удобнее для сканирования, добавляя заголовки, которые легко определить с помощью функций чтения экрана. Благодаря новому компоновочному ротору для VoiceOver выбранные элементы выравниваются автоматически, а документы выглядят в точности такими, как вы хотите. Поддержка аудиографа для VoiceOver позволяет лучше сообщать данные, а новые инструменты для настройки интервалов между строками и символами упрощают чтение и редактирование текста.
Как настроить iWork:
Размер текста
Шрифт в приложениях можно регулировать.
Даже если просто поменять настройки шрифта, вам уже будет проще читать с экрана. Функция «Увеличенный текст» позволяет регулировать размер шрифта с помощью бегунка, совместимого со средствами универсального доступа. А функция «Жирный шрифт» — сделать слова на экране более заметными. Вы можете применить эти настройки не ко всей системе, а только к отдельным приложениям.
на следующих устройствах:
iPhone, iPad, Apple Watch, iPod touch
Размер текста
Даже если просто поменять настройки шрифта, вам уже будет проще читать с экрана. Функция «Увеличенный текст» позволяет регулировать размер шрифта с помощью бегунка, совместимого со средствами универсального доступа. А функция «Жирный шрифт» — сделать слова на экране более заметными. Вы можете применить эти настройки не ко всей системе, а только к отдельным приложениям.
Как настроить размер текста на вашем устройстве:
Ещё больше возможностей:
Отдельные настройки для разных приложений. Вы можете применить настройки размера текста не ко всей системе, а только к отдельным приложениям. 2
Дисплей
Выберите свой.
Адаптируйте дисплей под ваши особенности и применяйте эти настройки отдельно для каждого приложения в iOS и iPadOS. Для тех, кто не различает некоторые цвета, есть целый ряд различных цветовых фильтров. Инверсия цвета позволяет быстро изменить цвета и их контрастность в iOS, iPadOS и macOS. Также в macOS можно поменять размер курсора, чтобы его было проще находить и использовать. Теперь в macOS можно настроить курсор, чтобы лучше видеть его при перемещении или изменении. Выберите готовые варианты оформления, например формы кнопок в iOS, уровни прозрачности в watchOS и многие другие. Когда всё будет готово, включите функцию «Этикетки Вкл./Выкл.» на iPhone или Apple Watch — чтобы всегда видеть, какие параметры работают в данный момент.
на следующих устройствах:
iPhone, iPad, Mac, Apple Watch, Apple TV, iPod touch
Дисплей
Адаптируйте дисплей под ваши особенности и применяйте эти настройки отдельно для каждого приложения в iOS и iPadOS. Для тех, кто не различает некоторые цвета, есть целый ряд различных цветовых фильтров. Инверсия цвета позволяет быстро изменить цвета и их контрастность в iOS, iPadOS и macOS. Также в macOS можно поменять размер курсора, чтобы его было проще находить и использовать. Теперь в macOS можно настроить курсор, чтобы лучше видеть его при перемещении или изменении. Выберите готовые варианты оформления, например формы кнопок в iOS, уровни прозрачности в watchOS и многие другие. Когда всё будет готово, включите функцию «Этикетки Вкл./Выкл.» на iPhone или Apple Watch — чтобы всегда видеть, какие параметры работают в данный момент.
Как настроить дисплей на вашем устройстве:
Ещё больше возможностей:
Настраиваемые курсоры. В macOS можно настраивать цвет контура и заливки курсора, чтобы лучше видеть курсор при перемещении или превращении в точку вставки, перекрестье, ладонь или другую форму.
Отдельные настройки для разных приложений. Настройки дисплея могут применяться отдельно для каждого приложения.
Кто не ищет, тот всегда найдёт.
Siri помогает с повседневными делами. Вы можете попросить голосового ассистента найти нужный файл, настроить напоминание, включить ту или иную функцию, помогающую лучше видеть или читать с экрана. А если вы хотите упростить часто использующуюся последовательность действий, используйте быстрые команды Siri. Ваш любимый ассистент поддержит вас на любом устройстве Apple. 3
на следующих устройствах:
iPhone, iPad, Mac, Apple Watch, AirPods, iPod touch
Siri помогает с повседневными делами. Вы можете попросить голосового ассистента найти нужный файл, настроить напоминание, включить ту или иную функцию, помогающую лучше видеть или читать с экрана. А если вы хотите упростить часто использующуюся последовательность действий, используйте быстрые команды Siri. Ваш любимый ассистент поддержит вас на любом устройстве Apple. 3
Как настроить Siri на вашем устройстве:
Ещё больше возможностей:
Новые варианты голоса Siri на английском языке. Голосовой ассистент Siri получил два новых варианта голоса, чтобы отвечать на вопросы по‑английски, составляя грамматически правильные фразы.
Тёмный режим
Всё прекрасно смотрится.
В этом режиме цветовая гамма экрана меняется на тёмную, чтобы вам было легче читать текст. Весь важный контент находится в центре внимания, а панели инструментов и меню уходят в тень. В Почте, Safari, Календаре и других приложениях светлый шрифт отображается на тёмном фоне, поэтому при слабом освещении смотреть на экран гораздо комфортнее. 4
на следующих устройствах:
iPhone, iPad, Mac, Apple TV, iPod touch
Тёмный режим
В этом режиме цветовая гамма экрана меняется на тёмную, чтобы вам было легче читать текст. Весь важный контент находится в центре внимания, а панели инструментов и меню уходят в тень. В Почте, Safari, Календаре и других приложениях светлый шрифт отображается на тёмном фоне, поэтому при слабом освещении смотреть на экран гораздо комфортнее. 4
Как настроить Тёмный режим на вашем устройстве:
Увеличение текста под курсором
Присмотритесь получше.
Функция «Увеличение текста под курсором» упрощает чтение с экрана Mac. Если текст набран слишком мелким шрифтом, но вам важно его прочитать, наведите на него курсор и нажмите клавишу активации функции — выбранный фрагмент появится в увеличенном виде и в высоком разрешении. А ещё вы можете выбрать комфортные для себя шрифты и цвета.
на следующих устройствах:
Увеличение текста под курсором
Функция «Увеличение текста под курсором» упрощает чтение с экрана Mac. Если текст набран слишком мелким шрифтом, но вам важно его прочитать, наведите на него курсор и нажмите клавишу активации функции — выбранный фрагмент появится в увеличенном виде и в высоком разрешении. А ещё вы можете выбрать комфортные для себя шрифты и цвета.
Как настроить функцию «Увеличение текста под курсором» на вашем устройстве:
Увеличение
Меняйте масштаб экрана как хотите.
Функция «Увеличение» помогает лучше рассмотреть объекты на экране устройства. Вы можете увеличить экран целиком или использовать режим «картинка в картинке»: в нём увеличенные объекты отображаются в отдельном окне, а для остальной части экрана сохраняется исходный масштаб. 5 Функция «Увеличение» также работает с VoiceOver, поэтому вы будете не только лучше видеть, но и слышать, что происходит на экране. А если подключить к Mac второй монитор, то вы сможете увеличить изображение на одном экране, а на втором оставить стандартное разрешение.
на следующих устройствах:
iPhone, iPad, Mac, Apple Watch, iPod touch
Увеличение
Функция «Увеличение» помогает лучше рассмотреть объекты на экране устройства. Вы можете увеличить экран целиком или использовать режим «картинка в картинке»: в нём увеличенные объекты отображаются в отдельном окне, а для остальной части экрана сохраняется исходный масштаб. 5 Функция «Увеличение» также работает с VoiceOver, поэтому вы будете не только лучше видеть, но и слышать, что происходит на экране. А если подключить к Mac второй монитор, то вы сможете увеличить изображение на одном экране, а на втором оставить стандартное разрешение.
Как настроить функцию «Увеличение» на вашем устройстве:
Ещё больше возможностей:
Используйте камеру как лупу.
С помощью функции «Лупа» можно рассмотреть любой объект через виртуальное увеличительное стекло. Эта функция увеличивает все объекты, которые попадают в объектив iPhone, iPad или iPod touch: от меню до вывески. Вы сможете рассмотреть всё как следует с экрана своего устройства. Включите вспышку, чтобы подсветить объект, настройте фильтры, чтобы лучше различать цвета, или используйте стоп‑кадр, чтобы зафиксировать увеличенное изображение. С режимом Split View на iPad вы можете вывести увеличенное с помощью Лупы изображение на одну половину дисплея, а на второй писать заметку или электронное письмо. Новый сканер LiDAR на iPhone 13 Pro, iPhone 13 Pro Max, iPhone 12 Pro, iPhone 12 Pro Max, iPad Pro 12,9 дюйма (4‑го поколения или новее) и iPad Pro 11 дюймов (2‑го поколения или новее) определит, на каком расстоянии от вас находятся другие люди. Для этого функция «Обнаружение людей» измеряет время, за которое отражённый от объектов свет возвращается к вам. Так вы сможете, например, соблюдать безопасную дистанцию в очереди, лучше ориентироваться в шумной обстановке и легко находить свободное место среди большого скопления людей.
на следующих устройствах:
iPhone, iPad, iPod touch
С помощью функции «Лупа» можно рассмотреть любой объект через виртуальное увеличительное стекло. Эта функция увеличивает все объекты, которые попадают в объектив iPhone, iPad или iPod touch: от меню до вывески. Вы сможете рассмотреть всё как следует с экрана своего устройства. Включите вспышку, чтобы подсветить объект, настройте фильтры, чтобы лучше различать цвета, или используйте стоп‑кадр, чтобы зафиксировать увеличенное изображение. С режимом Split View на iPad вы можете вывести увеличенное с помощью Лупы изображение на одну половину дисплея, а на второй писать заметку или электронное письмо. Новый сканер LiDAR на iPhone 13 Pro, iPhone 13 Pro Max, iPhone 12 Pro, iPhone 12 Pro Max, iPad Pro 12,9 дюйма (4‑го поколения или новее) и iPad Pro 11 дюймов (2‑го поколения или новее) определит, на каком расстоянии от вас находятся другие люди. Для этого функция «Обнаружение людей» измеряет время, за которое отражённый от объектов свет возвращается к вам. Так вы сможете, например, соблюдать безопасную дистанцию в очереди, лучше ориентироваться в шумной обстановке и легко находить свободное место среди большого скопления людей.
Как настроить функцию «Лупа» на вашем устройстве:
Ещё больше возможностей:
Диктовка
Слово за вами.
Функция «Диктовка» позволяет произносить слова и знаки пунктуации вместо набора текста и поддерживает более 30 языков. Просто поместите курсор в нужное текстовое поле, коснитесь значка микрофона на клавиатуре и приступайте к диктовке.
на следующих устройствах:
iPhone, iPad, Mac, Apple Watch, Apple TV, iPod touch
Диктовка
Функция «Диктовка» позволяет произносить слова и знаки пунктуации вместо набора текста и поддерживает более 30 языков. Просто поместите курсор в нужное текстовое поле, коснитесь значка микрофона на клавиатуре и приступайте к диктовке.
Как настроить функцию «Диктовка» на вашем устройстве:
Аудиодескрипция
Слушайте кино во всех деталях.
Смотрите фильмы с подробным звуковым описанием того, что происходит на экране. Эта возможность доступна на iPhone, iPad, Mac, Apple TV и iPod touch. Фильмы с аудиодескрипцией отмечены значком «AD» в приложениях Apple TV и iTunes Store.
на следующих устройствах:
iPhone, iPad, Mac, Apple TV, iPod touch
Аудиодескрипция
Смотрите фильмы с подробным звуковым описанием того, что происходит на экране. Эта возможность доступна на iPhone, iPad, Mac, Apple TV и iPod touch. Фильмы с аудиодескрипцией отмечены значком «AD» в приложениях Apple TV и iTunes Store.
Как настроить функцию «Аудиодексрипция» на вашем устройстве: