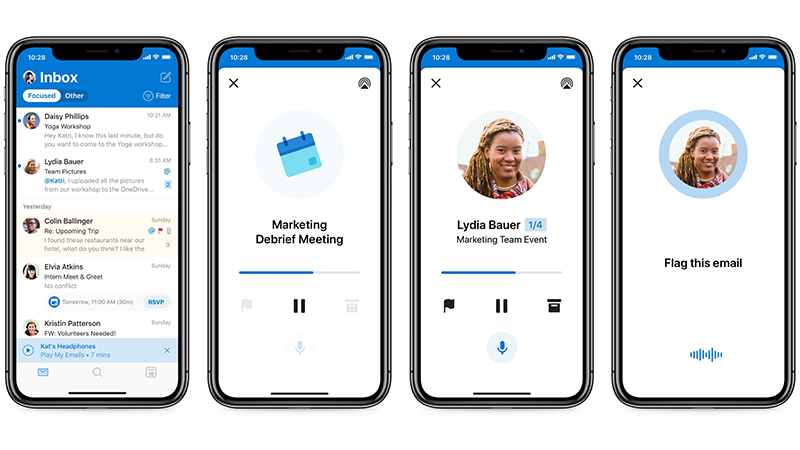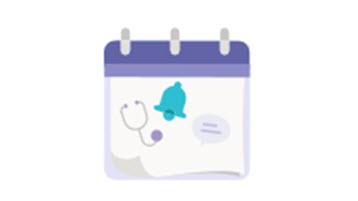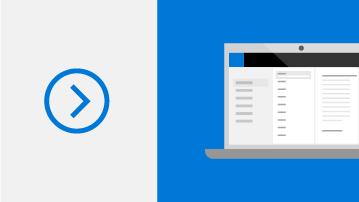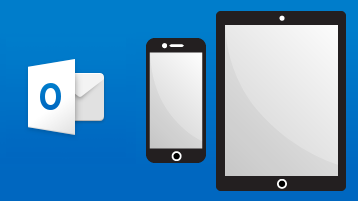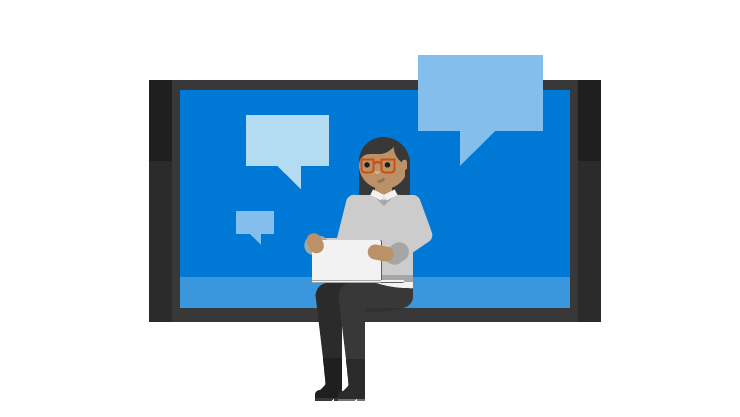Аутлук что это и как пользоваться
Учимся пользоваться Outlook
Для многих пользователей Outlook является просто почтовым клиентом, который может принимать и отправлять письма. Однако этим его возможности не ограничиваются. И сегодня мы поговорим о том, как пользоваться аутлуком и какие еще есть возможности в этом приложении от компании Майкрософт.
Конечно, прежде всего, Outlook это почтовый клиент, который предоставляет расширенный набор функций для работы с почтой и управления почтовыми ящиками.
Для полноценной работы программы необходимо создать учетную запись для почты, после чего, можно приступать к работе с корреспонденцией.
Главное окно программы разделено на несколько областей – ленточное меню, область списка учетных записей, список писем и область самого письма.
Таким образом, чтобы просмотреть сообщение достаточно его выделить в списке.
Если же кликнуть по заголовку письма два раза левой кнопкой мышки, то откроется окно с сообщением.
Отсюда доступны различные действия, которые связанны с самим сообщением.
Из окна письма можно как удалить его, так и поместить в архив. Также, отсюда можно написать ответ или просто переслать сообщение другому адресату.
С помощью меню «Файл» можно при необходимости сохранить сообщение в отдельный файл или отправить его на печать.
Все действия, которые доступны из окна сообщения, можно выполнять и из главного окна Outlook. Более того, их можно применять к группе писем. Для этого достаточно выделить нужные письма и кликнуть по кнопке с нужным действием (например, удалить или переслать).
Еще один удобный инструмент для работы со списком писем – это быстрый поиск.
Если у вас собралось очень много сообщений и нужно быстро найти нужное, то на помощь придет быстрый поиск, который расположен как раз над списком.
Если в поисковую строку начать вводить часть заголовка письма, то Outlook тут же отобразит все письма, которые удовлетворяют поисковой строке.
А если в поисковой строке ввести «кому:» или «откого:» и далее указать адрес, то Outlook отобразит все письма, которые были отправлены или получены (в зависимости от ключевого слова).
Для того, чтобы создать новое сообщение, необходимо на вкладке «Главная» кликнуть по кнопке «Создать сообщение». При этом, откроется окно нового сообщения, где можно не только ввести нужный текст, но и отформатировать его по своему усмотрению.
Все инструменты для форматирования текста можно найти на вкладке «Сообщение», а для вставки различных объектов, таких как рисунки, таблицы или фигуры, можно воспользоваться набором инструментов вкладки «Вставка».
Для того, чтобы отправить файл вместе с сообщением можно воспользоваться командой «Вложить файл», которая находится на вкладке «Вставка».
Для указания адресов получателя (или получателей) можно воспользоваться встроенной адресной книгой, в которую можно войти, нажав на кнопку «Кому». Если же адрес отсутствует, то его можно ввести вручную в соответствующем поле.
Как только сообщение будет готово, его необходимо отправить, нажав на кнопку «Отправить».
Помимо работы с почтой, Outlook также можно использовать и для планирования своих дел и встреч. Для этого здесь имеется встроенный календарь.
Для перехода к календарю, необходимо воспользоваться навигационной панелью (в версиях 2013 и выше, навигационная панель располагается в нижней левой части главного окна программы).
Из основных элементов, здесь можно создавать различные события и встречи.
Для этого можно либо кликнуть правой кнопкой мыши по необходимой ячейке в календаре или же, выделив нужную ячейку, выбрать нужный элемент на панели «Главная».
Если вы создаете событие или встречу, то здесь есть возможность указать дату и время начала, а также дату и время окончания, тему собрания или события и место проведения. Также, здесь можно написать какое-либо сопроводительное сообщение, например, приглашение.
Здесь же можно и пригласить участников собрания. Для этого достаточно кликнуть по кнопке «Пригласить участников» и выбрать необходимых, кликнув по кнопке «Кому».
Таким образом, вы можете не только планировать свои дела с помощью Outlook, но и приглашать других участников при необходимости.
Итак, мы с вами рассмотрели основные приемы работы с приложением MS Outlook. Конечно же, это не все возможности, которые предоставляет этот почтовый клиент. Однако, даже с этим минимум вы сможете вполне комфортно работать с программой.
Помимо этой статьи, на сайте еще 12461 инструкций.
Добавьте сайт Lumpics.ru в закладки (CTRL+D) и мы точно еще пригодимся вам.
Отблагодарите автора, поделитесь статьей в социальных сетях.
Справка и обучение по Outlook
Воспроизведение писем в пути
Отвечайте на письма с помощью коротких голосовых сообщений или простых жестов. Функция «Воспроизведение писем» в приложении Outlook помогает быть в курсе всех важных событий.
Знакомство с Outlook
Оцените свой день с учетом истинного времени
Хотите сохранить синхронизацию рабочих и личных календарей? Простое управление расписанием с учетом истинного времени.
Ознакомьтесь с нашей подборкой учебных курсов и упорядочьте папку «Входящие» с помощью флажков.
Будьте в курсе происходящего, находясь в пути
Просматривайте непрочитанные письма и изменения в расписании дня с помощью мобильного приложения Outlook. Добавьте свою рабочую и личную учетную запись, чтобы всегда идти в ногу со временем.
Поддержка Outlook 2010 прекращена
Узнайте, что означает окончание поддержки, а также как выполнить обновление до Microsoft 365.
Инструкция по работе с Outlook
Функциональные возможности Microsoft Outlook позволяют быстро создавать и отправлять письма, переадресовывать сообщения, сортировать их по разным параметрам и в целом организовать работу и сделать обмен информацией с другими пользователями более удобным. Для максимальной эффективности рекомендуется настроить почтовый клиент для управления письмами.
Функциональные возможности Microsoft Outlook позволяют быстро создавать и отправлять письма, переадресовывать сообщения, сортировать их по разным параметрам и в целом организовать работу и сделать обмен информацией с другими пользователями более удобным. Для максимальной эффективности рекомендуется настроить почтовый клиент для управления письмами.
Подпись
Для настройки официальной электронной подписи необходимо получить «Сертификат усиленной квалифицированной электронной подписи» через удостоверяющий центр (с оплатой услуги).
Автоматические ответы
Запрос уведомлений
Список рассылки
Списки возможно изменять и удалять.
Добавление почты Яндекс
Теперь в сведениях об учетной записи есть выбор аккаунтов, можно переключаться между ними.
Изменение пароля учетной записи
Изменение пароля в сервере браузера не синхронизируется с программой, нужно перезапустить дескопный клиент и ввести новый пароль.
Непосредственно в программе есть опция смены пароля только для стороннего почтового сервиса (например, Яндекс) через настройки учетной записи.
Microsoft Outlook
Общайтесь, организовывайте работу и выполняйте поставленные задачи с помощью бесплатной личной электронной почты и календаря.
Все необходимое для максимально продуктивной работы и связи — дома, в пути и в любом другом месте
Электронная почта и календарь в одном удобном интерфейсе
Отправляйте и получайте электронные письма и управляйте ими. Следите за встречами и событиями с помощью встроенного календаря Outlook.
Спокойно работайте и общайтесь благодаря надежным средствам безопасности
Полный контроль над данными с вашей стороны
С Outlook вы сможете самостоятельно следить за конфиденциальностью своих данных.
Мы предоставляем простые инструменты и понятные варианты выбора, чтобы вы могли взять ситуацию под контроль.
Мы предоставляем абсолютно прозрачную информацию о сборе и использовании данных, на основании которой вы можете принимать осознанные решения.
Мы не используем содержимое вашей электронной почты, календаря или другие личные материалы для демонстрации вам целевой рекламы.
Когда мы собираем данные, мы делаем это в ваших интересах и для вашего удобства.
Безопасность корпоративного класса
Outlook обеспечивает круглосуточную защиту данных.
Средства защиты, которые Майкрософт использует для бизнес-клиентов.
Шифрование данных в вашем почтовом ящике, а также после отправки сообщений.
Автоматическая деактивация небезопасных ссылок, содержащих фишинговые сообщения, вирусы или вредоносные программы.
(Премиум-версия)
Обнаружение программ-шантажистов и восстановление для важных файлов в OneDrive.
(Премиум-версия)
Упорядоченная работа в динамичном темпе
Outlook теперь может больше, а значит и вы будете больше успевать.
Ваш интеллектуальный помощник
Находите требуемые сообщения, контакты и документы с помощью функции поиска Outlook.
Организованная работа и удобные средства связи
Упростите планирование, предоставляя сведения о вашей доступности.
Полный и постоянный контроль
Microsoft To Do поможет правильно расставить приоритеты.
Бесплатный доступ к приложениям Office
Работайте вместе со всеми удобствами в Word, PowerPoint и Excel. Общайтесь в реальном времени в Skype прямо из учетной записи Outlook.
Максимальная доступность для любого пользователя
Приложение Outlook изначально создавалось как самый доступный почтовый ящик для всех и каждого, поэтому в нем реализованы такие функции, как интуитивно понятная голосовая навигация, поддержка самых разных вспомогательных устройств и многое другое.
Почта Microsoft Outlook как пользоваться?
Данный почтовый клиент является довольно функциональным и удобным в работе. В данной статье будет рассмотрена версия 2016 года, но все инструкции подходят и для более ранних версий начиная с 2007 года.
В статье мы рассмотри:
Запуск и первичная настройка программы
При первом запуске вам будет предложено подключить ваш существующий почтовый ящик или создать новый. Это легко будет сделать, так как в этом вам поможет мастер первичной настройки, который имеет интуитивно понятный интерфейс.
После того как вы выбрали пункт с настройкой почты вы увидите окно подключения. Тут вам необходимо правильно ввести адрес электронной почты, которым вы пользуетесь и пароль от ящика. В поле «Ваше имя» можно ввести любое имя, в дальнейшем оно будет использоваться для подписи письма. В этом окне вы можете подключить аккаунт абсолютно любой почтовой службы, например, Google или Yandex. Для подключения почтового ящика вы должны предварительно пройти регистрацию на сайте вашей почтовой службы, например, для Gmail зарегистрировать Google аккаунт.
В некоторых версиях Outlook вам будет доступна ссылка на регистрацию аккаунта почтового ящика от Outlook.
При регистрации почтового ящика могут возникнуть проблемы с подключением Outlook к зашифрованным сервером, такое может произойти если сервер не использует зашифрованные подключения, в таком случае программа автоматически переключится на использование открытого подключения. При появлении такого уведомления еще раз нажимаем «Далее», для того что бы программа переключила на другой тип подключения к серверу.
Советуем использовать почтовые службы, которые предоставляют защищенное подключение к почтовому серверу. Использовав такой тип подключения, вы сможете быть уверенными, что ваше письмо никто не перехватит по пути на сервер.
После завершения настроек вы сразу же можете приступать к работе с почтой, перед вами откроется интерфейс программы, в котором вы сразу увидите все ваши входящие письма. Для более тонкой настройки читайте
Настройки почты в Outlook
Сейчас мы рассмотрим инструкцию, в которой будет описан способ подключения дополнительного ящика через настройки программы.
После того, как вы выбрали пункт «Настройки учетных записей» перед вами откроется окно, в котором для создания дополнительного ящика нужно перейти во вкладку «Электронная почта», после чего выбрать кнопку «Создать».
Для того, чтобы удалить зарегистрированный в программе почтовый ящик вам необходимо выделить нужный и нажать кнопку «Удалить». После такого действия почтовый ящик удалится из клиента Outlook, но не из серверов вашей почтовой службы, поэтому в дальнейшем вы еще раз сможете подключить его еще раз.
При удалении почтового ящика из списка электронных почт Outlook, остается файл ящика, в котором сохранены все письма, поэтому для полного удаления всей информации с компьютера, необходимо перейти во вкладку «Файлы данных» и удалить оттуда нужный файл.
Интерфейс
Интерфейс почтового клиента Outlook довольно просто и интуитивно понятный, он также схож с интерфейсами базарных версий почтовых клиентов. Сейчас мы опишем основные составляющие интерфейса и его возможности.
Выше расположены списки основных разделов с разделенными папками для удобства работы с почтой. Первый список — «Избранное», в нем можно просмотреть общую папку писем для всех подключенных почтовых ящиков. При необходимости этот список можно свернуть.
Для того, чтобы вы могли читать все входящие письма со всех почтовых ящиков сразу вам, стоит поместить все папки с входящими сообщениями в список «Избранное». Так вам не придется просматривать отдельно каждую папку входящих писем для каждого ящика, все письма будут приходить в одну папку. Для этого вам необходимо нажать правой кнопкой мыши по нужной папке и в выпавшем меню выбрать пункт «Показывать в избранном».
Если вам необходимо продублировать все старые сообщения, находящиеся в разных папках разных почтовых ящиков для того, чтобы читать все эти сообщения одним большим списком. Для этого нужно выбрать папку, из которой нужно продублировать сообщения, после этого выделить любое сообщение или нажать сочетание клавиш Ctrl+A, чтобы выделить все письма. После выделения нужных писем нажимаем правой кнопкой мыши на любое из выбранных и в выпавшем меню нажимаем на пункт «Переместить», далее «Копировать в папку…». После этих действий откроется окно, в котором вам нужно выбрать соответствующую типу сообщений папку и нажать ОК.
Основные инструменты и возможности Outlook
В этом разделе мы подробно разберем основные функции почтового клиента Outlook, для которых он был разработан.
Создание и отправка писем
Для того, чтобы отправить письмо, необходимо нажать кнопку «Создать сообщение», которая находится в верхнем левом углу окна во вкладке «Главная». Не забывайте, что письма будут оправляться от имени того почтового ящика, который в параметрах учетных записей выбран по умолчанию.
Удаление и восстановление писем
Для всех папок почтовых ящиков письма удаляются одинаково. Чтобы удалить письмо нажмите по нему правой кнопкой мыши и в выпавшем меню выберите пункт «Удаление», или можете выделить нужное письмо и нажать кнопку Delete.
Все такие письма не сразу будут удаляться, сперва они будут помещены в папку «Удаленные» и затем по истечению времени сами будут безвозвратно удалены. Это сделано для того, чтобы вы случайным образом не потеряли важную информацию.
Чтобы восстановить удаленное ранее письмо сделайте следующее: нажмите на папку «Удаленные» и письмо, которое нужно восстановить, нажмите на него правой кнопкой мыши и в выпавшем меню выберите «Переместить» и «Другая папка…». После этого откроется окно с перечнем папок, выберите нужную и нажмите «ОК». После этого ищите ваше восстановленное письмо в выбранной папке.
Ошибка при удалении письма
В том случае если во время удаления возникает ошибка вам следует проделать некоторые действия. Для начала нужно почистить папку «Удаленные», нажмите на неё правой кнопкой мыши и выберите «Очистить удаленные». При очистке этой папки появится окно с двумя вариантами удаления, вам необходимо по очереди выполнить каждый вариант.
Если после проделанных действий ошибка не исчезла и письмо по-прежнему не удается удалить, тогда нажмите правой кнопкой мыши на проблемное сообщение и выберите «Переместить», затем «Другая папка…». В открывшемся окне с перечнем папок выберите любую из списка и нажмите «ОК». После этого перезапустите программу и снова попытайтесь удалить это сообщение, которое расположено уже в новой папке.
Обновление почты
Дополнительные возможности
Почтовый клиент Outlook дает максимальные возможности для удобства работы с большим количеством почтовых ящиков. Одной из нужных функций является создание собственной иерархии папок для почтового ящика, вы можете добавить свои папки и отправлять в них письма для удобной сортировки. Такая функция присутствует далеко не во всех похожих программах.
Создание папок
Для создания папки нажмите правой кнопкой мыши на почтовый ящик, в котором необходимо создать дополнительную папку, после чего в выпавшем списке выберите пункт «Создать папку…», после этого в иерархии появится ваша папка, далее вам необходимо будет ввести для неё имя. Для изменения порядка папок вам достаточно будет зажать левой кнопкой мыши нужную папку и перетащить на нужное место.
Создание задач
Также очень полезной является функция создания задач. Вы сможете создать задачу в списке задач, задать сроки выполнения, важность и напоминание. После этого вы сможете постоянно быть в курсе важных задач и выполнять их в сроки.
Для создания задачи откройте вкладку задачи, для этого нажмите на иконку этой функции расположенную в левом нижнем углу. После этого откроется окно, для создания задачи нажмите на пустую область правой кнопкой мыши и в выпавшем меню нажмите «Создать задачу».
При создании задачи откроется окно, в котором можно будет задать параметры, сроки выполнения и т.д. После создания, данная задача будет отображаться как в списке задач, так и в календаре.
Создание совещания
Используя эту функцию, вы сможете запланировать собрание сотрудников уведомив их об этом по почте. В том случаи если все, кто получат это уведомление пользуются почтовым клиентом Outlook, смогут автоматически отметить в своем календаре дату собрания.
Для создания совещания нужно перейти в раздел «Календарь», который находится в нижнем левом углу и в верхнем меню выбрать пункт «Создать собрание», после этого откроется окно, в котором вы можете создать список участников собрания, задать временное ограничение и дату совещания. После формирования встречи нажмите кнопку «Отправить», и все, кто были в списке адресатов получат ваше письмо с информацией о собрании
Заключение
В статье были описаны только самые основные функции почтового клиента Outlook. Данная программа имеет довольно большое количество функций и инструментов, и может стать хорошей альтернативой веб-версиям почтовых клиентов.
Стоит отметить очень удобный и интуитивно понятный интерфейс, что очень важно при работе с большим количеством почтовых ящиков.