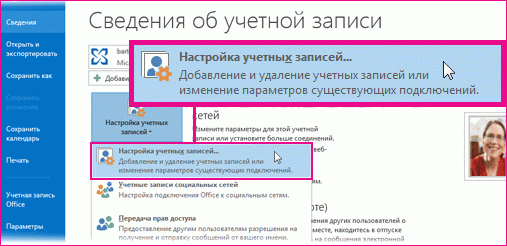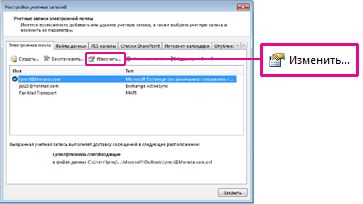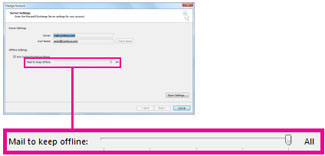Аутлук пишет автономная работа что делать
Как отключить автономную работу в Outlook 2016
Microsoft Outlook обычно открыт постоянно, когда вы полагаетесь на него в своей электронной почте. На работе или дома Outlook — отличный вариант для отправки и получения электронной почты на рабочем столе. Но для этого требуется подключение к Интернету, и у него есть настройка, которая может временно запретить вам отправлять или получать новые сообщения. В приведенном ниже руководстве показано, как отключить «Автономную работу» в Outlook 2016, чтобы снова запустить приложение.
Для отправки и получения электронной почты в Outlook требуется подключение к Интернету, чтобы Outlook мог взаимодействовать с вашим почтовым сервером. Но это соединение иногда может быть потеряно либо из-за проблем с Интернетом, проблем с учетной записью электронной почты, либо из-за того, что вы случайно включили автономный режим работы в Outlook.
В нашем руководстве ниже показано, как отключить автономный режим работы, чтобы вы могли начать использовать Outlook 2016 так, как вам нужно. Мы также предоставим некоторые дополнительные элементы, которые вы можете проверить, если не можете выйти из автономного режима, используя следующие шаги.
Как отключить автономную работу в Outlook 2016
Наша статья продолжается ниже с дополнительной информацией об отключении параметра работы в автономном режиме в Microsoft Outlook 2016, включая изображения этих шагов.
Как выйти из автономного режима в Outlook 2016 (Руководство с изображениями)
Действия, описанные в этой статье, были выполнены в Microsoft Outlook 2016 в Windows 10. В этом руководстве предполагается, что ваш Outlook в настоящее время находится в автономном режиме работы, что означает, что вы не отправляете и не получаете электронные письма. Выполнив указанные ниже действия, вы вернетесь в сетевой режим, что означает, что вы снова начнете загружать сообщения, и все, что есть в вашем почтовом ящике, будет отправлено.
Шаг 1. Откройте Outlook 2016.
Шаг 2: Выберите вкладку «Отправить / получить» в верхней части окна.
Шаг 3. Нажмите кнопку «Автономная работа» на ленте в верхней части меню.
Обратите внимание, что кнопка не будет серой после ее нажатия, что означает, что вы снова подключены к сети и подключены к почтовому серверу.
Если Outlook был в автономном режиме, то в идеале этот параметр вернет вас к работе. Если же нет, то приведенные ниже советы могут предоставить некоторые дополнительные варианты устранения неполадок, которым нужно следовать.
Дополнительные советы по отключению автономной работы в Outlook
Если вы выполнили эти действия и по-прежнему не подключились, проблема может заключаться в подключении к Интернету на вашем компьютере или в учетных данных для входа на адрес электронной почты.
Убедитесь, что все сетевые кабели подключены правильно или у вас есть действующая конфигурация Wi-Fi. Хороший способ проверить это — открыть веб-браузер и перейти на новостной веб-сайт, чтобы убедиться, что вы можете получить к нему доступ.
Если у вас есть подключение к Интернету, но вы по-прежнему не можете подключиться, возможно, ваш адрес электронной почты или пароль неверны. Вы можете подтвердить это, перейдя в «Файл»> «Настройки учетной записи»> выбрав учетную запись электронной почты и нажав кнопку «Изменить». Подтвердите, что информация там верна.
Если вы по-прежнему не можете подключиться, проблема может заключаться в том, что порт на вашем компьютере заблокирован вашим интернет-провайдером. Эта статья покажет вам, как проверить и изменить порт. Обратите внимание, что порт, который вам нужно использовать, может различаться в зависимости от учетной записи электронной почты и интернет-провайдера.
Работа в автономном режиме в Outlook
С помощью Microsoft Exchange Server или Microsoft 365 вы можете работать в автономном режиме, чтобы избежать расходов на подключение или предотвратить Outlook отправку и получение сообщений по медленному сетевому подключению.
Переключение между автономным и сетевым режимами
Нажмите кнопку Отправить и > в автономном режиме.
При Outlook режиме работы в автономном режиме все учетные записи электронной почты меняются.
Вы знаете, что работаете в автономном режиме, если на ленте выделена работа в автономном режиме или в строке состояния в нижней части окна Outlook работаете.
Когда вы будете готовы снова работать в сети, нажмите кнопку Отправка и получение > автономной работы. Текст кнопки не меняется, но выделяется только при работе в автономном режиме. Работа в автономном режиме в панели состояния также отойти, когда вы работаете в сети.
Выбор сообщений для сохранения в автономном режиме
Нажмите Файл > Настройка учетных записей > Настройка учетных записей.
Выберите учетную Exchange или Microsoft 365 и нажмите кнопку Изменить.
В разделе Параметры автономного режима с помощью ползунка выберите нужный период времени, например Все, 12 месяцев, 6 месяцев, 3 месяца или 1 месяц. Примечание. Если вы используете Outlook 2016, вы также можете выбрать нужное количество времени ( всего 3 дня).
Например, если переместить ползунок на 3месяца Outlook, с автономным файлом данных (OST) с сервера Exchange будут синхронизироваться только сообщения за последние три месяца. Элементы старше 3 месяцев находятся только в почтовом ящике на сервере. Вы можете изменить этот параметр в любое время.
Должен быть включен режим кэширования Exchange, при котором скачиваются копии сообщений.
Если вы используете Outlook учетную запись Microsoft 365, рекомендуем использовать режим Exchange кэшации.
По умолчанию Outlook настраивает Exchange и Microsoft 365 для синхронизации только 12 месяцев работы с электронной почтой.
Изменение объема синхронизируются данных может повлиять на время, необходимое Outlook открытие, а также на объем хранилища, Outlook на компьютере. Если вы работаете в среде виртуального рабочего стола, рекомендуем синхронизировать данные за месяц.
Использование автономных папок с учетной записью Exchange учетной записи
Автономные папки по возможности работать с содержимым Exchange в автономном режиме, то есть не подключены к сети. При следующем создании подключения к серверу, на Exchange, автономные папки будут синхронизированы.
Автономные папки хранятся в файле автономных папок (OST), который отличается от файл личных папок (PST). OST-файл начинается как зеркальное отражение папок на сервере, на Exchange. Все изменения, внесенные на сервере Exchange или на компьютере в автономном режиме, синхронизируются при наличии подключения. PST-файл, напротив, — это место хранения на жестком диске. Изменения PST-файла не синхронизируются с сервером, на Exchange.
Работая в автономном режиме, вы работаете с содержимым автономной папки точно так же, как с папкой на сервере, на Exchange. Например, вы можете изменять и перемещать элементы в автономном почтовом ящике и отправлять сообщения, помещенные в автономный почтовый ящик. Вы по-прежнему будете получать новые сообщения в свой почтовый ящик на сервере, на Exchange. Однако вы не будете знать об этих изменениях на сервере, пока не подключимся к сети.
Если вам нужно обновить содержимое автономной папки, синхронизируются папки с сервером, а затем продолжать работать в автономном режиме. Команда Отправка и получение подключается к серверу, копирует внесенные изменения и отключается. Любой элемент, удаленный из автономной папки или соответствующей папки сервера, удаляется из обеих папок при синхронизации.
Примечание: Если вы используете режим кэшации Exchange, то всегда работаете с OST-файлом, даже если у вас активное подключение к серверу, на Exchange. Режим кэшации Exchange позволяет работать без прерываний в случае потери подключения к серверу или если сетевое подключение отсутствует. Процедуры, которые следует выполнять в этом разделе, не применимы к вашей конфигурации. Дополнительные сведения о режиме Exchange кэшации см. в разделе Использование режима кэшации Exchange этой статьи или См. также.
В меню Файл выберите пункт Работать автономно.
Выберите или сберем из окна Запрос на запуск, чтобы можно было работать в автономном или сетевом режиме, а затем нажмите кнопку ОК.
Если этот режим не заключен, Microsoft Outlook будет автоматически запускаться в автономном режиме, если подключение к серверу отсутствует.
Нажмите кнопку Да, чтобы скопировать данные с сервера в новый файл автономных папок (OST).
Примечание: Начиная с Microsoft Office Outlook 2003, был представлен новый формат файла автономных папок, который обеспечивает больше памяти для элементов и папок и поддерживает многоязычные данные Юникода. Файл, созданный в этом формате, несовместим с более ранними версиями Outlook и не может быть открыт в более ранних версиях Outlook. Outlook определяет формат, в котором создается файл автономных папок, на основе версии Microsoft Exchange, параметров администратора и форматов файлов данных, настроенных для профиля. Если параметры не позволяют создавать файлы в новом формате, Outlook создает файл в формате, совместимом с более ранними версиями Outlook, который не поддерживает Юникод и который обеспечивает такой же объем хранилища, что и в более ранних версиях Outlook.
Выберите папки, которые вы хотите использовать в автономном режиме.
Папки «Входящие», «Отходящие», «Удаленные», «Отправленные», «Календарь», «Контакты» и «Задачи» автоматически становятся доступными в автономном режиме при настройках автономных папок. Чтобы использовать любую другую папку в автономном режиме, необходимо выбрать ее для работы в автономном режиме, вы можете сделать следующее:
В списке выберите группу отправки и получения, которая содержит учетную запись Exchange, и нажмите кнопку Изменить.
В области Учетные записивыберите свою Exchange учетную запись.
В области Параметрыпапки выберите папки, которые вы хотите использовать в автономном режиме.
Выполните одно из указанных ниже действий.
Выберите Скачать только заглавные.
Выберите Скачать полный элемент, включая вложения.
Количество скачиваемых элементов, превышающих указанный размер, можно ограничить только headers. Выберите пункт Загружать только для элементов, размер элементов больше и введите предельное количество килобайт (КБ).
Использование режима кэшации Exchange
По умолчанию в Microsoft Office Outlook 2007 режим кэш Exchange кэш. Режим кэшации Exchange позволяет работать с учетной записью Microsoft Exchange с помощью копии почтового ящика, храняной на компьютере. Эта копия обеспечивает быстрый доступ к данным и часто синхронизируется с почтовым сервером.
При использовании режима Exchange кэшируются все Exchange автоматически.
В меню Сервис выберите элемент Настройка учетных записей.
Команда Настройка учетных записей отсутствует
Команда «Параметры учетной записи» находится в меню «Инструменты» Microsoft Office Outlook 2007. Приведенные ниже инструкции не применимы для более ранних версий Outlook. Воспользуйтесь справкой, доступной в соответствующей версии. Если в заголовке экрана программы, которую вы используете, отображается Microsoft Outlook Express, вы используете программу, которая не является Outlook. См. справку в Outlook Express.
Выберите свою Exchange и нажмите кнопку Изменить.
В ExchangeMicrosoft выберите режим кэшации Exchange кэшировать.
Зайдите и перезапустите Outlook.
Все папки синхронизируются; однако вы можете указать папки, которые нужно включить в немедленную синхронизацию при запуске вручную команды отправки и получения, нажав F9.
Сочетание клавиш. Чтобы открыть диалоговое окно Группы отправки и получения, нажмите клавиши CTRL+ALT+S.
В списке выберите группу Отправка и получение, которая содержит Exchange учетную запись, и нажмите кнопку Изменить.
В области Учетные записивыберите свою Exchange учетную запись.
В области Параметрыпапки выберите квадратику для каждой папки, которую вы хотите включить при отправке и приеме всех вручную.
Выполните одно из указанных ниже действий.
Выберите Скачать только заглавные.
Выберите Скачать полный элемент, включая вложения.
Количество скачиваемых элементов, превышающих указанный размер, можно ограничить только headers. Выберите пункт Загружать только для элементов, размер элементов больше и введите предельное количество килобайт (КБ).
Примечание: Вы можете скачать их только при подключении Exchange к Microsoft Exchange 2003 или более поздней. В папках, в которых нет элементов почты, например «Календарь», они недоступны.
Изменение папок и содержимого, доступных в автономном режиме
При использовании автономных папок независимо от того, используется ли режим кэшации Exchange, вы можете изменять папки, которые копируются и синхронизируются на компьютере.
Сочетание клавиш. Чтобы открыть диалоговое окно Группы отправки и получения, нажмите клавиши CTRL+ALT+S.
В списке выберите группу Отправка и получение, которая содержит Exchange учетную запись, и нажмите кнопку Изменить.
В области Учетные записивыберите свою Exchange учетную запись.
В области Параметрыпапки выберите параметры для каждой папки, которую вы хотите использовать в автономном режиме.
Выполните одно из указанных ниже действий.
Выберите Скачать только заглавные.
Выберите Скачать полный элемент, включая вложения.
Количество скачиваемых элементов, превышающих указанный размер, можно ограничить только headers. Выберите пункт Загружать только для элементов, размер элементов больше и введите предельное количество килобайт (КБ).
Использование параметров автономного режима в Outlook в Интернете
Автономный доступ в новой Outlook в Интернете.
Вы по-прежнему можете использовать свою учетную запись Outlook в Интернете в автономном режиме в Outlook для Windows или Mac, мобильном приложении Outlook или других почтовых приложениях, которые поддерживают автономное использование на личном компьютере или мобильном устройстве.
Инструкции для классической версии Outlook в Интернете
Автономный доступ позволяет использовать Outlook в Интернете на ноутбуке или настольном компьютере без подключения к Интернету. После включения автономного доступа Outlook в Интернете работать в автономном режиме в зависимости от сетевого подключения. Когда вы будете в сети, Outlook в Интернете автоматически обновит данные в автономном режиме. Автономный доступ возможен при использовании Internet Explorer 10, Safari 5, Chrome 24 или более поздних версий.
Действия, доступные в автономном режиме
Большинство задач, которые можно выполнять в сети, доступны в автономном режиме. В число задач, которые можно выполнять в автономном режиме, входят следующие задачи:
Чтение сообщений и ответ на них
Отправка новых сообщений
Просмотр и редактирование календаря
Ответ на запросы на собрания
Просмотр и редактирование контактов
При попытке выполнить действие, недоступное в автономном режиме, появится сообщение об ошибке или действие будет отменено. Все действия, выполненные в автономном режиме, будут отправлены на сервер при следующем подключении к сети.
Включение и выключение автономного доступа
Выберите «Параметры 
Установите или снимите флажок Включить автономный доступ.
При отключении автономного доступа в некоторых браузерах может появиться предупреждение о том, что веб-сайту требуется место на диске. Чтобы было удобнее работать в автономном режиме, примите этот запрос на выделение места.
Предупреждение: Не включайте автономный доступ на компьютере, которым также пользуются другие люди.
Полезные сведения
В автономном режиме работы некоторые сообщения электронной почты и сведения календаря могут быть недоступны. Ниже указаны некоторые доступные функции и ограничения.
Сообщения за последние несколько дней. Поддерживаются папки «Входящие», «Черновики» и любые другие, просмотренные за последние несколько дней — до 20 папок. Если за этот период было просмотрено больше папок, будут доступны последние 18 плюс «Входящие» и «Черновики».
В каждой папке, доступной в автономном режиме, вы увидите содержимое за три дня или 150 элементов (в зависимости от того, какой из показателей имеет большее значение).
В автономном режиме вложения недоступны.
Ограниченный набор напоминаний о предстоящих событиях в календаре. Если вы работаете в автономном режиме в течение долгого времени, напоминания календаря перестанут работать, пока вы не подключитесь к сети и приложение Outlook в Интернете не загрузит текущие сведения.
В автономном режиме доступен только ваш основной календарь.
Все элементы в папке «Контакты», а также сведения о всех пользователях, которым вы часто отправляете сообщения или отправляли сообщения недавно.
В автономном режиме работы не поддерживаются архивные папки, папки групп, «Задачи» и «Избранное».
В автономном режиме работы недоступны поиск и сортировка элементов в почтовом ящике, а также не работают встроенные фильтры.
Автономный доступ необходимо включить на всех компьютерах, на которых Outlook в Интернете будет использоваться без подключения к Интернету.
Автономный доступ для Outlook в Интернете предназначен для портативных компьютеров, таких как ноутбуки и записные книжки. Его нельзя включить в браузерах на небольших устройствах, таких как планшеты и смартфоны.
Место хранения данных при работе в автономном режиме и размер дискового пространства для них определяется установленным на компьютере браузером. Если места, выделенного для этих данных, будет недостаточно, может быть предложено увеличить его. Если сделать это невозможно, при работе в автономном режиме будет доступно меньше данных.
Outlook 2016/2013 постоянно запускается в автономном режиме
Иногда возникают ошибки, когда Outlook при загрузке всегда запускается в автономном режиме. Естественно, письма при этом не отправляются и не получаются, а в трее на иконке Outlook нарисован красный крест с надписью: «Приложение Microsoft Outlook находится в автономном режиме».
Если кнопка Автономная работа отсутствует, значит в Outlook отключен режим кэширования Exchange.
Проблема проявляется только у некоторых пользователей с Outlook 2016 и 2013. Ящики пользователей находятся на сервере Exchange, и каких-то проблем с его доступностью, или ошибок в журналах Exchange нет.
Outlook может автоматически переходить в офлайн режим при обрыве связи с сетью / сервером Exchange (после 10 неуспешных попыток подключиться к серверу). Поэтому в первую очередь проверили работу сети (коммутаторы, маршрутизаторы, правила на межсетевых экранах) – везде все работало нормально.
Что еще мы проверяли при диагностике этой проблемы:
Решение проблемы оказалось неожиданным: у всех пользователей, у которых Outlook запускался в офлайн режиме был установлен мессенджер Skype for Business(Lync). Оказалось, что, если на компьютере одновременно запущены Lync и Outlook, то когда вы изменяете настройки Автономного режима, они не сохраняются после закрытия Outlook (Lync каким-то образом блокирует сохранение настройки автономной работы, видимо потому что также держит постоянное подключение с Exchange).
Таким образом, чтобы отключить запуск Outlook в автономном режиме, достаточно закрыть Lync / Skype4B (убедитесь, что в диспетчере задач не осталось его процессов) и отключить автономную работу в Outlook. После этого Lync можно включать.
При следующем запуске Outlook будет запускаться в обычном online режиме.
Изменение параметров отправки и получения почты при автономной работе
Группы отправки и получения определяют, когда и какие элементы электронной почты отправляются и получаются. Они также контролируют обновления для подписки на RSS-каналы и подписки на интернет-календарь.
При работе в автономном режиме может потребоваться указать другие параметры. Например, вы можете Outlook, чтобы отправлять и получать элементы только один раз в час. Вы также можете указать, следует ли включать или исключать группу отправки и получения при нажатии F9 (отправкаи получение всех) и при работе в автономном режиме.
Откройте вкладку Отправка и получение.
В группе Отправка & получения нажмите кнопку Группы отправки и получения.
Нажмите кнопку Определить группы отправки и получения.
Сочетание клавиш Чтобы открыть диалоговое окно Группы отправки и получения, нажмите CTRL+ALT+S.
Выберите группу отправки и получения, которую вы хотите изменить.
Примечание: Если не создано ни одной пользовательской группы отправки и получения, выберите группу Все учетные записи.
Изменение частоты автономных обновлений
В поле Outlook не в сети,выберите автоматические отправки и получения каждый раз.
Введите число от 1 до 1440. Если вы хотите, чтобы отправка и получение велись один раз в день, введите 1440. (В день — 1440 минут.)
Выберите или сберем флажок Включить эту группу в отправку и получение F9.
Изменение того, включается ли группа отправки и получения при нажатии F9 и вы работаете в автономном режиме
Выберите или сберем флажок Включить эту группу в отправку и получение F9.
На вкладке Отправка и получение в группе Отправка & получения нажмите кнопку Группы отправки и получения.
Нажмите кнопку Определить группы отправки и получения.
Сочетание клавиш Чтобы открыть диалоговое окно Группы отправки и получения, нажмите CTRL+ALT+S.
Выберите группу отправки и получения, которую вы хотите изменить.
Примечание: Если не создано ни одной пользовательской группы отправки и получения, выберите группу Все учетные записи.
Изменение частоты автономных обновлений
В группе Настройка именигруппы отправки и получения в группе При Outlook не в сети, выберите параметр Автоматически отправлять и получать каждые n минут.
Введите число от 1 до 1440. Последнее число запланировать автоматическую отправку и получение один раз в день.
Выберите или сберем флажок Включить эту группу в отправку и получение F9.
Изменение того, включается ли группа отправки и получения при нажатии F9 и вы работаете в автономном режиме
Выберите или сберем флажок Включить эту группу в отправку и получение F9.