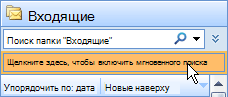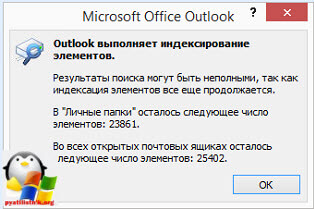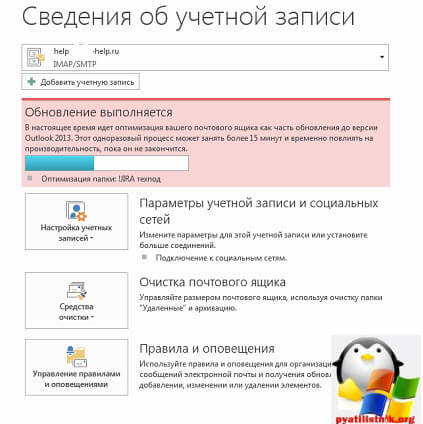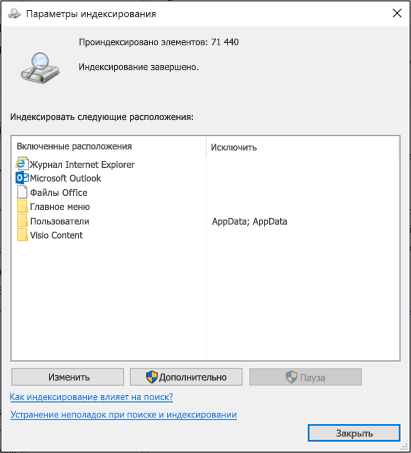Аутлук выполняет индексирование элементов что это
Аутлук выполняет индексирование элементов что это
Всем привет, и так ранее мы с вами победили ошибку 0x800ccc0f и сегодня я расскажу как решается проблема, когда в MS outlook 2007 не работает поиск. Такой глюк я встречал в 2007 и 2010 версии. Давайте разберем методы помогающие это исправить. Когда поиск в почтовом ящике, становится очень критичным, приведу простую ситуацию у вас есть отдел документооборота, и у них есть много писем от поставщиков, с различными документами, которые периодически бухгалтера ищут поиском outlook, если его не будет, данный процесс работы отдела сильно затормозиться.
Поиск в outlook
Бывают такие ситуации, что поиск в outlook вдруг перестает работать, как по письмам, так и по контактам адресной книги. За поиск отвечает служба мгновенного поиска, нужно удостовериться, что она включена.
Включение мгновенного поиска
Перед включением быстрый поиск необходимо установить на компьютер компоненты панели поиска Windows. Если они не установлены при запуске Microsoft Office Outlook 2007, появится запрос на загрузку программного обеспечения. После загрузки программного обеспечения потребуется перезагрузить Outlook для включения мгновенного поиска.
Чтобы включить мгновенный поиск, щелкните сообщение Нажмите эту ссылку для включения мгновенного поиска на странице Мгновенный поиск.
Если это не помогло то с большой вероятностью у вас не полностью проиндексировались данные и из за этого в outlook не работает поиск. Перед мгновенным поиском дождитесь полной индексации, по времени это занимает по разному, все зависит от размера профиля, в моей практике я встречал случаи когда pst файл весил гигов 20 и MS Office 2007 просто охреневал от таких размеров, тупо зависал или выключался, не тянул одним словом.
Чтобы проверить, какие файлы данных индексируются, выполните следующие действия.
Если в диалоговом окне Состояние индексирования отображается сообщение Осталось следующее число элементов: 0, а быстрый поиск по-прежнему возвращает неправильные результаты, завершите работу Outlook и перезагрузите компьютер. При повторном запуске Outlook убедитесь в том, что Outlook правильно индексирует элементы, выполнив следующие действия.
Вообще Outlook 2007 заслуженно должен отправляться на пенсию, так как в последнее время количество глюков с ним существенно выросло.
Функция быстрого поиска не находит элементы.
Если в Microsoft Office Outlook 2007 с помощью поиска невозможно найти нужные элементы, чаще всего это вызвано тем, что не завершено индексирование файлов данных Outlook. Кроме того, если вы (или ваша организация) используете шифрование для защиты сообщений, это может препятствовать обнаружению некоторых сообщений электронной почты при поиске.
Признаки
Быстрый поиск включен, но при поиске элементов в Outlook результаты отсутствуют либо не соответствуют заданным условиям.
Если вы не знаете, включена ли функция поиска, ознакомьтесь с дополнительными сведениями о включении быстрого поиска.
Возможные причины
Возможно, индексирование файлов данных выполнено не полностью. Именно благодаря индексированию функция быстрого поиска может за короткое время находить элементы.
ПРИМЕЧАНИЕ : В самом начале использования мгновенного поиска приложение Outlook должно индексировать файлы данных, чтобы обеспечить быстрое получение полных результатов поиска. Этот процесс может занять несколько минут.
Вы ищете сообщения, к которым применена открытая подпись (метод шифрования), и выполняете поиск этих элементов в файле личных папок (PST) или в файлах автономных папок (OST).
ПРИМЕЧАНИЕ : Это может произойти, если искать сообщения с помощью панели поиска Windows или в приложении Outlook (с помощью функции быстрого поиска или расширенного поиска).
Устранение проблем с индексированием
Установите это обновление Update for Outlook 2007 (KB933493) и через 5 минут проблема с индексированием будет решена, если нет, то читай дальше.
Убедитесь в том, что можно выполнить индексирование файлов данных Outlook
Outlook индексирует только следующие файлы данных:
файлы личных папок (PST);
файлы автономных папок (OST).
Это касается учетных записей электронной почты Microsoft Windows Live Mail, IMAP и POP. Если вы используете учетную запись Microsoft Exchange (что намного чаще бывает в корпоративных почтовых системах, чем у пользователей домашних или личных учетных записей), то вам необходимо подключение к серверу Exchange. Вы также должны использовать режим кэширования Exchange, чтобы функция быстрого поиска могла индексировать сообщения. В режиме кэширования Exchange файл автономных папок (OST) используется для сохранения информации на компьютере. Чтобы проверить, какие файлы данных индексируются, выполните следующие действия.
Убедитесь, что индексирование завершено
Чтобы проверить состояние индексирования, выполните следующие действия.
В сообщении о состоянии индексирования указано «Осталось следующее число элементов: 0», но поиск дает неправильные результаты
Убедитесь в том, что число элементов в диалоговом окне Состояние индексирования увеличилось. Если это не так, необходимо подождать, пока не будет завершено индексирование.
После перезагрузки компьютера быстрый поиск по-прежнему возвращает неправильные результаты
Если после перезагрузки все же не удалось получить правильные результаты, на следующем шаге можно перестроить каталог поиска. Каталог поиска — это файл, в котором проиндексированы все элементы Outlook и Microsoft Windows. Чтобы перестроить каталог поиска, выполните следующие действия.
Выполните одно из следующих действий.
Устранение проблем с сообщениями, имеющими открытую подпись
Если сообщение с открытой подписью хранится в файлах личных папок (PST) или файлах автономных папок (OST), его не удастся найти с помощью быстрого поиска Outlook и панели поиска Windows. В результате шифрования, или «упаковки», сообщений в Outlook при применении технологии открытой подписи их текст становится недоступным для поиска.
Дополнительные сведения о технологии применения подписи и шифрования см. в статье.
Однако можно выяснить, является ли расположение файла частью проблемы, выполнив следующие действия.
Определите, в каком файле: PST или OST — выполняется поиск.
В разделе Индексирование проверьте, установлены ли следующие флажки:
Если вы считаете, что нужные сообщения хранятся в файлах данных, отличных от PST- и OST-файлов, снимите эти флажки (при необходимости) и повторите поиск.
Если поиск выполняется в файле данных, отличном от PST- и OST-файлов, но функция быстрого поиска все же не находит сообщения, проверьте, установлен ли для вашей учетной записи электронной почты Outlook режим кэширования Exchange. Если да, отключите режим кэширования Exchange и повторите поиск.
Закройте и снова запустите приложение Outlook.
Если после отключения режима кэширования Exchange по-прежнему не удается получить ожидаемые результаты поиска, попробуйте воспользоваться другим профилем Outlook. Если другого профиля нет, его можно создать. В любом случае необходимо отключить режим кэширования Exchange, как описано выше.
Устранение неполадок путем перестроения каталога быстрого поиска
Если при поиске элементов в Outlook вы не получили ожидаемых результатов, причина может состоять в том, что не выполнено индексирование файлов системных данных Microsoft Windows и Microsoft Office.
На это могут указывать, в частности, такие признаки:
результаты поиска отсутствуют или возвращаются частично;
элементы, которые соответствуют заданным вами условиям поиска, не отображаются.
Вы можете перестроить каталог поиска, чтобы заново запустить индексирование файлов данных. Каталог поиска — это файл, в котором индексируются все элементы Outlook и Microsoft Windows (файлы данных).
Попросту говоря, это каталог, который построен на основе терминов, найденных в сообщениях электронной почты. Этот каталог похож на предметный указатель в справочном руководстве. Отличие заключается в том, что вам достаточно ввести нужный термин в поле поиска Outlook, вместо того чтобы искать его в предметном указателе вручную. Чтобы начать работу, нужно лишь настроить параметры индексирования.
В Outlook 2007 текст сообщений, которые снабжены цифровой подписью и зашифрованы, никогда не индексируется. В Outlook 2016, Outlook 2013 и Outlook 2010 это не так. В этих версиях Outlook текст сообщений электронной почты, которые снабжены цифровой подписью и зашифрованы, индексируется.
Индекс включает в себя папки, выбранные вами. От сделанного вами выбора зависит область поиска. Этот процесс состоит из двух шагов: нужно сначала задать параметры индексирования Outlook, а затем проверить область поиска.
Настройка параметров поиска Outlook
На вкладке Файл выберите Параметры > Поиск.
В разделе Источники нажмите кнопку Параметры индексирования.
Примечание: В диалоговом окне Параметры индексирования в разделе Индексировать следующие расположения убедитесь в том, что Microsoft Outlook относится к расположениям, включенным в индекс. Если нужно изменить список выбранных расположений, нажмите кнопку Изменить.
Не работает поиск в Outlook: решение проблемы
Если у вас наблюдаются проблемы с поиском по письмам и другим элементам в Outlook (поиск ничего не находит, выдает неполные результаты, не ищет по всем подключенным файлам личных папок *.pst и т.д), рекомендации из этой статьи должны помочь вам решить проблему поиска в Outlook (рекомендации применимы ко всем текущим версиям Outlook 2010, 2013, 2016, 2019 и Outlook 365).
Проверка состояния поискового индекса Outlook
Поиск в Outlook работает на базе службы индексирования Windows. Чтобы выполнить поиск, служба Windows Search должна просканировать содержимое ящика и подключенных PST файлов, и построить индекс всех имеющихся элементов Outlook. Поэтому в первую очередь необходимо проверить состояние индекса Outlook.
Для этого, перейдите на вкладку Поиск и в разделе Средства поиска выберите элемент Состояния индексирования.

Однако, если у вас имеются проблемы с поиском, скорее всего статус будет другой:
Перестроение поискового индекса Outlook может выполнятся при добавлении нового почтового ящика или файла личных папок (pst), переносе писем между папками и т.д. Если вы выполняли эти действия относительно недавно (до 3-4 часов назад), нужно дождаться окончания индексирования. Если же существенные изменения в конфигурацию не вносились давно, а индексирование до сих пор выполняется – налицо явная проблема с индексом Outlook.
Включить индексирование содержимого Outlook службой поиска Windows
Для решения проблемы нужно временно исключить Outlook из числа элементов, которые сканируются службой индексирования Windows. Для этого:
В свойствах OST и PST файлов проверьте, что разрешена их индексация (это стоит сделать несмотря на то, что их индексирование уже разрешено в параметрах службы поиска Windows). Для этого
Откройте консоль PowerShell с правами администратора и перезапустите службу WSearch:
Теперь нужно в настройках параметров поиска разрешить индексирование Outlook, отключенное ранее. В параметрах индексирования поставьте галку у пункта Microsoft Outlook и сохраните изменения.
Дайте Outlook некоторое время на выполнение полного индексирования (в зависимости от количества, размера ящиков и подключенных PST файлов). Проверьте состояние индекса Outlook как показано выше и попробуйте выполнить поиск.
Сброс/пересоздание поискового индекса Microsoft Outlook
Если поиск так и не заработал, рекомендуется попробовать полностью сбросить индекс службы поиска Windows. Для этого:
Проверьте PST файлы на наличие ошибок
В некоторых случаях служба индексирования не может проиндексировать файлы личных папок (PST) из-за наличия в них логических ошибок или повреждения структуры. Рекомендуется выполнить проверку PST файлов с помощью утилиты scanpst.exe.
Outlook и режим кэширования Exchange
В этом разделе рассмотрим особенности работы поиска в Outlook, если ваш почтовый ящик находится на сервере Exchange. Если в Outlook включен режим кэширования Exchange, то для поиска элементов используется локальный индекс на вашем компьютере. Если режим кэширования Exchange отключен, то для поиска в ящике используется индекс на стороне почтового сервера (обслуживается службой Microsoft Exchange Search Indexer).
Служба поиска MSExchangeSearch выполняет индексацию письма сразу, когда оно попало в почтовую базу на сервере. Если при использовании поискового индекса Exchange ваш Outlook не ищет элементы в ящике, скорее всего есть какие-то проблемы на стороне почтового сервера Exchange. Для диагностики проблем со службой поиска Exchange используется командлет Test-ExchangeSearch/code>.
Чаще всего проблема в том, что закончилось место на дисках (недостаточно места для увеличения размера поискового индекса), либо текущий индексный файл был поврежден и нужно его перестроить. Для сброса поискового индекса в Exchange можно использовать встроенный PowerShell скрипт %PROGRAMFILES%\Microsoft\Exchange Server\V14\Scripts\ResetSearchIndex.ps1
Чтобы сбросить поисковый индекс для конкретной базы, используйте команду:
Также проверьте, включено ли индексирование для проблемной базы почтовых ящиков:
Get-MailboxDatabase mailbox_db_name | Format-Table Name,IndexEnabled
Что еще проверить, если не работает поиск в Outlook?
Что можно еще проверить, если поиск в Outlook не выполняется или возвращает не полные результаты?
Как исправить «проблемы с индексированием Outlook 2016»?
Я использую MS Outlook 2016 уже много лет. Но внезапно при поиске электронного письма в строке поиска Outlook он не смог показать никаких результатов. Несмотря на то, что у него есть это конкретное электронное сообщение. Пожалуйста, предоставьте мне надежное решение для устранения этих «проблем с индексацией Outlook 2016»?
Вы столкнулись с той же дилеммой или у вас похожие проблемы? Тогда не о чем беспокоиться! Потому что в этом руководстве мы предоставим решение для устранения этой проблемы «Ошибка индексации в Outlook 2016, 2013, 2010, 2007, 2003» в ОС Windows.
Большинство пользователей Outlook сталкиваются с этой ошибкой индексации после сохранения писем в свои локальные файлы PST. Некоторые из проблем упомянуты ниже:
Читайте также — Ознакомьтесь с несколькими советами по устранению проблем с поиском в Outlook 2016 Поиск, а не ошибка работы.
Ручные обходные пути для решения проблем с индексированием Microsoft Outlook 2016
Здесь мы упомянули ручные решения, основанные на различных причинах проблем с индексированием Outlook 2016.
Метод 1: восстановить Microsoft Outlook 2016
Выполните следующие действия, чтобы устранить неполадки, связанные с «отключением индексации в Outlook 2016»:
Теперь ищем элементы, чтобы проверить проблему с индексированием в Outlook. Если проблема не решена, продолжайте.
Метод 2: решение проблемы индексации Outlook
Если Outlook не отображает результаты поиска, ошибки представлены предупреждающими сообщениями. Нажмите предупреждающее сообщение, и тогда начнется поиск неисправностей. Windows сохранит ошибки для Outlook, а затем исправит их автоматически. Другой способ — восстановить весь Office из Панели управления.
Метод 3: перестроить индекс Outlook
Другой способ решить эту проблему — воссоздать поисковый индекс Outlook. Этот метод очень эффективен, и его можно выполнить, выполнив следующие действия:
Примечание: Для завершения процесса восстановления потребуется некоторое время.
Проблема все еще сохраняется? Вот мгновенное решение для исправления ошибки индексации Outlook 2016
Если проблема не решена ни одним из вышеупомянутых методов, это означает, что проблема поиска по индексу вызвана повреждением файла PST. Следовательно, рекомендуется восстановить поврежденный файл с помощью надежного стороннего инструмента.
Профессиональное программное обеспечение для восстановления файлов PST разработано с использованием блестящего алгоритма, который помогает в восстановлении сильно поврежденных / нечитаемых / недоступных / файлов Outlook PST. С помощью этого инструмента пользователи могут восстанавливать все удаленные данные: электронные письма, вложения, контакты, календари, заметки, задачи и т. Д. Кроме того, утилита способна расшифровать электронные письма с шифрованием SMIME и Open PGP.
Вывод
В этом блоге решена одна из наиболее распространенных проблем, например «Проблемы с индексированием Outlook 2016». Мы перечислили все возможные ошибки, связанные с проблемами, связанными с поиском. Мы упомянули все надежные и эффективные решения, которые помогут вам решить проблемы с индексацией в Outlook 2016, 2010, 2007, 2003 и т. Д.