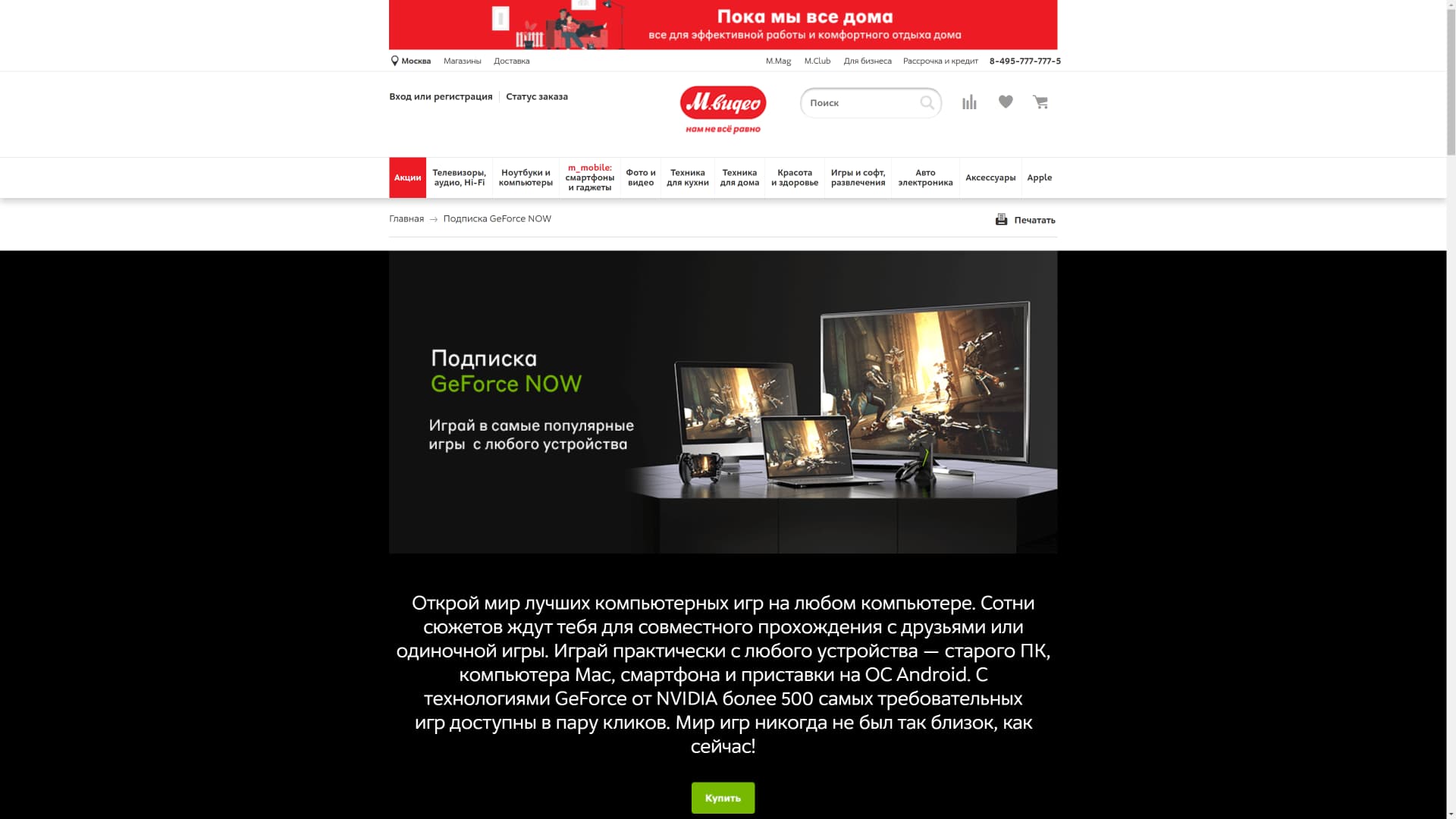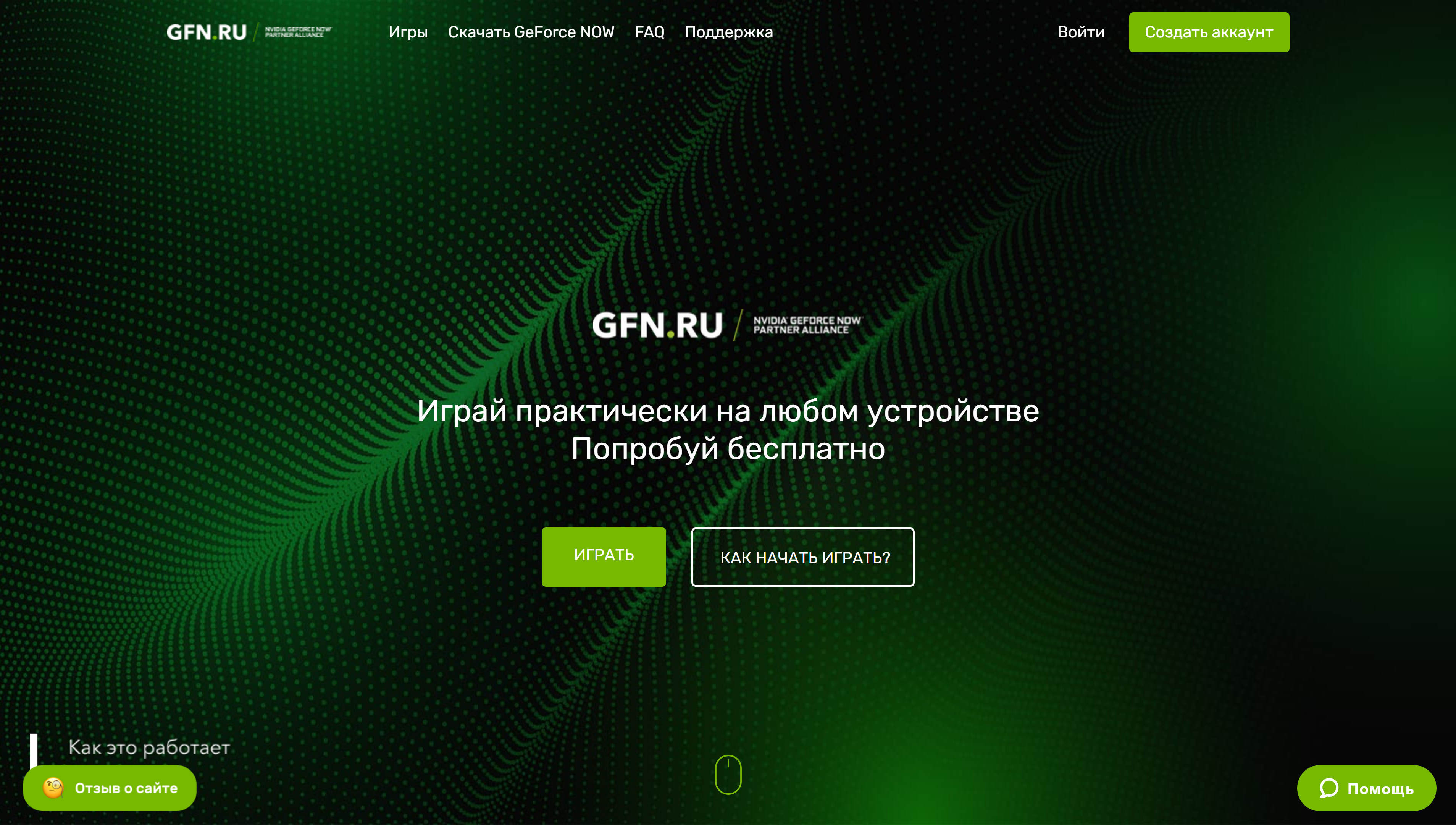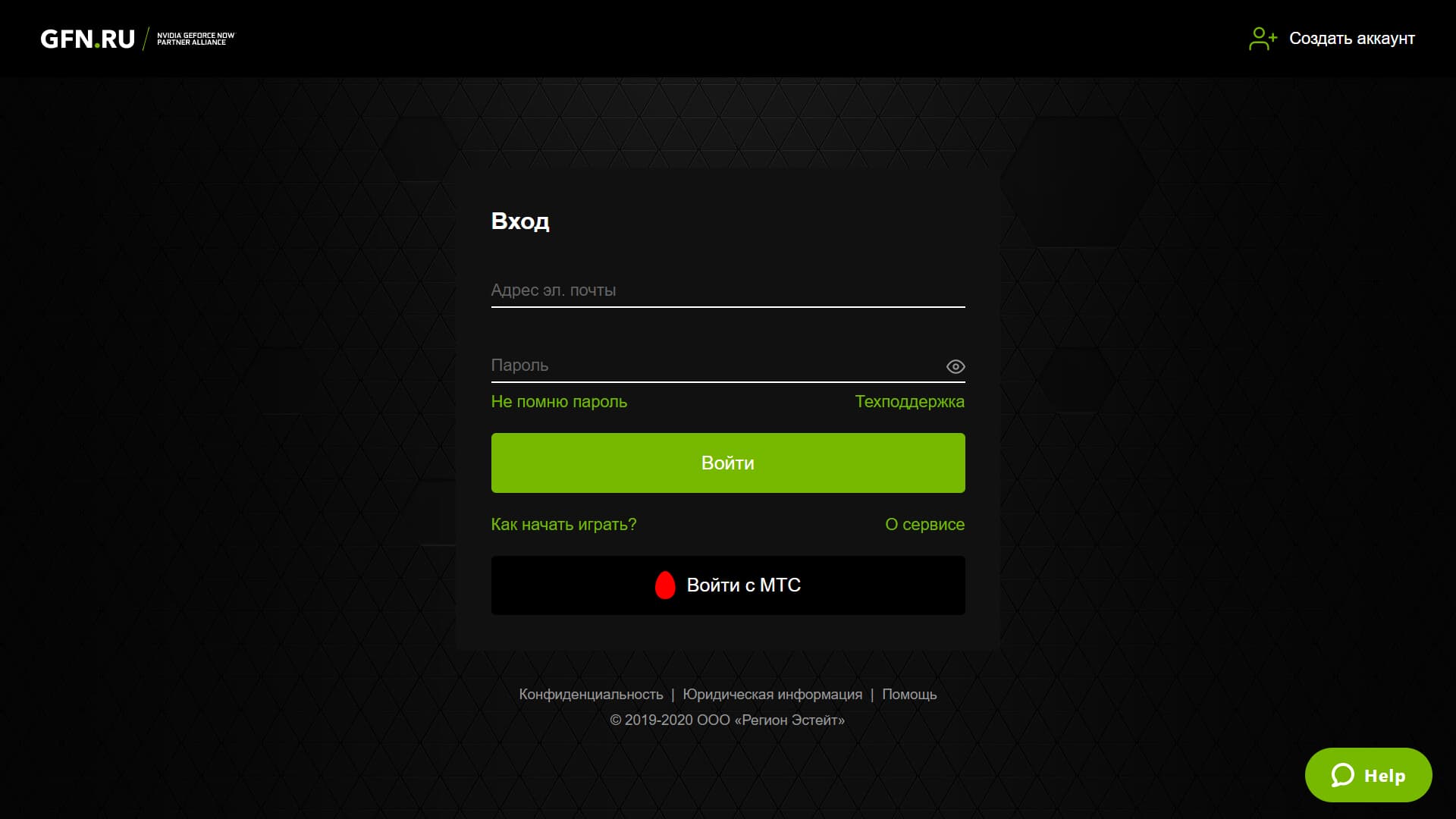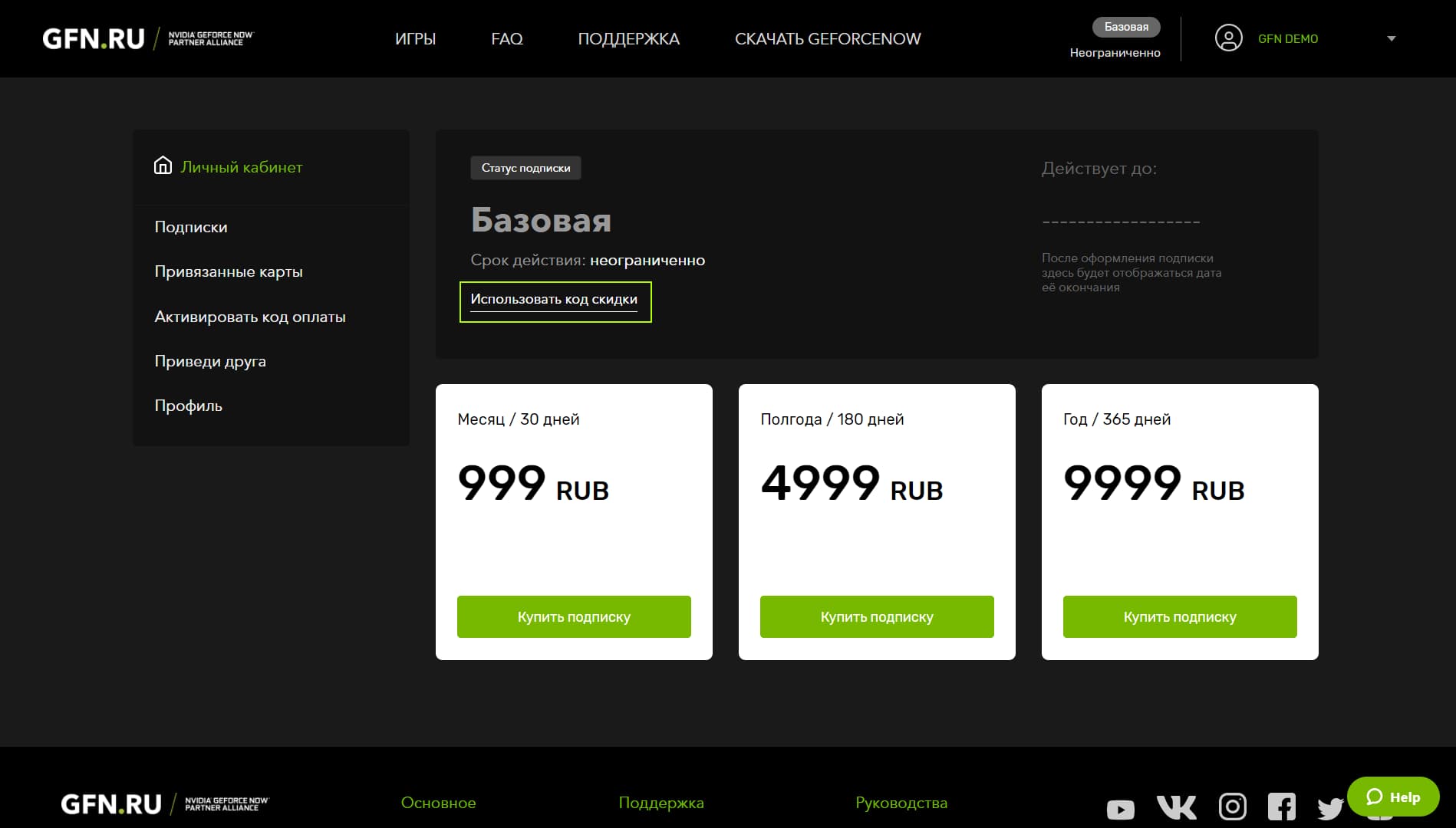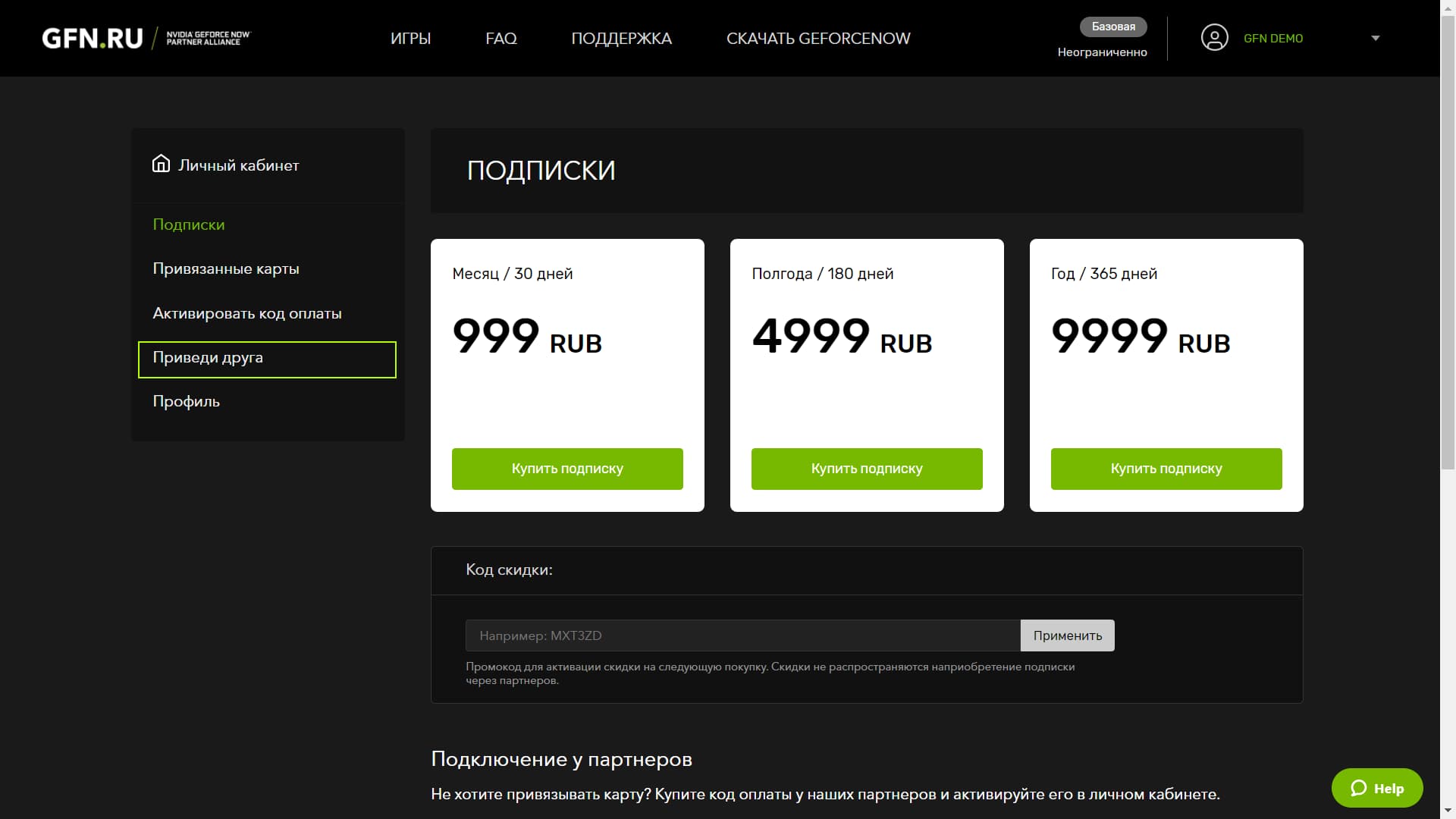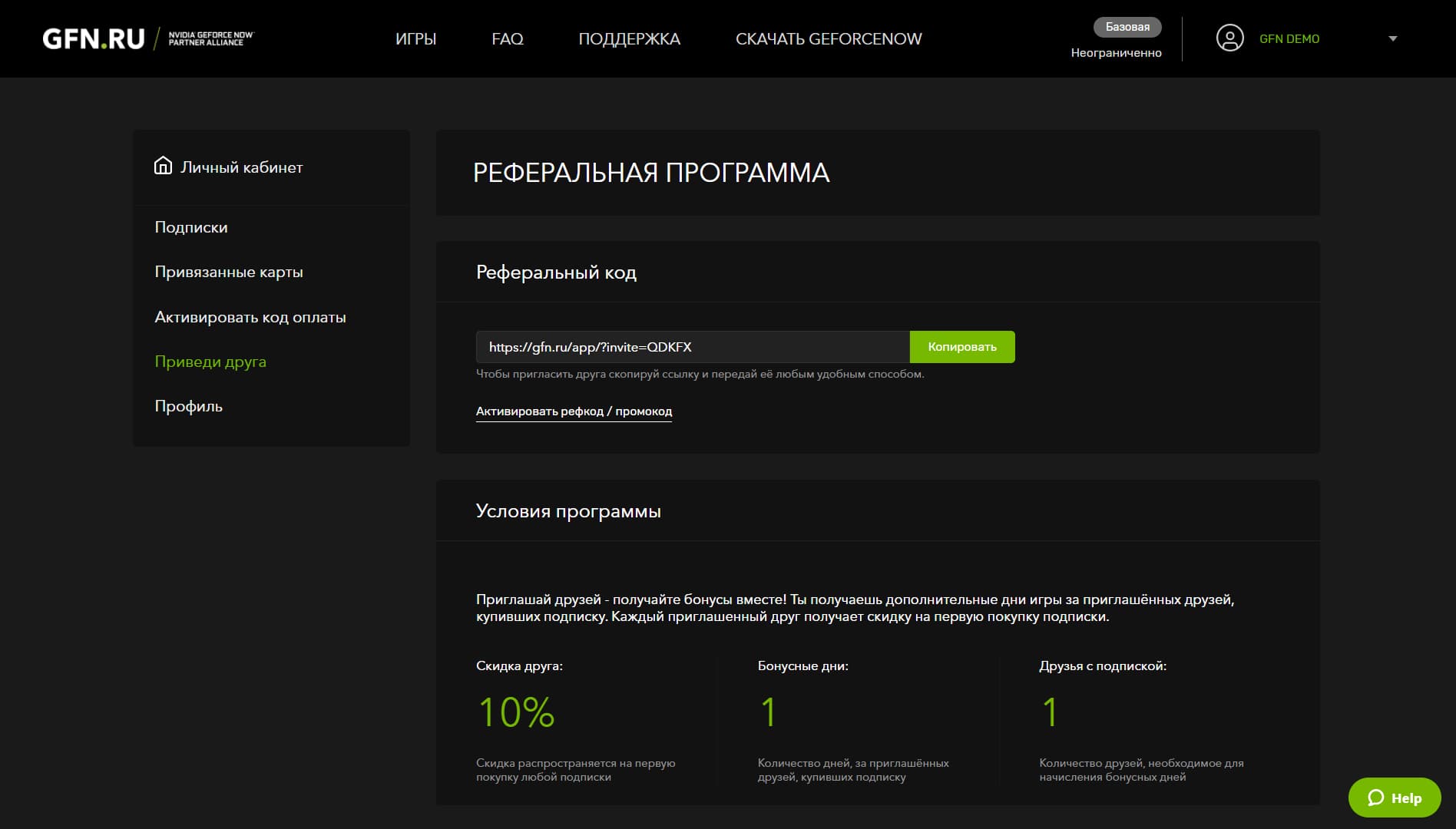Базовая подписка gfn что дает
Премиум подписка
Длительность игровой сессии
Игровая сессия начинается при запуске игры в сервисе. Начинается отсчёт времени, в конце которого нужно выйти и заново зайти в игру. Чем больше этого времени, тем больше можно успеть.
Если не хочешь отрываться от сюжета
Если хочешь провести больше времени с командой
Если хочешь обдумать каждый свой ход
Длительность игровой сессии
Игровая сессия начинается при запуске игры в сервисе. Начинается отсчёт времени, в конце которого нужно выйти и заново зайти в игру. Чем больше этого времени, тем больше можно успеть.
Если предпочитаешь матчи с короткой длительностью
Если дома все время отвлекают
Если хочешь просто попробовать сервис
Приоритет в очереди
Игра, запущенная в GFN.RU, обрабатывается на сервере. У нас много мощных серверов, но в пиковые часы мест может не хватать. В этом случае игроки встают в очередь, чтобы поиграть на следующей освободившейся виртуальной машине.
Чем выше приоритет в очереди — тем ближе веселье!
Если рвёшься в бой и не хочешь терять ни минуты
Приоритет в очереди
Игра, запущенная в GFN.RU, обрабатывается на сервере. У нас много мощных серверов, но в пиковые часы мест может не хватать. В этом случае игроки встают в очередь, чтобы поиграть на следующей освободившейся виртуальной машине.
Чем выше приоритет в очереди — тем ближе веселье!
Если никуда не спешишь и не против подождать
Возможность играть с RTX
Трассировка лучей – это важнейшая составляющая современной игровой графики, моделирующая натуральное физическое поведение света. Технология позволяет получить в играх изображение кинематографического качества и отобразить невозможные прежде визуальные эффекты.
Если хочешь пережить события как вживую
Возможность играть с RTX
Трассировка лучей – это важнейшая составляющая современной игровой графики, моделирующая натуральное физическое поведение света. Технология позволяет получить в играх изображение кинематографического качества и отобразить невозможные прежде визуальные эффекты.
В чём различие между бесплатной и платной версией GeForce Now
Что такое NVIDIA GeForce Now?
GeForce Now — это облачный сервис, который позволяет игрокам получать доступ к серверам NVIDIA для потоковой передачи игр. В отличие от других сервисов, которые вынуждают покупать игры, GeForce Now позволяет пользователям играть в те игры, что уже есть в их личной игровой библиотеке, на их ПК.
Играть в игры с помощью GeForce Now очень просто, независимо от того, какую версию вы выберете и на какой платформе будете её использовать. Игроку нужно лишь загрузить приложение и установить игру, в которую хочется поиграть.
GeForce Now поддерживает множество игр, в том числе практически всю библиотеку Steam и многое из того, что появляется в Uplay, Epic Games Store и т.д. К сожалению, есть некоторые ограничения на определённые игры. Если вам интересно, поддерживается ли та или иная игра в GeForce Now, обязательно зайдите на сайт NVIDIA, где вы можете найти эту информацию. Список поддерживаемых игр может часто меняться в зависимости от лицензионных договоров.
Подходит ли вам GeForce Now?
По мере того как всё больше игроков адаптируются к цифровому будущему, сервисы потоковой передачи игр растут и набирают популярность. С точки зрения GeForce Now, идеальный пользователь — это тот, кто хочет играть в высококлассные игры, но пока не имеет возможности обзавестись производительным игровым ПК. GeForce Now предлагает невероятно дешёвый способ играть в игры с максимальными настройками.
Пожалуй, самое лучшее в GeForce Now — то, что для его использования не требуется мощное устройство. Он создан специально для тех, кто, обладая ТВ-приставкой NVIDIA Shield, маломощным ПК или мобильным Android-устройством, хочет играть в игры на разных платформах. Если у вас есть одно из совместимых устройств, всё в порядке.
Единственное, что вам определённо понадобится, чтобы получить максимум от GeForce Now, — это надёжное подключение к интернету, так как сервис требует, чтобы скорость загрузки была не менее 15 Мбит/с. Если вы можете удовлетворить это требование, то GeForce Now позволит вам почувствовать, каково это — играть на высокопроизводительном игровом компьютере, не обладая им.
Платная подписка Founders membership
Платная подписка на GeForce Now предоставляет доступ к одному из лучших сервисов потоковых игр на рынке. С учётом того что потенциальная библиотека игр просто огромна, начальную стоимость подписки на сервис можно считать смешной (хотя в будущем она, конечно, может измениться). Игрокам, уже имеющим платную подписку на этот сервис, читать дальше смысла не имеет.
Плюсы:
Минусы:
Бесплатная подписка
Бесплатное членство в GeForce Now — это отличный шанс игрокам поближе познакомиться с сервисом. Хотя вам, возможно, придётся стоять в виртуальных очередях, а ограничение игрового сеанса по времени будет сильно раздражать, вы всё равно получите доступ к базовой услуге, что само по себе великолепно.
Плюсы:
Минусы:
И бесплатное, и платное членство в GeForce Now обеспечивают доступ к, вероятно, лучшему на данный момент облачному сервису игр. Хотя бесплатная версия и имеет ряд жёстких ограничений, вы сможете пользоваться сервисом, не вкладывая при этом ничего, кроме своего времени. С другой стороны, платная подписка — это отличный способ заниматься потоковой передачей игр в долгосрочной перспективе, хотя и существуют опасения, что в будущем может произойти рост цен.
Бесплатный или платный GeForce Now: Что лучше?
Обе версии GeForce Now — и платная, и бесплатная — предлагают пользователям услугу игрового стриминга. Но не спешите сразу отказываться от Founders membership. С платной подпиской вам не только не придётся стоять в очередях при загрузке игры, но и будут доступны более длительные игровые сеансы, что очень важно.
Цена подписки на GeForce Now не так уж и высока — всего 5$ в месяц. Это самый дешёвый сервис, позволяющий транслировать игры с других устройств. Кроме того, поскольку он позволяет использовать игры из вашей личной игровой библиотеки, никаких дополнительных сборов уже не потребуется. Бесплатная версия — отличная возможность привыкнуть к GeForce Now, протестировать его. Но если вы серьёзно относитесь к потоковой передаче игр, необходимо покупать Founders membership.
Как сэкономить c GFN.RU
С 23 марта в GFN.RU можно играть бесплатно — без каких-либо предварительных условий. Достаточно лишь зарегистрироваться и начать играть с Базовой подпиской.
Но у Базовой подписки есть несколько ограничений:
В час пик пользователям с Базовой подпиской придется подождать своей очереди перед тем как начать игру — и по завершении сессии (30 минут) придется снова встать в очередь, чтоб продолжить играть.
В этом гайде мы расскажем как играть со всеми преимуществами Премиум подписки — и при этом сэкономить.
В GFN.RU есть много способов дешево играть со всеми преимуществами Премиум подписки:
1) Купить подписки сразу на несколько месяцев (Долгосрочная подписка)
2) Применить промокод
3) Поучаствовать в реферальной программе («Приведи друга!»)
4) Выиграть в конкурсах в наших социальных сетях (кстати, подписывайтесь на нас ВКонтакте!)
5) Купить подписку за бонусы «Спасибо от Сбербанка»
ДОЛГОСРОЧНАЯ ПОДПИСКА
В нашем сервисе есть месячная, полугодовая и годовая подписки. Вы можете покупать подписку каждый месяц — а можете разом купить подписку на полгода и сэкономить 1000 или 2000 рублей
Кроме того, наши партнеры могут периодически проводить свои акции на долгосрочные подписки — рекомендуем подписаться на них
Промокоды
Промокоды мы можем выслать Вам на почту, уникальные промокоды изредка публикуют наши партнеры по маркетингу в рамках договоренностей с нами. Ищите информацию о нас в соц сетях, различных видео и подкастах — и возможно Вы встретите промокод со скидкой на подписку.
Если Вы получили или нашли промокод (например в выпуске подкаста про жизнь, фильмы, игры, опыт и технологии «темной стороны уважаемых господ») и хотите его активировать — спешите сделать следующее:
1. Зайдите на страницу GFN.RU и нажмите кнопку «Войти» в верхнем правом углу
2. Войдите в личный кабинет на странице (или зарегистрируйтесь на сайте — смотрите гайд Регистрация в GFN.RU)
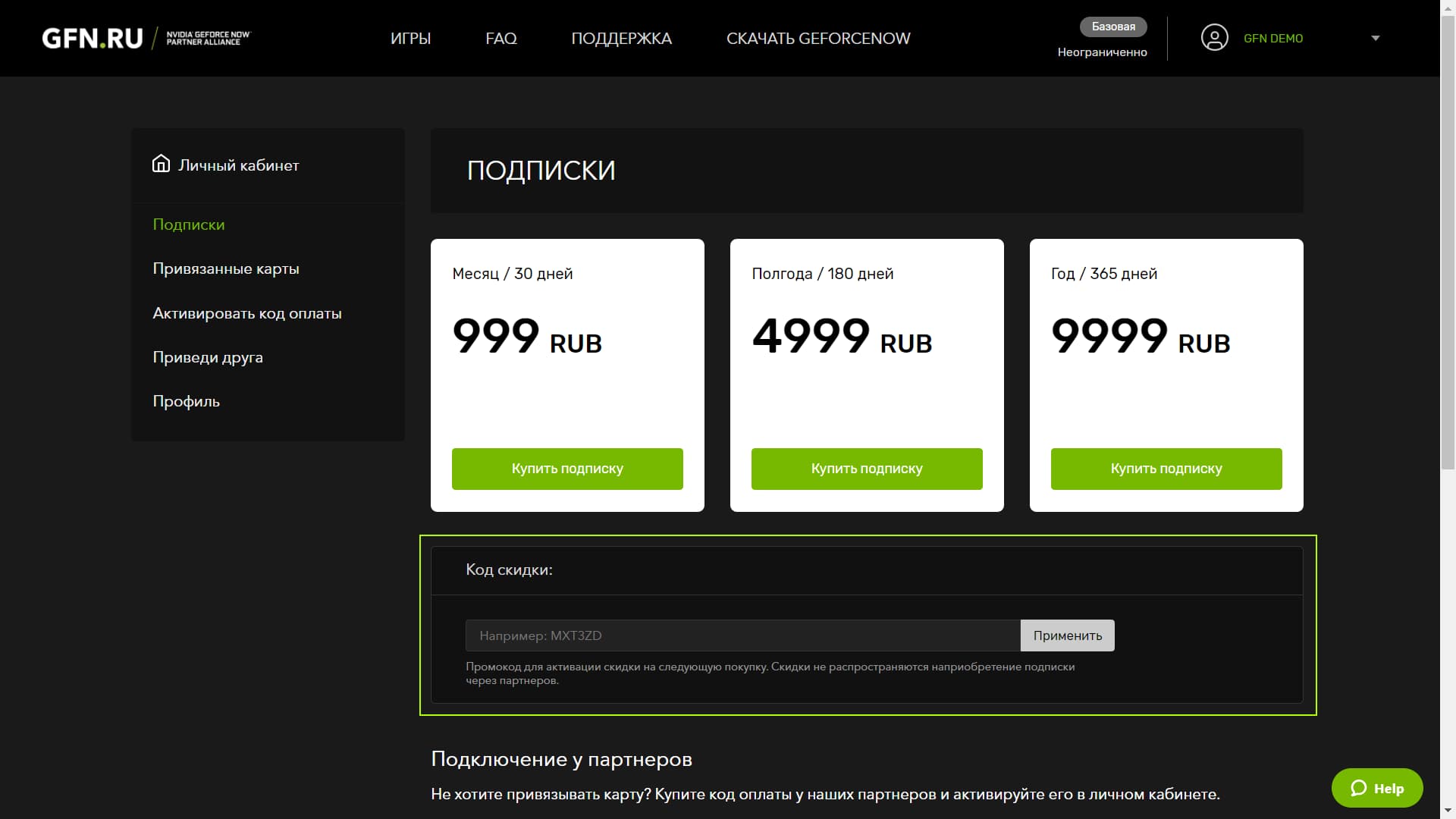
РЕФЕРАЛЬНЫЕ ПРОГРАММА
В сервисе GFN.RU действует реферальная программа (в обиходе известная как программа «приведи друга!»). В личном кабинете вы можете найти свой уникальный реферальный код (связанный только с вами) и дать его другу. Друг получит скидку на первую покупку — а вы получите бесплатные дни Премиум подписки!
Условия реферальной программы могут меняться со временем, точные условия уточняйте во вкладке «Приведи друга» в личном кабинете.
Чтобы привести друга и получить скидку, сделайте следующее:
1. Зайдите на страницу GFN.RU и нажмите кнопку «Войти» в верхнем правом углу
2. Войдите в личный кабинет на странице (или зарегистрируйтесь на сайте — смотрите гайд Регистрация в GFN.RU)
3. Нажмите на кнопку «Приведи друга» в левой части страницы
4. Скопируйте реферальную ссылку и перешлите ее своим друзьям
5. После того как ваш друг купит подписку, вы получите бонусные дни Премиум подписки! Если у вас есть действующая Премиум подписка, ее срок продлится в соответствии с текущими условиями реферальной программы.
Часто задаваемые вопросы
GeForce NOW — это сервис, позволяющий сделать любой компьютер игровым. На наших серверах создается образ мощного игрового компьютера, на котором ты запускаешь игру. Видео транслируется на твой компьютер, и ты можешь играть в любимые игры на любом компьютере.
Серверы GFN.RU регулярно обновляются, чтобы обеспечить поддержку лучших игр.
Сервис поддерживает уже сотни игр, и список все время расширяется. С полным списком можно ознакомиться в поиске в приложении – для этого не нужно создавать учетную запись.
Сервис позволяет играть только в уже приобретенные игры. В сервис можно подключать игры, права на которые пользователь приобрел в поддерживаемых цифровых магазинах. Необязательно покупать игры – в сервисе есть много бесплатных игр: Fortnite, Warframe, World of Tanks и другие.
Нет. Все обновления драйверов и игр будут автоматически устанавливаться NVIDIA, чтобы твой виртуальный игровой GeForce ПК был всегда актуальным
Мы собрали гайд про то, как начать играть, в нашей группе ВКонтакте и на сайте.
Да, для этого нужно купить код оплаты у одного из наших партнеров.
Это можно сделать на сайте МВидео, Эльдорадо
Мы собрали гайд про то, как активировать кода оплаты, в нашей группе ВКонтакте и на сайте.
Сервис GeForce Now работает практически на любых, в том числе самых слабых компьютерах и компьютерах с другими операционными системами (OS X). Нужен только Интернет от 15 Мбит/с (для оптимального игрового опыта рекомендован Интернет от 25 Мбит/с)
Системные требования можно посмотреть в нашей группе ВКонтакте и на сайте.
GeForce NOW поддерживает большинство Mac с macOS 10.11 и выше. Мы протестировали различные компьютеры Mac с ОС 10.10 на совместимость с GeForce NOW, список доступен на странице системных требований в нашей группе ВКонтакте и на сайте.
Приложения GeForce NOW для Mac и ПК должны обновляться автоматически, но в некоторых случаях этого не происходит. Попробуй сделать следующее:
Да, такое сообщение может появиться при входе в учетную запись Steam в GeForce NOW. Например, если в учетной записи активирован Steam Guard и авторизация проводится из нового, неопознанного ПК, то нужно предоставить специальный код доступа (от Steam), чтобы подтвердить, что это твоя учетная запись. Так будет происходить на любом новом ПК при первой установке на него Steam и входе в свою учетную запись.
Да. GeForce NOW работает как обычный ПК. Просто поставь галочку, чтобы пароль сохранился.
После запуска игры на экране может появиться сообщение о необходимости установить патчи. Это случается редко, когда автоматическая система установки патчей еще не закончила обновление игры, которую ты запустил. Мы считаем, что лучше дать тебе возможность запустить игру и установить патч вручную, чтобы ты быстрее мог начать играть.
GeForce NOW стримит игры в разрешении до 1080p и частотой до 60 кадров в секунду в зависимости от качества сетевого соединения и особенностей игры. При старте для всех игр автоматически выбираются лучшие графические настройки. Эти настройки генерируются NVIDIA, чтобы обеспечить наилучшее качество и производительность с учетом скорости сети и визуальной сложности игры.
Осторожно! Если изменить игровые настройки, это скорее всего скажется на производительности игры в GeForce NOW. Поэтому мы не рекомендуем менять настройки, сгенерированные сервисом.
GeForce NOW работает как любое стандартное приложение. В macOS можно перейти в предыдущее открытое вами приложение с помощью клавиш Command + Tab. Если рабочее пространство только одно, можно перейти на рабочий стол с помощью клавиш Control + стрелка влево и вернуться в GeForce NOW с помощью клавиш Control + стрелка вправо.
В Windows перейди в предыдущее открытое приложение с помощью клавиш ALT-TAB
Нет, пока режим работы приложения в окне не поддерживается. Игры запускаются в полноэкранном режиме на ПК и Mac.
Да, NVIDIA хранит все сохраненные игры на серверах GeForce NOW в твоей учетной записи NVIDIA и синхронизирует их с учетными записями магазинов, чтобы все твои достижения были актуальны на любом игровом ПК. Примечание: У тебя должна быть активирована синхронизация в облаке для каждой игры и в цифровых магазинах.
Такое сообщение может появляться время от времени, потому что облачные версии не были полноценно синхронизованы во время последней игровой сессии. Рекомендуем выбрать последнюю сохраненную версию игры в случае появления такого сообщения.
GeForce NOW подключается к цифровым магазинам. Сохраненные игры можно синхронизировать с твоей учетной записью в цифровом магазине, чтобы твой прогресс и достижения отображались в GeForce NOW. Нужно активировать синхронизацию в облаке для каждой игры и в цифровых магазинах.
GeForce NOW автоматически отключится, если скорость сети будет слишком низкой или время бездействия превысит пятнадцать минут.
Сервис позволяет играть только в уже приобретенные игры. Нужно зайти в свою учетную запись, чтобы подтвердить, что ты приобрел игру, перед установкой ее в GeForce NOW. Также нужно принять все лицензионные соглашения с издателем, являющиеся частью процедур скачивания и установки игры.
Игра автоматически отключается после пятнадцати минут бездействия
Сначала убедись, что приложение NVIDIA GeForce Now закрыто. Закрой приложение, нажав одновременно на клавиши «Command» И «Q» на клавиатуре Mac.
Не забудь сохранить игру перед тем, как выйти, иначе все достижения будут потеряны или не синхронизируются с цифровым магазином.
В macOS нажми Command-Q, чтобы быстро выйти из игры.
В Windows нажми ALT-F4
Состояние качества сети отображается в оверлее в верхнем правом углу в последних версиях приложений GeForce NOW для ПК и Mac. По умолчанию эти параметры появляются на экране в случае возникновения проблем с качеством сети.
Чтобы активировать данные настройки, следуй инструкциям:
В случае ПК или Mac нажми на значок шестеренки, чтобы зайти в настройки NVIDIA. Их можно оставить постоянно активированными или отключить эту опцию.
В последнюю версию нашего приложения включен тест, который быстро оценит сеть и настроит ее для облачного гейминга. Тест сети автоматически запускается при первом запуске игры, он позволяет приложению быстро оценить сеть и настроить ее для игры. Тест также можно запустить самостоятельно, кликнув на имя пользователя в правом верхнем углу и выбрав тест из выпадающего меню.
По завершении теста может появиться желтое или красное предупреждение.
Красное предупреждение: параметры подключения не соответствуют одному из минимальных требований.
Желтое предупреждение: параметры подключения отвечают минимальным, но не рекомендуемым требованиям.
Следуй инструкциям ниже, чтобы улучшить параметры сети в соответствии с полученным сообщением:
Начиная с версии приложений GeForce NOW (GFN) v1.13.2.5, используются фиксированные порты для стриминга игр. Чтобы еще больше повысить качество стриминга при использовании GFN, мы рекомендуем использовать оптимизированные под GFN роутеры или добавить порты приложения GFN к QoS-профилю вашего роутера. Необходимо добавить следующие порты:
Если твоего роутера нет в списке GFN-сертифицированных, обратись к службе технической поддержки роутера, чтобы настроить QoS для наилучшей игровой производительности.
Если QoS роутера поддерживает приоритизацию по портам, попробуй создать правила для QoS в соответствии с выше представленной информацией по портам.
Список сертифицированных для geforce now роутеров:
Ниже приведен список сетевых адаптеров, протестированных NVIDIA в связке с GeForce NOW.
Да, приложения Mac, ПК поддерживают внутриигровой микрофон. Теперь можно общаться в чате с друзьями или соперниками во время сражений. Чтобы использовать микрофон, убедись, что у тебя установлена новейшая версия приложения для ПК, Mac. Если ты играешь с игровой гарнитурой Bluetooth на ПК или Mac, смотри статью выше для настройки звука в игре. Если микрофон не выдает звук в GeForce Now, но на ПК и Mac все работает, убедись, что используешь поддерживаемую частоту. Мы рекомендуем 44100 Гц или 48000 Гц.
macOS.
Нажми Command+Tab и введи «Audio Midi setup» или кликни по иконке ракеты Launchpad в Dock-панели MacBook Pro и затем нажми на “Utilities” и “Audio Midi Setup”. Нажми на название устройства ввода на левой панели окна Audio Midi Setup, например, “Built-In Microphone” или другую подключенную гарнитуру. Нажми на выпадающее меню “Format” и выбери частоту, которую нужно использовать в качестве входной
Для работы этой функции необходимо, чтобы было запущено приложение Discord для Windows или macOS во время игрового процесса в GeForce NOW. В настоящий момент оно не совместимо с версией Discord для веб-браузера. Пользовательский статус обновится в течение 15 секунд после запуска или завершения игры или закрытия платформы. Если пользователь запустил Blizzard Battle.net, а затем запустил игру из Blizzard Battle.net, в статусе будет отражена первая активность как «Playing Blizzard Battle.net». Но, если пользователь запустил игру из GFN App > Library, тогда в статусе Discord отобразится название игры. Если возникли другие проблемы, сообщи о них на форумах, и мы постараемся помочь.
Если приложение GeForce NOW добавлено вручную в настройках Discord Game Activity, нужно удалить его для корректной работы нашей поддержки Rich Presence.
Можно поменять настройки в приложении GeForce NOW в разделе настроек. Можно также внести изменения в Discord в разделе «Game Activity». Однако оно должно быть активировано в обоих местах.
Следующие игры поддерживают технологию Highlights, и в них можно играть в GeForce NOW:
Как активировать NVIDIA Highlights в GeForce NOW? Функция Highlights автоматически активируется для поддерживаемых игр. Просто выбери игру с поддержкой Highlights и запусти ее. Внутриигровой оверлей можно открыть с помощью клавиш Alt+Shift+Z в Windows или Cmd+Shift+Z в Mac, чтобы просмотреть галерею и настройки для контента.
Этого можно избежать, если переназначить горячие клавиши для оверлея одного из приложений. Например, можно изменить горячие клавиши оверлея GeForce Experience на Ctrl+Alt+Z.
Чтобы уменьшить влияние Highlights на игровой стриминг, мы не меняем входящий игровой стрим на фиксированное разрешение. Если меняются параметры сетевого соединения, то и Highlights-фрагменты будут записываться в разных разрешениях. Переключения разрешения не окажут никакого влияния, если запускать их на установленном по умолчанию медиаплеере в ОС, в которой они были записаны, или загружать на сторонние сайты или в социальные сети.
По умолчанию на размер видео NVIDIA Highlights ограничений нет. Если хочешь установить лимит, чтобы не использовать слишком много дискового пространства, активируй функцию «Disk Space Limit» во внутриигровом оверлее. С включенным лимитом сможешь сохранить до 500МБ видео.
Highlights, записанные на одной системе, не совместимы с другой из-за несовместимых стандартов. Как вариант, можно воспользоваться VLC-плеером версии 3.0 и выше, чтобы их воспроизвести на любой системе, хотя при воспроизведении все же может меняться размер окна из-за меняющегося разрешения. Это можно исправить в опциях приложения или воспроизводить видео на полном экране.
В случае Windows галерея Highlights находится по адресу:
В macOS твои Highlights-записи хранятся здесь: /Users/username/Movies/NVIDIA/GeForce NOW/game
Игры с поддержкой Highlights автоматически записывают ключевые моменты, одиночные убийства, победоносные сражения, т.е. все твои лучшие игровые моменты. В играх без поддержки Highlights ты все же можешь записать мгновенный повтор нескольких последних моментов геймплея, вручную записывать видео или делать скриншоты.
Стандартной комбинацией клавиш в Windows для включения оверлея является Alt+Shift+Z, потому что ее удобно нажимать и она не мешает геймплею. Однако Alt+Shift – это стандартная комбинация Windows для переключения языков, и она может сработать первой при попытке нажать Alt+Shift+Z, чтобы открыть окно Highlight.
Highlights записываются в оригинальном качестве игрового стрима. При использовании качества стрима Competitive или при настройке частоты на 120 fps твои Highlights будут записываться с высокой частотой. Обычно видео, записанные с высокой частотой смены кадров, используются для создания эффекта замедленной съемки. В результате, QuickTime Player так и воспринимает их, и на экране появляются специальные значки во время воспроизведения. Чтобы отключить этот эффект, сдвинь регуляторы в начало или конец видео перед воспроизведением. Или можно использовать другие видеоплееры, такие как VLC, которые могут нормально воспроизводить видео Highlight с высокой частотой смены кадров.
Видео NVIDIA Highlight записываются в формате H.264 и сохраняются как MP4 файлы.
В настоящий момент для Highlights не поддерживается сохранение в облаке.
Стандарт Bluetooth поддерживает несколько профилей для звука. Два самых распространенных для гарнитур Bluetooth – это Headset Profile (HSP), который применяется для телефонных разговоров (сигналы типа голосовых с малой полосой пропускания), и Advanced Audio Distribution Profile (A2DP) для качественного звука, например, для прослушивания музыки. При подключении гарнитуры Bluetooth к компьютеру система назначает профиль в зависимости от того, используется ли микрофон в гарнитуре Bluetooth или нет.
В GeForce NOW для чата используется микрофон. В результате, при использовании гарнитуры Bluetooth для игр в GeForce NOW macOS выбирает для гарнитуры профиль Headset Profile (HSP). Это может привести к более низкому качеству звука в гарнитуре.
В данный момент обойти эту проблему можно выбрав встроенный в Mac микрофон вместо микрофона гарнитуры Bluetooth. Это можно сделать в разделе Settings > Sound > Input > Internal Microphone. Пользователи ПК могут также изменить вход микрофона в настройках Windows.
Если постоянно появляется сообщение об ошибке 0x8008201c при попытке запустить игру, это значит, что фаервол предотвращает подключение к нашим серверам стриминга игр. Обратись к своему интернет-провайдеру или системному администратору и уточни, есть ли ограничения на трафик TCP или UDP, идущий от сетевых портов между 10000 и 20000.
Это сообщение об ошибке означает, что приложение GeForce NOW не может найти графический процессор (GPU), способный декодировать видеоформат, используемый GeForce NOW.
Смотри информацию о поддерживаемых GeForce NOW графических процессорах в системных требованиях GeForce Now.
Если в твоем компьютере установлен и интегрированный, и дискретный GPU, то переключение с GPU, который используется по умолчанию, на другой может помочь решить проблему.
Если у тебя GPU NVIDIA, то можно переназначать используемый по умолчанию GPU в Панели Управления NVIDIA. Выбери “Manage 3D settings” из меню справа и затем выбери GPU по умолчанию из выпадающего меню в строке “Preferred graphics processor”.
Если у тебя GPU другого производителя, обратись к нему, чтобы узнать, как назначить GPU по умолчанию.
Если разрешение превышает 1920×1080, можно его снизить в “Advanced Display Settings”. Выбери разрешение 1920×1080 или ниже в выпадающем меню под словом Resolution.
Если эти шаги не помогли решить проблему, это значит, что твой компьютер не соответствует минимальным системным требованиям GeForce NOW.
Мы работаем над добавлением поддержки для других GPU и по завершении работ обновим системные требования.
Если при попытке загрузить игру возникает сообщение об ошибке 0x800B0016, то причина может быть в том, что GeForce NOW не смогло установить размер буфера UDP-сокета (User Datagram Protocol).
Как убедиться, что проблема заключается в размере буфера UDP?
Открой Terminal из папки Applications. Нужно будет ввести команды в окно Terminal. Если это не подходит, обратись в клиентскую службу NVIDIA Customer Care за дальнейшими инструкциями.
Во-первых, проверь ограничение буфера UDP с помощью следующей команды:
“sysctl kern.ipc.maxsockbuf”
Ты получишь следующий ответ:
“kern.ipc.maxsockbuf: xxxxxxx”, где xxxxxxx – размер буфера UDP в байтах.
Размер буфера UDP менее 1048576 байт указывает на проблему.
Что такое размер буфера UDP? Как он влияет на GeForce NOW для Mac? Приложение GeForce NOW использует буферы UDP для передачи звука и видео с наших облачных серверов. По умолчанию, macOS X ограничивает максимальный размер буфера 8 МБ (8388608 байт). Этого достаточно для работы GeForce NOW. Однако в редких случаях другие приложения могут изменять это значение на намного меньшее, в результате чего приложение GeForce NOW будет выдавать ошибку и не сможет правильно настроить UDP-сокеты.
Увеличение размера буфера UDP в OSX.
Одним из решений проблемы является увеличение максимального размера буфера в macOS X. В большинстве случаев это безопасно. Однако пользователю надо сначала узнать, почему это значение было снижено в вашей системе. Если на компьютере пользователя есть другие приложения, которые зависят от установленного размера буфера UDP, тогда изменение этого размера может сказаться на работе этих приложений. Кроме того, NVIDIA не гарантирует, что эти настройки сохранятся. Если на Mac есть другие приложения с правами администратора, то оно может изменить настройки при перезагрузке системы или обновлении приложения.
Чтобы изменить настройки UDP, выполни следующие действия:
Восстановление размера буфера UDP
Если возникают проблемы с размером буфера UDP в других приложениях, возможно, тебе понадобится восстановить изначальные настройки. Для этого используй размер буфера в файле
Эти сообщения указывают на ошибки сети, нарушающие связь между устройством пользователя и нашими серверами. Если подключение идет через Wi-fi, то рекомендуем переключиться на проводное Ethernet-соединение и запустить игру вновь; если продолжить играть по Wi-fi, то сообщение скорее всего будет повторяться. Переключившись на проводное Ethernet-соединение, убедись в наличии подключения к интернету. Если проблем с подключение к интернету нет, попробуй запустить игру еще раз позже.