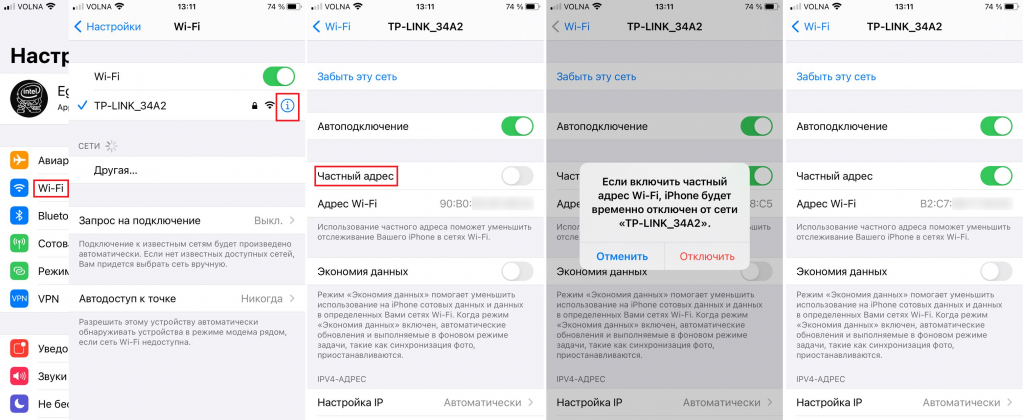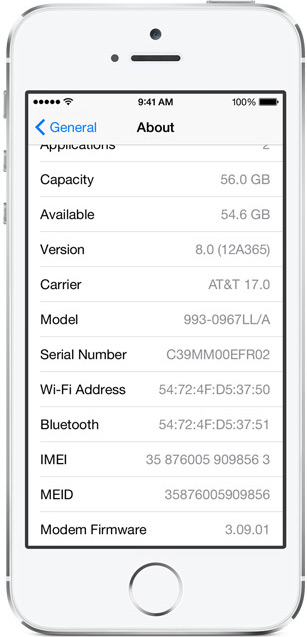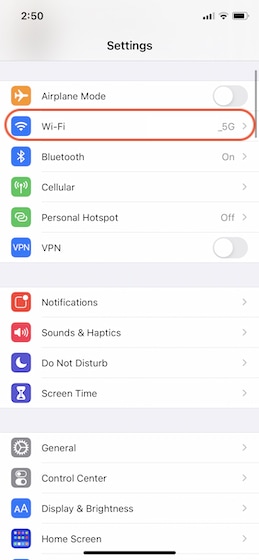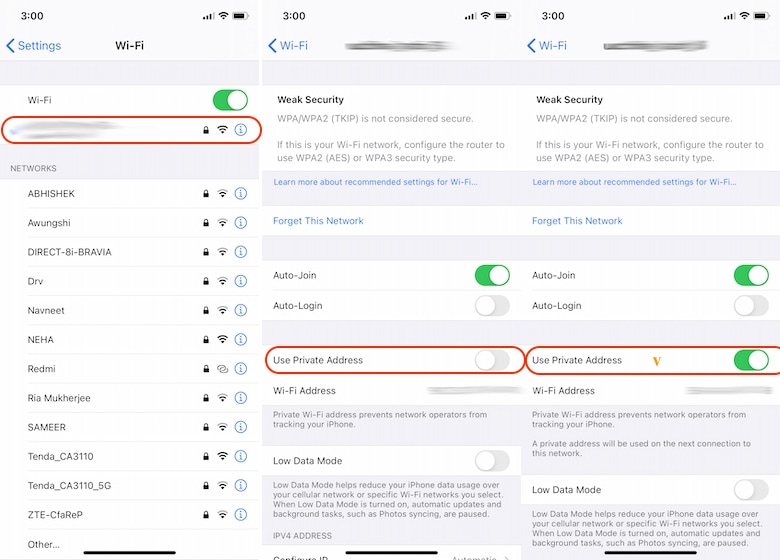динамический mac адрес iphone
Как использовать частные MAC-адреса в iOS 14 и зачем это нужно
Каждое устройство для идентификации в Wi-Fi сети использует уникальный сетевой адрес, так называемый MAC-адрес. И компания Apple, продолжая заботиться о конфиденциальности пользователей, добавила в iOS 14 функцию частного адреса, которая позволяет сообщать маршрутизаторам различных Wi-Fi сетей различные MAC-адреса.
При использовании одного и того же MAC-адреса в различных сетях становится легко отследить деятельность человека, что как минимум позволяет показывать нам релевантную рекламу. Разумеется, если использовать разные MAC-адреса для каждой Wi-Fi сети, отслеживание становится затруднительным. В общем и целом, использование частных MAC-адресов практически никак не повлияет на вашу обычную работу в интернете, за исключением тех случаев, когда к сети могут подключиться девайсы только с определенными MAC-адресами, или же если вы самостоятельно отслеживаете деятельность определенного устройства, например, в рамках родительского контроля.
Включить или отключить частные адреса просто: зайдите в настройки Wi-Fi, выберите нужную сеть, после чего включите или отключите эту опцию:
Разумеется, после этого произойдет переподключение устройства к данной Wi-Fi сети.
Использование частных адресов Wi-Fi в iOS 14, iPadOS 14 и watchOS 7
Для повышения уровня конфиденциальности устройство iPhone, iPad, iPod touch или Apple Watch может использовать разные MAC-адреса для каждой сети Wi-Fi.
Для связи с сетью Wi-Fi устройство должно идентифицировать себя в ней, используя уникальный сетевой адрес, называемый MAC-адресом. Если устройство всегда использует один и тот же MAC-адрес во всех сетях Wi-Fi, сетевым операторам и другим лицам в сети с течением времени легче связать этот адрес с сетевой активностью и местоположением устройства. Это позволяет осуществлять отслеживание или профилирование пользователей и касается всех устройств во всех сетях Wi-Fi.
Чтобы повысить уровень конфиденциальности, операционные системы iOS 14, iPadOS 14 и watchOS 7 используют разные MAC-адреса для каждой сети Wi-Fi. Такой уникальный статический MAC-адрес является частным Wi-Fi-адресом вашего устройства, который используется только для конкретной сети.
Подключение к сетям Wi-Fi с использованием частного адреса
Использование частного адреса не влияет на то, как вы подключаетесь к большинству сетей Wi-Fi и используете их. Просто подключитесь к сети Wi-Fi обычным образом. Для повышения уровня конфиденциальности оставьте настройку «Частный адрес» включенной для всех сетей, которые ее поддерживают.
Если вы удалите все содержимое и настройки с устройства или воспользуетесь функцией «Сбросить настройки сети», ваше устройство будет использовать другой частный адрес Wi-Fi при следующем подключении к сети Wi-Fi.
Если маршрутизатор Wi-Fi выдает уведомления о подключении к сети новых устройств, вы получите уведомление при первом подключении устройства с частным адресом.
Включение и выключение частного адреса для сети
В некоторых сетях подключение устройств с частным адресом может быть запрещено или их дальнейший доступ будет блокироваться. В таких случаях можно отключить настройку частного адреса для этой конкретной сети.
Прекращение или возобновление использования частного адреса в определенной сети Wi-Fi:
Устройство iPhone, iPad или iPod touch
Apple Watch
Дополнительная информация для администраторов корпоративной сети
Настройка «Частный адрес» включена по умолчанию в iOS 14, iPadOS 14 и watchOS 7. Компаниям и другим организациям может потребоваться обновить систему обеспечения безопасности сети Wi-Fi для работы с частными адресами. В противном случае можно отключить настройку частного адреса для своей сети Wi-Fi через профиль сети, определенный на MDM-платформе. Узнайте больше об использовании частных адресов в корпоративной сети Wi-Fi.
Дополнительная информация
Информация о продуктах, произведенных не компанией Apple, или о независимых веб-сайтах, неподконтрольных и не тестируемых компанией Apple, не носит рекомендательного или одобрительного характера. Компания Apple не несет никакой ответственности за выбор, функциональность и использование веб-сайтов или продукции сторонних производителей. Компания Apple также не несет ответственности за точность или достоверность данных, размещенных на веб-сайтах сторонних производителей. Обратитесь к поставщику за дополнительной информацией.
Безопасность в iOS8: в чем преимущество «динамического MAC-адреса»?
Apple всегда делает особый акцент на безопасности своих продуктов. О том, насколько «яблочная» техника надежно защищает наши с вами данные, рассказывает целая страница на apple.com. Один из ее разделов, о динамических MAC-адресах, особенно интересен.
Если вы хотя бы слегка интересовались, как устроены компьютерные сети, наверняка знаете про IP-адреса и MAC-адреса, и в чем между ними разница. Если на самом примитивном уровне, то IP — это логический адрес устройства, подключенного к сети, а MAC — его физический адрес, который изменить как бы и нельзя. Именно MAC-адрес компьютера или Wi-Fi-роутера является уникальным идентификатором, который отслеживает ваш интернет-провайдер, обеспечивая вам подключение к Интернету (в то время, как IP-адреса вашей техники могут меняться в зависимости от предоставляемых вам услуг).
Принцип постоянности MAC-адресов для технически подкованного обывателя давно стал привычен. Однако если вы уже успели установить на свой iPhone или iPad свежую версию iOS, о нерушимости этого принципа можете забыть. 😉
Одной из особенностей системы безопасности iOS 8 является автоматическое генерирование случайного MAC-адреса при подключении к Wi-Fi-сети. Причем новый MAC-адрес создается всякий раз, когда устройство включается и через некоторое время отправляется в спящий режим. С точки зрения беспроводной сети, вместо одного и того же устройства к ней подключаются разные девайсы с разными MAC-адресами. Это значительно усложняет отслеживание вашего устройства, если кому-нибудь взбредет в голову заняться этим.
Но если серьезно, то конечно, с технической точки зрения, никакого «разрыва шаблона» не происходит. Просто при опросе беспроводной сети вычислительное устройство само отправляет свой MAC-адрес, и если на борту установлена iOS 8, ему ничто не мешает заменить свой реальный идентификатор на любой другой, подходящий по формату. В этом и состоит главный секрет всего фокуса.
Впрочем, надежность такого способа предотвращения виртуальной слежки подвергается сомнению, по крайней мере, со стороны Airtight Networks, компании, занимающейся вопросами сетевой безопасности. Согласно проведенным ее специалистами опытам, функция генерирования случайных MAC-адресов вообще не работает, если в устройстве с iOS 8 активирована SIM-карта (это все модели iPhone и планшеты iPad с сотовым модулем). Однако насколько это соответствует правде, пока сложно сказать: данная информация появилась в Сети совсем недавно, и у Apple попросту не было времени дать ответ на претензии Airtight Networks.
Мы же склонны верить больше «яблочным» разработчикам, и в который раз отдаем должное их изобретательности в защите не только личных данных пользователей, но и их свободы перемещения. 🙂
Вас также может заинтересовать: купить iPhone x.
Как включить частный MAC-адрес на iPhone в iOS 14
С выпуском iOS 14, Apple принесла много улучшений конфиденциальности. Одним из таких улучшений является возможность маскировать ваш MAC-адрес для отдельных беспроводных сетей. Теперь вы можете скрыть свой MAC-адрес для определенных сетей на вашем iPhone. В этой статье мы собираемся объяснить, что такое MAC-адрес и как вы можете включить частные MAC-адреса для беспроводных сетей на вашем iPhone в iOS 14.
Включить частный MAC-адрес на iPhone в iOS 14
Прежде чем мы перейдем к нашему уроку, нам сначала нужно поговорить о MAC-адресах. Не все знают, что это такое, поэтому я включил учебник по тем же вопросам. Но если вы не хотите читать его, вы можете нажать на ссылку ниже, чтобы быстро перейти к нужному разделу:
Что такое MAC-адрес?
Мы все пользуемся Интернетом каждый день, но очень немногие из нас думают, как все это работает. Вы когда-нибудь задавались вопросом, как веб-сайт отправляет информацию на ваш компьютер, когда вы нажимаете на ссылку? Ну, первая часть связана с вашим IP-адресом. Ваш компьютер отправляет IP-адрес, который позволяет веб-сайтам отправлять информацию на ваш компьютер. Думайте об IP-адресе как о адресе вашего дома.
Но, как выясняется, IP-адрес может получить информацию только до вашего маршрутизатора. Таким образом, чтобы различать устройства, подключенные к вашему маршрутизатору, ваши устройства также отправляют идентификатор конкретного устройства, который называется MAC-адресом. MAC или «Media Access Control» адрес — это уникальный идентификатор, который назначается сетевому интерфейсу машины.
Используя этот MAC-адрес, ваш маршрутизатор может отправлять запрошенную вами информацию на ваш ноутбук, а не путать ее с вашим телефоном или любым другим устройством, подключенным к тому же WiFi.
Почему вы должны замаскировать свой MAC-адрес?
Поскольку ваш MAC-адрес зависит от устройства, вы можете замаскировать его по соображениям конфиденциальности. Несмотря на то, что вы можете оставить его без маски в своей домашней сети, это хорошая привычка маскировать ваш MAC-адрес, когда вы используете публичную сеть, если вы не хотите разглашать вашу личную информацию.
Другое использование маскировки MAC-адресов — это обход любой фильтрации, которая была включена в сети. Например, если ваша компания отключает определенные веб-сайты, привязав их к Mac-адресу принадлежащих компании устройств, вы можете изменить MAC-адрес своего устройства для доступа к этим веб-сайтам.
Я считаю, что использовать VPN для доступа к ограниченному контенту намного проще, чем маскировать или изменять свой MAC-адрес. Поэтому я рекомендую маскировать его только тогда, когда вы используете свое устройство в публичной сети и хотите сохранить конфиденциальность. Мы создали учебники для изменения и маскировки MAC-адреса и для других платформ. Вы можете прочитать их, нажав на ссылки ниже:
После всего сказанного давайте перейдем к нашему уроку:
Шаги для маскировки MAC-адреса для беспроводных сетей на iPhone
Шаги действительно просты. Просто следуйте инструкциям, и вы закончите через несколько секунд:
1. Запустите настройки и нажмите на WiFi.
2 Нажмите здесь в сети, к которой вы подключены, и включите переключатель рядом с «Использовать личный адрес».
Вот и все, вы сделали. Выполните те же шаги, если вы хотите отключить частный MAC-адрес в сети. Обратите внимание, что некоторые пользователи сообщают, что это включено по умолчанию на их iPhone (после обновления до iOS 14). Если это так, продолжайте, если хотите продолжить маскировку.
Маска MAC-адрес вашего iPhone для улучшения конфиденциальности
Это удобная функция конфиденциальности Apple для iPhone. Несмотря на то, что мы смогли изменить MAC-адрес на компьютерах Mac некоторое время назад, эта функция впервые появилась на iPhone.
Если вам понравилось чтение этой статьи, ознакомьтесь с другими нашими статьями о функциях iOS 14, перейдя по ссылкам ниже.
Это всего лишь несколько статей, которые мы рассмотрели на нашем сайте. Не забудьте просмотреть веб-сайт для получения дополнительных статей. Кроме того, если вы найдете скрытую функцию iOS 14, не забудьте поделиться ею с нами в комментариях ниже.
Как включить рандомизированный MAC-адрес на любом устройстве
Случайный MAC-адрес встроен во многие ОС, такие как Android, iPhone и Windows 10. В macOS и Linux, если есть обходной путь, вы все равно можете получить эту функцию. Итак, вот как вы включаете рандомизированный MAC-адрес на любом устройстве.
Как получить рандомизированный MAC-адрес на любом устройстве
Что такое рандомизированный MAC-адрес?
MAC-адрес – это уникальный 12-значный буквенно-цифровой код, который назначается каждому устройству, которое может подключаться к сети. Этот MAC-адрес жестко запрограммирован производителем на сетевом чипе устройства, поэтому, в отличие от IP-адресов, MAC-адреса не меняются. Проще говоря, рандомизация MAC блокирует ваше устройство, чтобы использовать его исходный MAC-адрес. Вместо этого он создает случайные 12-значные буквенно-цифровые символы и передает их в качестве исходного MAC-адреса вашего устройства. Если вы хотите изменить свой MAC-адрес на какой-то конкретный, ознакомьтесь с этой статьей.
Android
Начиная с Android 10, рандомизация MAC-адресов включена по умолчанию при подключении к новой сети. Однако, если у вас есть сохраненная сеть при обновлении с Android 9.0, Android все же может предпочесть использовать исходный MAC-адрес. В этом случае вам, возможно, придется заставить Android использовать случайный MAC-адрес. Чтобы проверить, использует ли ваше устройство случайный MAC-адрес для определенного Wi-Fi, перейдите в меню настроек.
В разделе «Настройки» нажмите «Подключения». Затем нажмите «Wi-Fi».
В разделе Wi-Fi нажмите значок шестеренки рядом с именем Wi-Fi. В настройках Wi-Fi вы увидите опцию «Тип MAC-адреса». Убедитесь, что он установлен на «Использовать рандомизированный MAC-адрес».
В Android 10 вы получаете случайный MAC-адрес каждый раз, когда подключаетесь к новой сети Wi-Fi. Он остается неизменным для этой конкретной сети Wi-Fi, если вы ее не сбросите. Если вы хотите установить собственный MAC-адрес для конкретной сети Wi-Fi, вам потребуется рутированное устройство и стороннее приложение.
Из многих приложений, которые я тестировал, Изменить мой MAC работает неплохо. Установите приложение и откройте его. Теперь в приложении вы можете сгенерировать случайный MAC-адрес одним нажатием. Однако имейте в виду, что при перезапуске устройства ваш телефон вернется к старому MAC-адресу.
В iOS 14 Apple объявила о возможности iPhone иметь случайный MAC-адрес, известный как «частный адрес». Если вы не используете iOS 14, вы можете следовать этому руководству, чтобы перейти на iOS 14. Частный адрес будет включен по умолчанию при каждом подключении к новой сети. Чтобы проверить, перейдите в приложение «Настройки» и нажмите Wi-Fi.
На странице Wi-Fi нажмите кнопку «i» рядом с именем Wi-Fi. Затем прокрутите вниз и найдите «Использовать частный адрес». Включите переключатель, и все. Теперь ваш iPhone создаст случайный MAC-адрес и предоставит его маршрутизатору.
Windows 10
Windows 10 также поддерживает случайные MAC-адреса. Однако по умолчанию он не включен. Чтобы включить его, перейдите в меню «Пуск», введите «использовать случайный аппаратный адрес» и нажмите Enter.
На странице Wi-Fi включите переключатель под опцией «Случайные адреса оборудования». Если вы не знаете, MAC-адрес также известен как аппаратные адреса или машинный адрес. Это позволит вашему ПК с Windows 10 использовать случайный MAC-адрес.
Обратите внимание: если вы сделаете это на офисном ноутбуке, это может привести к проблемам с доступом в удаленной сети. Если вы столкнулись с тем же, отмените изменения и запустите «ipconfig / flushdns» в командной строке.
macOS
iOS 14, iPad OS 14 и WatchOS 7 поддерживают рандомизированные MAC-адреса, за исключением macOS. Теперь нет никакого способа получить рандомизированный MAC-адрес в macOS как таковой. Однако вы можете заставить свой Wi-Fi подключаться к беспроводной сети с поддельным MAC-адресом. Это известно как «подмена MAC-адреса».
Для этого нам сначала понадобится имя вашего адаптера Wi-Fi. В основном это en0. Но вы можете быстро проверить это, открыв терминал и выполнив следующую команду.
ifconfig
В выходных данных команды проверьте наличие активного сетевого адаптера. В моем случае активен en0.
Теперь давайте проверим наш исходный MAC-адрес. Для этого выполните следующую команду.
Читайте: Как отключить автоматическое подключение в определенных сетях Wi-Fi
Теперь вы можете вставить случайный MAC-адрес или использовать веб-приложение под названием Генератор MAC-адресов сделать так. Используйте следующую команду для замены исходного MAC-адреса. В моем случае я заменяю свой исходный MAC-адрес на «19: e4: 91: 8f: bd: 41».
Обратите внимание, что вам потребуются права администратора для выполнения этой команды.
sudo ifconfig en0 эфир 19: e4: 91: 8f: bd: 41
Этот обходной путь действует только до перезагрузки. Следовательно, если что-то работает не так, как задумано, или вы хотите сбросить эту настройку, выполните быструю перезагрузку.
Linux
В Linux процесс чем-то похож на macOS. Вы можете вручную изменить свой MAC-адрес, и он будет сброшен после перезагрузки.
Затем нам нужно выключить наш адаптер Wi-Fi, чтобы изменить имя. Ниже представлена команда для отключения адаптера Wi-Fi.
sudo ip link set dev wlp3s0 вниз
После выключения адаптера Wi-Fi мы можем изменить MAC-адрес. Для этого ниже приводится команда. Обратите внимание, что вы не можете получить доступ к Wi-Fi, когда он выключен.
sudo ip link set dev wlp3s0 address
В качестве MAC-адреса можно использовать любой случайный 14-значный буквенно-цифровой адрес. Я использовал «70: 5E: 55: 65: F4: 10».
Теперь, когда мы изменили наш MAC-адрес, мы можем включить наш адаптер Wi-Fi.
sudo ip link set dev wlp3s0 вверх
Чтобы убедиться, что мы используем измененный MAC-адрес, используйте следующую команду.
ip a | grep эфир
Как вы можете видеть на скриншоте выше, я использую назначенный MAC-адрес.
Заключительные слова
Таким образом, это были способы получения рандомизированных MAC-адресов на различных платформах. Если у вас возникнут дополнительные проблемы или вопросы, дайте мне знать в комментариях ниже.
Также читайте: Как установить приоритет сетей Wi-Fi в Windows, macOS, iOS и Android