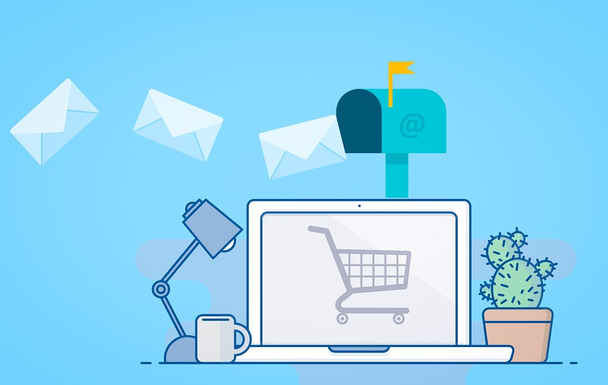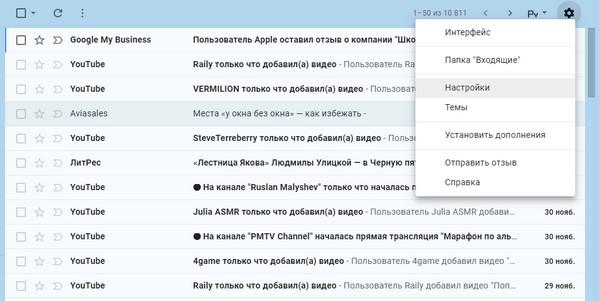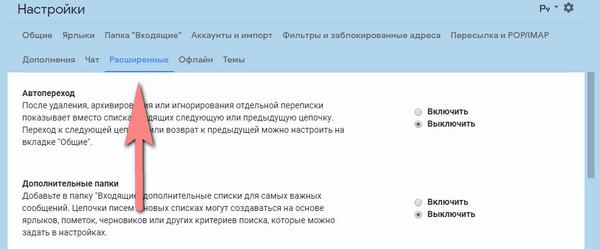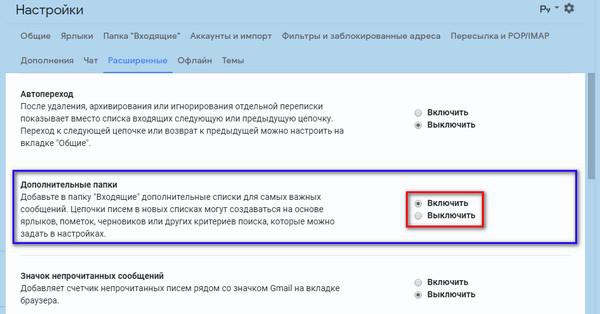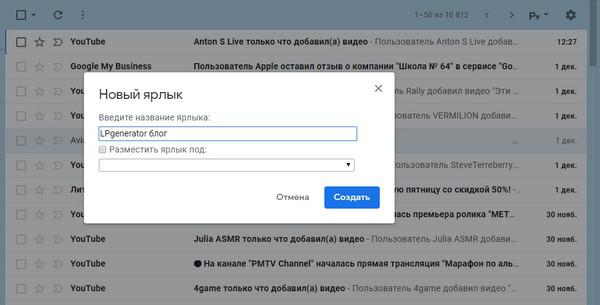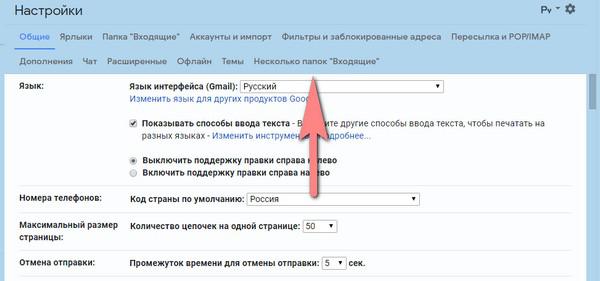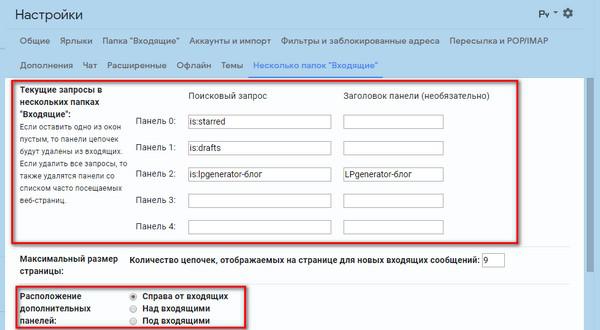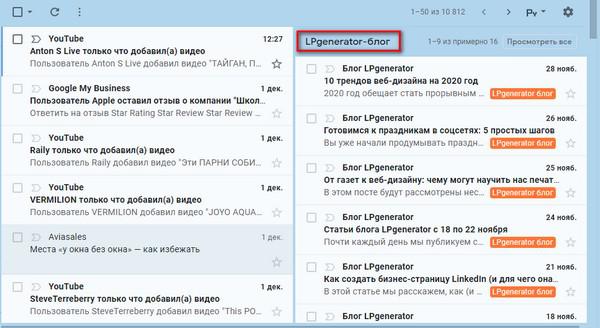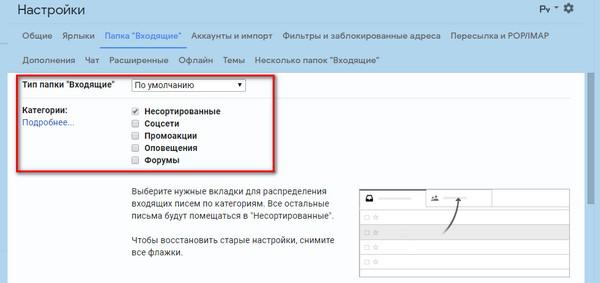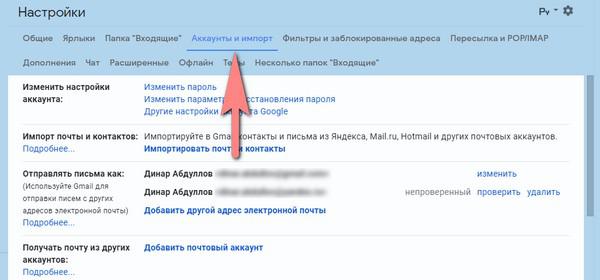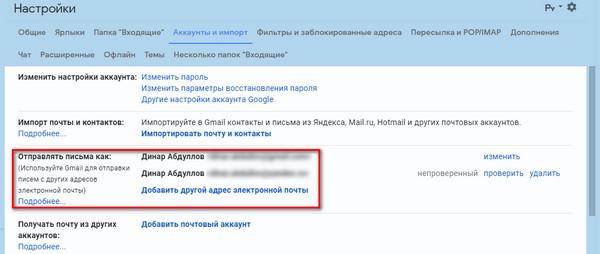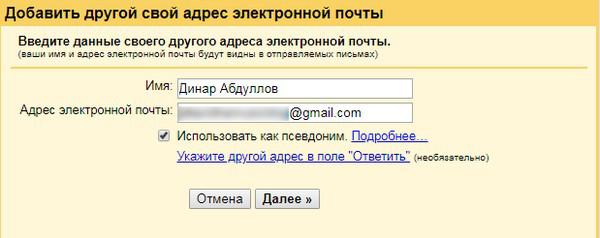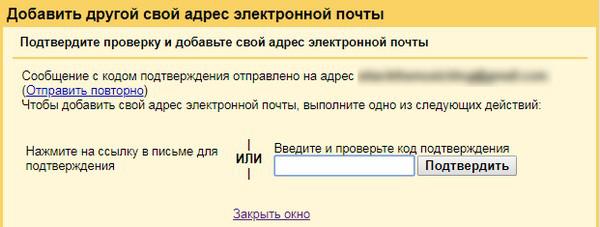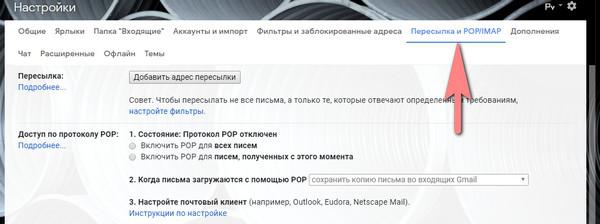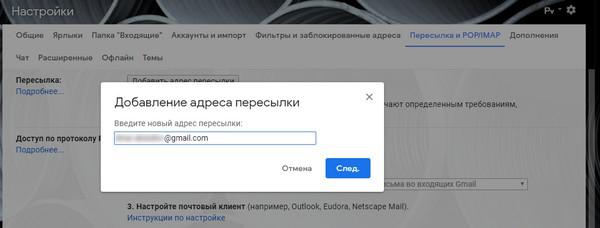добавить адрес в gmail
Как в Gmail добавить другой почтовый ящик
Если у вас есть несколько почтовых ящиков на различных бесплатных почтовых серверах, который вы заводили в разное время для каких-либо целей и все эти почтовые адреса вам до сих пор нужны, то возможно вам пригодится способ добавления всех этих почтовых ящиков к своему основному почтовому аккаунту на Gmail.
После выполнения этой процедуры вы сможете принимать письма со всех добавленных почтовых ящиков на одном ящике в Gmail, и не только принимать, но и отвечать также, причем ответ будет отправляться с того ящика, на который письмо было доставлено изначально. Получается весьма удобно.
Попробуем добавить почтовый ящик расположенный на yandex.ru. Для добавления дополнительного ящика к своему аккаунту в Gmail заходим в свой почтовый ящик Gmail и переходим в меню настроек (для этого нажимаем на значок с изображением шестеренки и выбираем в выпавшем меню пункт «Настройки», затем переходим на вкладку «Аккаунты»). Здесь выбираем пункт «Добавьте свой почтовый аккаунт POP3».
Теперь для нашего почтового ящика на Яндексе используем следующие параметры:
Адрес электронной почты: Ваш_адрес@yandex.ru
Имя пользователя: Ваш_адрес
Пароль: Пароль от ящика на yandex.ru
Ставим галочку «Присвоить Ярлык» для того, чтобы для каждого аккаунта была создана своя папка с сообщениями. Теперь, для того, чтобы отправлять письма с аккаунта на yandex.ru, указываем в соответствующих полях Имя_пользователя, сервер smtp.yandex.ru пароль от ящика на Яндексе и отметьте пункт «Отправлять через серверы SMTP yandex.ru», теперь нажимаем «Добавить аккаунт».
Далее нам нужно перейти в свой почтовый ящик на yandex.ru и дождаться письма от Google. В письме необходимо перейти по указанной ссылка для подтверждения добавления ящика на Яндексе в свой аккаунт в Gmail. Вот и все, теперь при написании нового письма в Gmail вы можете выбирать с какого почтового аккаунта вы будете отправлять письмо.
Вот список настроек для других популярных почтовых серверов:
Используя эти настройки вы сможете добавить свои почтовые ящики в свой основной почтовый аккаунт в Gmail и вам не нужно будет проверять отдельно все свои почтовые ящики для чтения почты. Кроме того вы можете писать всем своим адресатам используя интерфейс Gmail, но при этом ваши адресаты получают почту именно с того почтового адреса, на который они вам писали.


Как добавить дополнительные адреса электронной почты в аккаунт Google
Не все пользователи знают, что при работе с такими службами Google, как Google Диск, Группы Google и т. д., совсем не обязательно использовать учетную запись Gmail. Здесь мы расскажем, как входить в личный аккаунт Google с использованием адреса, открытого в другой почтовой службе.
Как добавить дополнительные почтовые аккаунты в Google
Войдите в свою учетную запись Google по этой ссылке. При необходимости введите данные, которые Вы использовали при регистрации учетной записи Google.
Затем войдите в раздел Личные данные, находящийся в левой части экрана. Выберите пункт Электронная почта > Расширенные настройки. В строке Дополнительные адреса электронной почты, нажмите Добавить дополнительный адрес электронной почты. Здесь Вы можете ввести новый адрес электронной почты, который хотите сохранить (имейте в виду, что Вы не можете ввести адрес с доменом Gmail или адресом электронной почты, связанным с другой учетной записью Google).
Google отправит Вам ссылку для подтверждения на новый аккаунт, который Вы только что добавили. Введите альтернативный адрес электронной почты и нажмите на ссылку, чтобы завершить добавление этой новой учетной записи.
Доставка электронного письма со ссылкой для подтверждения может занять некоторое время; не волнуйтесь, и если не получите его сразу же, а также не забудьте проверить, не оказалось ли оно в папке Спам. Если подтверждение не будет приходить в течение длительного времени, Вы можете запросить новую ссылку.
Таким образом Вы добавите новый адрес электронной почты в свою учетную запись Google. Отныне, при входе в систему, Вы сможете выбирать, какой адрес электронной почты хотите использовать.
Как удалить дополнительные адреса электронной почты
Как добавлять и редактировать контакты в Gmail
Есть много разных способов доступа к вашему списку контактов Google. Вот взгляд на все возможные способы из вашей учетной записи Gmail.
Gmail является одним из самых популярных облачных почтовых сервисов, используемых сегодня в мире. Это верно по многим причинам, не в последнюю очередь из-за того, что легко организовать вашу электронную почту, потоковая рассылка электронной почты упрощает последующие беседы, а фильтры позволяют вам обрабатывать входящие электронные письма более удобно.
Но одной из областей, где Gmail все еще не хватает, является управление вашими контактами. Приложение «Контакты» не является полезным. Просто так трудно найти.
Где найти ваши контакты в Gmail
Вы просмотрели все меню, настройки поиска и до сих пор не можете найти, где получить доступ к своим контактам. Интересно то, что способ доступа к контактам Gmail скрыт на виду.
Чтобы найти свои контакты в Gmail, посмотрите вверху папки «Входящие» и справа. Выберите значок из шести точек (квадратная сетка) рядом с фотографией вашего профиля.
Это вызовет список приложений Google, и вам просто нужно выбрать контакты значок, чтобы открыть приложение контактов Google.
Как только вы это сделаете, вы увидите всю свою библиотеку контактов Google.
Контакты добавляются автоматически, когда вы отправляете электронные письма кому-либо или автоматически добавляете их в свой список контактов. Вот почему, когда вы создаете новое электронное письмо и начинаете вводить имя в поля «Кому» или «Копия», вы увидите список совпадающих имен из списка контактов.
Вы можете использовать поле поиска вверху, чтобы найти конкретные контакты. Организуйте почтовые контакты, используя метки. Здесь вы также можете создавать контакты или управлять ими, как показано ниже.
Как добавить новые контакты в Gmail
В приложении Google Контакты вы можете создать новый контакт, выбрав Создать контакт, Вы увидите раскрывающийся список, в котором вы можете выбрать Создать контакт создать единый контакт. Или выберите Создать несколько контактов создать более одного контакта одновременно.
Это запустит новый Создать новый контакт окно. Заполните контактную информацию, в том числе:
Большинство из этих полей являются необязательными. Если вы хотите, вы можете просто ввести имя и фамилию, и только адрес электронной почты или номер телефона.
Если вы хотите добавить больше информации о контакте, вы можете выбрать Показать больше включить длинный список другой информации. Некоторая информация, которую вы можете добавить, включает в себя:
В основном любую информацию, которую вы хотите включить в список своих контактов, вы можете включить в их карточку контакта.
Использование ярлыков – очень эффективный способ упорядочить все ваши контакты. Создавайте ярлыки, такие как «Друзья», «Семья», «Сотрудники» и т. Д., Чтобы упростить поиск ваших контактов или групп контактов.
Чтобы добавить новый ярлык, просто выберите Создать ярлык в разделе «Метки» на левой панели навигации. Введите название метки и выберите Сохранить, Новый ярлык будет отображаться в разделе ярлыков.
Чтобы назначить контакт любому ярлыку:
Как удалить контакты Gmail
Удалить контакты легко. Вы можете удалить отдельные или несколько контактов.
Чтобы удалить отдельный контакт, выберите один из контактов в списке контактов, чтобы открыть карточку. В правом верхнем углу выберите три точки справа от значка «Редактировать».
Выбрать удалять из списка, чтобы удалить контакт.
Чтобы удалить несколько контактов из списка контактов, установите флажок слева от каждого контакта, который хотите удалить. При этом вы увидите новое меню, открытое вверху списка.
Выберите три точки в правой части меню. Выбрать удалять из выпадающего списка. Это удалит все контакты, которые вы выбрали.
Как импортировать контакты в Gmail
Если вы выберете Импортировать с левой навигационной панели вы можете импортировать контакты из файла CSV.
Проблема в том, что вам нужно знать, как форматировать этот файл CSV. Это легко исправить, сначала экспортировав контакты в файл CSV, а затем используйте этот файл CSV для добавления новых контактов.
Для экспорта выберите экспорт ссылка в левой панели навигации. Вы увидите варианты экспорта в разные форматы. выбирать Google CSV,
Как только вы загрузили экспортированный CSV-файл, откройте его. Удалить все строки (кроме заголовка). Затем используйте заголовки для создания собственных новых записей контактов. Вы можете создать столько записей, сколько хотите, создавая новые строки в этом CSV-файле.
Сохраните файл и сохраните его в формате CSV. Затем вернитесь в приложение «Контакты Google» и выберите «Импорт» на левой панели навигации.
В окне Импорт контактов выберите Выберите файл,
Перейдите к созданному вами CSV-файлу и выберите его. Затем выберите Импортировать чтобы импортировать эти новые контакты в ваш список контактов Google.
Редактировать контакты из Gmail
В отличие от добавления новых контактов, существует несколько различных удобных способов редактирования существующих контактов.
Чтобы сделать это прямо из Gmail, пока вы пишете письмо, просто выберите к метка для поля to (да, это на самом деле ссылка).
Откроется приложение «Контакты Google», чтобы вы могли выбрать любой контакт, который хотите изменить.
Вы можете узнать, как редактировать отдельные контакты в приложении Google Contacts, в разделе ниже.
Как редактировать контакты
Вы можете пропустить приложение Google Contacts и редактировать контактную форму прямо в Gmail. Просто добавьте контакт в поле «Кому» или «Копия», а затем выберите значок контакта.
Появится небольшая карточка, где вы можете выбрать Редактировать контакт, чтобы открыть форму, где вы можете редактировать этот контакт.
Откроется окно «Изменить контакт», в котором вы сможете вносить любые изменения.
Вы также можете редактировать контакты из приложения Google Contacts. Просто выберите любой из контактов из списка.
Откроется карточка с контактными данными. Выберите карандаш Изменить контакт значок в верхней части окна.
Это также откроет то же окно Изменить контакт, где вы можете внести свои изменения.
Как видите, есть много разных способов доступа к вашему списку контактов Google. Вы можете редактировать и добавлять контакты из Gmail в новом сообщении. Или вы можете открыть приложение Google Контакты и обновить все свои контакты оттуда.
Как управлять несколькими почтовыми ящиками и учетными записями в Gmail
Для многих людей их электронный почтовый ящик сродни списку дел. Темы цепочек писем играют роль заголовков задач, и, конечно же, их всегда больше, чем следовало бы иметь для продуктивной работы. Каждый поток сообщений требует ответа и реакции, и чтобы эффективно справляться со всеми делами, необходимо уметь не только правильно устанавливать их приоритетность, но и настроить свой почтовый ящик так, чтобы он по-особому сортировал и отображал всю входящую корреспонденцию.
Здесь-то вам и поможет такая функция Gmail, как Multiple Inboxes (Несколько папок «Входящие»).
Содержание статьи
Возможно ли иметь несколько учетных записей Gmail?
Ответ вас не удивит: «Да, каждый может завести себе несколько учетных записей Gmail». Многие специалисты имеют как личную учетную запись, так и рабочую, привязанную к CRM компании, в которой они трудятся. Некоторые обзаводятся еще одной «учеткой» специально для спама: это очень удобно, когда вам нужно где-нибудь ввести свой адрес электронной почты, чтобы получить доступ к закрытому контенту или специальному предложению, но при этом вы не хотите, чтобы впоследствии ваш рабочий или личный адрес стало заваливать письмами рекламного содержания.
Но для начала разберемся со значением нескольких терминов:
Вас заинтересовала эта функция? Если да, то предлагаем вашему вниманию руководство из 7 шагов, которое поможет вам разобраться с функцией Multiple Inboxes и настроить ее для продуктивной работы. В результате вы сможете экономить на работе с электронной почтой кучу времени.
Несколько папок «Входящие»
1. Перейдите к настройкам Gmail
Просто кликните по «шестеренке» в правом верхнем углу основной папки входящих сообщений Gmail. В меню, которое появится перед вами, выберите «Настройки».
2. В открывшейся навигационной панели кликните на вкладку «Расширенные»
3. Прокрутите вниз до пункта «Дополнительные папки» и выберите «Включить»
Обязательно нажмите «Сохранить изменения», после чего Gmail автоматически перенаправит вас обратно на ваш почтовый ящик. Но это еще не все.
4. Создайте ярлыки для каждого типа электронных писем, которые вы хотели бы собирать отдельно
Левую панель почтового ящика прокрутите вниз до слова «Ещё» и нажмите на его, затем кликните на «Создать ярлык». Так вы сможете создать папки, в которые будут попадать письма конкретного типа или содержания. Введите название и нажмите «Создать».
Сегментировать письма можно по самым разным основаниям. К примеру, некоторые выделяют отдельный мини-ящик для писем, которые требуют немедленного ответа. Еще один можно выделить для хранения списка дел или вещей, которые нельзя забыть. Остальные письма можно поместить в другой мини-ящик и просмотреть их позже, когда будет время.
Совет: вам будет проще ориентироваться среди всех мини-ящиков, если вы дополните каждую метку цветом. При нажатии на гамбургер-меню рядом с названием ярлыка на левой панели, откроется меню, где вы и сможете выбрать «Цвет метки»: цвет помогает визуально определить тематику входящих сообщений.
5. Создав ярлыки, вернитесь к «Настройкам»
Снова щелкните по иконке «шестеренка», перейдите в раздел настроек и в верхней панели нажмите на вкладку «Несколько папок “Входящие”»:
6. Установите метки, которые вы хотели бы видеть в своих почтовых ящиках
Под строкой «Текущие запросы в нескольких папках “Входящие”» вам будет необходимо ввести дополнительные почтовые ящики, которые вы хотели бы видеть наряду с основным. Все они соответствуют тем меткам, о которых шла речь на 4-ом шаге. Для правильного отображения этих почтовых ящиков убедитесь, что все значения вы вводите верно. К примеру, поисковый запрос нужно вводить в формате «is:имя метки». Запросы следует вводить строчными буквами, а вместо пробелов ставить дефис:
Вы также можете выбрать максимальное количество цепочек, отображаемых на странице для новых входящих сообщений, в разделе «Максимальный размер страницы». Ниже можно выбрать расположение дополнительных панелей.
7. Сохраните все произведенные изменения и вернитесь обратно в свою по-новому организованную почту
Вуаля! Теперь ваш обновленный почтовый ящик должен выглядеть примерно так, как показано ниже.
Если созданные вами дополнительные панели не отображаются, снова перейдите в «Настройки» и убедитесь, что в разделе «Категории» галочка стоит только напротив пункта «Несортированные».
Далее рассмотрим шаги по использованию одного почтового ящика для нескольких учетных записей Gmail.
Если у вас есть несколько учетных записей Gmail, вы можете выбрать один, с которого вы будете отправлять письма, а все остальные просто присоединить к нему. Ниже — руководство по тому, как это сделать.
Один ящик для нескольких учеток
1. Перейдите к настройкам учетной записи
Если к одной из учетных записей вы обращаетесь чаще, используйте ее в качестве основного почтового ящика. Перейдите в раздел настроек и там щелкните по вкладке «Аккаунты и импорт».
2. Присоедините дополнительную учетную запись к основной
В разделе «Отправлять письма как:» нажмите на «Добавить другой адрес электронной почты»:
Затем введите свое полное имя и адрес электронной почты, который вы хотите добавить. Вы также можете поставить или убрать флажок напротив надписи «Использовать как псевдоним». Если вы планируете отправлять письма с добавленного адреса от имени другого пользователя, уберите флажок. Подробнее об этой функции почитайте в справочной информации Google.
Поставленный флажок означает, что письма, отправленные на дополнительный адрес электронной почты, будут отображаться в папке «Входящие» основной учетной записи Gmail, в чем, собственно, и заключается ваша задача. После того, как вы установили флажок, нажмите кнопку «Далее».
3. Подтвердите добавленный адрес электронной почты
Нажмите на кнопку «Отправить подтверждение»: на ваш второй адрес будет отправлено письмо.
4. Введите код подтверждения
Откройте письмо, скопируйте указанный там код подтверждения и вставьте его в поле «Введите и проверьте код подтверждения». Нажмите кнопку «Подтвердить»:
5. Перейдите в настройки, в раздел «Пересылка и POP/IMAP» дополнительного аккаунта
На этом шаге необходимо наладить пересылку электронных писем из дополнительной учетной записи в основную. Перейдите в раздел настроек добавленного аккаунта, кликните по вкладке «Пересылка и POP/IMAP».
6. Добавьте адрес электронной почты основной учетной записи в настройки «Пересылки и POP/IMAP»
Нажмите на кнопку «Добавить адрес пересылки». Сюда необходимо ввести адрес своего основного аккаунта. Нажмите кнопку «Далее», а затем — «Подтвердить». Появится окно, где вам следует нажать кнопку «Продолжить», и на ваш основной аккаунт Gmail будет отправлено письмо с подтверждением:
7. Подтвердите адрес электронной почты для пересылки
Скопируйте код подтверждения из письма и вставьте его в поле «Код подтверждения» в настройках «Пересылки» вашей дополнительной учетной записи Gmail. Нажмите на кнопку «Подтвердить».
8. Выберите вариант пересылки
Наконец, установите флажок напротив пункта «Пересылать копии входящих сообщений на адрес…» и выберите подходящий вам вариант пересылки из выпадающего списка.
Как только вы выберете один из вариантов и сохраните изменения, письма с вашего дополнительного аккаунта Gmail будут перенаправлены на ваш основной аккаунт. Возможность работать со всей входящей корреспонденцией из одного аккаунта позволит вам существенно экономить время и упростит процесс управления несколькими почтовыми ящиками.
Надеемся, эти советы помогут вам в работе с клиентами. Рекомендуем также прочитать статью «6 поисковых операторов для мониторинга конкурентов: site, intext, related и другие», из которой вы узнаете, как более эффективно осуществлять поиск.
Как сделать массовую рассылку в Gmail
Блочный редактор писем, готовые шаблоны email, формы подписки и автоматизация. Запускайте email-рассылки, чтобы быть на связи со своими клиентами.
Где взять базу? Как сделать красивое письмо? Какие показатели смотреть? Расскажем об этом в бесплатном курсе из 16 писем. Татуировка в каждом письме!
Рассказываем про инструменты для email-рассылок. Обсуждаем лучшие примеры и механики. Говорим о деньгах. Публикуем вакансии.
Gmail разрешает отправлять до 500 сообщений в день не более чем на 500 получателей. Не важно, как это произойдёт: по 1 сообщению каждому из 500 человек или 500 сообщений одному человеку.
Рассказываем, как запустить такую рассылку и что делать, если нужно отправить на список, в котором больше 500 человек.
До 500 человек
Этот способ подходит, чтобы отправлять письма своим знакомым или коллегам. Чтобы сделать массовую рассылку клиентам, нужно регистрироваться в сервисе рассылок (это следующий раздел статьи). В нём мы сможем всё сделать по закону: собрать базу подписчиков, взять у них согласие на рассылку, дать возможность отписаться в письме.
Чтобы сделать рассылку в Gmail на несколько десятков или сотен людей, нужно:
Рассказываю подробнее о каждом этапе.
Чтобы создать группу, нужно перейти в раздел «Контакты»:
Далее создаём группу из людей, которым хотим отправить письмо. Если этих адресов нет в адресной книге, то сначала вносим их в «Контакты».
Теперь переходим в группу, выделяем все контакты и нажимаем на значок письма вверху:
Готово, можно вводить текст письма.
Группу можно выбрать и во время создания письма. Для этого на главной Gmail переходим в «Написать» и начинаем вводить название группы:
Группами удобно пользоваться, когда у вас есть постоянные списки контактов или вы хотите отправить письмо на большое количество адресов. В других случаях можно просто начать вводить название контакта и Gmail подскажет его email:
Ещё вопросы по работе с Gmail (кликайте, ответ откроется тут же):
Сколько писем в день можно отправить с Gmail?
В Gmail за день можно отправить до 500 писем с одного аккаунта.
Как в Gmail добавить в список контактов?
Заходим в раздел «Контакты», нажимаем «Новый контакт», заполняем карточку.
Как сделать скрытую рассылку в Gmail
Добавить людей в скрытую копию можно во время создания письма. Нажмите на кнопку «Скрытая копия» и начните вводить имя человека, который также получит письмо. Основной получатель не узнает, что вы отправили письмо ещё кому-то.
Как создать группу контактов в Gmail?
Шаг 1. Заходим в раздел «Контакты», нажимаем «Создать группу».
Шаг 2. Вводим название группы, переходим в «Контакты».
Шаг 3. Добавляем нужные контакты в группу.
Больше 500 человек
Предыдущий способ не подойдёт, если вы хотите отправить более 500 сообщений, оценить статистику рассылки или создать красивое HTML-письмо. В этих случаях нужно обращаться в сервис email-рассылок.
Вот лишь некоторые из плюшек, которые может предложить сервис рассылок.
Неограниченное количество писем. В сервисах рассылки количество писем может быть ограничено только вашим тарифом. Например, в UniSender можно отправлять до 1500 писем бесплатно. При этом доступны все остальные инструменты сервиса.
Работа с базой. В сервисе рассылок можно удалять недействительные контакты (заброшенные ящики, адреса с ошибками, спам-ловушки ), выделять группы подписчиков по общим критериям (возрасту, интересам, среднему чеку) и добавлять отдельные поля для персонализации писем. Это помогает более точечно работать с базой: отправлять релевантные предложения тем, кто в этом заинтересован.
Красивый дизайн сообщений. Вы можете создать красивое HTML-письмо на основе готовых шаблонов или сверстать его с нуля в блочном редакторе.
Письма из блочного редактора адаптивны — их одинаково удобно смотреть с любых устройств.
Конструктор форм подписки. В большинстве сервисов рассылок можно создать красивую подписную форму или всплывающее окно, через которое в вашу базу будут попадать новые подписчики. Чтобы сделать такую форму, не нужно особых знаний в дизайне и вёрстке — макет складывается из готовых блоков.
Попробуйте провести рассылку при помощи сервиса, чтобы понять, как это всё работает. Например, на бесплатном тарифе UniSender можно отправлять до 1500 писем в месяц и пользоваться всеми инструментами сервиса. Если захотите отправлять больше, со временем можно будет перейти на платный тариф.