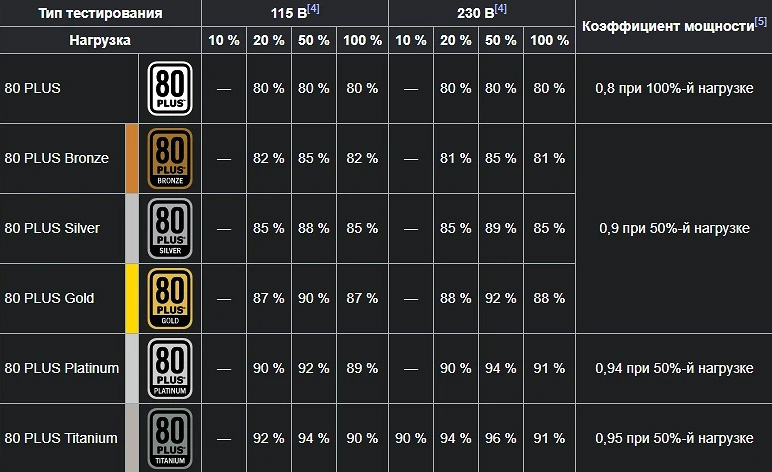если менять видеокарту то что еще надо менять
Что нужно менять при замене видеокарты?
Кроме дров разумеется.
Я где-то слышал что при замене видюхи надо менять материнку (даже если разъемы совпадают) и блок питания.
Да и вот еще, процу туева хуча лет, примерно 5-8,исходя из этого какие могут быть ответы?
Г-н Оракул! Не будем говорить о высоком типа GeForce GTX690. Поставьте для сравнения самую среднюю GeForce GTX560Ti в пару с Core i5-2500 и с Pentium G6950 2.8 ГГц и почувствуйте разницу в любом процессороемком графическом приложении.
темболее если твоему процу уже более 5 лет, то ставить новую видяху 100% смысла нет, сначала меняй проц с материнкой на чтото новое
ЗЫ БП надо заменять лишь тогда, если твой не подходит по требованиям видяхе
ЗЫЫ Специально для умника Калмыкова
больше инфы найдешь в гугле, и не пиши бред, если понятия не имеешь о чем говоришь, чтобы тебя люди за идиота не считали
Ничего не нужно! Открой крышку и посмотри сколько ват на блоке питания, потом потом залезь в нэт и посмотри требования видеокарты которую хочешь купить. И если она требует блок питания По ваттам выше твоего тогда меняй.
если разъемы подходят, то можно и ничего не менять.
скорее всего разъем был PCI-E x16
сегодня нет ничего более нового чем PCI-Ex16 и все его версии совместимы.
блок питания нужно еще посмотреть. если ватт 650-700, и больше то не надо
про мат. плату бред
ну. если комп был куплен 8 лет назад. то я советую заменить АБСОЛЮТНО ВСЁ. т. к. если ты в телегу к кобыле положишь движок от бугати верона, то телега быстрее не поедет. так же и с твоим компом. проц просто не справится с современной картой
то что надо менять маму даже если разъём совпадает ето конечно пи. ешь! а вот БП, ето нужно смотреть. если Вы присмотрелись к какой-то видюхе, то нужно на офф. сайте её посмотреть минимально требуемую мощность БП ДЛЯ СИСТЕМЫ. и тогда накинуть (самому) хотябы Ват 50 (для запаса чтоб при играх небыло проблем) и будете примерно знать будущую мощьность БП, и если тот БП, который у Вас стоит «вытягивает» ету мощьность то замена непотребуется. А насчет проца то тут конечно мне кажется что очень слабый судя по давности, хоть вы и никакого описания не давали по нему. Просто на такой камень ставить хорошую видеокарту нету смысла, ведь в игровом ПК очень важен «баланс» между составляющими компьютера. Е то кароче много очень теории. В кратце я думаю Вы что-то подчерпнули для себя. Удачи.
Как понять, что пора полностью обновить компьютер
Содержание
Содержание
Как часто обновлять компьютер — один из самых распространенных вопросов. Можно ли просидеть на своем ПК еще пару годиков или пора кардинально обновлять комплектующие? Все зависит от нескольких критериев, о которых мы и поговорим.
Хватает ли вам
Начать стоит с того, что не существует какого-либо общего правила относительно обновления компьютера. Проще говоря, можно каждый год что-то обновлять в сборке, а можно и без проблем сидеть на стареньком «компухтере» и не испытывать проблем. Все зависит от ваших потребностей и рода деятельности.
Например, в округе Гранд Рапидс (Мичиган, США) компьютер Commodore Amiga проработал больше 30 лет, контролируя систему отопления в нескольких школах. И никто даже не задумывался его менять.
Субъективные факторы знакомы каждому — неприятные подтормаживания, долгая загрузка ОС и различных программ, невозможность запускать новые игры и все, что связано с неудовлетворительной производительностью. Что касается технической части, то здесь стоит изучить вопрос подробнее.
Процессор
Это мозг любого компьютера, ответственный за обработку операций от сотен задач и различных приложений. Вычислительная мощность любого ПК напрямую зависит от производительности процессора, поэтому с обновлением этого компонента затягивать не стоит.
Как понять, что процессор пора поменять — здесь есть несколько симптомов. Самый главный — проблемы с производительностью. Для обычных пользователей это чаще всего заметно в долгом открытии программ, подтормаживаниях при переключении между окнами. Геймерам знаком тот случай, когда процессор не «раскрывает» потенциал видеокарты, или другим языком, не успевает подготавливать кадры для вывода. В итоге — низкий FPS в играх, порой ниже 30 кадров в секунду.
Проявляется вышеописанное высокой загруженностью всех ядер практически на 100 %. Проверить это можно через обычный диспетчер задач. Если вы видите, что во время работы какого-либо приложения нагрузка практически не падает ниже максимального значения, то вычислительной мощности вашего «камня» уже не хватает.
Убедитесь, что такая проблема не вызвана вредоносным ПО или неправильной работой ОС.
Вторая причина заменить процессор — он морально устарел. Как правило, об этом говорит тот факт, что производитель уже не выпускает новые модели под ваш сокет.
Вывод: задуматься о покупке нового процессора стоит в том случае, когда он явно «не вытягивает» работу различных программ, даже в простое находится под постоянной нагрузкой или не раскрывает потенциал новой видеокарты в играх.
Сокет
Сокетом называют разъем на материнской плате, в который устанавливается процессор. Обновить процессор не так просто, поскольку будущую покупку необходимо проверить на совместимость с другими комплектующими. Как правило, свое название сокеты Intel берут из количества предусмотренных контактов. Обновление для продукции ТОП-сегмента происходит в среднем раз в 3-4 года. Для среднего и бюджетного ценового сегмента (мейнстрим) — раз в 2 года.
Естественно, процессор для одного сокета не совместим с материнскими платами с другими сокетами (если говорить об Intel). Исключением можно назвать 1151 и 1151v2. Для некоторых плат обновление BIOS позволяет использовать более современные процессоры на старом сокете за счет одинакового количества ножек.
Здесь все очень просто: если под имеющуюся материнскую плату с вашим сокетом купить более производительный процессор невозможно (не выпускаются или у вас и так самая мощная модель), то придется раскошелиться еще на одну обновку.
Покупайте матплату с актуальным сокетом, а под нее уже ищите новый процессор из совместимых. У Intel, например, на сокет категории «мейнстрим» доступна практически вся линейка: Core i3, i5 и i7.
Вывод: Обновлять сокет, следовательно, и всю материнскую плату, стоит в том случае, когда установить более мощный процессор физически невозможно.
Оперативная память
Не секрет, что требования ОС и различных программ к железу постоянно растут. Если ранее 4 ГБ ОЗУ хватало практически для любых нужд, то сегодня минимумом являются 8 ГБ, а для комфортного использования тяжелых приложений и гейминга нужны все 16-32 ГБ.
Заметить нехватку оперативной памяти достаточно просто — компьютер при открытии нескольких программ начнет зависать: мышка перестанет реагировать на движения, а вызвать диспетчер задач можно будет только с большой задержкой. Нередко будут выплывать окна «приложение не отвечает» с последующей остановкой программы.
Когда оперативной памяти недостаточно, в дело идет файл подкачки. Это специально зарезервированное место на жестком диске, используемое в помощь ОЗУ. Критический вариант — появление сообщения о нехватки памяти. Это означает, что система даже с файлом подкачки не справляется со всеми задачами.
Проверить загруженность оперативной памяти вы также можете через диспетчер задач.
Малый объем ОЗУ приведет к тормозам в играх. Для работы большинства современных игр в разрешении Full-HD на высоких и ультранастройках графики нужны 6–14 Гб оперативной памяти. Не забудьте, что операционная система и различные фоновые программы тоже занимают объем.
Если вы столкнулись с вышеописанными проблемами, то единственное верное решение — нарастить объем оперативной памяти. Однако, как и с процессором, покупку новой ОЗУ следует согласовать с имеющейся материнской платой, ведь именно в нее вставляются планки. Вам нужно учитывать три основных критерия:
Максимальный поддерживаемый объем. Каждая матплата в зависимости от чипсета имеет ограничение на количество установленных гигабайт. Например, плата поддерживает плашки ОЗУ суммарным объемом до 16 ГБ. Если вы вставите 32 ГБ, они работать не будут.
Стандарт ОЗУ. Актуальный — DDR4, а DDR1–DDR3 считаются устаревшими. Между собой все они несовместимы, поэтому покупайте плашки того стандарта, который поддерживается материнской платой.
Частоты оперативной памяти. Убедитесь, что рабочая частота ОЗУ поддерживается вашей материнкой.
Узнать всю эту информацию можно на сайте производителя, заглянув на страницу конкретной модели материнской платы.
Вывод: ваш компьютер пора обновить, если система или игры ощутимо тормозят, появляются различные ошибки, связанные с нехваткой памяти.
Система охлаждения
Для отвода тепла от процессора используется воздушное (кулер) или жидкостное охлаждение. Высокие температуры неблагоприятно сказываются на ресурсе микроэлектроники, а в худшем — могут вывести комплектующие из строя.
Частично перегрев сказывается на производительности, но самым явным признаком считается самопроизвольное отключение компьютера. Встроенная система защиты будет срабатывать каждый раз, как температура перейдет допустимый порог. У большинства процессоров это 95 градусов Цельсия.
Как правило, обновление кулера требуется с покупкой нового процессора. Нужно проверить совместимость трех параметров:
Сокет. Каждый кулер можно установить на материнские платы с определенными сокетами, поэтому уточните список совместимых на странице производителя.
TDP (измеряется в ваттах). Тепловая энергия, которую может отвести кулер. TDP кулера должно быть больше, чем TDP процессора.
Габариты. Проследите, чтобы кулер или жидкое охлаждение поместились в системный блок и не мешали установке других комплектующих.
Если рассмотреть основную связку комплектующих компьютера (процессор/ОЗУ/материнская плата/охлаждение), то процедуру обновления можно представить следующим алгоритмом:
Видеокарта
Это опциональная комплектующая, поэтому в рабочих или офисных сборках ее часто даже не устанавливают, поскольку в процессорах уже имеется встроенное видеоядро. А вот для гейминга видеокарта незаменима и играет решающую роль в качестве картинки.
Главный признак необходимости обновления видеокарты — просадки FPS в играх и невозможность выставить высокие настройки графики. Комфортными для игры считаются 60+ кадров в секунду. Если вы регулярно сталкиваетесь с падением FPS ниже 30 кадров, то видеокарта не справляется с этой игрой. Решение — либо понизить качество графики, либо покупать новую видеокарту.
Другая причина обновить видеокарту — на нее уже не выпускаются драйвера. Это специальное ПО, которое оптимизирует работу железа с программной оболочкой ОС или играми. Без актуальных драйверов могут появляться проблемы с FPS, а в некоторых случаях старые драйвера не позволят даже запустить Windows.
Обратите внимание на совместимость портов. Старые модели могут не иметь цифровых HDMI или DVI-D выходов, поэтому напрямую некоторые мониторы подключить не получится.
Вывод: обновляйте видеокарту, когда она не обеспечивает в играх комфортный FPS, не позволяет подключить новый монитор или под нее уже не выпускаются драйвера.
Материнская плата: отсутствие важных портов для накопителей
Для подключения жестких дисков и флешек используются различные порты на материнской плате, поэтому отсутствие некоторых из них может стать причиной обновления матплаты и как следствие, большинства других комплектующих.
Начнем с самого используемого – USB. Их количество обычно не является проблемой: двух выводов на переднюю панель системного блока большинству хватает за глаза. Как и разъемов на материнской плате для подключения периферии, поэтому гнаться за большим количеством без особой необходимости не стоит.
Ключевой параметр — скорость передачи данных:
Например, фильм объемом 1,5 ГБ через USB 1.1 будет копироваться около 17 минут. Уже с USB 2.0 время сократиться до 30 секунд, а для новейшего USB 3.1 это дело нескольких секунд.
Второе — магнитные накопители (жесткие диски). Для подключения используются разъемы SATA. Существует три основных стандарта:
Для жестких дисков принципиальной разницы нет, ведь HDD обычно не предлагают скорости чтения/записи больше 150 Мбайт/с. А вот для SSD вам необходимо иметь как минимум SATA3, иначе пропускная способность порта будет ограничивать потенциал твердотельного накопителя.
Раз речь пошла об SSD, то для максимальной производительности вам понадобится слот M.2. Поскольку SSD имеют куда больший потенциал по сравнению с жесткими дисками, было предложено использование разъем PCIe для подключения. Так и появился стандарт M.2, который способен обеспечить пропускную способность до 15 Гбит/с.
Почему так важно иметь возможность перейти на SSD? Взять хотя бы установку Windows. На HDD весь процесс с копированием файлов и несколькими перезагрузками займет около 25 минут. С SSD поставить ОС вы сможете всего за 9 минут.
Аналогично и с открытием текстовых и других файлов, запуском браузера и игр — с SSD это делается приблизительно три раза быстрее.
Вывод: Пора обновлять компьютер, если на материнской плате нет ничего новее USB 1.1, отсутствуют SATA3 или интерфейс М.2.
HDD и SSD
Нужен ли вам SDD или можно еще посидеть на жестком диске — каждый решает сам в силу своего бюджета, однако техническая возможность перейти на твердотельный накопитель должна быть всегда. О том, почему HDD все еще полезен, мы рассказали в этом материале.
Если вы испытываете проблемы с долгим копированием файлов, затянутой подгрузкой уровней в играх или открытием программ, то воспользуйтесь следующим алгоритмом:
Расположение и мощность блока питания
По этому вопросу споры не утихают до сих пор: часть юзеров согласны с производителями по поводу перемещения БП на низ, а другие считают, что такой выбор был необоснованным. Стоит отметить, что многое зависит и от особенностей каждого конкретного системного блока.
Перемещение в нижнюю часть было обосновано тем, что блок питания теперь не мешал кулеру на материнской плате, полностью освобождая пространство под воздушный поток. Однако сейчас по-прежнему выпускаются корпуса и с верхним расположением БП, поэтому выбор у покупателей остается.
Более существенным ограничением является мощность БП. Установка новой материнской платы, процессора, планок ОЗУ или видеокарты потребует дополнительной мощности. Именно поэтому предварительно нужно сделать расчет и определить, вытянет ли блок питания работу всех комплектующих.
Вывод: обновить компьютер стоит в том случае, если БП кардинально мешает качественному охлаждению или не позволяет поставить более мощные комплектующие.
Операционная система
Переход на новую ОС для многих пользователей всегда болезненный и сложный. Несмотря на это пользоваться устаревшей Windows настоятельно не рекомендуется. Проблема далеко не в функционале, а в регулярных обновлениях безопасности. Актуальные версии получают патчи, которые устраняют различные ошибки и дыры в защите.
Если ваша версия ОС официально не поддерживается (как в случае с Windows XP и Windows 7), то вы не сможете получить обновления от разработчиков и будете подвержены повышенному риску кражи данных или столкнетесь с несовместимостью некоторых программ.
Вывод: Обновить ОС необходимо в том случае, когда разработчик прекратил ее официальную поддержку.
Расскажите о своем опыте обновления ПК в комментариях. Какими признаками руководствуетесь вы?
С чего начать апгрейд компьютера?
Чтобы знать, как эффективно поднять производительность компьютера, нужно определить его слабые места.
Подготовка
Почистите ПК от пыли – с помощью сжатого воздуха, пылесоса или просто кисточкой. Но сжатый воздух даст гораздо более ощутимый эффект. Конечно, делать это надо на улице, ведь вся пыль превратится в дымовую завесу. Больше всего пыли накапливается в решетках радиаторов и блоке питания, уделите им особое внимание, с БП можно даже снять крышку и почистить его изнутри. Заодно оцените работу вентиляторов, вдруг какой-то сломался его нужно заменить.
Также перед тестами лучше поменять термопасту. Одного шприца или тюбика вам спокойно хватит на то, чтобы освежить старый комп и потом собрать новый. Перед тем, как наносить новую пасту, обязательно аккуратно уберите старую с помощью спирта. Важно не поцарапать поверхность процессора и радиатора. Нанесите минимум пасты, не больше спичечной головки и размажьте ее ровным слоем. Менять термопасту нужно на процессоре и видеокарте.
Все эти процедуры гарантируют, что вы увидите реальную производительность своей машины. Плохой теплоотвод может затормаживать систему и приводить к неожиданным ошибкам.
Определяем «слабое звено»
Запустите по очереди несколько игр, попробуйте определить, что вас не устраивает. Обычно, если проблема постоянная, она будет проявляться во всех играх.
Общий апгрейд
Перед тем, как искать проблемное железо, нужно проверить, соответствует ли ваш компьютер нормам 2021 года. Если же что-то из указанного в списке наблюдается у вашего ПК, то это проблема, даже если она никак себя не проявляет.
Апгрейдим железо точечно
После того, как вы подняли свой комп со дна, выполнив все рекомендации выше, приступим к апгрейду.
Если говорить о влиянии на производительность в играх, то тут номер один – видеокарта, от нее зависит какой вы сможете поставить монитор и какие настройки графики для вас будут комфортными по FPS.
Хотя возможно, что ваш геймерский комп еще не потерял актуальность и работает с новехонькой карточкой, но вы хотите использовать монитор с большей частотой и разрешением. Тогда нужно определить, на какое разрешение вы можете претендовать с имеющимся процессором, и уже после этого определить, устраивает вас результат или нужен полностью новый комп.
Видеокарта
Покупать старую видеокарту нет никакого смысла. Даже если у вас не очень мощный процессор, лучше взять карту из тех, что актуальны в 2021 году. Ниже представлена таблица тестирования актуальных моделей видеокарт в игре с очень увесистой графикой – Red Dead Redemption 2. Ее максималки, которые использовались для тестирования, способны нагрузить даже самые мощные карточки.
| Кадров в секунду | 1920×1080 (FullHD) | 2560X1440 (QuadHD) | 3840х2160 (4K, UHD) |
|---|---|---|---|
| RTX 3090 | 94 | 81 | 60 |
| RTX 3080 | 84 | 74 | 54 |
| RTX 3070 | 66 | 56 | 41 |
| RTX 3060 Ti | 57 | 49 | 35 |
| RTX 2080 Ti | 69 | 54 | 40 |
| RTX 2080 SUPER | 64 | 47 | 34 |
| RTX 2080 | 60 | 41 | 28 |
| RTX 2070 SUPER | 57 | 40 | 27 |
| RTX 2070 | 51 | 38 | 25 |
| RTX 2060 SUPER | 49 | 34 | 24 |
| RTX 2060 | 38 | 29 | 19 |
| GTX 1660 Ti | 34 | 25 | 15 |
| GTX 1660 SUPER | 32 | 23 | 15 |
Если вас не интересует конкретно эта игра, то таблица все равно актуальна, так как если RDR 2 будет играть, то любая другая игра уж точно пойдет на любых настройках.
Выбирайте видеокарту, исходя из возможностей вашего процессора. Условно так:
То есть четырехъядерный процессор плохо справится с 2К разрешением. Но его вполне достаточно для комфортной игры в FullHD. Большинство игр могут занять 6 и больше ядер, но им достаточно и четырех, это самый минимум.
Есть небольшое исключение из правил, которое касается серверных процессоров. Сейчас легко можно купить за копейки Intel Xeon, который часто рекомендуется для сверх бюджетных сборок. Его основные достоинства – много ядер, мало частоты. Но если ваш процессор выдает менее 2,5 GHz, то он вряд ли сможет потянуть мощную игру, особенно это касается проектов, в которые не завезли поддержку многоядерности.
Что нужно знать при выборе видеокарты?
Если вы собираете новый компьютер, то проблем меньше, ведь размер корпуса и мощность блока питания легко подобрать под комплектующие. А вот если вы пытаетесь в уже существующую систему интегрировать более мощную видеокарту, то могут возникнуть проблемы. Например, недостаток питания.
Блок питания
Мощные карточки потребляют много энергии, а значит, нужен мощный блок питания. При выборе видеокарты проверьте, хватит ли у вашего БП мощности. Если в технических характеристиках не указана требуемая мощность БП, то потребляемое количество энергии при пиковых нагрузках должно быть обязательно. Посчитайте все потребители и сравните с указанным количеством Ватт блока питания.
У БП есть такая характеристика, как сертификат КПД. Сертификат выдается модели, если она в тестах выдает не менее 80% КПД. Далее идут уровни качества, самый крутой – 80 PLUS Titanum, который означает, что он выдает КПД в районе 95%. Ниже таблица соответствия.
Это значит, что если на вашем БП указано, допустим, 500 Ватт и у него есть сертификат 80 PLUS, то его реальная мощность 400 Ватт. Учитывайте это при выборе карточки, а также принимая решение про то, чтобы оставить БП или заменить его. Если его сильно перегрузить, вам гарантированы в лучшем случае постоянные выключения компьютера, в худшем – может что-то сгореть.
Процессор
Поменять процессор сложнее из-за ограничений по разъему на материнской плате, а если менять и ее, то такой апгрейд можно назвать уже сборкой нового ПК. Определите, какой сокет у вашего процессора и какие модели камушков поддерживает материнская плата. Вам повезло, если среди этих моделей есть более мощная, чем установлена у вас. Если нет или разница в производительности минимальная, то тогда только менять материнку вместе с камушком.
Как выбрать процессор?
Можно долго разбираться в технических характеристиках и архитектуре, изучать синтетические тесты, но все это не даст вам понимая, какая именно модель вам нужна. Достаточно знать, что чем новее модель, тем она производительнее. Все актуальные решения можно разделить на три группы из которых можно начинать выбирать.
Такие камушки хорошо подойдут для геймерского компьютера базового уровня. Более мощные модели могут справится с 2К разрешением, а на FullHD вы точно сможете запустить любую игру на максималках с соответствующей видеокартой. Но они слабоваты для видеомонтажа и обработки фотографий на профессиональном уровне. То есть вы можете смонтировать ролик и обработать пару фотографий, но требовательные эффекты явно будут не по зубам вашему компьютеру.
Очень мощные процессоры, вам их порекомендует любой специалист по сборке ПК. Они справляются с 2К и 4К разрешением, вы сможете вести стримы, работать с 3D графикой, монтировать ролики и многое другое. Даже если вы не планируете заниматься вышеперечисленным, для игр этот камушек – просто сказка. Апгрейд ПК вам не потребуется долгие годы, можно будет легко сменить несколько карточек (они устаревают гораздо быстрее). А выбрав более слабую модель, уже через 3-4 года надо будет идти за новой материнкой и процессором.
Это модели, которые находятся на пределах возможностей десктопного компьютера. Все, что мощнее – уже серверное и имеет ряд своих особенностей, неудобных для использования в качестве персонального компьютера. Они нужны для специфических задач – возможно, вы занимаетесь проектированием или инженерией, а программы для этих видов деятельности очень требовательны. Если речь идет о игровом ПК, то мощность этих камушков избыточна, разве что вы собираете топовую систему с двумя флагманскими видеокартами и хотите играть в RDR 2 на максималках в 8К.
Оперативная память
Сейчас, в 2021 году, все компьютеры собирают на базе памяти DDR4. Но если у вас достаточно мощный комплект материнка+процессор еще на DDR3, то можно и так. Памяти слишком много не надо, ее избыток не добавит вашему компьютеру производительности. Ее просто должно быть достаточно:
Частота и тайминги имеют значение, но обратите внимание на ограничения, которые есть в процессорах и материнских платах. Если вы купите планку памяти с большей частотой, чем поддерживает ваш процессор, то ничего страшного не случится, просто память будет работать на меньших частотах. Желательно брать впритык, чтобы не переплачивать.
Накопитель
Как говорилось выше, SSD – must have. Необязательно ставить только SSD, можно оставить и старый HDD (или купить новый). Системы, в которых два типа накопителей применяются одновременно, более гибкие и лучше работают. Не забудьте, что на SSD нужно ставить Windows, весь пакет необходимых программ и игры. А более емкий HDD возьмет на себя роль хранилища.
Охлаждение и кастомизация
В бюджетных сборках стараются сильно сэкономить на корпусе и охлаждении, не говоря уже о неоновых лентах или светодиодной подсветке корпуса. Исправить ситуацию очень просто – все комплектующие переносятся в новый корпус за полчаса, еще минут 15 вам потребуется, чтобы сделать аккуратную раскладку проводов.
Как разложить провода?
В первую очередь, лучше всего иметь в своем распоряжении модульный блок питания, это означает, что лишние проводочки можно отключить от него (более дешевые модели продаются с припаянным ворохом проводов). Разложите их с помощью зажимов так, чтобы они не препятствовали движению воздуха. В каждом корпусе воздух распределяется по-разному, так что универсального совета быть не может.
Водяное или воздушное охлаждение?
Все зависит от мощности выбранных вами компонентов. Водяное существенно дороже и требует определенного навыка для ее установки. Но оно позволяет отводить больше тепла, при меньшем шуме. Все зависит от того, сколько ваш процессор выделяет тепла.
Не уверены, что сможете правильно подобрать компоненты ПК? В HYPERPC работает Upgrade Center – наши специалисты определят, что необходимо для корректной работы вашей машины и проведут ее полный апгрейд.