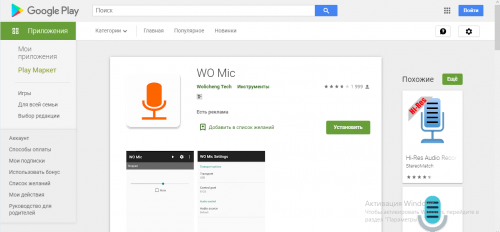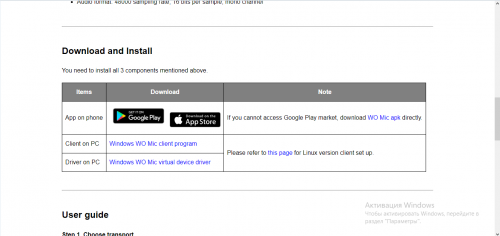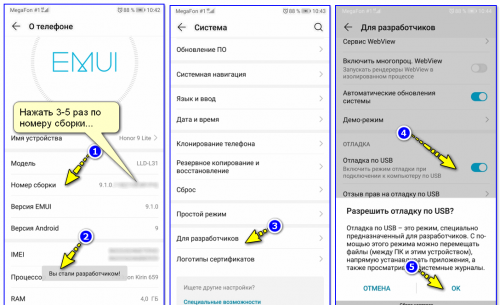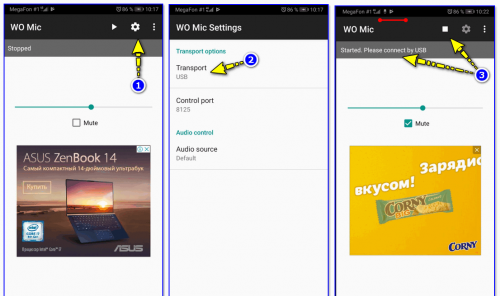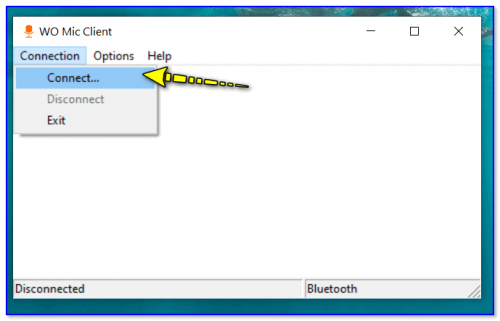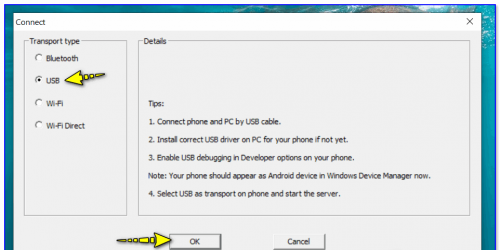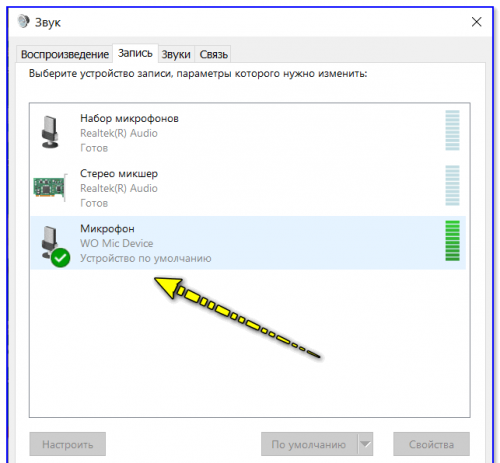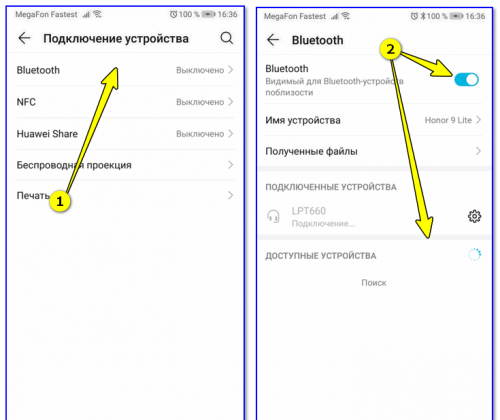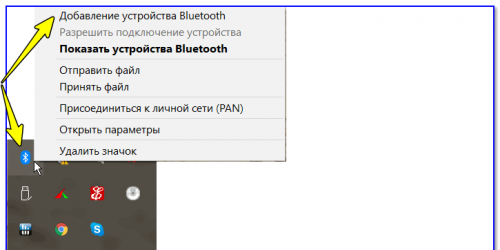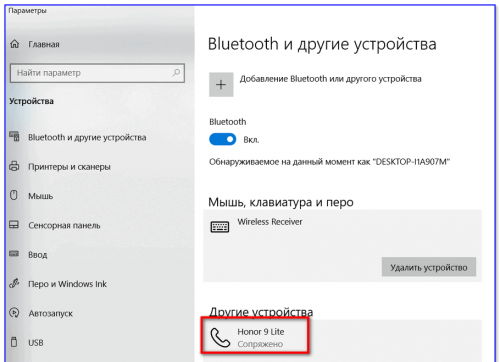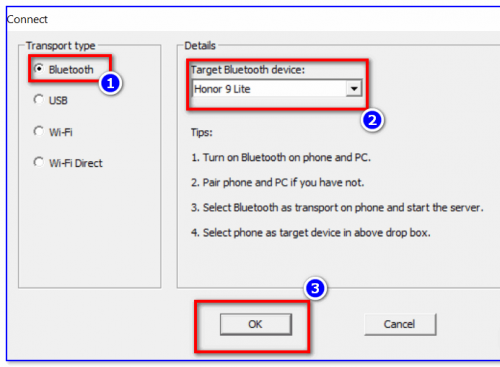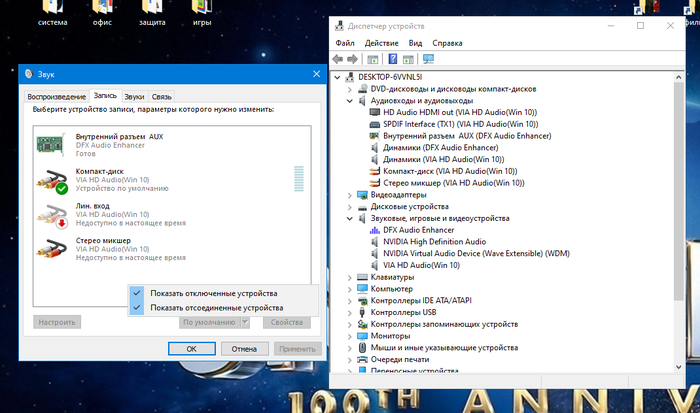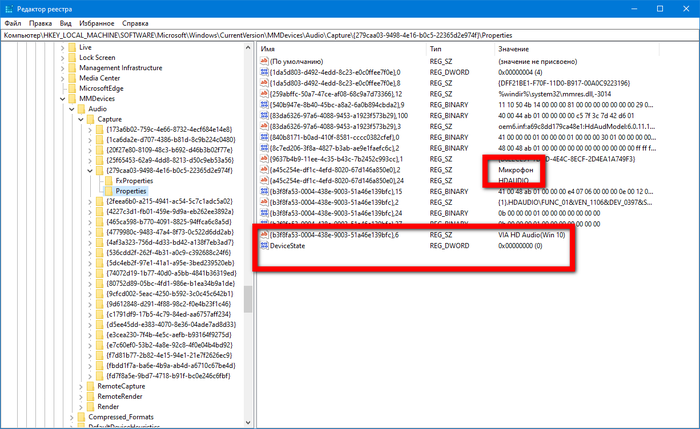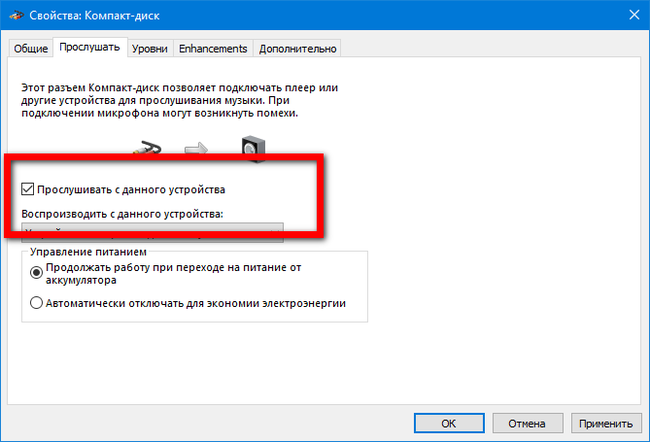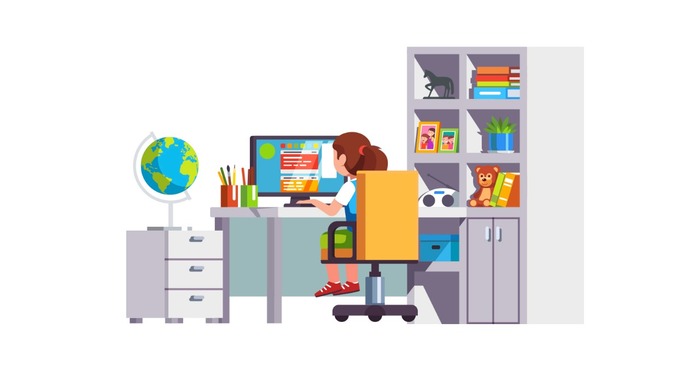если нет микрофона на пк чем его заменить
Как превратить наушники в микрофон: показываем на вкладышах
Если у вас под рукой нет микрофона, вы можете заменить его наушниками, используя специальный переходник. Рассказываем, как это работает с самыми простыми наушниками-вкладышами.
Используем наушники в качестве микрофона: настройки Windows
Если в наушниках-вкладышах установлен микрофон, то вы можете использовать их в качестве гарнитуры для компьютера. Если у вашего ПК комбинированный разъем для наушников и микрофона, достаточно просто подключить устройство непосредственно в нужный порт.
Если же у компьютера отдельные входы для наушников и микрофона (розовый и зеленый), то вам придется использовать адаптер, о котором мы рассказываем ниже. Если вы хотите использовать наушники не для воспроизведения звука, а исключительно в качестве микрофона, вы можете подключить их только в гнездо для микрофона.
Используем наушники в качестве микрофона с переходником
Если у вашего компьютера разные разъемы для наушников и микрофона, вам потребуется специальный адаптер-разветвитель с гнездом для mini jack 3.5 и двумя штекерами — mini jack 3.5. Подойдет вот такая модель HAMA за 120 рублей. Просто подключите наушники к порту адаптера и соедините цветные разъемы с компьютером.
Этот метод работает только в том случае, если наушники-вкладыши имеют встроенный микрофон. К сожалению, если у вас обычные наушники, а не гарнитура, вы не сможете использовать их в качестве микрофона.
Как использовать Android-смартфон в качестве микрофона для ПК
Содержание
Содержание
У многих пользователей хотя бы изредка возникает необходимость в использовании микрофона для компьютера. Но хорошего качественного микрофона может не оказаться под рукой, тогда как бюджетные модели далеко не всегда радуют качеством записанного звука. В этой ситуации вас выручит практически любой смартфон на Android Причем для использования мобильного устройства в режиме микрофона для ПК не нужны специальные знания, как и долгая настройка.
Подключение смартфона к ПК
Самым популярным и легким методом для использования смартфона в качестве микрофона является софт WO Mic, и достойных аналогов у него пока не существует. Одно из главных преимуществ программы в том, что для ее работы не нужен аудиокабель — достаточно лишь наиболее распространенного USB-кабеля с возможностью передачи данных (некоторые бюджетные варианты годятся только для зарядки и не подойдут нам).
После первого включения софта пользователя встречает главный экран, на котором есть полоска для регулировки громкости микрофона и кнопка для быстрого выключения звука. Для возможности настройки чувствительности микрофона, а также для удаления рекламы необходимо оформить подписку — на момент написания статьи ее стоимость в России составляла 75 рублей в месяц или 349 рублей за год. Стоит отметить, что от подписки можно отказаться в любой момент. Для работы приложения не нужны сервисы Google, что станет хорошей новостью для владельцев новых моделей смартфонов Huawei и Honor, а также для тех пользователей, кто намеренно удалил сервисы со своих устройств. При этом приобрести подписку, а значит получить дополнительный функционал, при отсутствии магазина приложений Google Play не получится.
Для Android-смартфонов и планшетов доступны 4 варианта подключения — через USB-кабель, по Bluetooth, а также по Wi-Fi и Wi-Fi direct.
Работа программы для ПК возможна на операционных системах Windows 7, 8 и 10 — клиент для ПК, доступный для скачивания здесь, после инсталляции требует также установить драйвера, необходимые для обнаружения программой смартфона.
Народными умельцами была создана и неофициальная версия WO Mic для Linux, доступная для скачивания на специализированном форуме.
На Windows 7, которая давно не обновлялась пользователем, для работы клиента WO Mic может потребоваться установка обновления KB3033929.
При использовании для подключения кабеля в смартфоне потребуется активировать режим разработчика путем. Для этого в настройках несколько раз нажмите на пункте с номером сборки. В появившемся меню для разработчиков остается только включить режим Отладка по USB.
Только после это подключаем смартфон к компьютеру, дожидаемся автоматической установки драйверов (что, возможно, не потребуется), а затем в мобильном приложении выбираем подключение по USB и нажимаем на кнопку Play.
На экране появится сообщение «Запущено. Пожалуйста, подключитесь через USB», и это означает, что пора открыть версию программы для ПК, также выбрав подключение по USB. На этом все сложности, как правило, заканчиваются.
Возможно, еще в настройках звука предстоит выставить WO Mic Device как устройство по умолчанию.
Владельцам ПК с Windows 10, которые столкнулись с проблемами при использовании микрофона, полезно будет знать, что в настройках конфиденциальности необходимо выдать разрешение на доступ к микрофону приложениям.
Подключение по Wi-Fi работает в том случае, если компьютер и смартфон (либо планшет) подключены к одному роутеру. Если одно из устройств выступает в качестве точки доступа, то стоит выбрать режим Wi-Fi Direct, а более подробные инструкции есть в программе для ПК, на официальном сайте разработчика и на скриншотах ниже.
Настройка WO Mic
При подключенном смартфоне запись идет с показателями 16 bit / 48000 Hz, с одним каналом (моно) и использованием кодека Opus, даже если в мобильном аппарате несколько микрофонов, умеющих записывать стерео-звук. Тем не менее, настройки в приложении для смартфона предусматривают выбор микрофона для записи — режим 1 разработчики рекомендуют, если нужно использовать проводную гарнитуру, подключенную к смартфону. Режим 2 может быть полезен, если в других режимах слышно эхо, а режим 3 — для записи в шумных местах или на дальнем расстоянии от микрофона. Режим 4 (задний микрофон) нужен для лучшей записи с дополнительного микрофона, который вовсе не обязательно должен находиться сзади. В зависимости от смартфона, некоторые режимы могут работать не совсем корректно, а также смена режимов изменяет чувствительность и количество используемых микрофонов (при условии, что в смартфоне их несколько).
Для записи звука в различных программах может потребоваться зайти в настройки софта и также выставить микрофон в качестве основного источника записи. К примеру, в Adobe Audition нужно пройти по пути Preferences\Audio Channel Mapping и выбрать WO Mic Device в меню Default Stereo Input.
Из дополнительных настроек — размер буфера, который стоит увеличить в случае разрывов звука, а также доступен выбор сетевых портов.
Могут ли смартфон и WO Mic полноценно заменить микрофон?
Из-за особенностей смартфонов (а не стоит забывать, что это не специализированное оборудование для передачи и записи речи и иных звуков), а также из-за некоторых ограничений софта WO Mic, мобильное устройство в качестве микрофона подойдет не всем пользователям, но средне-бюджетные микрофоны большинство современных смартфонов заменить в состоянии.
Задержка звука присутствует, но при USB-подключении она невысока — примерно 0.3 секунды, тогда как по Bluetooth показатель может увеличиться в разы, и здесь многое будет зависеть от модели смартфона и используемого в нем оборудования. Шумоподавление при использовании WO Mic не работает, даже если смартфон поддерживает эту функцию. По ссылкам ниже доступны примеры записей на ASUS ZC520KL и Huawei P40 Pro, по которым можно получить представление о качестве звука.
Беспроигрышный способ дать старому телефону вторую жизнь и заменить микрофон на ПК
Если вам срочно понадобился микрофон на компьютере или ноутбуке, но его у вас нет или он оказался нерабочим, для этой роли можно взять телефон. Подключите последний к ПК через USB или беспроводную связь, чтобы тот работал в качестве приёмника для звука. Это спасёт, например, если нужно вдруг созвониться с кем-то по «Скайпу».
Как телефон превратить в микрофон для компьютера на «Виндовс»
Покажем, как пошагово связать два девайса. Вот что вам нужно: USB-кабель (либо роутер, «Блютуз» на обоих гаджетах), приложение WO Mic. Программу нужно поставить сразу на ПК и мобильное устройство. Телефон может быть даже со стареньким «Андроидом» 4.0.
Если микрофон телефона вас не будет устраивать (будет слишком тихо, к примеру), но при этом у вас будут наушники со встроенным микрофоном, можете просто подключить их к телефону либо напрямую к ПК. Система «Виндовс» должна автоматически определить микрофон наушников как активное в данный момент устройство для приёма звука.
Установка приложения на телефон
Поставим утилиту сначала на смартфон. Для этого нужно зайти в «Плей Маркет» и через поисковую строку сверху отыскать приложение WO Mic. Либо можете сразу с телефона перейти по этой ссылке на Play Market. Щёлкните по «Установить» и дождитесь завершения инсталляции.
Через «Плей Маркет» установите WO Mic на свой «Андроид»
Установка драйвера и программы на компьютер
Теперь очередь ПК. Здесь нужно установить и саму программу, и драйвер к ней:
Скачайте версию программы для «Виндовс» и драйвер
Включение режима отладки по USB на телефоне
Если вы планируете использовать кабель USB, а не «Вай-Фай» или «Блютуз», вам нужно включить режим отладки по USB на «Андроиде»:
Нажмите на ОК, чтобы подтвердить включение отладки
Подключение и настройка связи
Устройства мы подготовили, теперь дело за малым:
В настройках укажите USB в первом пункте
Щёлкните по Connect в меню
Выберите USB и нажмите на ОК
Включите микрофон WO Mic Device
Если режим отладки включить не получилось
Если режим отладки вам не удалось активировать либо если у вас нет USB-кабеля, вы можете использовать беспроводной тип связи — «Вай-Фай» либо «Блютуз».
В первом случае вам предварительно нужно подключить и телефон, и ПК к одному роутеру, чтобы устройства находились в одной домашней сети. Далее вы устанавливаете две программы, запускаете их. В настройках двух приложений выбираете тип подключения Wi-Fi. Гаджеты соединяются — звук начнёт передаваться.
Подробнее рассмотрим вариант с «Блютузом»:
С помощью тумблера включите на своём устройстве «Блютуз»
Выберите первый пункт в контекстном меню
Кликните по плюсу и выберите свой телефон
Укажите свой смартфон в меню и щёлкните по ОК
Необязательно покупать микрофон для компьютера, чтобы общаться по «Скайпу». Для этих целей вы можете использовать свой телефон на «Андроиде». Можно соединить устройства по USB-кабелю либо через «Блютуз» или «Вай-Фай». Для сопряжения понадобится программа WO Mic или любая другая со схожим функционалом.
Как сделать микрофон
Ноутбуки оборудованы встроенными голосовыми устройствами, которые не всегда устраивают пользователей. Гораздо удобнее для работы, когда микро подключен с помощью шнура. Его можно поворачивать в сторону источника звука.С таким прибором проще вести собственный блог, когда возникает необходимость показать и прокомментировать что-то находящееся в стороне от компьютера. Наличие небольшого опыта в радиотехнике позволяет сделать микрофон своими руками. Чувствительность внешнего устройства с простым предварительным усилителем будет на порядок выше встроенного прибора.
Самодельный микрофон
Основой устройства является малогабаритный электретный капсюль, который можно приобрести на радиорынке или в специализированном магазине. Это разновидность конденсаторного микрофона, в котором одна обкладка заряжена электрическим потенциалом. Она выполняет функцию мембраны. Из такого капсюля несложно сделать микрофон для ПК своими руками. Электретные приборы для улавливания звука и преобразования его в электрический сигнал обладают хорошей чувствительностью и ровной амплитудно-частотной характеристикой в широком диапазоне частот. Параметры электретных устройств позволяют использовать их в профессиональных микро высокого уровня.
Капсюли являются полярными приборами, так как в их корпусе находится полевой транзистор, который позволяет согласовать очень высокое сопротивление капсюля с низкоомным входом усилителя низкой частоты.
Как сделать микрофон в домашних условиях
При всех достоинствах электретные капсюли обладают одним серьёзным недостатком – слишком маленьким напряжением на выходе. Подключив не модифицированное устройство к микрофонному входу компьютера трудно будет добиться хорошего уровня громкости. Самодельный микрофон для компьютера должен обязательно подключаться через предварительный усилитель. Существует много схем предварительных усилителей, которые несложно сделать в домашних условиях. Самые простые выполнены на одном транзисторе или интегральной микросхеме. В данной схеме два конденсатора, два резистора и один транзистор обратной проводимости. Вместо КТ3102 можно применить ВС547 или любой другой аналогичного типа.
Чтобы сделать микрофон для ПК нужно к контактам «А» и «Б» припаять разъём mini — jack, который вставляется в микрофонный вход персонального компьютера или ноутбука. Контакт «А» это центральный или сигнальный, а контакт «Б» корпус. На сигнальном контакте микрофонного гнезда компьютера имеется электрическое напряжение порядка 3-4 вольт. Оно поступает со звуковой карты. Это напряжение, ограниченное резисторами, используется как фантомное питание для микрофонного капсюля. Для изготовления предварительного усилителя можно использовать готовую макетную плату с отверстиями или обойтись навесным монтажом. В этом случае схему нужно залить компаундом. Усилительный каскад должен располагаться вплотную к капсюлю. Это позволит избежать паразитных наводок и фона. Чтобы собрать микрофон можно использовать металлическую тонкостенную трубку соответствующего диаметра. С штекером mini — jack плата соединяется экранированным кабелем.
Микрофон своими руками
Чтобы сделать самодельный микрофон качественным нужно использовать модифицированную конструкцию предварительного усилителя. Для работы схемы на операционном усилителе К140УД6 потребуется дополнительный источник питания. Устройство содержит минимум деталей, но обладает очень высокой чувствительностью. Для устранения влияния звуковых помех, для электретного капсюля нужно предусмотреть колпачок из поролона. Подключение голосового канала к компьютеру выполняется через разъём mini — jack, который припаивается к экранированному проводу.
Из чего можно сделать микрофон
Чтобы сделать в домашних условиях микрофон для компа, используется обычный громкоговоритель. Электродинамический микрофон и динамик имеют одинаковую конструкцию, когда в зазоре постоянного магнита перемещается катушка с определённым количеством витков, поэтому динамическая головка может использоваться как микро. Для качественной записи устройство не подойдёт, но, в случае необходимости его можно использовать для общения в социальных сетях. Чтобы сделать свой домашний микрофон лучше использовать миниатюрные громкоговорители, применяемые в транзисторных приёмниках, но можно взять любой маломощный динамик.
Вход звуковой карты компьютера рассчитан на подключение голосового прибора с сопротивлением 100-200 Ом, а сопротивление электродинамической головки не превышает 8 Ом, поэтому для согласования используется транзисторный каскад, включенный с общей базой. Вместо транзисторов ВС109 можно использовать КТ3102 с любым буквенным индексом. На резистор R5 подаётся плюс питания от 6 до 9 вольт. К минусовому выводу конденсатора С2 припаивается жила экранированного провода. Оплётка соединяется с землёй. На другой конец кабеля впаивается штекер mini-jack.
Далее, от платы нужно отпаять провода, убрать кнопку и печатные дорожки, а пластину использовать для монтажа на ней предварительного усилителя. Если плата с усилителем имеется, то капсюль осторожно выпаивается и устанавливается на новую конструкцию.
Не работает микрофон, даже в диспетчере устройств его нет [решение проблемы]
Сегодня будем решать популярную проблему «не работает микрофон«. Ну как решать, пробовать через пень-колоду, с помощью танцев, бубнов и ядрёной матери вернуть микрофон к жизни.
В этой статье мы не будем рассматривать «железные» причины, как то: что-то отошло, сгорело внутри корпуса, материнская плата заглючила, звуковая карта накрылась, провод от передней панели внутри крысы перегрызли и прочее.
Например, расскажу свой случай. Микрофон у меня обычный — петличка. Работала и работала себе. Но вдруг в один прекрасный день перестала работать. Надо признаться, я в это время шурудил с такой программой как Win 10 Tweaker. Может она что-то там испортила. После этого микрофон исчез отовсюду — из отключённых и отсоединённых устройств, из диспетчера устройств, из VIA HD VDeck. Переустановка аудиодрайвера не помогла, но и переустанавливать Шындовс не хотелось.
Наткнулся в интернете на такие статьи «как отключить микрофон». Но мне нужно было наоборот. И я решил пойти от обратного. Если там говорят поставить цифру 1, то мы поставим цифру 0. Я так и сделал. И микрофон заработал. Правда он и до сих пор не определяется, но обо всём по порядку.
Откройте приложение «Редактор реестра».
Перейдите к следующему разделу:
Разверните слева подраздел «Capture».
Откройте раздел «Properties» каждого раздела
То есть, чтобы вы не запутались — у меня в разделе Audio — Capture 23 строчки
Справа в разделе
Примечание: Даже если вы используете 64-битную Windows, вы все равно должны создать параметр DWORD (32 бита).
После перезагрузки подключите как обычно микрофон и зайдите в настройки звука. Скажите в него что-нибудь. Шкала должна двигаться.
Микрофон работает, но не совсем как надо. В звуках он определяется как Компакт-диск.
Ну, как получилось, так получилось. Главное что микрофон заработал. И скажу даже, что он стал лучше работать, звук громче стал с моей петлички.
Пробуйте, может этот способ и вам поможет. Если что, пишите комментарии.
Спасибо добрый человек)
Уже даже и не знал куда лезть, в параметрах конфиденциальности для микрофона все было включено, после правки реестра заработало)
В реестр вставил, все как сказали, комп перезагрузил, микрофон всё равно не слышно 🙁
destroy windows spying тоже неплохая программа.
Что такое звук? Как устроено ухо? Что значит герц и децибел? Как устроен микрофон?
Звук. Он окружает нас с самого рождения. После зрения он, пожалуй, самое главное, с помощью чего мы воспринимаем наш мир. Но что это? Какова его природа? По каким законам он живёт? Давайте разбираться!
1. Откуда берется звук и почему мы его слышим?
2. Почему все звуки разные и что такое частоты и герцы, амплитуда и децибелы, а также громкость?
3. Как устроена звукозапись?
2. Мы разобрались с тем, что такое звук и каким образом мы его воспринимаем. Но что его характеризует? И почему все звуки разные?
У любой звуковой волны (то есть у колебания молекул в пространстве) есть несколько свойств: частота (высота), амплитуда (громкость), длина (продолжительность), а также спектр (тембр). В статье рассматриваются только первые два, самые ключевые свойства.
Так, низкие по частоте звуковые волны более продолжительны.
Теперь разберемся с амплитудой, частично задающей то, что мы называем громкостью. Амплитуда это величина, показывающая на сколько сильны колебания воздуха, то есть на сколько сильное давление создает звуковая волна.
У последнего амплитуда колебаний выше, соответственно каждое колебание создаёт большее давление.
Амплитуда, измеряется в децибелах. Децибел это не линейная величина, она показывает не силу давления звука, а то, во сколько раз это давление больше минимального уровня давления, которое может уловить наше ухо. Таким образом прибавление 12 децибел хоть к двум, хоть к ста децибелам увеличивает громкость в 4 раза! То есть прибавить 12 децибел к звуку тихого шепота совсем не все равно, что прибавить 12 децибел к громкости на концерте Rammstein. И в том, и в другом случае амплитуда, а значит и громкость увеличится в 4 раза.
Одолжил у Википедии шкалу сравнения громкости в децибелах:
0 — порог слышимости
5 — почти ничего не слышно — тишина среди ночи.
10 — почти не слышно — шёпот, тиканье часов.
15 — едва слышно — шелест листьев.
20 — едва слышно — уровень фона на открытой местности;
25 — мурлыканье кота на расстоянии 0,5 м.
30 — тихо — настенные часы, максимально разрешённый шум для источников постоянного шума, расположенных в жилых помещениях, ночью с 21:00 до 7:00.
35 — хорошо слышно — приглушённый разговор, тихая библиотека, шум в лифте.
40 — хорошо слышно — тихий разговор, учреждение (офис), шум кондиционера, шум телевизора в соседней комнате.
50 — отчётливо слышно — разговор средней громкости, тихая улица, стиральная машина.
60 — умеренно шумно — громкий разговор, норма для контор.
65 — весьма шумно — громкий разговор на расстоянии 1 м.
70 — шумно — громкие разговоры на расстоянии 1 м, шум пишущей машинки, шумная улица, пылесос на расстоянии 3 м.
75 — шумно — крик, смех с расстояния 1 м, шум в старом железнодорожном вагоне.
80 — очень шумно — громкий будильник на расстоянии 1 м, крик, мотоцикл с глушителем, шум работающего двигателя
грузового автомобиля, длительный звук вызывает ухудшение слуха.
85 — очень шумно — громкий крик, мотоцикл с глушителем;
пневматический отбойный молоток, грузовой вагон на расстоянии 7 м.
95 — очень шумно — вагон метро на расстоянии 7 м, громкая игра на фортепиано на расстоянии 1 м;
100 — крайне шумно — громкий автомобильный сигнал на расстоянии 5—7 м, кузнечный цех, очень шумный завод;
110 — крайне шумно — шум работающего трактора на расстоянии 1 м, громкая музыка, вертолёт;
115 — крайне шумно — пескоструйный аппарат на расстоянии 1 м, м, пневмосигнал для велосипеда;
120 — почти невыносимо — болевой порог, гром, отбойный молоток, кислородная горелка;
130 — боль — сирена, рекорд по самому громкому крику, мотоцикл (без глушителя);
140 — травма внутреннего уха — взлёт реактивного самолёта на расстоянии 25 м, максимальная громкость на рок-концерте;
150 — контузия, травмы — реактивный двигатель на расстоянии 30 м, соревнования по автомобильным звуковым системам, ухудшается зрение;
160 — шок, травмы, возможен разрыв барабанной перепонки — выстрел из ружья
близко от уха, ударная волна от сверхзвукового самолёта или от взрыва давлением 0,002 МПа;
165—185 — светошумовая граната[4];
194 — воздушная ударная волна давлением 0,1 МПа, равным атмосферному давлению, возможен разрыв лёгких;
200 — воздушная ударная волна давлением 0,2 МПа, возможна быстрая смерть;
250 — максимальное давление воздушной ударной волны при взрыве тринитротолуола — 60 МПа[5];
282 — максимальное давление воздушной ударной волны при ядерном взрыве — 2500 МПа[6];
300 — среднее давление детонации обычных взрывчатых веществ — 20 000 МПа;
374 — максимальное давление продуктов реакции в момент ядерного взрыва — 100 000 000 МПа;
Поговорим подробнее о громкости. Выше я уже рассказал, что громкость это распознавание нашим мозгом того, насколько уж простите за тавтологию громким является звук. При этом громкость зависит не только от амплитуды, но во многом и от частоты. Взгляните на таблицу (представлена в конце статьи, извиняюсь за неудобство).
Это так называемая кривая громкости, она показывает зависимость уровня громкости, который измеряется здесь в условных единицах фонах, от амплитуды и частоты.
Если вы вдруг не поняли, как ей пользоваться, приведу справку: по вертикали уроверь громкости в децибелах, по горизонтали частота в герцах. Выбираете определенную громкость и частоту, и проводите от них воображаемые линии. Точка пересечения линий будет уровнем громкости в фонах.
3. В завершение статьи хотелось бы упомянуть о том, как устроен микрофон, и каким образом он преобразует звуковые волны, то есть колебания молекул воздуха, в электрический сигнал. Существует большое количество различных типов микрофонов, отличающихся по своей конструкции и способу работы. Хотелось бы рассмотреть конденсаторный микрофон, ведь сейчас это один из самых распространённых типов микрофонов, кроме того, звукозапись музыки или какого либо другого аудиоматериала в студиях всегда осуществляется именно на него. Сразу представлю схему микрофона (тоже внизу).
Две синии пластинки это конденсатор. Они не соединены между собой, крайняя представляет из себя тонкую пленку, покрытую никелем с внутренней стороны, которая активно колеблется под действием звуковых волн. Она называется диафрагмой. Вторая пластинка неподвижна. Обе пластинки подключены в электрическую цепь, в них есть ток. При колебании диафрагмы ее расстояние до второй пластинки изменяется, а ее электрические токи действуют на нее. Таким образом, напряжение во второй пластинке меняется в зависимости от приближения, или отдаления диафрагмы.
На wavefrom (дорожка, показывающая входящие звуковые волны при звукозаписи в различных аудиоредакторах) показывается ни что иное, как сила тока, идущая от микрофона, и меняющаяся при изменении напряжения, вызванного колебанием диафрагмы.