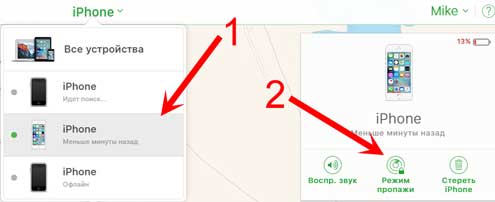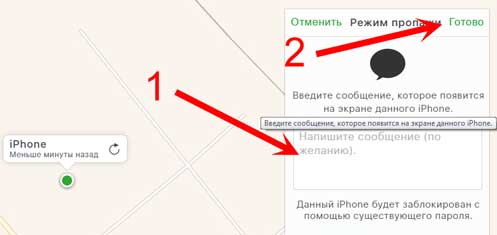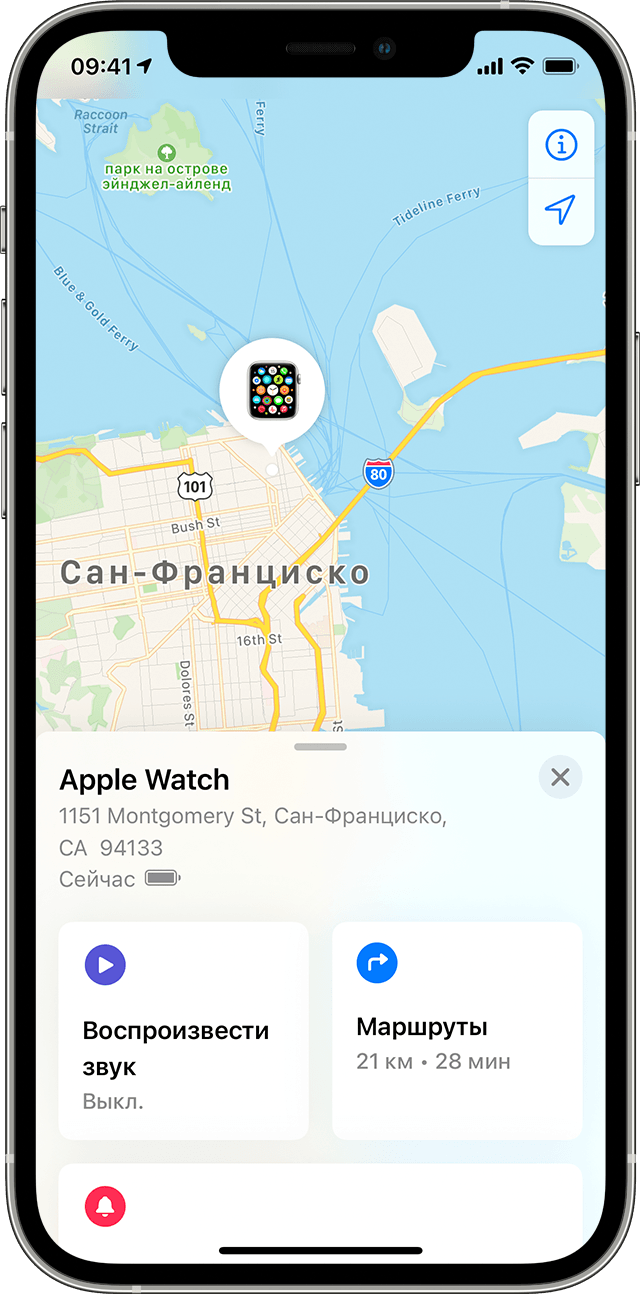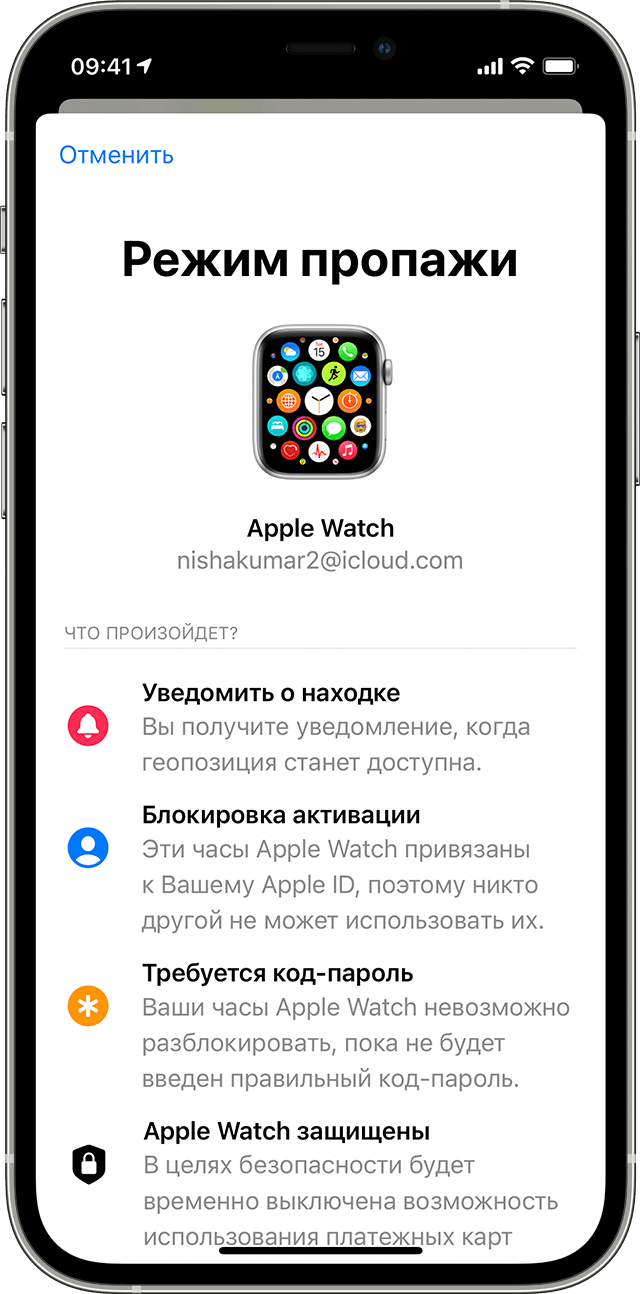если в локаторе отметить устройство как пропавшее что будет
Пометка устройства как пропавшего в Локаторе на Mac
Потерянные Mac, iPhone, iPad, iPod touch, Apple Watch, поддерживаемые наушники AirPods или кожаный чехол для iPhone можно отметить как пропавшие, чтобы посторонние не получили доступ к Вашей личной информации. Устройство можно отметить как пропавшее, только если Вы добавили его в Локатор до пропажи.
Что будет, если пометить устройство как пропавшее?
На электронный адрес Apple ID будет отправлено письмо с подтверждением.
Вы сможете создать сообщение на устройстве с информацией о том, что устройство потеряно, и Вашими контактными данными.
На iPhone, iPad, iPod touch, Mac и Apple Watch не будут появляться оповещения. Устройство не будет издавать никаких звуков при входящих сообщениях или уведомлениях, а также при срабатывании напоминаний. При этом на устройство по-прежнему будут поступать телефонные вызовы и звонки FaceTime.
Если пропал iPhone, iPad, iPod touch или Apple Watch, то на карте будет отмечено его местоположение и все перемещения тоже будут видны.
Функция Apple Pay на устройстве будет отключена. Кредитные и дебетовые карты, добавленные в Apple Pay, студенческие билеты и карты Express Transit будут удалены с устройства. Банковские карты и студенческие билеты будут удалены, даже если устройство отключено от сети. Карты Express Transit будут удалены, когда устройство снова подключится к сети. См. раздел Использование Wallet и Apple Pay.
Пометка устройства как пропавшего
Если устройство было потеряно или украдено, Вы можете включить режим пропажи для iPhone, iPad, iPod touch, Apple Watch или кожаного чехла для iPhone или заблокировать свой Mac. Вы также можете пометить наушники AirPods (3-го поколения), AirPods Pro или AirPods Max как пропавшие, если у Вас включена сеть Локатора.
В приложении «Локатор» 
В списке устройств выберите устройство, которое нужно отметить как пропавшее, и нажмите кнопку информации 
В разделе «Отметить как пропавшее» нажмите «Активировать».
Примечание. Можно также нажать устройство в списке устройств, удерживая клавишу Control, а затем выбрать «Отметить как пропавший».
Следуйте инструкциям на экране, приняв во внимание следующее.
Код-пароль. Для компьютера Mac необходимо создать цифровой код-пароль, даже если Ваш Mac был защищен паролем. Код-пароль и пароль не одно и то же. Код-пароль используется только для того, чтобы отметить, что устройство потеряно или что Вы хотите его стереть. Если Ваше устройство iPhone, iPad, iPod touch или Apple Watch не защищено кодом-паролем, система попросит Вас установить его.
Семейный доступ. Если Вы пытаетесь отметить потерянное устройство члена семьи и на устройстве не установлен код-пароль (или если был потерян Mac), Вам нужно ввести пароль от Apple ID, которым Ваш родственник пользовался на этом устройстве.
Контактная информация. Если Вам будет предложено ввести номер телефона, указывайте тот, по которому с Вами можно будет связаться. Если система предложит Вам ввести сообщение, можно, например, написать, что устройство потеряно, и указать свои контактные данные. Информация отобразится на экране блокировки Mac, iPhone, iPad, iPod touch или Apple Watch. В случае пропажи AirPods или кожаного чехла для iPhone информация отобразится, когда кто-либо попытается выполнить подключение этих устройств.
Нажмите «Активировать» или «Заблокировать» (для компьютера Mac).
Если Вы отметили устройство как пропавшее, в разделе «Отметить как пропавшее» будет отображаться одно из следующих состояний.
Ожидание. Если устройство не подключено ни к сети Wi-Fi, ни к сотовой сети, надпись «Ожидание» будет отображаться, пока устройство снова не подключится к сети.
Активировано. При подключении устройства к Интернету оно отмечается как пропавшее.
Изменение сообщения для потерянного устройства
В приложении «Локатор» 
В списке устройств выберите устройство, которое Вы отметили как пропавшее, и нажмите кнопку информации 
В разделе «Отметить как пропавшее» нажмите «Ожидание».
Измените сообщение или номер телефона, затем нажмите «Готово».
Выключение режима пропажи на устройстве
Если Вы нашли потерянное устройство, нужно отключить режим пропажи.
В приложении «Локатор» 
В списке устройств выберите устройство, которое Вы отметили как пропавшее, и нажмите кнопку информации 
В разделе «Отметить как пропавшее» нажмите «Ожидание».
Нажмите «Снять отметку «пропавший»».
Нажмите «Выключить», чтобы подтвердить действие.
Вы также можете выключить режим пропажи на веб-сайте iCloud.com или на Вашем iPhone, iPad, iPod touch или Apple Watch, введя код-пароль устройства (используемый для разблокировки устройства). Выключить режим пропажи для кожаного чехла для iPhone можно, закрепив его на iPhone.
Если Вы забыли код-пароль устройства, Вы можете восстановить его, используя функцию «Найти iPhone» на iCloud.com. См. раздел Использование режима пропажи в приложении «Найти iPhone» в Руководстве пользователя iCloud.
Разблокировка Mac
Когда Вы найдете свой потерянный компьютер Mac, введите числовой код-пароль на устройстве, чтобы разблокировать его (тот, который Вы настроили, когда отмечали свой Mac как пропавший).
Примечание. Функцию «Отметить как пропавшее» нельзя отключить дистанционно с другого компьютера Mac. Вы можете отключить эту функцию только на самом компьютере Mac, который Вы отметили как пропавший.
Если Вы забыли код-пароль устройства, Вы можете восстановить его, используя функцию «Найти iPhone» на iCloud.com. См. раздел Использование режима пропажи в приложении «Найти iPhone» в Руководстве пользователя iCloud.
Если Вы потеряли Mac и у Вас нет ни устройства iPhone, iPad или iPod touch, ни еще одного компьютера Mac, Вы можете включить режим пропажи, используя функцию «Найти iPhone» на сайте iCloud.com.
Информацию об использовании Локатора с другими устройствами см. в руководстве пользователя iPhone, iPad, iPod touch, Apple Watch или AirPods.
Действия в случае потери или кражи iPhone, iPad или iPod touch
Если вы потеряли свое устройство iPhone, iPad или iPod touch либо считаете, что его могли украсть, воспользуйтесь приложением «Локатор» и защитите свои данные.
Поиск устройства на карте
Чтобы найти устройство, выполните вход на странице iCloud.com/find. Можно также воспользоваться приложением «Локатор» на другом принадлежащем вам устройстве Apple.
Если устройство iPhone, iPad или iPod touch не отображается в списке устройств, это означает, что на нем не был включен Локатор. Но вы все равно можете защитить свою учетную запись, даже если Локатор не был включен.
Обозначение устройства как пропавшего
Обозначив устройство как пропавшее, вы удаленно заблокируете его с помощью код-пароля, что позволит защитить данные на устройстве. При этом на утерянном устройстве также отключится служба Apple Pay. Кроме того, на утерянном устройстве можно отобразить произвольное сообщение со своей контактной информацией.
Подача заявления о пропавшем устройстве в местные правоохранительные органы
Сотрудники правоохранительных органов могут запросить серийный номер вашего устройства.
Подача заявления о краже и потере
Если на утерянный iPhone распространяется действие соглашения AppleCare+ с покрытием кражи и потери, подайте заявление для замены iPhone.
Удаленное стирание данных с устройства
После стирания данных с устройства отслеживание его местоположения станет невозможным, поэтому убедитесь, что вам больше не требуется искать устройство. Если на устройство распространяется действие соглашения AppleCare+ с покрытием кражи и потери, не стирайте данные с iPhone, пока ваше заявление не будет одобрено.
Обращение к оператору сотовой связи
Если у вас пропал iPhone или iPad с поддержкой сотовой связи, сообщите об этом оператору сотовой связи. Попросите оператора заблокировать вашу учетную запись, чтобы предотвратить совершение звонков, отправку текстовых сообщений и передачу данных. Если ваше устройство защищено по программе оператора сотовой связи, подайте соответствующее заявление.
Удаление утерянного устройства из учетной записи
Если на устройство распространяется действие соглашения AppleCare+ с покрытием кражи и потери, не удаляйте iPhone из своей учетной записи, пока ваше заявление не будет одобрено.
Чтобы удалить утерянное устройство из списка доверенных, перейдите на страницу appleid.apple.com.
Соглашение AppleCare+ с покрытием кражи и потери доступно не во всех странах и регионах.
Информация о продуктах, произведенных не компанией Apple, или о независимых веб-сайтах, неподконтрольных и не тестируемых компанией Apple, не носит рекомендательного или одобрительного характера. Компания Apple не несет никакой ответственности за выбор, функциональность и использование веб-сайтов или продукции сторонних производителей. Компания Apple также не несет ответственности за точность или достоверность данных, размещенных на веб-сайтах сторонних производителей. Обратитесь к поставщику за дополнительной информацией.
Пометка вещи как пропавшей в Локаторе на Mac
В приложении «Локатор» вещью называется AirTag или продукт стороннего производителя, зарегистрированный в учетной записи Apple ID. В приложении «Локатор» можно отметить вещь как пропавшую.
Важно! Вещь можно пометить как пропавшую, только если Вы ее заранее зарегистрировали в своей учетной записи Apple ID. См. статью службы поддержки Apple Поиск личных вещей с помощью приложения «Локатор».
Что будет, если пометить вещь как пропавшую?
Можно добавить сообщение о том, что вещь пропала, и указать свой номер телефона.
Если другой пользователь найдет Вашу вещь, он сможет просмотреть веб-сайт с сообщением режима пропажи на поддерживаемом устройстве. См. раздел «Просмотр подробной информации о неизвестной вещи в Локаторе» в руководстве пользователя iPhone, iPad или iPod touch.
Включение режима пропажи для вещи
Чтобы пометить вещь как пропавшую, необходимо включить режим пропажи.
В приложении «Локатор» 
В списке вещей выберите вещь, которую нужно пометить как пропавшую, и нажмите кнопку информации 
В разделе «Режим пропажи» нажмите «Включить».
Следуя инструкциям на экране, введите номер телефона, по которому с Вами можно связаться. Вы также можете получить уведомление, когда в Локаторе появится новое местоположение вещи.
Изменение номера телефона в сообщении режима пропажи
В приложении «Локатор» 
В списке вещей выберите вещь, которую Вы пометили как пропавшую, и нажмите кнопку информации 
В разделе «Режим пропажи» нажмите «Включен».
Введите номер телефона, затем нажмите «Готово».
Выключение режима пропажи для вещи
Если Вы нашли вещь, нужно отключить режим пропажи.
В приложении «Локатор» 
В списке вещей выберите вещь, которую Вы пометили как пропавшую, и нажмите кнопку информации 
В разделе «Режим пропажи» нажмите «Включен».
Режим пропажи в iPhone: что это, как работает и можно ли снять?
Приветствую! У мобильных устройств Apple есть отличная функция, которая уже помогла (и продолжает помогать) многим пользователям находить свои забытые (украденные) айфоны или айпады. Многие о ней слышали — это «найти iPhone». Но, существует и важная составляющая данной опции — режим пропажи. Вот о нем слышали уже не так много людей. Почему? Все дело в том, что обычно его начинают использовать тогда, когда устройство уже было потеряно или украдено.
Искренне надеюсь, что на эту страницу вас привела не подобная беда (потеря или кража), а всего лишь праздное любопытство. Постараюсь полностью его удовлетворить и рассказать о режиме пропажи в iPhone максимально подробно, поехали!
Что такое режим пропажи в iPhone?
Как я уже говорил, это одна из составляющих функции «найти iPhone». Соответственно, использовать одно без другого не получиться. Данный режим позволяет проделать на расстоянии с Вашим устройством две манипуляции:
Стандартная запись, которая отображается при включении режима пропажи: «Этот iPhone был утерян. Пожалуйста, позвоните мне». Плюс, тот номер телефона, который вы укажите.
Естественно, вы вольны изменить ее и написать все что угодно, вплоть до самых серьезных ругательств.
Как работает режим пропажи?
После активации режима утери (как это сделать написано чуть ниже), экран устройства блокируется с паролем (который был установлен ранее или тот, который Вы указали самостоятельно при включении этого режима) и на экран выводиться надпись с написанным Вами текстом. Теперь никто не сможет пользоваться устройством и получить к нему доступ не зная пароля.
Если кто-то захочет убрать его, например перепрошив или восстановив iPhone (даже при помощи DFU), то:
Примечательно то, что подобные устройства практически невозможно разблокировать никаким образом, даже через техническую поддержку компании Apple. Здесь уже не помогут чеки, коробки и прочие доказательства того, что гаджет куплен Вами и принадлежит именно Вам. Сотрудники компании будут твердить только одно — вспоминайте Apple ID и пароль.
Самое главное, что следует запомнить. Если iPhone или iPad находятся в состоянии Lost Mode и учетные данные не известны, то с такими устройствами можно поступить следующим образом:
На данный момент, заставить их работать практически (99%) невозможно.
Как включить режим пропажи на iPhone?
Активировать режим пропажи можно двумя основными способами:
Так как доступ к интернету получить намного проще, чем другое яблочное устройство с установленным специальным приложением, то рассмотрим включение режима пропажи через онлайн-сервис iCloud.
Для этого переходим по этой ссылке и в открывшемся окне вводим тот Apple ID и пароль, который был установлен на пропавшем устройстве.
Находим специальную иконку с изображением радара и нажимаем на нее.
Показывается список всех устройств, которые зарегистрированы с этим Apple ID и паролем. В случае, когда их несколько, выбираете тот который был утерян и в открывшемся окне включаете необходимую опцию.
Далее, если пароль на экран телефона не был установлен, то попросят установить его. Если же он уже стоит, то сразу переходим к созданию ругательной заметки (вежливой просьбы) вернуть телефон.
Обратите внимание, что активация режима возможно только в том случае, если само устройство включено и подключено к интернету. Если эти два условия не соблюдаются и телефон (планшет) имеет статус оффлайн, то запрос на включение Lost Mode все равно будет обрабатываться, но поставится на «паузу» до тех пор, пока iPhone или iPad не будут подключены к сети.
Однако, иногда приходиться проделывать подобные действия по нескольку раз, ведь режим утери чудесным образом отключается «самостоятельно». В следствии чего это происходит?
Почему самостоятельно отключается режим пропажи?
Подобный вопрос возникает у некоторых пользователей, которые вводят свой потерявшийся iPhone в режим пропажи, однако через некоторое время он отключается и нужно повторять процедуру. Почему это происходит? Постараюсь объяснить подробно и на примере:
Что делать в этом случае? Единственный выход — полное удаление всей информации с устройства. Сделать это можно все в том же меню «найти iPhone» на web-странице iCloud.
После этого тот кто украл или нашел телефон не сможет им воспользоваться никаким образом.
Как отключить режим пропажи на iPhone?
Сделать это можно только непосредственно с устройства. Для этого понадобиться ввести пароль от экрана блокировки или, в случае когда все данные полностью стерты, логин и пароль учетной записи Apple ID. Удаленно режим пропажи отключить невозможно. Во всяком случае, простым смертным это недоступно.
Мне известны несколько случаев, когда сотрудники технической поддержки компании Apple производили подобную операцию. Но, как я уже отмечал в статье про забытый iCloud и пароль, на данный момент это практически не осуществимо. Для выключения пропажи через тех. поддержку необходимо знать огромное количество информации об устройстве:
Плюс понадобится некоторое везение и адекватный специалист на том конце провода.
Как узнать включен режим пропажи на iPhone или нет?
Разумеется, речь идет о удаленной проверке (по IMEI), что будет актуально при покупке б\у iPhone или iPad. Ведь имея гаджет на руках можно просто посмотреть на него, а зная Apple ID и пароль — зайти в iCloud и выяснить эту информацию там. А как быть, если известен только серийный номер?
К сожалению, не существует полностью бесплатных сервисов позволяющих узнать, находиться ли устройство в режиме пропажи или нет. Да, косвенно об этом можно догадаться проверив состояние функции найти iPhone. Но это тоже не показатель, ведь включение одного, не подразумевает автоматическую активацию другого.
В принципе, существует масса платных сайтов, которые за определенные деньги готовы предоставить Вам подобную информацию. Но здесь существует опасность нарваться на мошенников или просто получить неверные данные.
Поэтому, если уж сильно хочется узнать активен ли режим утери на конкретном iPhone или iPad, зная только серийный номер и не имея доступа к нему, имеет смысл заказать проверку на нескольких сервисах и сверять поступившую от них информацию. Но 100% гарантию может дать только Apple, а она, к счастью, такие данные не разглашает.
Действия в случае потери или кражи часов Apple Watch
Для поиска часов Apple Watch и защиты ваших данных используйте приложение «Локатор».
Вот как это работает
Приложение «Локатор» поможет найти и защитить часы Apple Watch. Если вы уже настроили функцию «Найти iPhone» на сопряженном iPhone, она автоматически включается на ваших Apple Watch и любых Apple Watch, сопряженных с ним с помощью функции «Семейная настройка». Поэтому, если ваши часы потеряны или украдены, можно использовать приложение «Локатор» для их поиска. А благодаря блокировке активации для стирания данных с Apple Watch и использования часов с iPhone потребуются ваши Apple ID и пароль.
При использовании приложения «Локатор» часы Apple Watch (GPS + Cellular) могут использовать GPS и доверенную сеть Wi-Fi или сотовую сеть для отображения своей приблизительной геопозиции. Часы Apple Watch (GPS) могут использовать GPS и доверенную сеть Wi-Fi. Поскольку в Apple Watch Series 1 нет модуля GPS, вам будет показана геопозиция сопряженного iPhone или его сеть Wi-Fi.
Отображение часов на карте
Чтобы увидеть часы на карте, выполните вход на веб-сайт iCloud.com или воспользуйтесь приложением «Локатор». Если часы находятся поблизости, коснитесь варианта «Воспроизвести звук», чтобы найти их. Часы продолжат подавать звуковой сигнал, пока вы не нажмете «Закрыть».
Если вы не видите часы на карте, возможно, они не подключены к сети Wi-Fi, сотовой сети или сопряженному iPhone.
На компьютере
На iPhone
Перевод часов Apple Watch в режим пропажи
Если ваши часы Apple Watch пропали, их можно немедленно заблокировать на веб-сайте iCloud.com или на сопряженном iPhone. Просто переведите часы в режим пропажи. Затем можно отправить настраиваемое сообщение с вашим номером телефона. Это поможет нашедшему часы Apple Watch связаться с вами.
На iPhone, iPad или iPod touch
Приложение «Локатор» отправляет сообщение электронной почты для подтверждения перевода часов Apple Watch в режим пропажи.
Выключение или отмена режима пропажи
Если вы нашли пропавшие часы Apple Watch, нажмите «Разблокировать» на часах, затем введите пароль. Режим пропажи автоматически выключится, и вы сможете снова использовать часы в нормальном режиме. Выключить режим пропажи также можно на сопряженном iPhone или на веб-сайте iCloud.com.
На компьютере
На iPhone
Часы Apple Watch не отображаются на карте
Если вы не включили службу «Найти [устройство]» до потери или кражи часов Apple Watch и часы не подключены к сети Wi-Fi, сотовой сети или сопряженному iPhone, эту службу нельзя использовать для поиска часов. Однако вы можете защитить свои данные. Для этого выполните следующие действия.
Служба «Локатор» является единственным способом отслеживания и поиска потерянного устройства. Если до потери часов вы не включили службу «Локатор», вы не сможете найти, отследить или каким-либо иным образом отметить их с помощью других служб Apple.