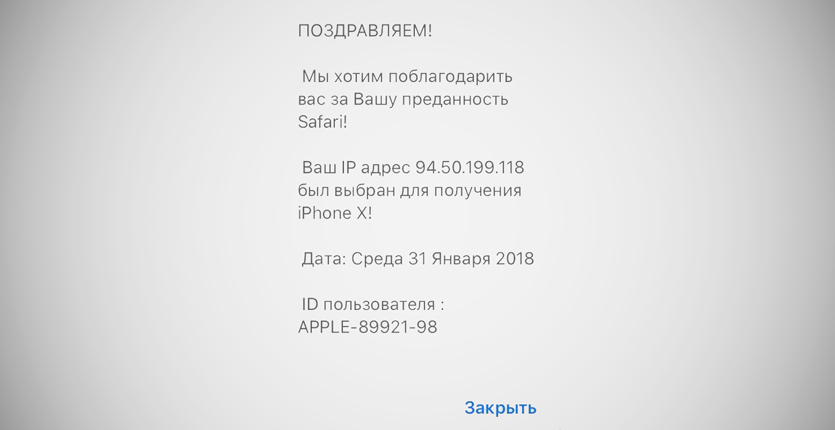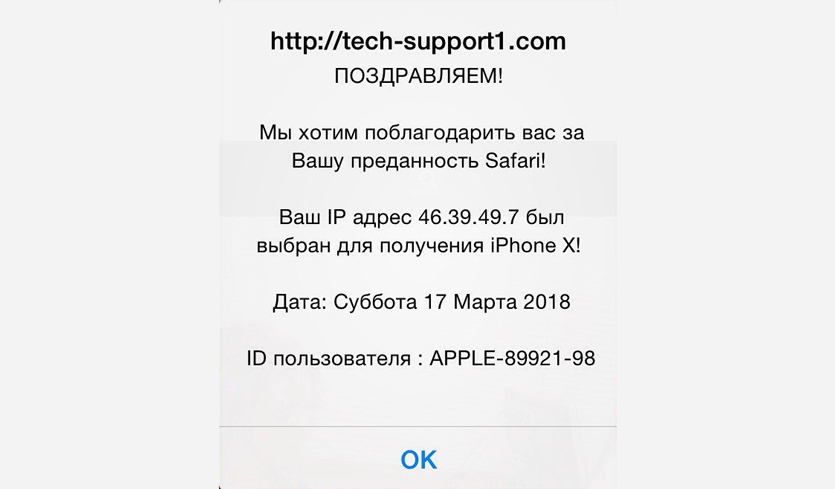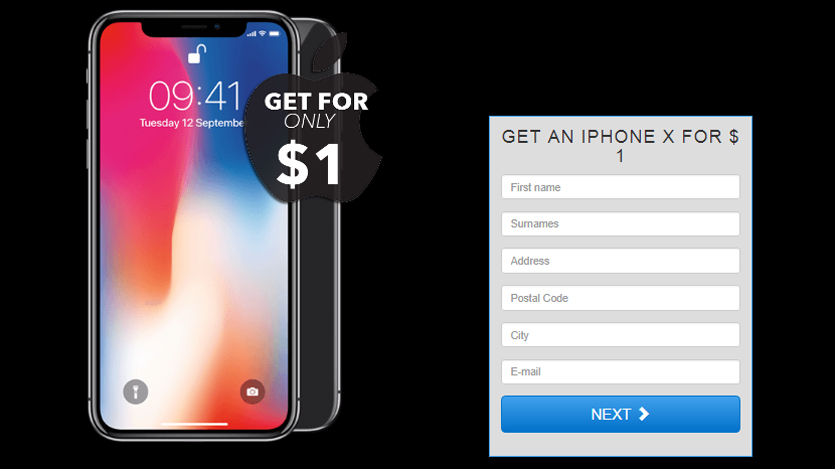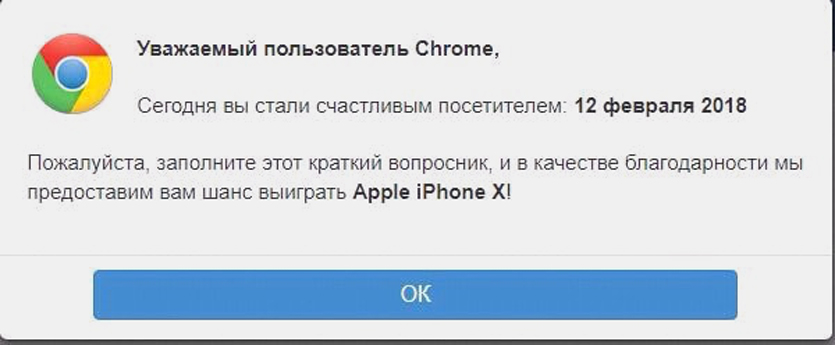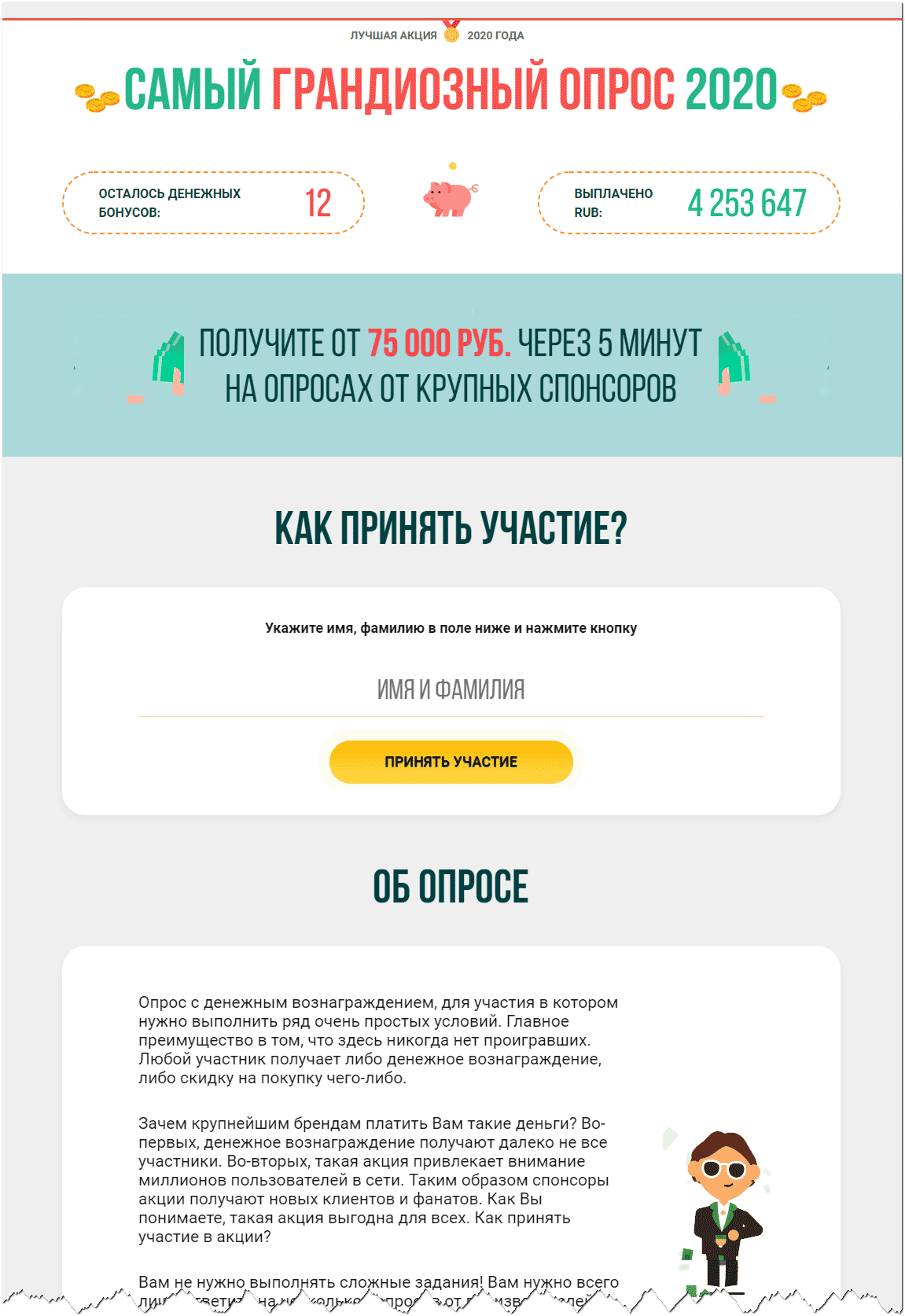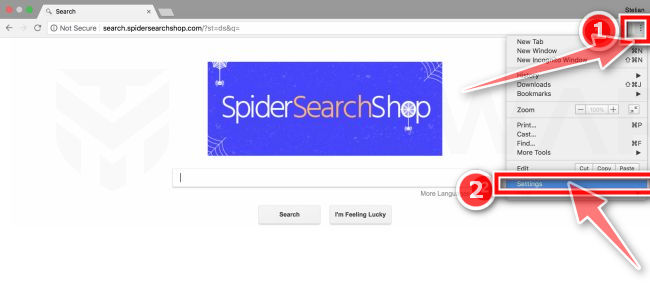ежегодный опрос посетителей сафари 2021 что это такое
Вы выиграли iPhone в интернете. Это мошенники или правда?
После запуска службы поддержки iPhones.ru мы ежедневно получаем десятки писем с разными вопросами. В топе самых популярных — выигрыш iPhone в браузере Safari.
Здравствуйте. Мне пришло сообщение: «Safari каждую пятницу проводит розыгрыш. Вы стали одним из участников». Потом выяснилось, что я выиграл iPhone.
Скажите, это не мошенники, а то деньги я уже перевел?
еще один «счастливчик»:
Мне пришло сообщение, что мой Apple ID выиграл iPhone. Как его получить?
Я хочу iPhone X и решил поучаствовать в интернет-лотерее по розыгрышу девайса. Это реально?
Разбираемся в ситуации. Забегая наперед, вынуждены расстроить наших читателей — они стали или рисковали стать жертвами мошенников.
В Safari никогда не разыгрывают iPhone (честно)
Ситуация стандартна. Вы открыли крышку Mac, запустили Safari. Бум! Вам обещают отправить iPhone, потому что «вы счастливчик и вообще вам повезло одному из миллиона».
Типичное диалоговое окно с сообщением о выигрыше выглядит так:
Разумеется, не слишком продвинутого пользователя заставят задуматься сразу несколько моментов:
Все это сделано специально, чтобы ввести пользователя в заблуждение. IP-адрес подхватывается автоматически, реального Apple ID никто не указывает, а дизайн уведомления собран мошенниками на коленке.
Как выманивают деньги такие розыгрыши
Вариантов получения наживы мошенниками несколько.
Во-первых, просят заполнить специальную форму. Указать ФИО, адрес электронной почты, почтовый индекс и точный адрес. Ну, чтобы вы поверили, что вам действительно собираются отправить iPhone.
Во-вторых, в качестве «задатка» просят внести платеж в размере 100 – 200 рублей. Тут все зависит от наглости мошенников. Иногда просят и 1000 – 2000 рублей. Это якобы оплата доставки вашего приза. Оплата осуществляется посредством перевода с банковской карты.
Учитывая, что все действия вы выполняете добровольно и сами подтверждаете перевод, мошенники, по сути, ни в чем не виноваты.
Сразу после подтверждения перевода можете считать, что отправили деньги на благотворительность. Отправлять iPhone вам никто не будет, обратной связи с мошенниками нет, а вас просто развели.
И что с этим делать?
Со скамом ежедневно сталкиваются десятки тысяч пользователей. Бороться с ним затруднительно: всплывающие окна пролазят сквозь блокировщики и браузеры с хитрыми алгоритмами.
Увидели подобное окно? Да, касается оно не только Safari.
Шаг 1. Принудительно закройте Safari по комбинации CMD + Q.
Шаг 2. Крайне желательно очистить историю просмотров и подчистить файлы Cookies. Как это сделать мы рассказывали в отдельной инструкции.
Шаг 3. Самый действенный. Снимите розовые очки. Никто никогда не будет дарить вам iPhone просто потому, что вы запустили Safari.
Apple таких акций не проводила за всю 42-летнюю историю своего существования. Реселлеры — тем более. Остерегайтесь мошенников и не вводите данные своей банковской карты на первых попавшихся сайтах.
Самый грандиозный опрос 2021 года – что это: обман, лохотрон, разбираемся
Последнее время при просмотре сайтов, можно увидеть размещённые там объявления с предложением пройти опрос и получить весьма серьёзные деньги. От 4, до 180 тысяч рублей.
Данная реклама с предложением отображается даже на авторитетных ресурсах, что в некоторой степени повышает к ней доверие. Но что, по сути, собой представляют эти опросы? C этим мы и будем разбираться…
Грандиозные вопросы с оплатой за прохождение – что такое, кем и зачем создано
Эти навязчивые объявления гласят, что потратив всего несколько минут и ответив на небольшое количество вопросов, можно заработать (или получить в дар) поистине колоссальные суммы, которые на обычной работе нужно зарабатывать не один месяц.
Утверждается, что существуют некие спонсоры, которые выплачивают эти деньги. Если эти спонсоры и указываются, то зачастую фигурируют компании, что «слуху», к примеру, «Сбербанк».
Ну что ж, давайте попробуем его пройти. Открываем сайт, нас встречает ярко оформленное предложение с предложение пройти опрос и заработать очень много денег.
Там может встретиться форма ввода фамилии и имени, демонстрироваться процесс поиска вопросов для показа и другие моменты, дабы создать впечатление реальности происходящего.
Вот только в конце нас неминуемо будет ждать неприятный «сюрприз»! Оказывается, чтобы получить заработанное за прохождение опроса, необходимо расстаться со своими кровными деньгами. Предлог может быть самым разным: осуществление некоего закрепительного платежа, оплата налога за перевод, за создание счёта в системе и т.п.
Подавляющее большинство людей, которые видят данный шаг, приходят к осознанию того, что это откровенное мошенничество. Но некоторые граждане, веря в реальность происходящего, осуществляют данный платеж и автоматически становятся жертвой мошенников.
Естественно, никакого последующего перевода «заработанного» не происходит. Никакие спонсоры и никогда не будут прибегать к такого рода деятельности. Так поступают только мошенники, которые под различными предлогами занимаются отъёмом денег у населения.
И в сети Интернет, к сожалению, по сей день активно процветает данная деятельность. Подробнее об этом в материале «Почему в Интернете так много мошенничества и обмана – разбираемся».
И обратите внимание, что оформление сайта с опросами может быть самым различным (а не только тем, что приведено в материале), потому что эту мошенническую схему взяли на вооружение множество недобросовестных людей, зарабатывающих путём обмана. Объединяет все эти сайты с опросами одно – требование оплатить под различными предлогами символическую сумму, дабы осуществить перевод заработанного за прохождение опроса.
В свою очередь, Вы тоже можете нам очень помочь.
Просто поделитесь статьей в социальных сетях и мессенджерах с друзьями.
Поделившись результатами труда автора, вы окажете неоценимую помощь как ему самому, так и сайту в целом. Спасибо!
Удалите мошенничество «Ежегодный опрос посетителей 2021 года» (Руководство по удалению вирусов)
Страница «Ежегодный опрос посетителей 2021 года» — это мошенничество на основе браузера, которое отображает поддельные сообщения, чтобы обманом заставить вас предоставить личную информацию (адрес электронной почты, номер телефона, кредитную карту) или подписаться на платные услуги.
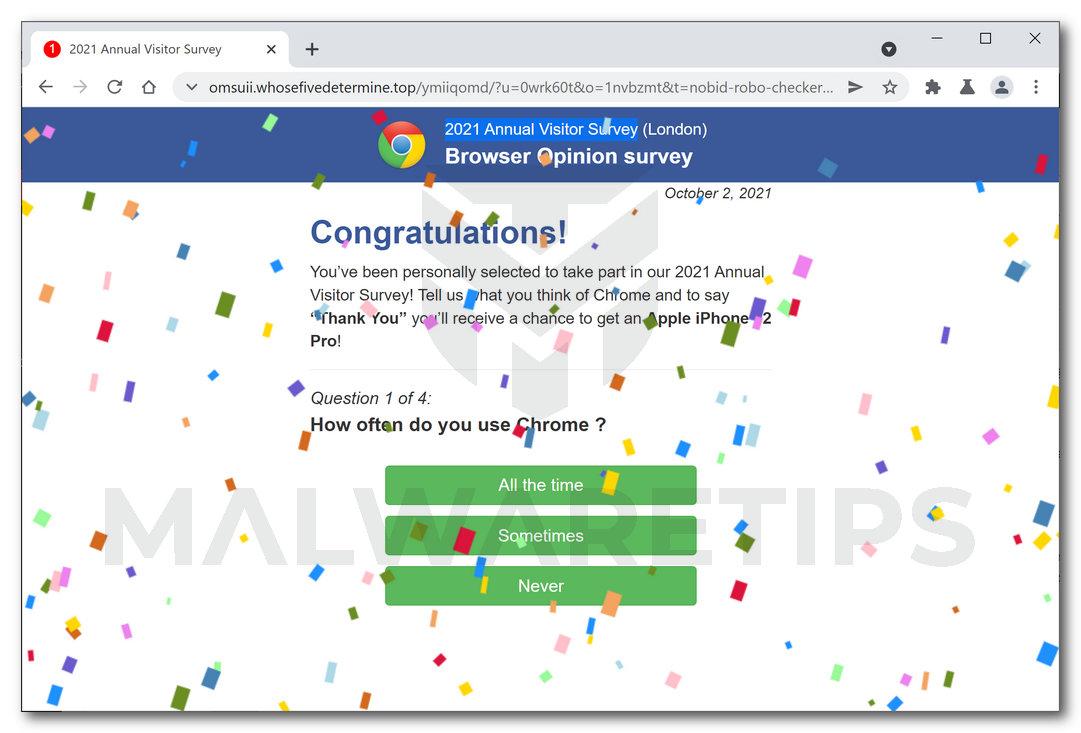
Что такое «Ежегодный опрос посетителей 2021 года»?
Страница «Ежегодный опрос посетителей 2021 года» представляет собой мошенничество на основе браузера, которое выдает себя за Google, а затем просит вас пройти опрос, чтобы выиграть технический приз (Samsung Galaxy, MacBook Pro, iPhone). Если вы заполните этот опрос, в конце вам будет предложено либо ввести личную информацию, такую как данные кредитной карты, адрес электронной почты, домашний адрес, либо подписаться на ненужные платные услуги.
Это сообщение покажет вам страница «Ежегодный опрос посетителей 2021 года»:
Ежегодный опрос посетителей 2021 года
Поздравление Пользователя устройства! Ваш IP выиграл (1) подарок Google!
Каждую субботу мы случайным образом выбираем 10 счастливчиков, пользующихся устройством, раз в день, чтобы получить подарок Гарантированный приз!) От Google. Этот подарок предназначен исключительно и ТОЛЬКО для пользователей IP в Лондоне! Это просто наш способ поблагодарить вас за постоянную поддержку наших продуктов и услуг.
Вы были выбраны для того, чтобы выиграть подарок на сумму до 1049 фунтов стерлингов, если вы правильно ответите на следующие 4 вопроса. ДЕЙСТВОВАТЬ СЕЙЧАС! 9 других пользователей получили это приглашение, и только 5 призов доступны для выигрыша.
Как вы понимаете, это сообщение пришло не с YouTube, а от группы мошенников, которые под ложным предлогом поджидают вас, чтобы ограбить. Если вы были перенаправлены на страницу «Ежегодный опрос посетителей на 2021 год», мы рекомендуем закрыть эту страницу и не вводить никакой личной информации.
Почему я вижу всплывающие окна с рекламой «Ежегодный опрос посетителей 2021 года»?
Вы видите всплывающие окна «Ежегодный опрос посетителей 2021 года», потому что ваш компьютер заражен вредоносной программой или сайт, который вы посетили, перенаправил вас на эту страницу.
На менее уважаемых сайтах может отображаться вредоносная реклама, которая перенаправляет ваш браузер на всплывающее окно «Ежегодный опрос посетителей 2021 года» для получения дохода от рекламы. В этом случае вы можете закрыть страницу и установить бесплатное расширение для браузера, например Adblock, для блокировки вредоносной рекламы. Однако, если вы постоянно видите всплывающие окна, такие как «Ежегодный опрос посетителей 2021 года», значит, ваш компьютер может быть заражен вредоносной программой, и вам необходимо просканировать свое устройство на наличие рекламного ПО и удалить его.
Вот несколько типичных признаков того, что на вашем компьютере установлена вредоносная программа:
Чтобы проверить свой компьютер на наличие рекламного ПО «Ежегодный опрос посетителей 2021 года» и удалить его бесплатно, воспользуйтесь приведенным ниже руководством.
Удалите мошенничество «Ежегодный опрос посетителей 2021 года» (Руководство по удалению вирусов)
Это руководство по удалению вредоносных программ может показаться сложным из-за количества шагов и множества используемых программ. Мы написали его таким образом, чтобы предоставить четкие, подробные и простые для понимания инструкции, которые каждый может использовать для бесплатного удаления вредоносных программ.
Пожалуйста, выполните все шаги в правильном порядке. Если у вас есть какие-либо вопросы или сомнения, остановитесь и попросите нас о помощи.
В зависимости от того, какая операционная система установлена на устройстве, на котором вы видите всплывающие окна ежегодного опроса посетителей 2021 года, следуйте инструкциям по удалению.
Удалите из Windows всплывающую рекламу ежегодного опроса посетителей 2021 года
Чтобы удалить всплывающую рекламу Ежегодного опроса посетителей 2021 года из Windows, выполните следующие действия:
ШАГ 1. Используйте Malwarebytes Free, чтобы удалить рекламное ПО «Ежегодный опрос посетителей 2021 года»
На этом первом этапе мы установим Malwarebytes для сканирования и удаления рекламного ПО, программ-угонщиков браузера и вредоносных расширений, которые могут отвечать за всплывающие окна «Ежегодный опрос посетителей 2021 года».
Malwarebytes Free — одно из самых популярных и наиболее часто используемых антивирусных программ для Windows, и на то есть веские причины. Он способен уничтожать многие типы вредоносных программ, которые другие программы обычно пропускают, при этом вам абсолютно ничего не стоит. Когда дело доходит до очистки зараженного устройства, Malwarebytes всегда был бесплатным, и мы рекомендуем его как важный инструмент в борьбе с вредоносными программами.
Важно отметить, что Malwarebytes Free будет работать вместе с антивирусным программным обеспечением без конфликтов.
Загрузите Malwarebytes бесплатно.
Вы можете скачать Malwarebytes, щелкнув ссылку ниже.
ВРЕДОНОСНЫЕ БАЙТЫ СКАЧАТЬ ССЫЛКУ
(Приведенная выше ссылка откроет новую страницу, с которой вы сможете загрузить Malwarebytes)
Дважды щелкните установочный файл Malwarebytes.
По завершении загрузки Malwarebytes дважды щелкните файл MBSetup, чтобы установить Malwarebytes на свой компьютер. В большинстве случаев загруженные файлы сохраняются в папке «Загрузки».
Вам может быть представлено всплывающее окно управления учетными записями пользователей с вопросом, хотите ли вы разрешить Malwarebytes вносить изменения в ваше устройство. В этом случае следует нажать «Да», чтобы продолжить установку Malwarebytes.
Следуйте инструкциям на экране, чтобы установить Malwarebytes.
Когда начнется установка Malwarebytes, вы увидите мастер установки Malwarebytes, который проведет вас через процесс установки. Программа установки Malwarebytes сначала спросит вас, на какой тип компьютера вы устанавливаете эту программу, нажмите «Персональный компьютер» или «Рабочий компьютер».
На следующем экране нажмите «Установить», чтобы установить Malwarebytes на свой компьютер.
Когда установка Malwarebytes завершится, программа откроется на экране «Добро пожаловать в Malwarebytes». Нажмите кнопку «Начать».
Выберите «Использовать Malwarebytes Free».
После установки Malwarebytes вам будет предложено выбрать между бесплатной и премиальной версией. Версия Malwarebytes Premium включает превентивные инструменты, такие как сканирование в реальном времени и защита от программ-вымогателей; однако мы будем использовать бесплатную версию для очистки компьютера.
Нажмите «Использовать Malwarebytes Free».
Чтобы просканировать компьютер с помощью Malwarebytes, нажмите кнопку «Сканировать». Malwarebytes автоматически обновит антивирусную базу и начнет сканирование вашего компьютера на наличие вредоносных программ.
Дождитесь завершения сканирования Malwarebytes.
Malwarebytes просканирует ваш компьютер на наличие рекламного ПО и других вредоносных программ. Этот процесс может занять несколько минут, поэтому мы предлагаем вам заняться чем-нибудь еще и периодически проверять статус сканирования, чтобы узнать, когда оно будет завершено.
Когда сканирование будет завершено, вам будет представлен экран, показывающий вредоносные программы, обнаруженные Malwarebytes. Чтобы удалить вредоносные программы, обнаруженные Malwarebytes, нажмите кнопку «Карантин».
Malwarebytes теперь удалит все обнаруженные вредоносные файлы и ключи реестра. Чтобы завершить процесс удаления вредоносного ПО, Malwarebytes может попросить вас перезагрузить компьютер.
Когда процесс удаления вредоносных программ будет завершен, вы можете закрыть Malwarebytes и продолжить выполнение остальных инструкций.
ШАГ 2. Еще раз проверьте наличие вредоносных программ с помощью HitmanPro
На этом втором этапе мы будем использовать HitmanPro для сканирования других вредоносных программ, которые могут быть установлены на вашем компьютере.
HitmanPro — это второй сканер мнений, использующий уникальный облачный подход к сканированию вредоносных программ. HitmanPro сканирует поведение активных файлов, а также файлов в местах, где обычно находятся вредоносные программы, на предмет подозрительной активности. Если он обнаруживает подозрительный файл, который еще не известен, HitmanPro отправляет его в свои облака для проверки двумя лучшими антивирусными движками на сегодняшний день, которыми являются Bitdefender и Kaspersky.
Хотя HitmanPro является условно-бесплатным ПО и стоит 24,95 долларов в год на 1 ПК, на самом деле ограничений на сканирование нет. Ограничение срабатывает только тогда, когда есть необходимость удалить или поместить в карантин вредоносное ПО, обнаруженное HitmanPro в вашей системе, и к тому времени вы можете активировать одноразовую 30-дневную пробную версию, чтобы включить очистку.
Вы можете скачать HitmanPro, перейдя по ссылке ниже.
СКАЧАТЬ ССЫЛКУ HITMANPRO
(Приведенная выше ссылка откроет новую веб-страницу, с которой вы сможете скачать HitmanPro)
Когда HitmanPro завершит загрузку, дважды щелкните «hitmanpro.exe» (для 32-разрядных версий Windows) или «hitmanpro_x64.exe» (для 64-разрядных версий Windows), чтобы установить эту программу на свой компьютер. В большинстве случаев загруженные файлы сохраняются в папке «Загрузки».
Вам может быть представлено всплывающее окно «Контроль учетных записей» с вопросом, хотите ли вы разрешить HitmanPro вносить изменения в ваше устройство. В этом случае следует нажать «Да», чтобы продолжить установку.
Следуйте инструкциям на экране.
Когда HitmanPro запустится, вам будет представлен стартовый экран, как показано ниже. Нажмите кнопку «Далее», чтобы выполнить сканирование системы.
Дождитесь завершения сканирования HitmanPro.
HitmanPro начнет сканирование вашего компьютера на наличие вредоносных программ. Этот процесс займет несколько минут.
Когда HitmanPro завершит сканирование, он отобразит список всех вредоносных программ, обнаруженных программой. Нажмите кнопку «Далее», чтобы удалить вредоносные программы.
Щелкните «Активировать бесплатную лицензию».
Нажмите кнопку «Активировать бесплатную лицензию», чтобы начать бесплатную 30-дневную пробную версию и удалить все вредоносные файлы с вашего ПК.
Когда процесс будет завершен, вы можете закрыть HitmanPro и продолжить выполнение остальных инструкций.
ШАГ 3. Сбросьте настройки браузера, чтобы удалить всплывающую рекламу ежегодного опроса посетителей 2021 года.
Если ваш браузер по-прежнему перенаправляется на Ежегодный опрос посетителей 2021 года на этом последнем этапе, нам нужно будет сбросить настройки веб-браузера до исходных значений по умолчанию. Этот шаг следует выполнять только в том случае, если предыдущие шаги не помогли решить ваши проблемы.
ХромFire FoxMicrosoft EdgeInternet Explorer
Удалите всплывающие окна с рекламой ежегодного опроса посетителей 2021 года из Google Chrome
Чтобы удалить из Chrome всплывающую рекламу Ежегодного опроса посетителей 2021 года, мы сбросим настройки браузера до значений по умолчанию. Сброс настроек браузера приведет к сбросу нежелательных изменений, вызванных установкой других программ. Однако ваши сохраненные закладки и пароли не будут удалены или изменены.
Щелкните значок меню, затем щелкните «Настройки».
В правом верхнем углу нажмите кнопку главного меню Chrome, представленную тремя вертикальными точками. Когда появится раскрывающееся меню, нажмите «Настройки».
«Настройки» Chrome теперь должны отображаться в новой вкладке или в новом окне, в зависимости от вашей конфигурации. Затем прокрутите страницу вниз и щелкните ссылку «Дополнительно».
Нажмите «Сбросить настройки до исходных значений по умолчанию».
Прокрутите вниз, пока не появится раздел «Сброс и очистка», как показано в примере ниже. Нажмите «Сбросить настройки до исходных значений по умолчанию».
Щелкните «Сбросить настройки».
Теперь должно отобразиться диалоговое окно подтверждения с подробным описанием компонентов, которые будут восстановлены до состояния по умолчанию, если вы продолжите процесс сброса. Чтобы завершить процесс восстановления, нажмите кнопку «Сбросить настройки».
Удалите из Firefox всплывающую рекламу ежегодного опроса посетителей 2021 года
Чтобы удалить из Firefox всплывающую рекламу Ежегодного опроса посетителей 2021 года, мы сбросим настройки браузера до значений по умолчанию. Функция сброса устраняет многие проблемы, восстанавливая Firefox до заводского состояния по умолчанию, сохраняя при этом важную информацию, такую как закладки, пароли, информацию об автозаполнении веб-форм, историю просмотров и открытые вкладки.
Щелкните значок меню, затем щелкните «Справка».
Нажмите кнопку главного меню Firefox, представленную тремя горизонтальными линиями. Когда появится раскрывающееся меню, выберите параметр «Справка».
Щелкните «Информация об устранении неполадок».
В меню «Справка» нажмите «Информация для устранения неполадок».
Нажмите «Обновить Firefox».
Нажмите кнопку «Обновить Firefox» в правом верхнем углу страницы «Информация для устранения неполадок».
Чтобы продолжить, нажмите кнопку «Обновить Firefox» в открывшемся новом окне подтверждения.
Firefox закроется и вернется к настройкам по умолчанию. Когда это будет сделано, появится окно со списком импортированной информации. Щелкните «Готово».
Ваш старый профиль Firefox будет помещен на ваш рабочий стол в папку с именем «Old Firefox Data». Если сброс не устранил вашу проблему, вы можете восстановить некоторую несохраненную информацию, скопировав файлы в новый созданный профиль. Если эта папка вам больше не нужна, удалите ее, поскольку она содержит конфиденциальную информацию.
Удалите всплывающие окна с рекламой ежегодного опроса посетителей 2021 года из Microsoft Edge
Чтобы удалить всплывающую рекламу Ежегодного опроса посетителей 2021 года из Microsoft Edge, мы сбросим настройки браузера до значений по умолчанию. Это приведет к сбросу стартовой страницы, страницы новой вкладки, поисковой системы и закрепленных вкладок. Он также отключит все расширения и очистит временные данные, такие как файлы cookie. Ваше избранное, история и сохраненные пароли не будут удалены.
Откройте меню «Настройки».
В правом верхнем углу нажмите кнопку главного меню Microsoft Edge, представленную тремя горизонтальными точками. Когда появится раскрывающееся меню, нажмите «Настройки».
Щелкните «Сбросить настройки».
В левой части окна нажмите «Сбросить настройки».
Нажмите «Восстановить настройки до значений по умолчанию».
В главном окне нажмите «Восстановить настройки до значений по умолчанию».
Теперь должно отобразиться диалоговое окно подтверждения с подробным описанием компонентов, которые будут восстановлены до состояния по умолчанию, если вы продолжите процесс сброса. Чтобы завершить процесс восстановления, нажмите кнопку «Сброс».
Удалите всплывающие окна с рекламой ежегодного опроса посетителей 2021 года из Internet Explorer
Чтобы удалить всплывающую рекламу Ежегодного опроса посетителей 2021 года из Internet Explorer, мы сбросим настройки браузера до значений по умолчанию. Вы можете сбросить настройки Internet Explorer, чтобы вернуть их к состоянию, в котором они были при первой установке Internet Explorer на ваш компьютер.
Зайдите в «Свойства обозревателя».
Откройте Internet Explorer, щелкните значок шестеренки в правом верхнем углу браузера, затем выберите «Свойства обозревателя».
Выберите вкладку «Дополнительно», затем нажмите «Сброс».
В диалоговом окне «Свойства обозревателя» выберите вкладку «Дополнительно», затем нажмите кнопку «Сброс».
В разделе «Сбросить настройки Internet Explorer» установите флажок «Удалить личные настройки», затем нажмите кнопку «Сброс».
Когда Internet Explorer завершит свою задачу, нажмите кнопку «Закрыть» в диалоговом окне подтверждения.
Закройте браузер и снова откройте Internet Explorer.
Теперь на вашем компьютере не должно быть всплывающих окон с ежегодным опросом посетителей 2021 года. Если ваш текущий антивирус разрешил эту вредоносную программу на вашем компьютере, вы можете подумать о покупке Malwarebytes Premium для защиты от этих типов угроз в будущем.
Если после выполнения этих инструкций у вас все еще возникают проблемы с компьютером, выполните одно из следующих действий:
Удалите с Mac всплывающую рекламу ежегодного опроса посетителей 2021 года
Чтобы удалить всплывающую рекламу Ежегодного опроса посетителей 2021 года из macOS, выполните следующие действия:
ШАГ 1. Используйте Malwarebytes для Mac, чтобы удалить всплывающую рекламу ежегодного опроса посетителей 2021 года
Malwarebytes для Mac — одно из самых популярных и наиболее часто используемых программ для защиты от вредоносных программ для Windows, и на то есть веские причины. Он способен уничтожать многие типы вредоносных программ, которые другие программы обычно пропускают, при этом вам абсолютно ничего не стоит. Когда дело доходит до очистки зараженного устройства, Malwarebytes всегда был бесплатным, и мы рекомендуем его как важный инструмент в борьбе с вредоносными программами.
Загрузите Malwarebytes бесплатно.
Вы можете загрузить Malwarebytes для Mac, щелкнув ссылку ниже.
ВРЕДОНОСНЫЕ БЫТЫ ДЛЯ MAC СКАЧАТЬ ССЫЛКУ
(Приведенная выше ссылка откроет новую страницу, с которой вы сможете загрузить Malwarebytes для Mac)
Дважды щелкните установочный файл Malwarebytes.
Когда Malwarebytes завершит загрузку, дважды щелкните установочный файл, чтобы установить Malwarebytes на свой компьютер. В большинстве случаев загруженные файлы сохраняются в папке «Загрузки».
Следуйте инструкциям на экране, чтобы установить Malwarebytes.
Когда начнется установка Malwarebytes, вы увидите установщик Malwarebytes для Mac, который проведет вас через процесс установки. Нажмите «Продолжить», затем продолжайте следовать подсказкам, чтобы продолжить процесс установки.
Когда установка Malwarebytes завершится, программа откроется на экране «Добро пожаловать в Malwarebytes». Нажмите кнопку «Начать».
Выберите «Персональный компьютер» или «Рабочий компьютер».
Экран приветствия Malwarebytes сначала спросит вас, на каком компьютере вы устанавливаете эту программу, нажмите «Персональный компьютер» или «Рабочий компьютер».
Выберите «Использовать Malwarebytes Free».
Вам будет предложено выбрать между версией Malwarebytes Free и Premium.Версия Malwarebytes Premium включает превентивные инструменты, такие как сканирование в реальном времени и защита от программ-вымогателей, однако мы будем использовать бесплатную версию для очистки компьютера.
Нажмите «Использовать Malwarebytes Free».
Чтобы просканировать компьютер с помощью Malwarebytes, нажмите кнопку «Сканировать». Malwarebytes автоматически обновит антивирусную базу и начнет сканирование вашего компьютера на наличие вредоносных программ.
Дождитесь завершения сканирования Malwarebytes.
Malwarebytes просканирует ваш компьютер на предмет перенаправления и других вредоносных программ. Этот процесс может занять несколько минут, поэтому мы предлагаем вам заняться чем-нибудь еще и периодически проверять статус сканирования, чтобы узнать, когда оно будет завершено.
Когда сканирование будет завершено, вам будет представлен экран, показывающий вредоносные программы, обнаруженные Malwarebytes. Чтобы удалить вредоносные программы, обнаруженные Malwarebytes, нажмите кнопку «Карантин».
Malwarebytes теперь удалит все обнаруженные вредоносные файлы. Чтобы завершить процесс удаления вредоносного ПО, Malwarebytes может попросить вас перезагрузить компьютер.
Когда процесс удаления вредоносных программ будет завершен, вы можете закрыть Malwarebytes и продолжить выполнение остальных инструкций.
ШАГ 2. Удалите всплывающие окна с рекламой ежегодного опроса посетителей 2021 года из Safari, Chrome или Firefox.
Сафари
Удалите всплывающие окна с рекламой ежегодного опроса посетителей 2021 года из браузера Safari
Перейдите в «Настройки» Safari.
В строке меню щелкните меню «Safari» и выберите «Настройки».
Проверить домашнюю страницу.
Откроется новое окно с вашими настройками Safari, открытое на вкладке «Общие». Некоторые переадресации могут изменить вашу домашнюю страницу по умолчанию, поэтому в поле Домашняя страница убедитесь, что это веб-страница, которую вы хотите использовать в качестве стартовой.
Затем щелкните вкладку «Расширения».
Найдите и удалите расширения для ежегодного опроса посетителей 2021 года.
Откроется экран «Расширения» со списком всех расширений, установленных в Safari. Прокрутите список, пока не найдете расширение Ежегодного опроса посетителей 2021 года, а затем нажмите «Удалить», чтобы удалить его.
Вредоносное расширение может иметь на вашем компьютере другое имя. Обратите внимание на любые подозрительные расширения для браузера, которые могут быть причиной всей драмы — все, что вы не помните, загруженное или не похожее на настоящее расширение. По умолчанию в Safari не установлены расширения, поэтому любое расширение можно безопасно удалить.
Гугл Хром
Сбросьте настройки Google Chrome, чтобы удалить всплывающую рекламу ежегодного опроса посетителей 2021 года
В Google Chrome есть опция, которая вернется к настройкам по умолчанию. Сброс настроек браузера приведет к сбросу нежелательных изменений, вызванных установкой других программ. Однако ваши сохраненные закладки и пароли не будут удалены или изменены.
Откройте меню «Настройки» Chrome.
Нажмите кнопку главного меню Chrome, представленную тремя горизонтальными линиями. Когда появится раскрывающееся меню, выберите параметр «Настройки».
Внизу нажмите «Дополнительно».
«Настройки» Chrome теперь должны отображаться в новой вкладке или в новом окне, в зависимости от вашей конфигурации. Затем прокрутите страницу вниз и щелкните ссылку «Дополнительно» (как показано в примере ниже).
В разделе «Сброс» нажмите «Сброс».
Теперь должны отображаться расширенные настройки Chrome. Прокрутите вниз, пока не появится раздел «Сброс и очистка», как показано в примере ниже. Затем нажмите кнопку «Сбросить настройки до исходных значений по умолчанию».
Подтвердите, нажав «Сброс».
Теперь должно отобразиться диалоговое окно подтверждения с подробным описанием компонентов, которые будут восстановлены до состояния по умолчанию, если вы продолжите процесс сброса. Чтобы завершить процесс восстановления, нажмите кнопку «Сбросить настройки».
Mozilla Firefox
Если у вас возникли проблемы с Firefox, сбросьте его. Функция сброса устраняет многие проблемы, восстанавливая Firefox до заводского состояния по умолчанию, сохраняя при этом важную информацию, такую как закладки, пароли, информацию об автозаполнении веб-форм, историю просмотров и открытые вкладки.
Зайдите в меню «Помощь».
Нажмите кнопку главного меню Firefox, представленную тремя горизонтальными линиями. Когда появится раскрывающееся меню, выберите параметр «Справка».
Щелкните «Информация об устранении неполадок».
В меню «Справка» нажмите «Информация для устранения неполадок».
Если вам не удается получить доступ к меню «Справка», введите about: support в адресной строке, чтобы открыть страницу с информацией об устранении неполадок.
Нажмите «Обновить Firefox».
Нажмите кнопку «Обновить Firefox» в правом верхнем углу страницы «Информация для устранения неполадок».
Чтобы продолжить, нажмите кнопку «Обновить Firefox» в открывшемся новом окне подтверждения.
Firefox закроется и вернется к настройкам по умолчанию. Когда это будет сделано, появится окно со списком импортированной информации. Щелкните на «Готово».
Ваш старый профиль Firefox будет помещен на ваш рабочий стол в папку с именем «Old Firefox Data». Если сброс не устранил вашу проблему, вы можете восстановить некоторую несохраненную информацию, скопировав файлы в новый созданный профиль. Если эта папка вам больше не нужна, удалите ее, поскольку она содержит конфиденциальную информацию.
Теперь на вашем компьютере не должно быть всплывающих окон ежегодного опроса посетителей 2021 года. Если ваш текущий антивирус разрешил вредоносную программу на вашем компьютере, вы можете подумать о покупке Malwarebytes Premium для защиты от этих типов угроз в будущем.
Удаление всплывающих окон ежегодного опроса посетителей 2021 года с Android
Чтобы удалить с телефона всплывающее окно «Ежегодный опрос посетителей 2021 года», выполните следующие действия:
ШАГ 1. Удалите вредоносные приложения с телефона Android.
На этом первом этапе мы проверим, установлены ли на вашем телефоне какие-либо вредоносные приложения. Иногда угонщики браузера или рекламные приложения могут иметь полезные записи удаления, которые можно использовать для удаления этих приложений.
Откройте меню «Настройки».
Нажмите на приложение «Настройки» в меню телефона или на главном экране.
Нажмите на «Приложения».
Когда откроется меню «Настройки», нажмите «Приложения» (или «Диспетчер приложений»), чтобы увидеть все приложения, установленные на вашем телефоне.
Найдите вредоносное приложение.
Отобразится экран «Приложения» со списком всех приложений, установленных на вашем телефоне. Прокрутите список, пока не найдете неизвестное или вредоносное приложение. Обратите внимание на любые подозрительные приложения, которые могут быть причиной всей драмы — все, что вы не помните, загруженное или не похожее на настоящую программу.
Чаще всего киберпреступники скрывают вредоносные программы в приложениях для редактирования видео или фотографий, погодных приложениях и приложениях для камеры.
Вот некоторые известные вредоносные приложения: ES File Explorer, Xender, Amber Weather Widget, GO Weather Forecast & Widgets, Kitty Play, Touchpal, Z Camera.
Удалите вредоносное приложение
Обнаружив подозрительное или вредоносное приложение, нажмите на него, чтобы удалить. Это не запустит приложение, но откроет экран сведений о приложении. Если приложение в данный момент запущено, нажмите кнопку «Принудительная остановка», затем нажмите «Удалить».
Должно отобразиться диалоговое окно подтверждения, подтверждающее, что вы хотите удалить приложение, нажмите «ОК», чтобы удалить вредоносное приложение с вашего телефона.
ШАГ 2. Используйте Malwarebytes для Android, чтобы удалить рекламное ПО «Ежегодный опрос посетителей 2021 года»
На следующем шаге мы установим Malwarebytes, чтобы сканировать и удалять с вашего телефона вредоносные приложения и файлы.
Malwarebytes для Android быстро и эффективно ищет во всех файлах и приложениях вредоносное ПО или потенциально нежелательные программы, такие как блокировщики экрана или рекламное ПО, освобождая ваше устройство Android от вредоносного ПО.
Вы можете скачать Malwarebytes, щелкнув ссылку ниже.
ВРЕДОНОСНЫЕ БАЙТЫ СКАЧАТЬ ССЫЛКУ
(По указанной выше ссылке открывается Google Play Store, откуда вы можете загрузить Malwarebytes)
Установите Malwarebytes на свой телефон
В магазине Google Play нажмите «Установить», чтобы установить Malwarebytes на свое устройство.
Когда процесс установки будет завершен, нажмите «Открыть», чтобы начать использовать Malwarebytes для Android. Вы также можете открыть Malwarebytes, нажав на его значок в меню телефона или на главном экране.
Следуйте инструкциям на экране, чтобы завершить процесс установки.
Когда откроется Malwarebytes, вы увидите мастер установки Malwarebytes, который проведет вас через ряд разрешений и других параметров настройки.
Это первый из двух экранов, объясняющих разницу между премиум-версией и бесплатной версией. Проведите по экрану, чтобы продолжить.
Нажмите «Понятно», чтобы перейти к следующему шагу.
Malwarebytes для Android теперь будет запрашивать набор разрешений, необходимых для сканирования вашего устройства и защиты его от вредоносных программ. Нажмите «Дать разрешение», чтобы продолжить.
Нажмите «Разрешить», чтобы разрешить Malwarebytes доступ к файлам на вашем телефоне.
Обновите базу данных и запустите сканирование с помощью Malwarebytes
Теперь вам будет предложено обновить базу данных Malwarebytes и запустить полное сканирование системы.
Нажмите «Обновить базу данных», чтобы обновить определения Malwarebytes до последней версии, затем нажмите «Запустить полное сканирование», чтобы выполнить сканирование системы.
Дождитесь завершения сканирования Malwarebytes.
Malwarebytes начнет сканирование вашего телефона на наличие рекламного ПО и других вредоносных приложений. Этот процесс может занять несколько минут, поэтому мы предлагаем вам заняться чем-нибудь еще и периодически проверять статус сканирования, чтобы узнать, когда оно будет завершено.
Щелкните «Удалить выбранное».
Когда сканирование будет завершено, вам будет представлен экран, показывающий вредоносные программы, обнаруженные Malwarebytes. Чтобы удалить вредоносные приложения, обнаруженные Malwarebytes, нажмите кнопку «Удалить выбранное».
Malwarebytes теперь удалит все обнаруженные вредоносные приложения. Чтобы завершить процесс удаления вредоносного ПО, Malwarebytes может попросить вас перезагрузить устройство.
ШАГ 3. Сбросьте настройки браузера, чтобы удалить всплывающие окна «Ежегодный опрос посетителей 2021 года».
На этом последнем шаге, если ваш телефон по-прежнему перенаправляется на нежелательные сайты или вы видите всплывающую рекламу, нам нужно будет сбросить настройки веб-браузера до исходных значений по умолчанию. Этот шаг следует выполнять только в том случае, если проблемы не были решены предыдущими шагами.
Сбросить настройки браузера по умолчанию — это простая задача на компьютерах с Windows или Mac; однако, когда дело доходит до Android, это невозможно сделать напрямую, потому что это не опция, встроенная в настройки браузера. Восстановить настройки браузера на Android можно, очистив данные приложения. Это удалит все файлы cookie, кеш и другие настройки сайта, которые могли быть сохранены. Итак, давайте посмотрим, как мы можем восстановить заводские настройки вашего браузера.
ХромFire FoxОпераИнтернет-браузер SamsungMicrosoft Edge
Удалите «Ежегодный опрос посетителей 2021 года» из Google Chrome
Чтобы восстановить настройки браузера Chrome по умолчанию, выполните следующие действия:
Откройте меню «Настройки».
Нажмите на приложение «Настройки» в меню телефона или на главном экране.
Нажмите на «Приложения».
Когда откроется меню «Настройки», нажмите «Приложения» (или «Диспетчер приложений»), чтобы увидеть все приложения, установленные на вашем телефоне.
Найдите и коснитесь Chrome.
Отобразится экран «Приложения» со списком всех приложений, установленных на вашем телефоне. Прокрутите список, пока не найдете приложение Chrome, затем коснитесь его, чтобы открыть сведения о приложении.
Когда отобразится информационное меню приложения Chrome, нажмите «Хранилище».
Нажмите «Управление пространством».
В настройках хранилища вы получите два варианта — «Управление пространством» и «Очистить кеш». Нажмите на «Управление пространством».
Нажмите «Очистить все данные».
Нажмите «Очистить все данные», чтобы удалить все данные Chrome, включая учетные записи, закладки и настройки, чтобы сбросить настройки по умолчанию.
Подтвердите, нажав «ОК».
Теперь должно отобразиться диалоговое окно подтверждения с подробным описанием компонентов, которые будут восстановлены до состояния по умолчанию, если вы продолжите процесс сброса. Чтобы завершить процесс восстановления, нажмите «ОК».
Удалите «Ежегодный опрос посетителей 2021 года» из браузера Firefox
Чтобы восстановить настройки браузера Firefox по умолчанию, выполните следующие действия:
Откройте меню «Настройки».
Нажмите на приложение «Настройки» в меню телефона или на главном экране.
Нажмите на «Приложения».
Когда откроется меню «Настройки», нажмите «Приложения» (или «Диспетчер приложений»), чтобы увидеть все приложения, установленные на вашем телефоне.
Найдите и коснитесь Firefox.
Отобразится экран «Приложения» со списком всех приложений, установленных на вашем телефоне. Прокрутите список, пока не найдете приложение Firefox, затем коснитесь его, чтобы открыть сведения о приложении.
Когда отобразится информационное меню приложения Firefox, нажмите «Хранилище».
Нажмите «Управление пространством».
В настройках хранилища вы получите два варианта — «Управление пространством» и «Очистить кеш». Нажмите на «Управление пространством».
Нажмите «Очистить все данные».
Нажмите «Очистить все данные», чтобы удалить все данные Firefox, включая учетные записи, закладки и настройки, чтобы сбросить настройки по умолчанию.
Подтвердите, нажав «ОК».
Теперь должно отобразиться диалоговое окно подтверждения с подробным описанием компонентов, которые будут восстановлены до состояния по умолчанию, если вы продолжите процесс сброса. Чтобы завершить процесс восстановления, нажмите «ОК».
Удалите «Ежегодный опрос посетителей 2021 года» из браузера Opera
Чтобы восстановить настройки браузера Opera по умолчанию, выполните следующие действия:
Откройте меню «Настройки».
Нажмите на приложение «Настройки» в меню телефона или на главном экране.
Нажмите на «Приложения».
Когда откроется меню «Настройки», нажмите «Приложения» (или «Диспетчер приложений»), чтобы увидеть все приложения, установленные на вашем телефоне.
Найдите и коснитесь Opera.
Отобразится экран «Приложения» со списком всех приложений, установленных на вашем телефоне. Прокрутите список, пока не найдете приложение Opera, затем коснитесь его, чтобы открыть сведения о приложении.
Когда отобразится информационное меню приложения Opera, нажмите «Хранилище».
Нажмите «Управление пространством».
В настройках хранилища вы получите два варианта — «Управление пространством» и «Очистить кеш». Нажмите на «Управление пространством».
Нажмите «Очистить все данные».
Нажмите «Очистить все данные», чтобы удалить все данные Opera, включая учетные записи, закладки и настройки, чтобы сбросить настройки по умолчанию.
Подтвердите, нажав «ОК».
Теперь должно отобразиться диалоговое окно подтверждения с подробным описанием компонентов, которые будут восстановлены до состояния по умолчанию, если вы продолжите процесс сброса. Чтобы завершить процесс восстановления, нажмите «ОК».
Удалите «Ежегодный опрос посетителей на 2021 год» из интернет-браузера Samsung
Чтобы сбросить Интернет-браузер Samsung до настроек по умолчанию, выполните следующие действия:
Откройте меню «Настройки».
Нажмите на приложение «Настройки» в меню телефона или на главном экране.
Нажмите на «Приложения».
Когда откроется меню «Настройки», нажмите «Приложения» (или «Диспетчер приложений»), чтобы увидеть все приложения, установленные на вашем телефоне.
Найдите и коснитесь Интернет-браузера Samsung.
Отобразится экран «Приложения» со списком всех приложений, установленных на вашем телефоне. Прокрутите список, пока не найдете приложение Samsung Internet Browser, затем коснитесь его, чтобы открыть сведения о приложении.
Когда отобразится информационное меню приложения в Интернет-браузере Samsung, нажмите «Хранилище».
Нажмите «Управление пространством».
В настройках хранилища вы получите два варианта — «Управление пространством» и «Очистить кеш». Нажмите на «Управление пространством».
Нажмите «Очистить все данные».
Нажмите «Очистить все данные», чтобы удалить все данные Интернет-браузера Samsung, включая учетные записи, закладки и настройки, чтобы сбросить настройки по умолчанию.
Подтвердите, нажав «ОК».
Теперь должно отобразиться диалоговое окно подтверждения с подробным описанием компонентов, которые будут восстановлены до состояния по умолчанию, если вы продолжите процесс сброса. Чтобы завершить процесс восстановления, нажмите «ОК».
Удалите «Ежегодный опрос посетителей 2021 года» из Microsoft Edge.
Чтобы восстановить настройки браузера Microsoft Edge по умолчанию, выполните следующие действия:
Откройте меню «Настройки».
Нажмите на приложение «Настройки» в меню телефона или на главном экране.
Нажмите на «Приложения».
Когда откроется меню «Настройки», нажмите «Приложения» (или «Диспетчер приложений»), чтобы увидеть все приложения, установленные на вашем телефоне.
Найдите и коснитесь Microsoft Edge.
Отобразится экран «Приложения» со списком всех приложений, установленных на вашем телефоне. Прокрутите список, пока не найдете приложение Microsoft Edge, затем коснитесь его, чтобы открыть сведения о приложении.
Когда отобразится информационное меню приложения Microsoft Edge, нажмите «Хранилище».
Нажмите «Управление пространством».
В настройках хранилища вы получите два варианта — «Управление пространством» и «Очистить кеш». Нажмите на «Управление пространством».
Нажмите «Очистить все данные».
Нажмите «Очистить все данные», чтобы удалить все данные Microsoft Edge, включая учетные записи, закладки и настройки, чтобы сбросить настройки по умолчанию.
Подтвердите, нажав «ОК».
Теперь должно отобразиться диалоговое окно подтверждения с подробным описанием компонентов, которые будут восстановлены до состояния по умолчанию, если вы продолжите процесс сброса. Чтобы завершить процесс восстановления, нажмите «ОК».
Теперь на вашем телефоне не должно отображаться всплывающих окон «Ежегодный опрос посетителей 2021 года». Если ваш текущий антивирус разрешил вредоносное приложение на вашем телефоне, вы можете подумать о покупке полнофункциональной версии Malwarebytes для защиты от этих типов угроз в будущем.
Если после выполнения этих инструкций у вас все еще возникают проблемы с телефоном, выполните одно из следующих действий: