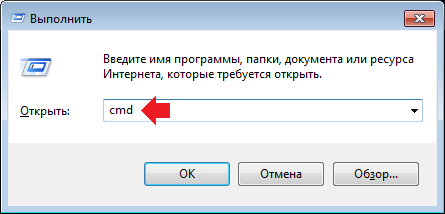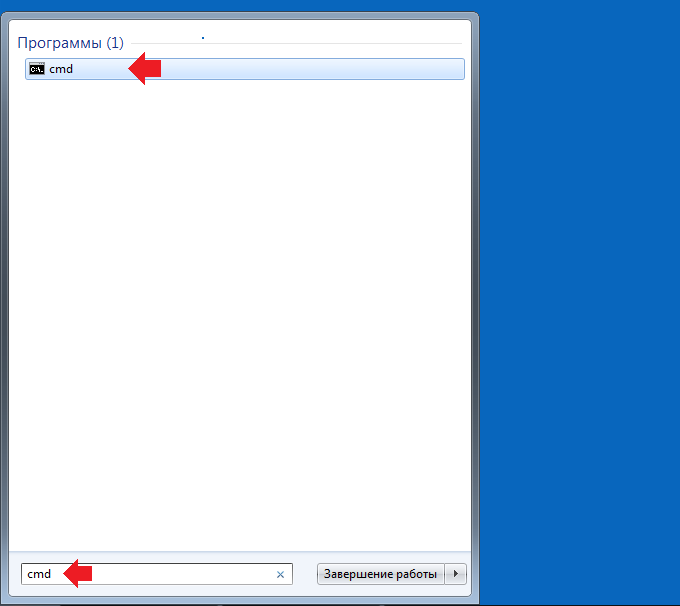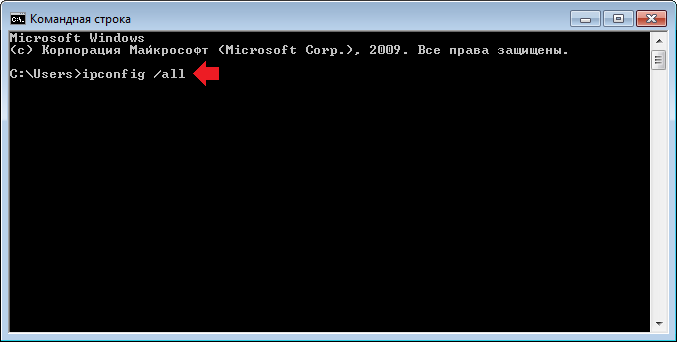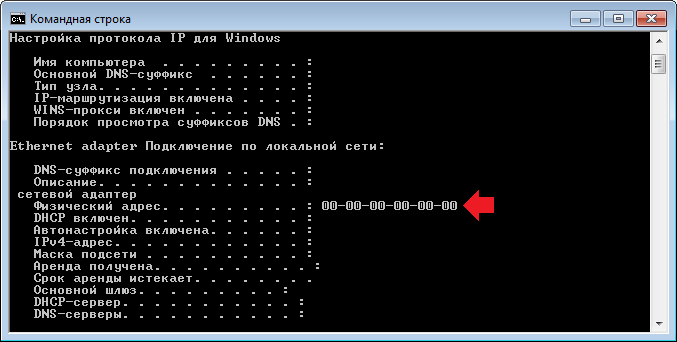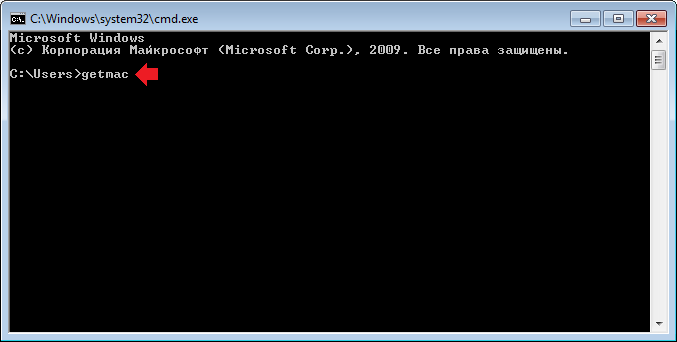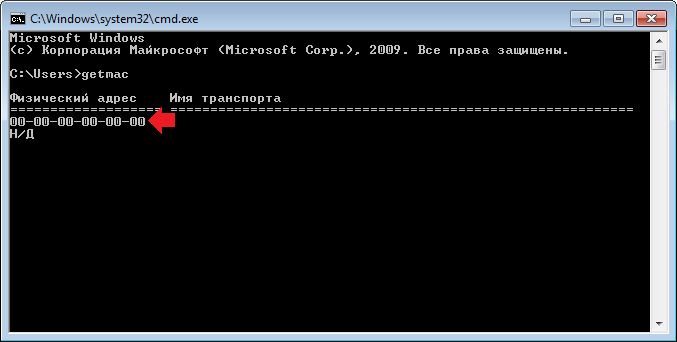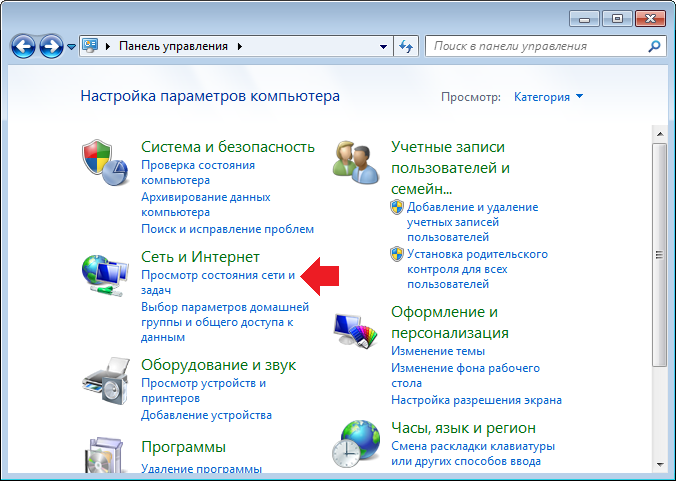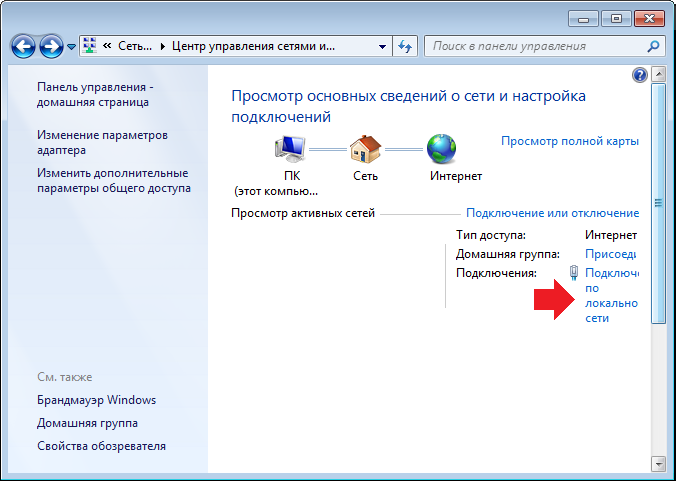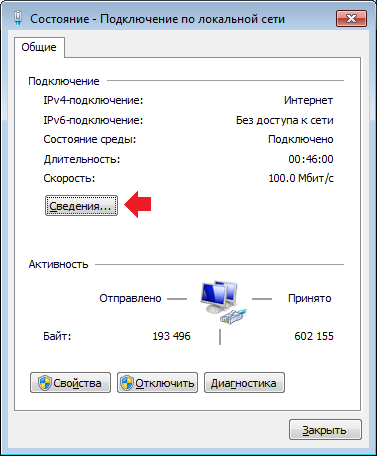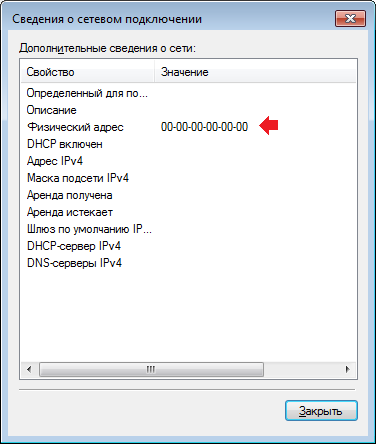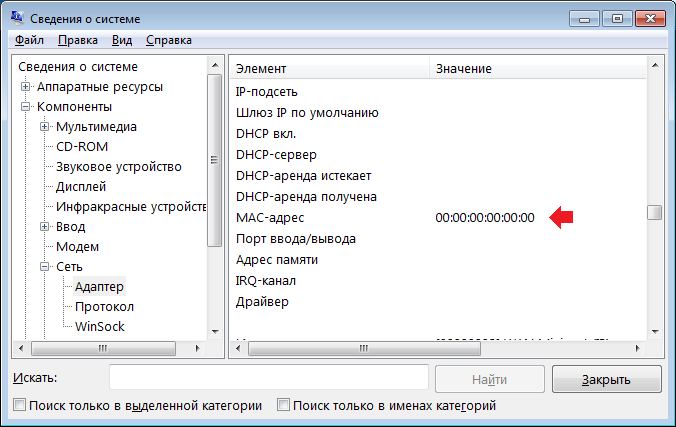где взять mac адрес
Как посмотреть MAC-адрес на Windows 7 и Windows 10
С вами снова команда блога Whoer.net. Сегодня мы простым языком объясним понятие MAC-адрес и поясним, как этот адрес можно посмотреть.
Откройте «Панель задач», нажав кнопку «Пуск», потом щелкните по меню «Панель управления», перейдите в «Центр управления сетями» и в меню ссылок нажмите мышкой на пункт с названием «Изменение параметров адаптера». Физических или виртуальных сетевых карт на устройстве может быть несколько, поэтому найдите ту карту, подключение к которой активно в данный момент.
На скриншоте активным является подключением через карту Realtek.
По активному соединению кликните правой кнопкой, выберите пункт «Состояние», затем в новом окне щёлкните меню «Сведения».
Найдите строчку «Физический адрес». Именно так в ОС Windows 7 называется MAC-адрес.
Щёлкните левой кнопкой мыши по значку сетевого подключения, который расположен в правом нижнем углу рядом с часами, и нажмите на пункт «Сетевые параметры». В появшемся окне кликните по меню «Настройка параметров адаптера».
Откроется папка с активным сетевым соединением, по иконке которого следует кликнуть правой кнопкой мыши, выбрав пункт с названием «Состояние». В пункте «Сведения» Вы найдете искомый аппаратный адрес.
В этом же окне можно ввести команду ipconfig /all, чтобы помимо MAC-адреса посмотреть и IP-адрес устройства.
Как узнать MAC адрес компьютера: 4 способа
MAC адрес – идентификатор сетевого устройства. Прописывается еще в процессе его производства. Уникальный идентификатор имеется у каждой сетевой карты или роутера.
Для чего нужен MAC адрес? Для стабильной работы интернета. Простым юзерам он понадобится, к примеру, для подключения маршрутизатора. Некоторые провайдеры применяют привязку по этому идентификатору, который нужно указать при настройке сети.
Существует 4 метода определить MAC-адрес вашего ПК для Windows и один – для Linux и Macintosh. Рассмотрим их детальнее.
Первый метод идентифицировать MAC адрес сетевой карты – через командную строку:
Это классический метод. Он описан в Вики и на многочисленных компьютерных порталах.
Как видите, здесь уже отображается минимум информации – только самое важное. В моем случае в списке имеется одно устройство, но в вашем их может быть несколько.
Как посмотреть MAC адрес в Windows?
Этот метод работает на Виндовс 10, 8, 7, XP и хорошо подходит для новичков – поскольку еще проще, чем первые два. Итак, допустим, вам надо узнать MAC адрес на Windows 10. Для этого:
Как видите, здесь все еще проще, чем в первом примере.
Как определить MAC адрес компьютера?
И последний способ – посмотреть в свойствах сетевого подключения. Найти его можно разными способами, но быстрее всего будет так:
Указанных выше 4 способов для Виндовс будет предостаточно. Теперь рассмотрим другие ОС.
MAC адрес в MAC OS и Linux
Пользователи Linux смогут узнать идентификатор ноутбука или компа, написав в терминале:
Как узнать MAC-адрес компьютера, роутера или другого устройства
У каждого устройства в сети есть MAC-адрес: уникальная комбинация цифр и букв длиной 48 символов. Есть много способов его узнать — все они в нашей статье.
У любого устройства, способного подключиться к глобальной сети, есть специальный идентификатор, который называется MAC-адрес. Зачастую он нужен для настройки сетевого подключения. MAC-адрес является одной из основных характеристик сетевого адаптера, поэтому информация о нём содержится во множестве инструментов, встроенных в операционную систему.
Если для настройки оборудования вас просят прописать (или назвать) MAC-адрес, нужно для начала его найти. Вот как это сделать.
Как найти MAC-адрес через командную строку
Это самый простой метод. Нажимаем комбинацию клавиш Win + R и в появившемся меню вводим cmd. После подтверждения запустится командная строка. Вводим getmac. Отобразится физический адрес, который и является MAC-адресом. Для более подробной информации можно воспользоваться командой ipconfig /all.
Таким образом вы сможете узнать модель сетевого адаптера, конфигурацию основных параметров оборудования, ip-адрес маршрутизатора и другую информацию. Последний, кстати, пригодится, если вы собираетесь осуществлять настройку подключения или Wi-Fi сети.
Как узнать MAC-адрес в сведениях о системе
Практически всю информацию о компьютере и установленных комплектующих можно найти в специальной утилите, встроенной в операционную систему. Для её запуска потребуется нажать уже знакомую комбинацию клавиш Win + R и ввести команду msinfo32. Появится окно программы. Нас интересует раздел Компоненты > Сеть > Адаптер.
В самом низу мы найдём MAC-адрес. Также здесь можно обнаружить и другие полезные данные. Например, версию BIOS, тип и разрядность операционной системы, сообщения об ошибках Windows и многое другое. В случае, если вам нужна какая-либо информация о ПК, рекомендуем в первую очередь заглядывать сюда. Скорее всего, вы найдёте в этой программе то, что вам нужно.
Как узнать MAC-адрес компьютера или ноутбука?
Узнать MAC-адрес можно различными способами, расскажем о них.
Нажмите на клавиши Win+R, чтобы запустить окно «Выполнить». Напишите команду cmd и нажмите ОК.
Если что-то не получается, нажмите кнопку «Пуск» и в строку «Найти программы и файлы» добавьте команду cmd, затем нажмите на найденный файл.
Командная строка запущена. Введите команду ipconfig /all и нажмите Enter.
Вы увидите множество различной информации. Найдите пункт «Физический адрес», где отражается MAC-адрес вашего сетевого устройства, то бишь компьютера или ноутбука.
Аналогичный способ, только в качестве команды нужно вводить getmac.
Просмотр MAC-адреса через параметры сетевого адаптера
Нажмите на кнопку «Пуск», здесь выберите пункт «Панель управления».
В разделе «Сеть и интернет» выберите подраздел «Просмотр состояния сети и задач».
Откроется окно центра управления сетями и общими доступами. Нажмите «Подключение по локальной сети».
Перед вами открылось окно «Состояние». Нажмите на кнопку «Сведения».
Просмотр MAC-адреса через сведения о системе
Нажимаете Win+R, вводите команду msinfo32.
Последний способ
На коробке от сетевого адаптера указан его MAC-адрес. Если сохранилась коробка, рекомендуем найти ее.
Уважаемые пользователи! Если наш сайт вам помог или что-то в нем не понравилось, будем рады, если вы оставите комментарий. Заранее большое спасибо.
MAC-адрес: что это и где его узнать. Как клонировать MAC-адрес старой сетевой карты

Довольно часто при решении различных сетевых проблем, приходится вспоминать о MAC-адресе (например, при настройке доступа к интернет, при установке нового роутера, сетевой карты и т.д.). Думаю, что в этой статье, пойдем сразу с места в карьер?!
Что такое MAC-адрес – это уникальный идентификатор (в виде нескольких букв и цифр), который есть у каждого сетевого оборудования: роутер, сетевая карта и т.д. Данный идентификатор призван автоматически определять отправителя и получателя в сети. Часто его называют «физическим адресом» (по крайней мере, такое обозначение у него в Windows).
Отмечу важную деталь: многие Интернет-провайдеры в нашей стране, при подключении к интернету, фиксируют у себя ваш MAC-адрес (в целях безопасности). И при смене сетевого оборудования (например, после покупки нового роутера), если вы не склонируйте MAC-адрес вашей старой сетевой карты, интернет у вас работать не будет (блокировка системы безопасности провайдера).
Собственно, в этой небольшой статье хочу показать решение обозначенных проблем. Полагаю, информация пригодится многим начинающим пользователям.
Как узнать MAC-адрес
👉 Способ №1
Пожалуй, самый простой и очевидный вариант, это посмотреть визуально на само сетевое оборудование.
На большинстве тех же роутеров (маршрутизаторов, сетевых карт) имеются небольшие наклейки с необходимой информацией. Пример представлен ниже. 👇
Наклейка на корпусе роутера
👉 Способ №2
Далее для всех сетевых адаптеров, которые у вас имеются в системе, будут представлены свойства : в том числе и физический адрес (это и есть MAC-адрес). Таким образом вы сможете узнать MAC-адреса для всех сетевых адаптеров, установленных у вас на ПК.
👉 Способ №3
Узнать всю «сетевую» подноготную можно с помощью 👉 специальных утилит для определения характеристик ПК. Мне импонирует утилита Speccy (от производителя не менее известной CCleaner).
В Speccy достаточно открыть вкладку «Network» и можно получить подробную информацию о всех сетевых адаптерах, состоянии сети, IP и DNS, MAC-address и др.
👉 Способ №4
Если вам требуется просмотреть MAC-адрес роутера — то это можно сделать либо при помощи наклейки на его корпусе (как рекомендовал в способе 1), либо в его веб-интерфейсе (настройках).
Как открыть веб-интерфейс (настройки) роутера — см. подробную инструкцию
Как правило, в настройках маршрутизатора, необходимо открыть раздел «Статус» («Status»). Пример представлен ниже. 👇
Как клонировать MAC-адрес
Вариант 1: на сетевой карте
Например, пригодится при смене сетевой карты, через которое у вас осуществляется подключение к Интернет.
Сначала необходимо открыть 👉 диспетчер устройств: самый быстрый способ — нажать сочетание кнопок Win+Pause, и выбрать в меню слева требуемое (см. скрин ниже 👇).
В помощь (открытие диспетчера устройств)
Открываем свойства нужного адаптера
В свойствах необходимо открыть вкладку «Дополнительно» (или «Advanced»).
Вариант 2: в роутере
Актуально для тех случаев, когда вы устанавливаете роутер (маршрутизатор), а раньше у вас кабель от Интернет-провайдера был напрямую подключен к ПК/ноутбуку. Либо просто меняете старый роутер на новый.
Задавать MAC-адрес для роутера нужно в его веб-интерфейсе (то бишь в его непосредственных настройках. В параметрах Windows это сделать нельзя).
Как войти в настройки роутера (и что делать, если это не получается сделать).
Затем в настройках, как правило, необходимо открыть раздел «WAN» (либо настройки сети/интернета. В некоторых роутерах достаточно вкладки «Управление» ). Парочка примеров представлена ниже. 👇
Клонирование MAC-адреса (роутер TENDA)
Изменение MAC-адреса (Роутер TP-Link)
Настройка WAN (английский интерфейс, роутер D-Link DIR-615)
Как правило, большинство роутеров могут автоматически определить MAC-адрес вашей старой сетевой карты (если вы подключили кабелем к ней роутер) и клонировать его.
Собственно, можно и вручную задать адрес, достаточно написать всего несколько значений в отведенное поле (в большинстве случаев — ничего сложного 👌).
Благодарю за внимание (дополнения приветствуются).