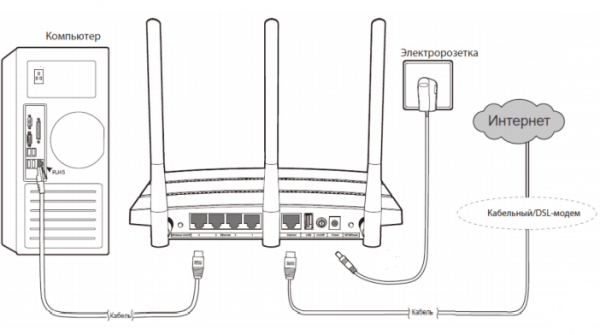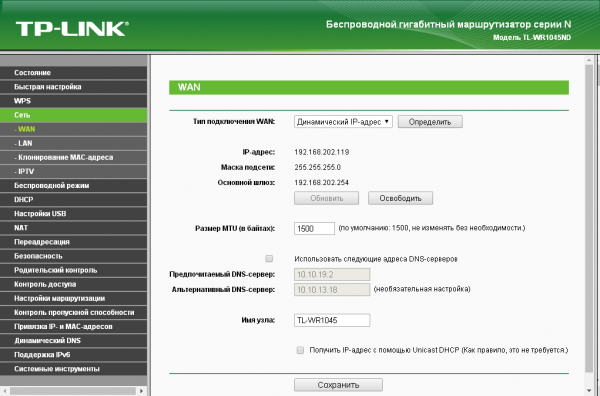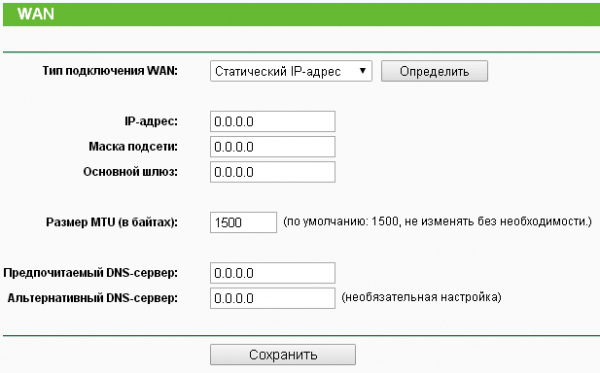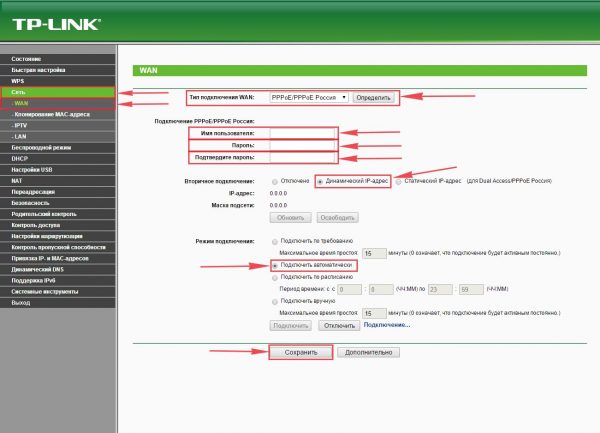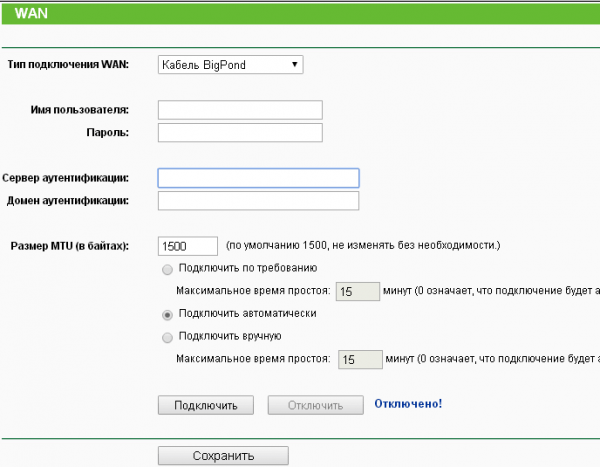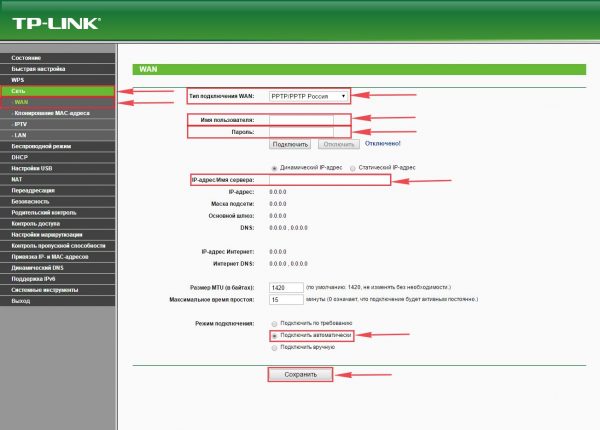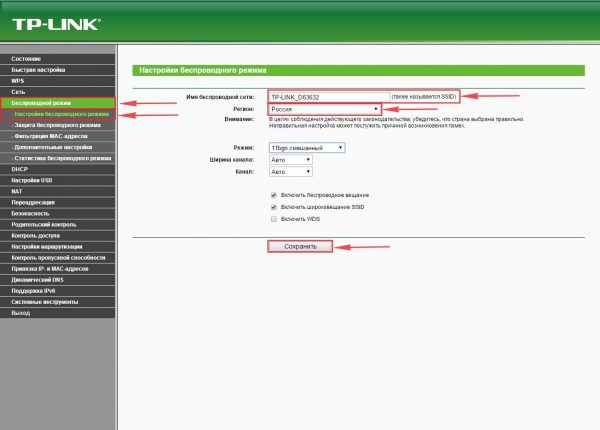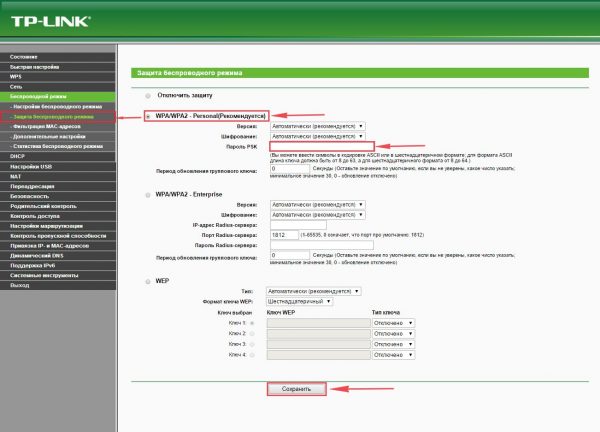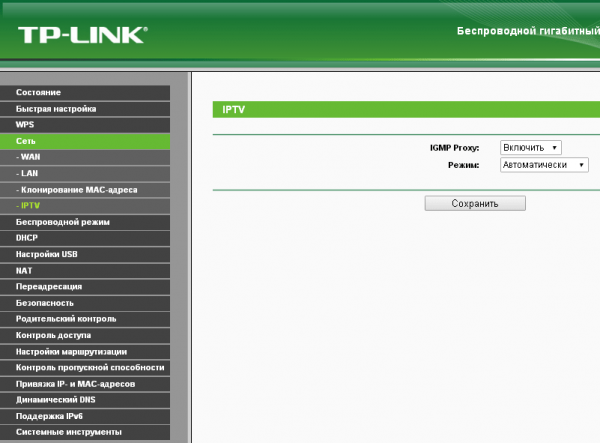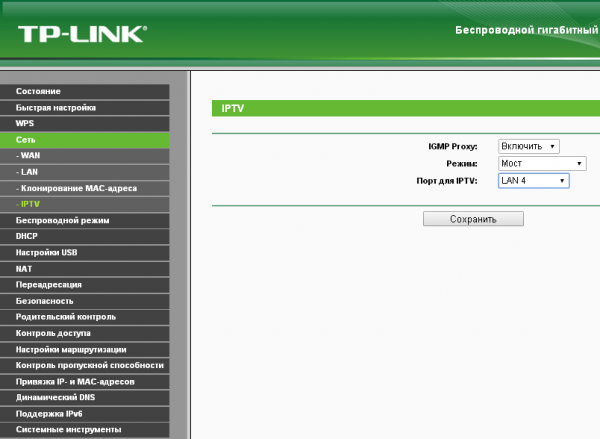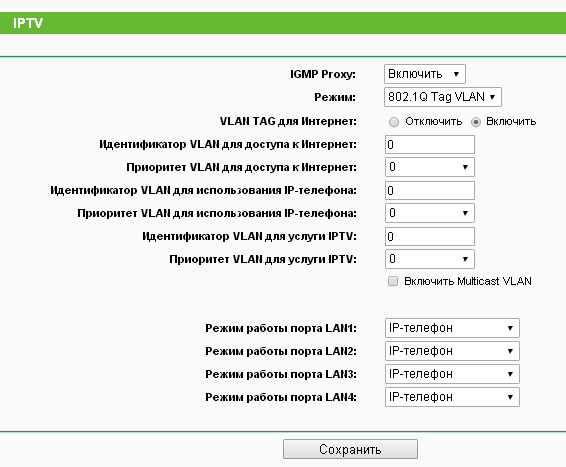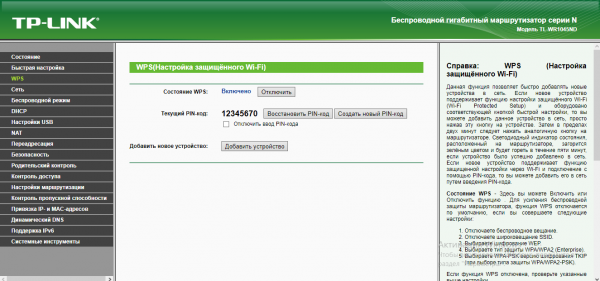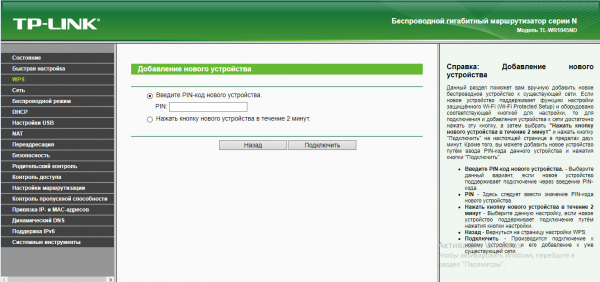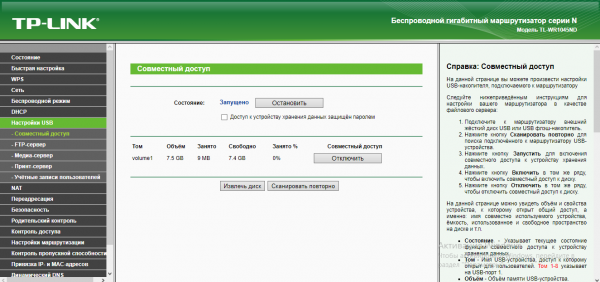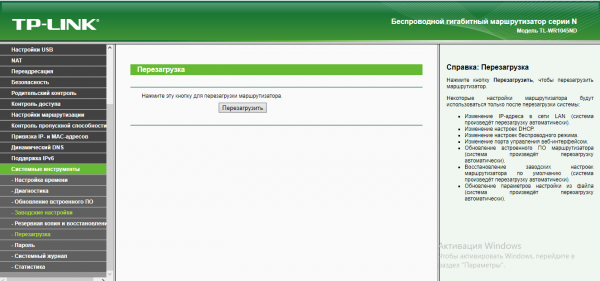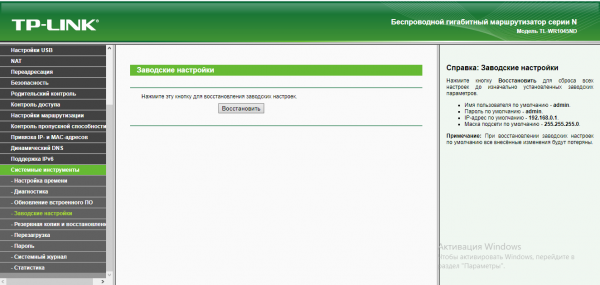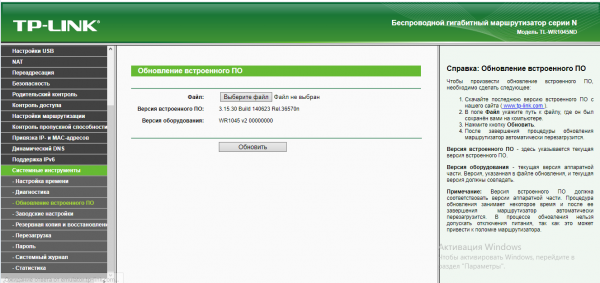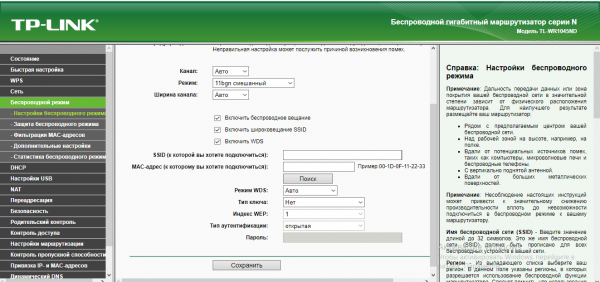кабель bigpond что это
Если очень хочется: 10-гигабит на меди
Всем привет! Меня зовут Александр, я сетевой инженер в компании DataLine. Сегодня я продолжу тему 10-гигабитного Ethernet-соединения для новичков. В комментариях к прошлой статье справедливо заметили, что мы не раскрыли тему меди. Постараюсь исправить этот пробел.
Сразу оговорюсь, что медь для 10-гигабит используется сильно реже, чем оптика и в исключительных случаях. Такое решение будет стоить дороже и по передаче сигнала ограничено короткими расстояниями.
Но есть случаи, в которых медная топология встречается:
— Вендор подогнал оборудование под медь «за недорого» — не пропадать же добру!
— «Там, где идет строительство или подвешен груз», оптика не всегда выдерживает условия среды. Медный кабель более износостойкий и используется в таких случаях.
— Коммутация серверов. Подключение между серверами требует прочных кабелей — еще бы, их будут частенько переключать. К тому же у серверов чаще всего нет портов под оптику.
Как видите, причины есть. Поэтому чтобы не попасть впросак, когда вам придется соединять оборудование медными кабелями, читайте мой короткий гайд.
Выбираем коммутатор
Как и в случае с оптикой, выбор коммутатора — это то, с чего стоит начать.
В данном случае у нас есть выбор: использовать коммутатор с уже «вшитыми» медными портами, или коммутатор с портами под трансиверы. Выбор зависит от того, хотим мы использовать исключительно медь, или оптика также будет присутствовать в топологии.
Коммутатор с медными портами будет стоить значительно дешевле, чем с трансиверными, если рассматривать цену за порт и трансивер. Ниже пара примеров.
Только медь. Удобнее и дешевле использовать коммутаторы с вшитыми 10-гиговыми медными портами. Но нужно помнить о важном ограничении: максимальная длина передачи сигнала по меди — 100 метров. Если потребности в передаче сигнала на большие расстояния нет — вперед!

Коммутатор Netgear XS748T с медными портами и портами под трансиверы.
Смешанная топология. Если нужно подключить аплинк издалека, например с другой площадки, медью не обойтись. Будем строить сеть со смешанной топологией. В этом случае нам понадобятся трансиверы.

Коммутатор D-link DXS-1210-12SC с 10 портами под трансиверы + 4 комбинированных.
Про оптические SFP вы можете почитать в нашей предыдущей статье, а про медные поговорим сейчас. На данный момент на рынке медных трансиверов уже представлены SFP на 10 гигабит, но стоят они всё еще достаточно дорого и имеют ряд недостатков. Так, дистанция передачи сигнала ограничена: до 30 метров. Так что лучше будет использовать уже расшитые медные порты или твинакс-кабели (о них ниже). Плюс нужно иметь ввиду, что трансивер и коммутатор от разных вендоров редко работают друг с другом.

SFP+10GBase-T трансивер
Выбираем патчкорды
Выбор патчкорда не менее важен, чем выбор коммутатора, так как если подключить патчкорд не той категории, то сеть на 10-гигабит попросту не поднимется. Вам понадобятся медные патчкорды Cat6 на дистанцию до 55 метров, или Cat6A при расстоянии до 100 метров. Всё, что выходит за рамки 100 метров, необходимо прокладывать оптикой. Помните о том, что медь держит скорость не так стабильно, как оптика. Поэтому не всегда удастся добиться заявленных 10-гигабит, особенно на больших дистанциях.

Медный патчкорд Cat6
Твинакс-кабель
Для внутристоечной коммутации можно использовать твинакс-кабель. Такое соединение сразу снимает вопрос о нехватке медных портов и дорогущих трансиверах. Твинаксы гарантированно держат заявленные 10-гигабит, но нужно учитывать, что они совместимы только с SFP-портами. К тому же кабель довольно жёсткий, поэтому аккуратной коммутации в стойке добиться будет довольно сложно. Самый популярный тип кабеля для 10-гигабитных Ethernet-сетей — 10GBASE-CR (также известный как DAC — Direct Attach Copper) с SFP+ трансиверами. О твинаксах говорили в первой статье, и для сети на меди каких-то особенностей здесь нет.

Direct Attach Copper (DAC) cable.
Нюансы
Хочу остановиться на одном важном моменте — обжимке меди. У меди есть четыре пары — и их нужно обжимать в определенной последовательности. Не все сетевые карты, особенно старые, умеют сами определять распиновку обжимки. Если это ваш случай, то не забудьте проверить обжимку вручную. Иначе попросту ничего не заработает.
В данный момент построение 10-гигабитной сети на меди имеет больше нюансов, которые нужно учитывать, чем в топологии с использованием оптики, но используя материал из данной статьи любой новичок сможет справиться с этой задачей. Задавайте вопросы, пишите замечания и дополнения в комментариях.
Справка: WAN
Тип подключения WAN:
Если ваш поставщик Интернет-услуг использует DHCP-сервер, выберите Динамический IP-адрес.
Если вы не знаете каким образом выбрать наиболее подходящий тип подключения, то вам следует нажать кнопку Определить чтобы маршрутизатор произвёл автоматический поиск серверов и протоколов вашего подключения. После того, как маршрутизатор успешно обнаружит активный Интернет-сервис, Он сообщит о выявленном типе подключения. Данное сообщение предназначено исключительно для ознакомления. Для того, чтобы наверняка установить тип вашего подключения, пожалуйста, обратитесь непосредственно к вашему поставщику Интернет-услуг. Ниже представлено несколько типов подключения, которые маршрутизатор в состоянии автоматически определить:
Нажмите кнопку Обновить для обновления параметров IP со стороны вашего поставщика Интернет-услуг.
Нажмите кнопку Освободить для отображения параметров IP со стороны вашего поставщика Интернет-услуг.
Если ваш поставщик Интернет-услуг предоставил вам один или два IP-адреса DNS-серверов, вам следует выбрать Использовать следующие адреса DNS-серверов и указать Предпочитаемый DNS-сервер и Альтернативный DNS-сервер в соответствующих полях. В противном случае DNS-сервера будут присвоены поставщиком Интернет-услуг динамически.
Примечание: Если у вас появилась ошибка «Адрес не найден» при попытке зайти на какой-либо вебсайт, это означает, что скорее всего адреса ваших DNS-серверов указаны неверно. Свяжитесь с вашим поставщиком Интернет-услуг для получения правильных адресов DNS-серверов.
Нажмите кнопку Сохранить для сохранения настроек.
TP-Link TL-WR1045ND: как обычному пользователю настроить этот роутер
У TP-Link много разных бюджетных моделей роутеров. Одна из них — TP-Link TL-WR1045ND. У неё даже USB-выход есть, а стоит всего ничего — около 1300 рублей. Какие ещё есть возможности у маршрутизатора и как его настроить, если он вдруг оказался у вас в руках?
TP-Link TL-WR1045ND: обзор корпуса, характеристики
Роутер сделан в тёмном цвете — чёрном или синем. Корпус матовый. Спереди 10 индикаторов, которые уведомляют пользователю о текущей активности интернета (самого наличия доступа), «Вай-Фая», локальных портов, USB-выхода.
TP-Link TL-WR1045ND имеет три съёмные антенны на задней панели
Сзади три антенны по 5 дБм каждая, а также:
На задней панели всё как у обычного роутера: выходы LAN и Internet, кнопка WPS и Reset
Расскажем вкратце о характеристиках роутера:
В упаковке находятся: блок питания с параметрами 12 В 1,5 А, локальный кабель Ethernet, диск с программами и документами, краткое руководство по настройке и гарантийный талон.
Установка и подключение роутера
Перед настройкой роутера выберите место для него в доме. Желательно по центру, чтобы сигнал доставал до всех уголков квартиры и не было «мёртвых зон».
Соедините всё оборудование. Вам в квартиру провайдер должен был провести кабель — его мы вставляем в синий разъём Internet. В один из жёлтых, допустим, в первый, вставляем шнур Ethernet из коробки роутера. Второй конец будет свободный — его подключаем к компьютеру (сетевой карте — выход такой же формы, как и у гнезда на роутере). Подключите адаптер питания к маршрутизатору, включите его и подождите, когда он прогрузится. Теперь переходите к настройке.
Соедините роутер с электросетью, линией провайдера и компьютером
Вход в настройки
В обозревателе введите адрес 192.168.0.1 либо 192.168.1.1. Нажмите на «Энтер» и впишите для авторизации слово admin сразу в две строчки. Кликните по «Войти».
Настройка подключения к интернету
Разузнайте, с каким типом соединения работает ваш провайдер. Информация должна быть в вашем договоре с компанией. Или можно всегда позвонить в техподдержку оператора. После этого зайдите в раздел «Сеть». Здесь нам нужна вкладка WAN.
Динамический IP-адрес
Этот протокол самый неприхотливый. Просто установите в выпавшем меню для типа соединения «Динамический IP». Сохраните изменения и убедитесь, что под меню появились IP-адрес и маска подсети. Если они не указаны, проверьте, хорошо ли вставлен кабель провайдера в слот Internet. Возможно также, что сейчас на стороне провайдера проблемы с доступом — позвоните в поддержку.
При динамическом адресе никакие данные вводить не нужно
Статистический IP-адрес
Поставьте в меню статический IP и в анкете, которая появилась под меню, заполните все поля. Информацию для всех параметров (адрес, маска, шлюз, DNS) вы найдёте в договоре со своим провайдером.
Заполните форму для статического IP
PPPoE
Как настроить этот протокол:
Для PPPoE нужно ввести имя пользователя и пароль
Кабель BigPond
В этом протоколе нужно заполнить поля для имени юзера, пароля, сервера и домена аутентификации. Все параметры найдёте в договоре.
Для BigPond нужно ввести сервер и домен аутентификации
PPTP или L2TP
Эта парочка протоколов настраивается одинаково:
Укажите дополнительно адрес сервера VPN
Настройка «Вай-Фая» на роутере TP-Link TL-WR1045ND
Протокол установлен — пора и новый пароль для «Вай-Фая» определить. Перейдите в блок для беспроводного режима.
Раздел «Настройки беспроводного режима»
В этом блоке настроек поставьте, если нужно, новое имя для «Вай-Фая». Выберите Россию в качестве региона и сохраните информацию.
Можете поменять название своего Wi-Fi, если вас не устраивает стандартное имя
Раздел «Защита беспроводной сети»
Откройте второй блок с настройками беспроводного режима. Выделите второй пункт WPA/WPA2-Personal. Сразу напишите пароль и сохранитесь. Щёлкните по click here внизу, чтобы перезагрузить роутер.
В блоке «Защита беспроводной сети» укажите пароль для сети
Настройка IPTV
Как настроить связь между роутером и ТВ-приставкой:
Включите или отключите IGMP
Поставьте номер локального порта для приставки
Заполните форму для VLAN и LAN
Дополнительные возможности маршрутизатора TP-Link TL-WR1045ND
Расскажем ещё о парочке функций, которые вы можете настроить на роутере.
Функция WPS
Эта опция даёт право подключать устройства к сети без ввода пароля:
Если нужно, сменить сразу пин
Выберите кнопку или пин в меню
Раздел «Настройки USB»
В этом блоке параметров настраивается доступ к разным локальным серверам, флешкам и жёстким дискам, которые подключаются к роутеру через выход USB. Блок состоит из нескольких разделов:
В первой вкладке вы можете запустить доступ к данным на накопителе
Как перезагрузить роутер
Можно это сделать программно — переходите в системные инструменты в блоке «Перезагрузка» нажимаете на единственную серую кнопку.
Щёлкните по «Перезагрузить» в разделе
Либо просто нажмите на кнопку питания на роутере. Подождать секунд 15 и включить устройство снова.
Сброс настроек до заводских
Сброс происходит в системных инструментах в блоке для фабричных настроек. Просто кликните по «Восстановить» и подождите, пока перезапустится роутер.
Восстановите заводские настройки, если роутер начал работать с ошибками
Либо нажмите на маленькую кнопку Reset сзади на маршрутизаторе. Держите её до тех пор, пока не засветятся индикаторы. Отпустите и дождитесь завершения перезагрузки.
Обновление прошивки роутера TP-Link TL-WR1045ND
По пунктам расскажем об обновлении ОС роутера:
Кликните по «Обновить», когда откроете файл
Настройка TP-Link TL-WR1045ND в режиме репитера
Как настроить в режиме повторителя эту модель:
С помощью меню WDS подключитесь к основному роутеру
Отзывы о роутере TP-Link TL-WR1045ND
Достоинства: Работает отлично, Uptime стремится к бесконечности Недостатки: нет 5Ггц, хотя мне пофиг. Комментарий: Покупал для домашней сетки, подключено сетевое хранилище (по сути просто комп без монитора и управлением через удалённый стол), стационарный комп, бук, несколько телевизоров, и по мелочи телефоны планшеты. Так вот по кабелю к нему подключено только хранилище, все остальное по вайфай, скорости на все хватает, бес проблем через вайфай смотрел на телеке фильм в 3D весом под 40 гигов, и все работало без зависонов и тормозов. Uptime порядка 3 месяцев был максимум, обычно раз в месяц два вырубают свет. Роутером очень доволен работает отлично.
Алексей
https://market.yandex.ru/product—wi-fi-router-tp-link-tl-wr1045nd/11848098/reviews?track=tabs&lr=959
Достоинства: Порты 1 Гбит/с Крепление на стену. Недостатки: Периодически отваливается wifi, вроде и доступен а подключиться нельзя, вроде основная функция и такая лажа. Зона покрытия не впечатлила. Комментарий: Покупался на замену старенькому дир 620, у которого погорели порты. Думал поставлю на то же место и будет мне счастье, а фиг там. Не могу сказать с чем связано но ТВ в соседней комнате стал воспроизводить тяжелые фильмы по сети wifi с ПК с тормозами, пришлось перемещать в середину квартиры и настраивать на свободный канал. Вроде и зона приема увеличилась, а толку не много, старый длинк стабильнее работал. Взял его из-за лан портов 1 гбит.
Константин М.
https://market.yandex.ru/product—wi-fi-router-tp-link-tl-wr1045nd/11848098/reviews?track=tabs&lr=959
Достоинства: Гигабитные порты, удобный и функциональный web-интерфейс, мощный процессор (для данного типа устройств), дизайн, эффективное охлаждение. Недостатки: Сигнал wi-fi слабоват, антенна с TL-WR741ND давала такую же зону покрытия (антенны 5 [дБ] обычно дают радиус в 10–15 метров).
Сергей Т.
https://market.yandex.ru/product—wi-fi-router-tp-link-tl-wr1045nd/11848098/reviews?track=tabs&lr=959
Уточните у своего провайдера, с каким протоколом он работает. Затем выберите в блоке с параметрами сети этот протокол и при необходимости (если у вас не динамический IP) вбейте все данные из договора. Не забудьте также поменять пароль на «Вай-Фай», чтобы обезопасить свою сеть. Если наблюдаются какие-то ошибки в работе устройства, перезагрузите его либо сбросьте параметры и настройте всё заново.
Bigpond cable что это
Страница 32
Беспроводной маршрутизатор N 150 Мбит/c
Рис. 4-9 Дополнительные настройки PPPoE
Размер MTU – Значение по умолчанию 1480 байт, что обычно является оптимальным.
Не рекомендуется изменять данное значение, если только это не является
требованием поставщика Интернет-услуг.
Имя сервиса/Имя точки доступа – Если этого не требует поставщик Интернет-услуг,
не следует трогать это поле. В большинстве случаев можно оставить эти поля пустыми,
и это не помешает работе.
IP-адрес, указанный поставщиком Интернет-услуг – Если ваш поставщик
Интернет-услуг не назначает маршрутизатору IP-адрес в автоматическом режиме при
входе в систему, отметьте эту ячейку и укажите IP-адрес, полученный от поставщика
Интернет-услуг в десятичном формате с разделительными точками.
Интервал онлайн-отслеживания – Маршрутизатор производит отслеживание точки
доступа через определенный интервал в режиме онлайн. По умолчанию установлено
значение “0”. Вы можете указать значение в пределах от 0 до 120. Значение “0”
означает, что функция отключена.
DNS IP-адрес – Если ваш поставщик Интернет-услуг не назначает DNS-адреса в
автоматическом режиме при входе в систему, выберите
DNS-серверы и укажите полученный от поставщика Интернет-услуг IP-адрес в
десятичном формате с разделительными точками. Если имеется адрес вторичного
DNS-сервера, его также следует указать.
Чтобы сохранить сделанные изменения, нажмите кнопку
4. Если поставщик Интернет-услуг использует кабель BigPond (или сигнал Heart Beat),
Кабель BigPond. Здесь необходимо указать следующие параметры (см.
 | Авторы, перевод: Скуснов Александр | Дата статьи: 05.07.2005 |
Содержание  Версия для печати Версия для печати  |
 | Скачать в формате: iSilo — iSilo HiRes  |
Какую сеть будем строить?
Речь, безусловно, пойдет о беспроводной сети. Вот только в зависимости от того какой способ выхода в интернет вы предпочтете, вы получите больше или меньше проблем с настройками и выбором оборудования. Например, при самом простом способе подключения используется аналог классического проводного варианта LAN, когда общий выход в WEB организуется через один общий компьютер, подключенный к интернету. Второй, более сложный способ подключения, подразумевает, что к кабелю вашего интернет-провайдера точка доступа подсоединяется напрямую. Далее мы рассмотрим особенности обоих вариантов на примере точки доступа Asus WL-300g.
Вариант первый: простое подключение
Способ подключения через общий компьютер может похвастаться двумя большими достоинствами: простым подключением и простой настройкой, а также отсутствием необходимости оснащать домашний ПК дополнительным беспроводным адаптером. Единственный недостаток этого способа не так критичен: интернет будет работать только при включенном основном домашнем компьютере.
Дано: домашний ПК, подключенный неважно каким образом к интернету (выделенная линия, СТРИМ и т.д.).
Надо: развернуть Wi-Fi сеть.
Потребуется: точка доступа и дополнительная сетевая карта Ethernet для домашнего ПК (7 у.е.).
Приступаем. Устанавливаем вторую сетевую карту в ПК. Достаем беспроводную АР и сетевым LAN кабелем, идущим в комплекте, подключаем ее к дополнительной сетевой карте. После этого подсоединяем к АР шнур адаптера питания, включаем его в розетку и щелкаем кнопкой «ON» на задней стенке точки доступа. На передней панели загораются лампочки: «PWR» — питание подано, «Air» — беспроводная сеть активна и индикатор «Link» — проводное подключение по Ethernet сети активно.
Чтобы перейти к настройкам точки доступа, необходимо сначала перенастроить вашу сетевую карту. Для этого кликаем правой кнопкой мышки по иконке «Сетевое окружение» — «Свойства». Перед нами появляется список доступных сетевых подключений. Нажимаем правой кнопкой мыши на второй сетевой карте и выбираем «Свойства». Перед нами появляется панель с сетевыми настройками.
Выбираем – «Протокол Интернета (TCP/IP)» и нажимаем кнопку – «Свойства». Появляется еще одно окошко с настройками. Единственное, что нам предстоит сделать, — это установить галочку в окошко «Использовать следующий IP-адрес» и указать сетевой карте IP адрес из той же подсети, что указан у беспроводной точки по умолчанию. Точный IP точки доступа указан в инструкции, на сетевой карте следует ввести аналогичный адрес, отличающийся только последней цифрой.
В случае с Asus WL-300g адрес по умолчанию установлен — 192.168.1.1. Поэтому IP нашей сетевой карты может принимать любые значения от 192.168.1.2 до 192.168.1.254. Вводим, например, 192.168.1.2, маску подсети обязательно указываем – 255.255.255.0. Настройка завершена, давим «ОК».
Затем возвращаемся в окошко «Сетевые подключения», жмем правой кнопкой на иконке, соответствующей нашей сетевой карте и выбираем пункт меню — «Подключить». Через несколько мгновений в правом нижнем углу экрана (системном трее) у нас появляется сообщение – «Сетевое подключение установлено». Теперь самое время переходить к настройкам АР.
В девяти случаях из десяти настройки точки Wi-Fi производятся через WEB интерфейс. Запускаем интернет-браузер, причем, желательно Internet Explorer, поскольку альтернативные программы не всегда корректно работают, и в поле адреса вводим IP точки доступа — 192.168.1.1. Тут же перед нами выскакивает окошко ввода «имени» и «пароля». Эти два параметра необходимы для допуска к настройкам АР и по умолчанию установлены так: имя — «admin», пароль — «admin». Их мы и вводим.
Далее попадаем на станицу настройки WL-300G. В первом же окне нам предлагают произвести быструю настройку точки доступа – Quick Setup. Выберите этот пункт и проделайте минимум операций, необходимых для организации беспроводной сетки: введите имя сети (SSID), включите шифрование WEP и введите ключ.
Завершите настройки АР следующими образом: через пункты меню, находящиеся в левой части окна браузера (IP config), установите на точке доступа «статический IP» (Static IP), например, 192.168.1.254, маску подсети — 255.255.255.0, шлюз же оставьте пустым. В настройках Wireless запретите автоматическую раздачу IP адресов беспроводным устройствам, то есть выключите DHCP сервер: «DHCP — disable». При таких настройках АР будет выступать только как физическая среда для доступа беспроводных устройств к ПК.
- При конфигурировании любой точки доступа следует помнить несколько моментов:
Итак, настройки завершены. Последнее, что требуется сделать, это открыть на ПК доступ в интернет для ваших беспроводных устройств. Эта настройка производится очень легко, стандартными средствами операционной системы Windows XP. Зайдите в свойства «Сетевого окружения». На сетевом адаптере, подключенном к интернету, нажмите правой кнопкой мыши, затем выберите «Свойства» – «Дополнительно».
В разделе «Общий доступ к подключению к Интернету» устанавливаем галочки — «Разрешить другим пользователям сети использовать подключение к интернету данного компьютера» и «Разрешить управление общим доступом к подключению к Интернету» (если это необходимо). После этого нажимаем кнопку «Параметры» и выбираем службы, которые работают в нашей сети (если сеть будет использоваться только для выхода в интернет и обмена файлами, то выбирать ничего не нужно).
Формально, после таких настроек, на сетевой карте, подключенной к Wi-Fi точке, должны произойти следующие изменения: автоматически присвоится IP-адрес 192.168.0.1 (мы такой и так сами задали), включатся службы — распределитель DHCP и прокси-сервер DNS. Вам останется на всех беспроводных устройствах установить все сетевые настройки на «автоматическое получение».
К сожалению, на практике, в том числе и у меня, иногда все работает не так, как полагается. Если ничего не получается, лучше оставить введенные нами вручную настройки сетевой карты и точки доступа, после чего самостоятельно настроить беспроводные устройства — наладонник, ноутбук или другие компьютеры. Делается это так.
Зайдите в свойства беспроводного сетевого адаптера – «настройка TCP/IP». Обязательно укажите, что IP адрес у вас «статический» и вручную присвойте Wi-Fi девайсам свободные адреса из диапазона 192.168.0.2 … 192.168.0.254, за исключением адреса АР. Маску подсети укажите: 255.255.255.0, а вот в качестве адреса «шлюза» и DNS обязательно укажите адрес сетевой карты ПК, к которой подключена АР, то есть – 192.168.0.1. Иначе работать ничего не будет.
Вариант второй: сложное подключение
Сложное подключение, оно же правильное, потребует от вас больше времени, настроек и знаний. Зато ваши беспроводные устройства никогда не будут зависеть от того, включен домашний ПК или нет. Описываемый ниже способ, является, кстати говоря, и единственно рекомендуемым производителями беспроводного оборудования. Дело в том, что подключение точки доступа напрямую к интернету, минуя какие бы то ни было компьютеры, — наиболее распространенный вариант за рубежом. Для нас же просто перевели инструкции по установке и настройке железа, а о локализации под наши российские сетевые «заморочки» никто и не задумался, а зря.
Особенности национального подключения к интернету у нас таковы: основной способ — выделенная линия. При этом пользователю помимо Сети становятся доступны и другие блага, например, сетевые ресурсы всей домашней сети провайдера, включая компьютеры других пользователей. Такие домашние сети сейчас очень распространены и насчитывают сотни и даже тысячи ПК. Так что одна из важнейших задач любого провайдера, предоставляющего услуги большому числу пользователей, — однозначная идентификация этих самых пользователей в сети. В данном случае целей у поставщиков интернета — две: избежать воровства интернет-трафика наиболее продвинутыми пользователями и не позволить вам делиться этим самым трафиком с соседом. Ведь у наших провайдеров отнюдь не самые демократичные тарифы. Чаще всего на практике мы сталкиваемся с таким подходом: чем больше трафика вы оплатите, тем дешевле он будет, но все мегабайты, которые «не съест» ваш ПК до конца рассчетного месяца, – сгорят.
Кроме того, провайдеры зарабатывают на подключении. И не важно, что второй ПК стоит в соседней комнате – будьте любезны, заплатите за два. Я полагаю, что большинство наших читателей на такую удочку не ведутся, а просто используют выход в сеть через один ПК, подключенный к интернету. Этот случай мы и рассмотрели выше. Прямое же подключение, о котором мы поговорим сейчас, – более удобно. Однако как всем домашним ПК, ноутбукам и карманным компьютерам обойти все ловушки, расставленные поставщиками услуг, на пути к общему интернету. Однозначного ответа тут нет. Но запомните, что сделать это можно всегда. И первое, с чем вам будет необходимо определиться, — это способ, которым провайдер идентифицирует вас в сети.
- На сегодняшний день мне встречались два основных подхода:
Итак, вы определились какой из этих вариантов принят в вашей сети? В таком случае пора выбрать подходящую вам АР. Самая важная отличительная черта оборудования, которое вам предстоит приобрести, — это способность точки доступа работать в специальном режиме «шлюза» (Gateway). Вторая особенность — беспроводное оборудование должно поддерживать тот способ идентификации, который используется в вашей домашней сети. И вот с этим вам уже никто не поможет. Мой опыт эксплуатации разных Wi-Fi точек показывает, что такие подробности производители указывают только в описаниях, идущих на компакт-дисках и в магазине это, увы, не выяснишь.
Для тех, кому неохота заморачиваться нетривиальным вопросом выбора АР, могу порекомендовать опять же хорошо известную мне кандидатуру — ASUS WL-300G. Этот универсальный девайс подойдет для подключения к 99% отечественных локальных сетей.
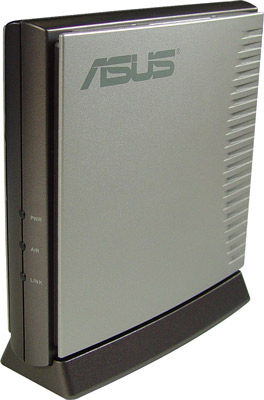 |
Однако, отмечу еще пару важных моментов при подборе оборудования. Пользователям, имеющим выход в интернет через локальную домашнюю сеть, необходимо задействовать АР с Ethernet портом, например, ASUS WL300G. Тем же из вас, кто пользуется услугами «СТРИМ» и иже с ним, подойдет маршрутизатор ADSL, например, D-Link DSL-G604T. Далее речь пойдет только о подключении через локальную сеть Ethernet.
Приступаем к конфигурированию. Предварительно вам следует сохранить все настройки, которые произведены на сетевой карте, подключенной к интернет-провайдеру. Кликаем правой кнопкой мышки по иконке «Сетевое окружение» — «Свойства», нажимаем на иконке сетевой карты правой кнопкой и выбираем «Свойства». В открывшейся панели с сетевыми настройками данной карты выбираем «Протокол Интернета (TCP/IP)» и нажимаем кнопку «Свойства». Появляется еще одно окошко с настройками IP адреса, маски подсети, шлюза и DNS. Чаще всего все эти параметры установлены как указано на картинке чуть ниже.
Если же в вашем случае указаны конкретные цифры, обязательно перепишите их на бумажку. Если в вашей сети используется идентификация по МАС адресу и даже если нет, то на всякий случай выполните операцию определения МАС. Для этого зайдите на компьютере в меню «Пуск» — «Выполнить», наберите в строке «Открыть» имя файла — «cmd», затем нажмите Enter. В появившемся окне введите: «ipconfig /all» и отыщите в груде высыпавшихся строчек поле «Физический адрес» и цифры напротив. Это и есть МАС адрес, выглядит он примерно так — 61-83-36-7A-33-1D. Перепишите МАС на листочек, он вам также пригодится.
Теперь мы смело выдергиваем из сетевой карты LAN шнур от провайдера и подключаем к десктопу точку доступа. О том, как перенастроить сетевую карту для работы с АР уже было рассказано, вам нужно повторить настройки из раздела «Простое подключение» и войти через WEB интерфейс в настройки Wi-Fi точки.
Настройки прямого подключения к провайдеру весьма отличаются от тех, что мы проделали в «простом подключении». Для начала заходим в раздел System Setup – Operating Mode и меняем режим работы АР на — Home Gateway, после чего нажимаем Apply.
Home Gateway — это и есть режим «шлюза», который позволит всем компьютерам вашей беспроводной сети выходить в интернет. После смены режима автоматически запускается мастер настройки, и мы последовательно выполняем все шаги. Главное ожидает нас на странице Select Internet Connection Type — cтранице выбора типа интернет-подключения.
- Asus WL-300G поддерживает и может имитировать практически все возможные способы, с помощью которых можно перехитрить провайдера:
Указывайте ваш способ подключения и переходим в следующее окно настроек. Здесь вводите ваши сетевые настройки (IP и т. п.) и параметры идентификации вас в сети (МАС адрес, имя и пароль). Те поля, что вам незнакомы или были не заполнены на вашей сетевой карте, — не трогайте. После завершения настроек точки доступа со стороны проводной сети (провайдера), начинаются уже знакомые нам настройки беспроводной сети.
Вводим имя сети – SSID, включаем защиту — шифрование WEP или WPA. На первое время вполне достаточно шифрования WEP-64bit. В поле WEP Key 1 вписываем наш ключ – любые 10 шестнадцатиричных (или десятичных) цифр и в поле Key Index выбираем номер ключа «1». Нажимаем Finish и кнопку – Save&Restart. Точка доступа перезагружается и настройки вступают в силу. Все остальное конфигурирование АР теперь можно будет осуществить только беспроводным способом, с нашей сетевой картой беспроводное оборудование общего языка уже не найдет. Так что прибегаем к таким мерам: отключаем Access Point от ПК и подключаем к ней LAN кабель от провайдера. Далее можно приступать к настройкам беспроводной сети на наших компьютерах.
Самые важные параметры для подключения к беспроводной сети с выходом в интернет через ПК вкратце уже были описаны. В случае со «сложным подключением» все еще проще. Для подсоединения ноутбука или ПК в сетевых настройках установите «Получить IP адрес автоматически» и «Получить адрес DNS сервера автоматически». Через несколько секунд ОС обнаружит беспроводную сеть и выдаст соответствующее сообщение об этом в системном трее. Щелкните по нему и в появившемся окне вы увидите название обнаруженной сети с предложением подключиться. Нажмите кнопку «Подключить» и не забудьте ввести WEP ключ.
Очень часто для ноутбуков и ПК в комплекте с Wi-Fi адаптерами идут специальные утилиты для настройки беспроводного соединения. Работа с ними не должна вызывать никаких трудностей: выбирайте нужную вам сеть, вводите криптографический ключ и подключайтесь. Если возникнут проблемы, прочитайте инструкцию:)
Помимо доступа в интернет, который у вас уже должен был появиться, с любого компьютера, подключенного к беспроводной сети, вы можете через WEB интерфейс получить доступ к настройкам AP также, как вы это делали по LAN кабелю. Набираете в браузере IP точки, вводите имя, пароль и донастраиваете АР по вашему усмотрению: увеличиваете WEP ключ до 26 цифр, вводите фильтрацию МАС адресов и т.п. и т. д.
Если что-то не заработало…
Есть простой способ проверки работает ваша Wi-Fi сеть или нет. Кликните левой кнопкой мышки по иконке беспроводного соединения в системном трее ПК. В окошке в разделе «Активность» посмотрите на число отправленных и принятых пакетов. Если число принятых пакетов равно «0», то с сетью у вас проблемы.
Все о локальных сетях и сетевом оборудовании
Роутер tp link tl wr1045nd — это ещё один представитель «синекорпусовых» маршрутизаторов от компании «TP-Link», обладающий максимальной скоростью передачи данных в 450 Мбит/с и двумя парами гигабитных Ethernet-портов.
Технические характеристики маршрутизатора tp link tl wr1045nd
Ниже представлены основные технические характеристики роутера tp link tl wr1045nd:

Наличие многофункционального USB порта обеспечивает возможность подключения 3G/4G модемов, а также настройки общего доступа к файлам и принтерам для пользователей локальной сети.
Полный список поддерживаемых модемов представлен на следующих иллюстрациях:
Краткий обзор роутера tp link tl wr1045nd
Как мы уже говорили, корпус маршрутизатора выполнен в тёмно-синем цвете с 3 съёмными внешними антеннами по 5 дБ.
На фронтальной стороне расположена 10-элементная индикаторная панель:
На задней панели находятся кнопки управления роутером, а также порты и разъёмы для подключения внешних устройств:
Установка и подключение роутера
При выборе места установки маршрутизатора не стоит забывать о минимальных требованиях, необходимых для корректной работы устройства:
Подключение wi fi роутера tp link tl wr1045nd осуществляется по стандартной схеме:
Настройка подключения к интернету на роутере tp link tl wr1045nd
Прежде чем приступать к проведению настроек подготовьте документацию, предоставленную провайдером (в которой указаны авторизационные данные и параметры, необходимые для получения интернет-соединения).
Для входа в web-интерфейс маршрутизатора можно использовать стандартные 192.168.0.1 (комбинацию необходимо ввести в адресной строке интернет-браузера) или открыть сайт «http://tplinkwifi.net» (логин и пароль по умолчанию – «admin»).
Пользователям tp link tl wr1045nd доступно 2 основных вида настроек: «Быстрая» и «Ручная».
Основные этапы «мастера быстрой настройки» можно увидеть на следующих иллюстрациях:
Однако подробнее стоит остановиться на ручной настройке — для более чёткого понимания структуры вашей сети.
Для настройки соединения с интернетом откройте меню «Сеть» раздел «WAN». И согласно вашему договору с провайдером выберите из списка подходящий «Тип подключения WAN:
«Динамический IP-адрес»
Если ниже указаны значения ip-адреса и маски подсети — соединение работает корректно, и больше ничего изменять не требуется.
Если же данные поля неактивны, то, возможно, отсутствует подключение кабеля к порту «WAN», данный кабель физически поврежден, или у провайдера возникли технические проблемы.
«Статистический IP-адрес»
В строках «IP-адрес», «Маска подсети», «Основной шлюз» и «Предпочитаемый DNS-сервер» вместо «0» впишите те значения, который предоставил провайдер.
«PPPoE/PPPoE Россия»
Укажите «Имя пользователя» и «Пароль», при наличии вторичного подключения также выберите «Динамический IP-адрес» или «Статистический IP-адрес».
«Режим подключения» настраивается по желанию (по умолчанию установлено автоматическое подключение).
Для активации расширенных настроек нажмите «Дополнительно», однако данные параметры не являются обязательными для работы сети.
«Кабель BigPond»
Обязательные параметры — «Имя пользователя», «Пароль» и «Сервер и домен аутентификации».
«PPTP или L2TP»
Настройка wi fi на роутере tp link tl wr1045nd
Для создания беспроводной сети перейдите в меню «Беспроводной режим».
Раздел «Настройки беспроводного режима»
Раздел «Защита беспроводной сети».
Выберите один из методов аутентификации:
1. «WPA/WPA2 — Personal (рекомендуется)»: ключ безопасности впишите в строку «Пароль PSK».
2. «WPA/WPA2 — Enterprise». Данный выбор подразумевает использование сервера аутентификации Radius, поэтому необходимо заполнить строки «IP-адрес Radius-сервера» и «Пароль Radius-сервера».
Выберите формат ключа «Шестнадцатеричный» или «ASCII» и тип ключа «64/128/152-битный».
Перейдите в раздел «Дополнительный настройки». Здесь возможно изменить следующие параметры:
Настройка IpTV
Настройка работы маршрутизатора с телевизионной приставкой осуществляется в разделе «IPTV»:
«LAN» порты, использующие «IGMP Proxy», будут работать без изменений, что позволяет просматривать ТВ по проводному и беспроводному подключению.
Появится новая строка «Порт для IPTV», где необходимо указать номер порта, к которому подключена телевизионная приставка.
3. «802.1Q Tag VLAN» (если необходимо провайдеру).
Потребуется назначить идентификаторы и приоритеты VLAN.
Дополнительные возможности роутера tp link tl wr1045nd
Функция WPS
Для использования подключения к беспроводной сети с помощью функции «WPS» перейдите в одноименный раздел в web-интерфейсе маршрутизатора и установите следующие настройки:
а). Добавление устройства путём ввода pin-кода:
б). Добавление устройства путём нажатия кнопки:
Раздел «Настройки USB»
Данный раздел необходим для настройки общего доступа к «FTP или Media серверу». Для этого потребуется создать учётную запись пользователя и назначить права доступа.
Здесь будет представлена информация о подключенном usb-носителе (сколько занято/свободно и процентное соотношение занятости памяти), здесь же можно отключить совместный доступ к носителю и извлечь его.
Здесь можно создать новую «FTP-папку» или просмотреть содержимое активной.
«Учетные записи пользователей»
Для добавления нового пользователя нажмите на одноименную кнопку, в открывшемся окне укажите имя пользователя, пароль, права доступа пользователя и есть ли у него доступ к «FTP-серверу».
Для изменения установленных полномочий пользователя нажмите «Изменить».