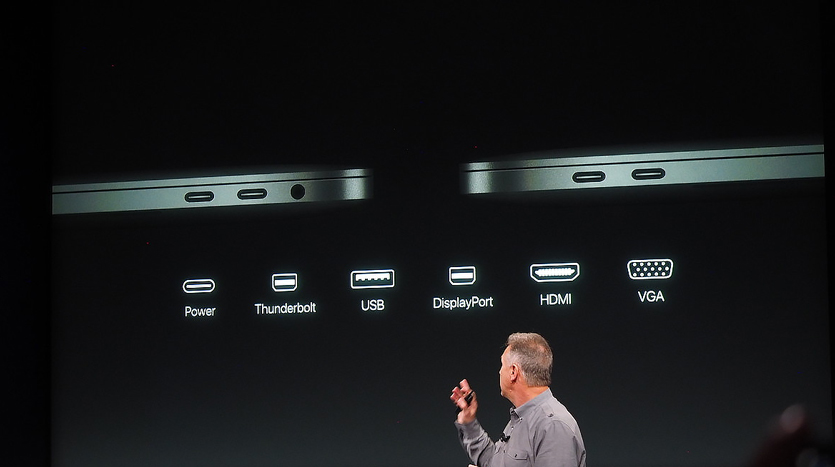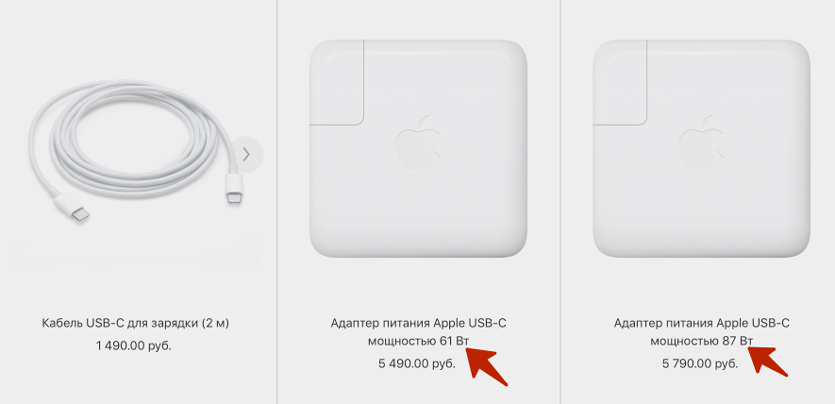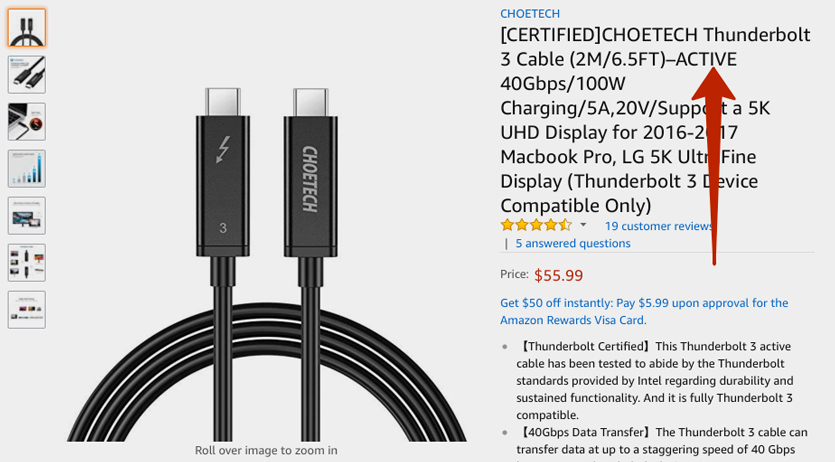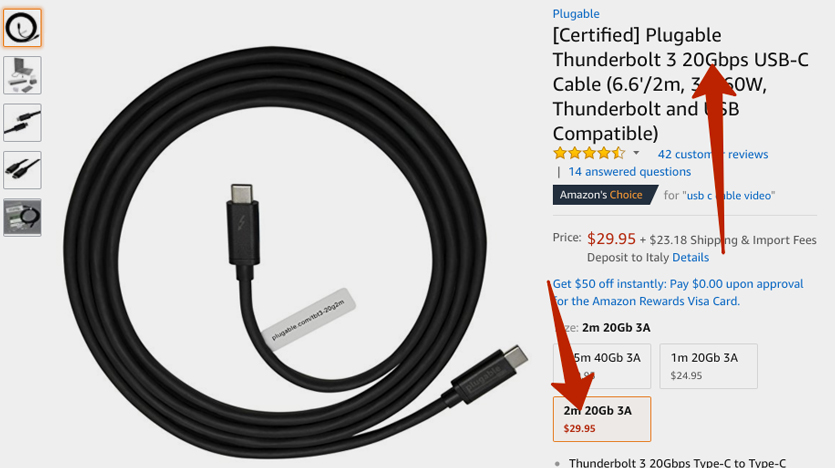кабель smart pc что это
USB 2.0 Smart PC кабель (объединитель компов).



Внутри пакета сам девайс и кабель (длина ровно 1м) и ничего больше. А больше ничего и не нужно. 

Описывать особо не буду, всё сами видите. Размером с флешку.
Посмотрим характеристики от продавца.
Features:
ODD share;
High speed & Direct Copy between two computers.
Keyboard & mouse share.
Conform to high-speed(up to 480Mbps).
Installation free.
Support auto-run feature.
Multi-language anto-recognition:
Chinese,English,Korean,Japanese,Frech,German,Italian,Spanish,Portuguese,Russian.
For microsoft win 2000/XP/vista/win7.
package content:
1xUSB link data adapter
1xUSB cable
no retail packing
На счёт скорости явно загнул. 480Мб/с USB 2.0 даёт только в теории.
На счёт поддерживаемых систем скорее всего не обманул. Проверял на win XP, win7 и win8. Всё работает без замечаний, win 2000 и vista у меня нет.
Приятная особенность SmartKM Link — ничего нигде настраивать не нужно. Просто вставляем в USB и через пару минут всё готово. 

После соединения компьютеров посредством девайса, клавиатуры и мыши работают обе, можно пользоваться той, которая больше нравится. Одна мышь и клавиатура, буфер обмена тоже общий для двух компов. Кроме того устройство позволяет таскать файлы обычным «Drag and Drop» с компа на комп.
Для кого не понятно. Материал из Википедии:
Способ «Drag and Drop» реализуется путём «захвата» (нажатием и удержанием главной (первой, чаще левой) кнопки мыши) отображаемого на экране компьютера объекта, программно доступного для подобной операции, и перемещении его в другое место (для изменения расположения) либо «бросания» его на другой элемент (для вызова соответствующего, предусмотренного программой, действия). По отношению к окнам (также способным к перемещению подобным способом) данный термин обычно не употребляется.
Можно ещё проще. Захватываем мышкой и перетаскиваем куда надо.
При этом скорость копирования порядка 1ГБ в минуту (16-17МБ/с). Проверял, копировал фильм размером 2ГБ с одного компа на другой. Проверял и на новых и на стареньких компьютерах. Ограничивает скорость на этом пределе как раз купленная штуковина, а не комп. С чего сделал такой вывод, объясню.
1. Взял свой нетбук и флешку Transcend JetFlash 600, она есть на фото. Записал на неё фильм размером 2ГБ (USB2.0), время записи составило около 110 с (18МБ/с).
2. Взял другой ноутбук и флешку Transcend JetFlash 600, всё ту же. Записал на неё тот же фильм размером 2ГБ (USB3.0), время записи составило около 70 с (28МБ/с).
3. Взял оба ноутбука и записал посредством девайса всё тот же фильм размером 2ГБ, сначала на один компьютер, затем в обратную. Время записи составило около 120 с (16-17МБ/с).
Отсюда и вывод. Скорость SmartKM Link составляет не более 17МБ/с (или 130Мб/с, кому как удобнее). Это меня абсолютно не разочаровало, можно сказать, неплохая скорость для «флешки».
Ради интереса попробовал записать всё тот же фильм на другую флеш (SanDisk Cruzer Switch). Время записи составило 470 с (4МБ/с)! Взял старенькую Transcend. У этой ещё хуже. Отменил задание, не стал ждать окончания записи.
Скорость SmartKM Link на поверку оказалась очень даже неплохая по сравнению со стандартными флешками. Вполне конкурентна Transcend JetFlash 600, на которой написано Ultra Speed (скорость записи 16МБ/с по паспорту).
Скорость протестировал. Теперь скажу на счёт удобства работы. Программка русифицирована, причем неплохо. Драйвер под Win XP, Win 7 и Win 8 ставится автоматически, в системе появляется виртуальный CD, с которого без установки запускается программка. Никаких действий совершать с этим диском невозможно да и не нужно. После выдергивания и «втыкания» обратно, программа возобновляет работу корректно. Никаких косяков не заметил. Было весело вдвоем с сыном сидеть за ноутбуками и отбирать друг у друга мышку (на экране). Пришлось попросить…Иначе никакой работы. Буфер обмена тоже общий. Абсолютно не зависит от того, в чей компьютер и каким концом вставлен девайс. Приоритета нет. Оба входа (выхода) равнозначны. Можно управлять с любого компьютера. После «втыкания» подвешивается значок в области уведомлений на панели задач. Откуда можно вызвать меню. 
«Положение другого компьютера»
Позволяет выбрать, где находится соседний компьютер (для удобства работы) — слева, справа, выше, ниже.
Допустим – справа. Теперь, когда мы подводим мышь к краю экрана с той стороны, где соседний компьютер, мышь перескакивает туда, теперь клавиатура и мышь работают там. Обратно так же. Буфер обмена общий. Файлы перетаскиваются кнопкой мыши.
Посмотрим «Предпочтительные параметры»
Программа предоставляет вот такие настройки: 
Проверил обновления
«О программе» 
Ничего сложного, ничего лишнего.
В конце хочу подытожить. Девайс имеет право на жизнь. Очень будет полезен тем, кто с компьютером на Вы. Не исключаю, что пригодиться и тем, кто слишком хорошо владеет навыками общения с подобной техникой (с компьютерами). Да, можно передавать данные и по WiFi и по сетке. Но не у всех, и не везде есть WiFi. А сетевую ломать-настраивать не каждый сможет. А некоторым просто влом. Может лучше это время потратить на что-нибудь более интересное. Места много не занимает, взял в карман и пошёл.
На самом деле ситуации, когда нужно по-быстрому перебросить информацию с компа на комп частенько встречаются. Была и со мной такая ситуация, вынужден был переносить информацию (приличный объём) с одного компа на другой при помощи флешки. Запомнил надолго. Такой шнурок — лично для меня просто находка.
На этом всё.
Удачи!
Веб установщик библиотек directx для конечного пользователя
Загрузить драйверы Direct X (Microsoft) USB
Порядок ручной загрузки и обновления:
Этот встроенный драйвер Direct X (Microsoft) USB должен входить в операционную систему Windows® или быть доступным для скачивания через Центр обновления Windows® (Windows® Update). Встроенный драйвер поддерживает основные функции вашего оборудования Direct X (Microsoft) USB. Нажмите здесь, чтобы ознакомиться с порядком установки встроенных драйверов.
| Производитель: | Direct X (Microsoft) |
| Тип устройства: | USB |
| Операционные системы: | Windows XP, Vista, 7, 8, 10 |
| Установить необязательные продукты — DriverDoc (Solvusoft) | Лицензия | Политика защиты личных сведений | Условия | Удаление | |
Порядок выполнения автоматической загрузки и обновления:
База данных DriverDoc, насчитывающая более 2 150 000 драйверов (обновляется ежедневно), гарантирует, что в наличии имеются все драйверы USB для вашего компьютера, которые всегда находятся в обновлённом состоянии!
Загрузка (программное обеспечение обновления драйверов Direct X (Microsoft))
Установить необязательные продукты — DriverDoc (Solvusoft) | Лицензия | Политика защиты личных сведений | Условия | Удаление







Как использовать онлайн-инсталлятор?
Краткая инструкция по применению веб-установщика подсистемы directx выглядит так:
- Открываем браузер и заходим на страницу https://www.microsoft.com/ru-ru/download/details.aspx? >Закачанные и установленные библиотеки позволят вам без проблем просматривать мультимедийный контент любого уровня качества и играть в самые современные компьютерные игрушки.На этом наш рассказ окончен.
Библиотека DirectX необходима компьютеру для обработки графики в современных игровых приложениях. Двенадцатая версия — последняя на данный момент. Она доступна только для Windows 10 и изначально встроена в систему. В остальных же случаях ее необходимо устанавливать вручную. Чтобы не разбираться ни в каких нюансах, стоит воспользоваться программой под названием DirectX Update.
Direct X (Microsoft) Часто задаваемые вопросы относительно обновления
Для чего нужны драйверы устройств Direct X (Microsoft) USB?
Драйверы устройств, например, разработанные Direct X (Microsoft) специально для Direct X (Microsoft), способствуют правильного взаимодействия USB и операционной системы.
Какие операционные системы совместимы с драйверами Direct X (Microsoft)?
Direct X (Microsoft) USB драйверы поддерживаются Windows.
Как обновить драйверы Direct X (Microsoft)?
Обновление драйверов Direct X (Microsoft) для оборудования можно выполнить вручную с помощью Device Manager (Диспетчера устройств) или автоматически с помощью программного обеспечения для обновления драйверов.
Каковы существуют преимущества и риски обновления драйверов Direct X (Microsoft)?
Преимущества обновления драйверов Direct X (Microsoft) включают повышение производительности и расширение возможностей аппаратного обеспечения, а также повышение его общей функциональной совместимости. Потенциальные риски установки неверных драйверов USB включают нестабильность ПК, снижение производительности и случайные сбои.
Об авторе: Джей Гитер (Jay Geater) является президентом и генеральным директором корпорации Solvusoft — глобальной компании, занимающейся программным обеспечением и уделяющей основное внимание новаторским сервисным программам. Он всю жизнь страстно увлекался компьютерами и любит все, связанное с компьютерами, программным обеспечением и новыми технологиями.
USB 2.0 Smart PC кабель (объединитель компов).
Неплохой девайс за смешные деньги. Вот получил SmartKM Link — небольшое устройство, позволяющее перебрасывать файлы с одного компа на другой (без посредников). Позволяет объединить компьютеры, одна мышь и клавиатура, буфер обмена тоже общий. Устройство позволяет таскать файлы обычным «Drag and Drop» с компа на комп. При этом скорость копирования порядка 1ГБ в минуту. Это не отчёт перед магазином. Девайс покупал для себя, на свои кровные. Если интересно, заходим. Обзоры подобных девайсов: Для начала посмотрим, в каком виде прибыл. Кто хочет смотрит, кто не хочет пропускает
Внутри пакета сам девайс и кабель (длина ровно 1м) и ничего больше. А больше ничего и не нужно.
Описывать особо не буду, всё сами видите. Размером с флешку. Посмотрим характеристики от продавца.
Features: ODD share; High speed & Direct Copy between two computers. Keyboard & mouse share. Conform to high-speed(up to 480Mbps). Installation free. Support auto-run feature. Multi-language anto-recognition: Chinese,English,Korean,Japanese,Frech,German,Italian,Spanish,Portuguese,Russian. For microsoft win 2000/XP/vista/win7.
package content: 1xUSB link data adapter 1xUSB cable no retail packing
На счёт скорости явно загнул. 480Мб/с USB 2.0 даёт только в теории. На счёт поддерживаемых систем скорее всего не обманул. Проверял на win XP, win7 и win8. Всё работает без замечаний, win 2000 и vista у меня нет. Приятная особенность SmartKM Link — ничего нигде настраивать не нужно. Просто вставляем в USB и через пару минут всё готово.
После соединения компьютеров посредством девайса, клавиатуры и мыши работают обе, можно пользоваться той, которая больше нравится. Одна мышь и клавиатура, буфер обмена тоже общий для двух компов. Кроме того устройство позволяет таскать файлы обычным «Drag and Drop» с компа на комп. Для кого не понятно. Материал из Википедии:
Способ «Drag and Drop» реализуется путём «захвата» (нажатием и удержанием главной (первой, чаще левой) кнопки мыши) отображаемого на экране компьютера объекта, программно доступного для подобной операции, и перемещении его в другое место (для изменения расположения) либо «бросания» его на другой элемент (для вызова соответствующего, предусмотренного программой, действия). По отношению к окнам (также способным к перемещению подобным способом) данный термин обычно не употребляется.
Можно ещё проще. Захватываем мышкой и перетаскиваем куда надо. При этом скорость копирования порядка 1ГБ в минуту (16-17МБ/с). Проверял, копировал фильм размером 2ГБ с одного компа на другой. Проверял и на новых и на стареньких компьютерах. Ограничивает скорость на этом пределе как раз купленная штуковина, а не комп. С чего сделал такой вывод, объясню. 1. Взял свой нетбук и флешку Transcend JetFlash 600, она есть на фото. Записал на неё фильм размером 2ГБ (USB2.0), время записи составило около 110 с (18МБ/с). 2. Взял другой ноутбук и флешку Transcend JetFlash 600, всё ту же. Записал на неё тот же фильм размером 2ГБ (USB3.0), время записи составило около 70 с (28МБ/с). 3. Взял оба ноутбука и записал посредством девайса всё тот же фильм размером 2ГБ, сначала на один компьютер, затем в обратную. Время записи составило около 120 с (16-17МБ/с). Отсюда и вывод. Скорость SmartKM Link составляет не более 17МБ/с (или 130Мб/с, кому как удобнее). Это меня абсолютно не разочаровало, можно сказать, неплохая скорость для «флешки». Ради интереса попробовал записать всё тот же фильм на другую флеш (SanDisk Cruzer Switch). Время записи составило 470 с (4МБ/с)! Взял старенькую Transcend. У этой ещё хуже. Отменил задание, не стал ждать окончания записи. Скорость SmartKM Link на поверку оказалась очень даже неплохая по сравнению со стандартными флешками. Вполне конкурентна Transcend JetFlash 600, на которой написано Ultra Speed (скорость записи 16МБ/с по паспорту). Скорость протестировал. Теперь скажу на счёт удобства работы. Программка русифицирована, причем неплохо. Драйвер под Win XP, Win 7 и Win 8 ставится автоматически, в системе появляется виртуальный CD, с которого без установки запускается программка. Никаких действий совершать с этим диском невозможно да и не нужно. После выдергивания и «втыкания» обратно, программа возобновляет работу корректно. Никаких косяков не заметил. Было весело вдвоем с сыном сидеть за ноутбуками и отбирать друг у друга мышку (на экране). Пришлось попросить…Иначе никакой работы. Буфер обмена тоже общий. Абсолютно не зависит от того, в чей компьютер и каким концом вставлен девайс. Приоритета нет. Оба входа (выхода) равнозначны. Можно управлять с любого компьютера. После «втыкания» подвешивается значок в области уведомлений на панели задач. Откуда можно вызвать меню.

«Положение другого компьютера» Позволяет выбрать, где находится соседний компьютер (для удобства работы) — слева, справа, выше, ниже. Допустим – справа. Теперь, когда мы подводим мышь к краю экрана с той стороны, где соседний компьютер, мышь перескакивает туда, теперь клавиатура и мышь работают там. Обратно так же. Буфер обмена общий. Файлы перетаскиваются кнопкой мыши. Посмотрим «Предпочтительные параметры» Программа предоставляет вот такие настройки:

Проверил обновления
«О программе»

Ничего сложного, ничего лишнего. В конце хочу подытожить. Девайс имеет право на жизнь. Очень будет полезен тем, кто с компьютером на Вы. Не исключаю, что пригодиться и тем, кто слишком хорошо владеет навыками общения с подобной техникой (с компьютерами). Да, можно передавать данные и по WiFi и по сетке. Но не у всех, и не везде есть WiFi. А сетевую ломать-настраивать не каждый сможет. А некоторым просто влом. Может лучше это время потратить на что-нибудь более интересное. Места много не занимает, взял в карман и пошёл. На самом деле ситуации, когда нужно по-быстрому перебросить информацию с компа на комп частенько встречаются. Была и со мной такая ситуация, вынужден был переносить информацию (приличный объём) с одного компа на другой при помощи флешки. Запомнил надолго. Такой шнурок — лично для меня просто находка. На этом всё. Удачи!





Достоинства
Понять, какая именно версия библиотеки нужна для текущей конфигурации компьютера, не так-то и просто. Все зависит от двух факторов: версия ОС Windows и совместимость видеоадаптера. Данная программа позволяет не разбираться во всем пользователю. Программный алгоритм самостоятельно все определит, а потом загрузит нужный DirectX из официальных источников. Установка тоже протекает в автоматическом режиме.
Как соединить компьютеры через USB (часть вторая)
Мне нравится заниматься нашим сайтом, однако моё внимание сконцентрировано преимущественно на процессорах, материнских платах и видеокартах, в результате чего о прогрессе в других компьютерных областях я имею довольно смутное общее представление, многие новинки проходят мимо и такая однобокость сыграла со мной злую шутку. Наши более продвинутые и разносторонне подготовленные читатели снисходительно сообщили мне, что давно продаются кабели подобного типа, только уже с поддержкой стандарта USB 2.0 и это заметно увеличивает скорость соединения. Мало того, драйвер видит подключенный компьютер, как обычный сетевой, что позволяет обойтись без специальных программ для связи. При наличии USB-хаба можно объединить в сеть сразу несколько компьютеров, что даёт возможность резаться в сетевые игры.
Я сходу таких кабелей не нашёл, но при всех достоинствах у них всё же сохраняется один явный недостаток – расстояние. Нас лимитирует длина кабеля, которая обычно находится в пределах двух метров и если соединить таким образом два системных блока нетрудно, то собрать в одной комнате несколько человек с мониторами и системными блоками, чтобы порубиться в Counter-Strike, уже проблематично.
На самом деле это не проблема, поскольку мне подсказали другой выход – USB-сетевые карты. Я даже не знал об их существовании и совершенно не представлял, как подобное устройство может выглядеть. Оказалось, как обычный USB-драйв. Компания Compex выпускает замечательный продукт под названием LinkPort/UE202-B.
реклама
С одной стороны – USB-коннектор, с другой – стандартное сетевое гнездо RJ-45, подключаем, устанавливаем драйвер и мы уже в сети! Три микроскопических лампочки обозначают режим работы: 10 Мбит, 100 Мбит и Full Duplex.
Мне понравилось внимание к мелочам, например для удобства подключения прилагается небольшой удлинитель. Сзади системного блока обычно множество проводов, в соседнем USB-разъёме может стоять что-нибудь толстенькое, подключить ещё одно устройство, не потревожив остальные, проблематично, а с дополнительным кабельком – легко. Ещё в комплект входит дискета с драйверами и целая пачка руководств на разных языках, в том числе и на русском.
Простота и удобство использования Compex LinkPort/UE202-B подкупают. Без труда мы получаем полноценное сетевое соединение со всеми его преимуществами. Нужно отметить, что помимо драйверов под Windows98/ME/2K/XP на дискетке находится драйвер под Linux и Windows CE. Это позволит обмениваться информацией компьютерам с различными операционными системами и быстро установить связь с наладонником.
Разбираемся в кабелях USB Type-C. Это просто помойка
В 2015 году Apple выпустила свой первый гаджет, оснащенный новым и, на удивление, единственным портом USB Type-C. MacBook, в котором всего один порт, вызвал шквал недовольства среди фанатов компании.
А потом стерпелось, слюбилось, и Apple по сей день не только весьма успешно продает 12-дюймовую линейку ультрабуков, но и оснастила USB Type-C серию MacBook Pro, полностью отказавшись от классического USB 2.0/3.0, да и вообще каких-либо дополнительных портов.
Со дня выхода MacBook прошло уже почти три года, но у пользователей и по сей день возникают вопросы по эксплуатации новомодного порта USB Type-C. Особенно волнует вопрос подбора кабелей и аксессуаров.
В этом материале мы разберемся со всеми нюансами нового стандарта. Я постараюсь подать материал так, чтобы после его прочтения больше не возникало вопросов, а о портах USB Type-C в MacBook и MacBook Pro стало известно все.
Откуда появился USB-C и где закралась проблема
Сам USB-стандарт появился еще в 1994 году. USB 1.0 был задуман как универсальный порт для подключения к ПК всевозможного оборудования. Активно использовать его стали лишь в 2000-х.
USB 2.0. Затем пришло время USB 2.0. Кабели USB 2.0 имеют строгую ориентацию и представлены двумя типами разъемов: USB Type-A и USB Type-B. С ростом популярности мобильных устройств позднее появятся еще два типа разъемов: USB Micro-B и USB Mini-B.
Данные передавались по двум кабелям, как правило, зеленого и белого цвета, а черный и красный отвечали за питание.
Максимальная скорость передачи данных по USB 2.0 составляет 480 МБит/с. Главный недостаток стандарта — слишком низкие токи (не более 500 мА), что часто вызывало проблемы при подключении внешних накопителей.
USB 3.0. Решив устранить недостатки USB 2.0, инженеры разрабатывают новый стандарт — USB 3.0. «Синий USB» стал значительно быстрее и способен был передавать данные на скорости до 5 Гбит/с.
Возможно это стало за счет появления четырех дополнительных линий связи, а, как результат, и роста максимального тока до 900 мА.
Осенью 2013 года были утверждены спецификации обновленного стандарта USB 3.1 Type-C. С тех пор жизнь перестала быть прежней.
Что вообще представляет из себя USB Type-C
Несмотря на то, что инженеры уже успели выпустить три итерации стандарта USB, перед ними по прежнему оставался открытым главный вопрос. Нужно было обеспечить нормальное питание.
Жалкого тока в 900 мА для подпитки той же батареи ноутбука на 8 – 10 тыс. мАч явно не хватит. К тому же, на рынке стали появляться более требовательные к питанию аксессуары, а тенденция производителей делать устройства тоньше и компактнее вынуждали отказываться от таких портов, как HDMI, Thunderbolt, классический USB, Ethernet.
Вместо 8-контактного USB 3.0 появляется 24-контактный USB 3.1 Type C. Почему их так много? Судите сами:
Новая спецификация USB Type-C открыла перед пользователям сразу ряд новых возможностей.
Во-первых, в USB Type-C есть новый стандарт USB PD, согласно которому данный порт и соответствующие кабели должны обеспечивать передачу тока мощность до 100 Вт в обе стороны.
Во-вторых, впечатляющие скорости передачи данных. В альтернативном режиме Thunderbolt 3 можно передавать данные на скорости до 40 Гбит/с. Разумеется, с определенными «если», но об этом ниже.
В-третьих, он умеет передавать видео с разрешением вплоть до 5К. Скорость тут с запасом и потребность в HDMI попросту отпадает.
Наконец, USB Type-C удобен тем, что «как его не воткни», он будет работать. Он двусторонний. Логичное продолжение Lightning-кабеля, но теперь не только для устройств Apple.
А что тогда установлено в MacBook и MacBook Pro?
Прежде, чем мы разберемся с выбором кабелей и USB Type-C аксессуаров, необходимо разобраться с теми USB Type-C портами, которые установлены в макбуках.
Увы, USB Promoter Group наколола очень много дров со спецификацией USB 3.1, наплодив несколько поколений портов и окончательно запутав пользователей.
Распутываем этот гордиев узел.
Итак, вот все поколения MacBook и соответствующие USB Type-C порты, установленные в них.
То есть стоит сразу же понимать, что если у вас 12-дюймовый MacBook, о поддержке Thunderbolt 3 можете забыть, а значит переплачивать за поддержку данной спецификации при выборе кабеля глупо.
MacBook 12″ поддерживает передачу видео по HDMI, VGA и DisplayPort (с соответствующими переходниками), а вот подружить его с Thunderbolt устройствами не выйдет.
С MacBook Pro 2016 и новее все намного интереснее. 13-дюймовые модели MacBook Pro вплоть до недавнего обновления имели лишь два из четырех портов (те, что слева) с поддержкой Thunderbolt 3.
В 2018 году уже все четыре порта в моделях с TouchBar полностью поддерживают передачу данных на полной скорости. У 12-дюймовых MacBook все осталось без изменений.
Выбираем правильный кабель для конкретных задач
Выбор USB Type-C кабеля напрямую зависит от задачи, которую вы преследуете. Спецификация эта весьма обширна, и ей присущи определенные ограничения.
1. Для зарядки
USB Type-C поддерживает мощность подзарядки вплоть до 100 Вт. В комплекте с макбуками поставляется соответствующий зарядный кабель со вшитым контроллером, ограничивающим максмальную мощность зарядки.
С 12-дюймовым MacBook поставляется кабель с максимальной мощностью зарядки до 61 Вт. С MacBook Pro 13 и 15 дюймов 87 Вт соответственно.
А это значит лишь одно: если вы подключите 61-ваттный кабель к 87-ваттной зарядке и попробуете зарядить MacBook Pro 15», скажем, 2018 года выпуска, то зарядка будет проходить на мощности в 61 Вт. То есть в полтора раза медленнее.
Это актуально и для других сертифицированных производителей зарядных кабелей.
А можно ли подключать MacBook к зарядке с повышенной мощностью? Можно. Вместо комплектного блока питания на 29 Вт можете запитать его зарядником от 15-дюймового MacBook Pro на 87 Вт. Это не страшно, но чуда не будет и MacBook не зарядится быстрее.
И да, это не вредно. MacBook возьмет ровно столько, сколько ему можно. К слову, с iPad история такая же.
Чтобы окончательно решить вопросы с зарядкой и получить кабель «на все случаи жизни», можно остановить выбор на оригинальном 2-метровом кабеле USB-C за 1 490 руб.
2. Для передачи видеосигнала вроде HDMI
Вы решили подключить к MacBook или MacBook Pro внешний монитор или телевизор. Разбираемся, что использовать для передачи видеопотока в связке с USB Type-C.
Первое и главное — определите, каким портом ввода оснащен внешний монитор или ТВ.
Для HDMI. Есть универсальный вариант, который не только добавит макбукам стандартный USB 2.0/3.0 порт и HDMI, но и продублирует USB Type-C. Стоит 5 490 руб.
Для VGA. Аналогичное, но более архаичное решение для VGA за те же 5 490 руб.
Для Thunderbolt 3. На рынке уже есть несколько моделей Thunderbolt 3-дисплеев (12-дюймовые MacBook проходят мимо). 0,8 метров такого кабеля обойдется в 3 190 руб.
Этот же вариант можно использовать и для зарядки (вплоть до 100 Вт). Переплатив 2 тыс. руб и купив вместо зарядного USB Type-C кабеля этот, вы получите действительно универсальный шнурок, поддерживающий передачу данных на скорости до 40 Гбит/с.
Важно. Не гонитесь за длиной. Двухметровый и полуметровый кабели с поддержкой Thunderbolt 3 — это разные вещи.
Но, тут стоит внести определенную ясность.
3. Для подключения устройств USB 2.0/USB 3.0
Пожалуй, единственный случай, когда с переходниками нет никаких проблем. Тот же стандартный USB Type-C —> USB переходник за 1 490 руб. способен выдавать до 5 Гбит/с.
Именно на это и рассчитан порт USB Type-C в семействе 12-дюймовых MacBook.
4. Для максимальной скорости данных (5K и 4K 60Гц)
40 Гбит/с — столько максимально способен передавать USB Type-C gen 2 с поддержкой Thunderbolt 3. Но это при идеальных условиях.
Для обеспечения такой скорости длина кабеля не должна превышать 18 дюймов или 45 сантиметров. В противном случае скорость резко падает.
Но и тут все не так однозначно. Шнуры Thunderbolt 3 делятся на две категории: пассивные и активные. И на это следует обращать внимание, если для вас важна скорость.
Первые при длине в два метра передают данные со вдвое меньшей скоростью, то есть на уровне 20 Гбит/с, а то и меньше.
Ссылка на такой активный кабель от компании Choetech тут.
У активных есть специальный передатчик, контролирующий скорость передачи по всей длине кабеля. У таких шнурков скорость сохраняется.
А вот пример сертифицированного пассивного кабеля Plugable длиной до 2 метров. Скорость тут не более 20 Гбит/с, но и цена приятнее в разы.
Как видите, все очень сложно
При выборе кабелей и аксессуаров USB Type-C, как ни крути, придется включать мозг.
Вы должны четко понимать, для каких целей покупаете тот или иной шнурок и каких скоростей от него ждете. Если вас устраивает 20 Гбит/с, но нужна длина в два метра, не обязательно вываливать две сотни вечнозеленых купюр за активный Thunderbolt 3 кабель.
Если просто о сложном, то:
И главное. Откажитесь от USB Type-C кабелей (внимательно читаем пункт 2 статьи) и аксессуаров, выпущенных малоизвестными кустарными китайскими брендами. Особенно это касается выбора шнурков, которые будут использоваться для зарядки MacBook. Риск спалить девайс в случае с USB Type-C как никогда высок.