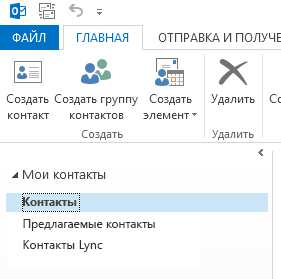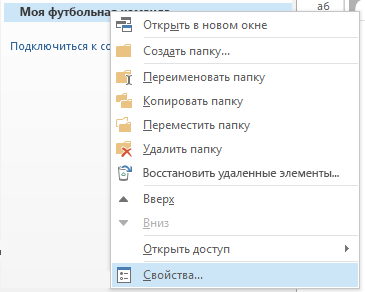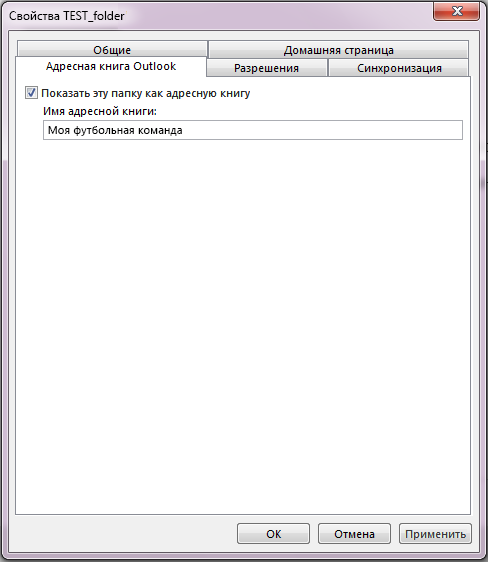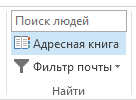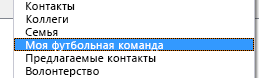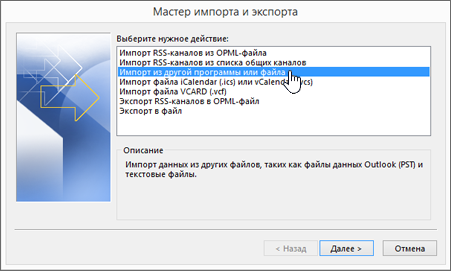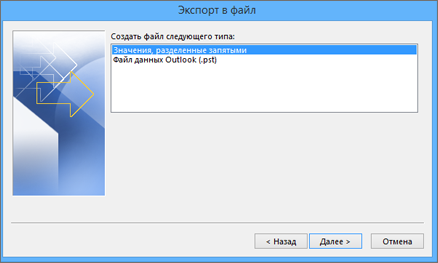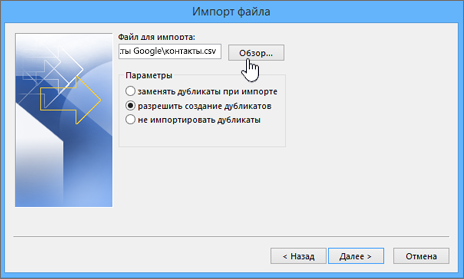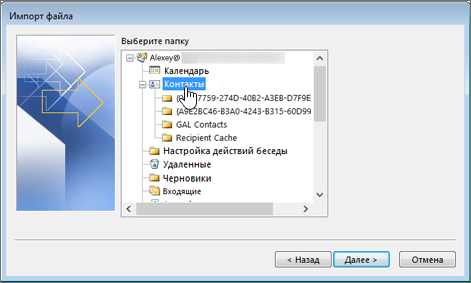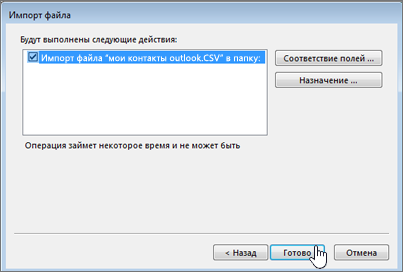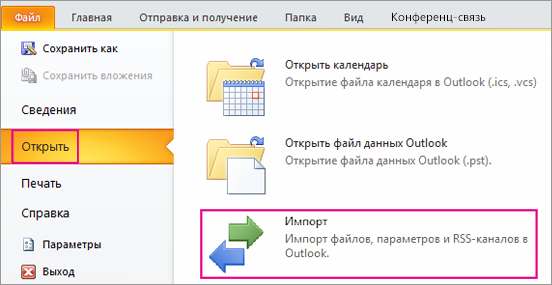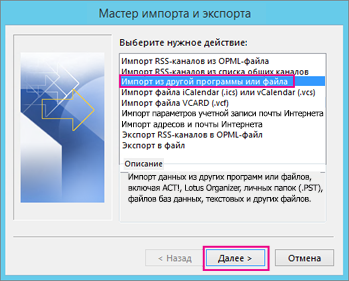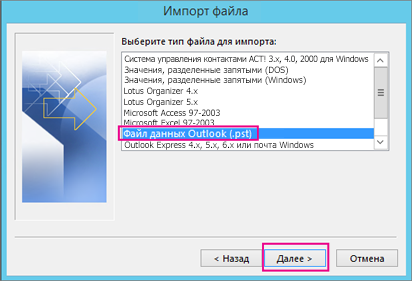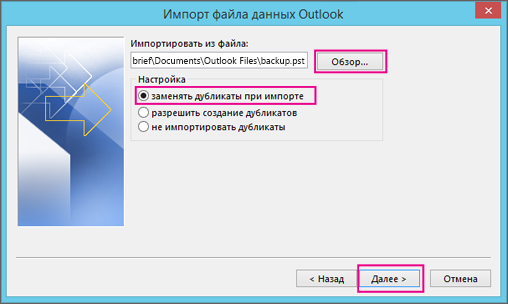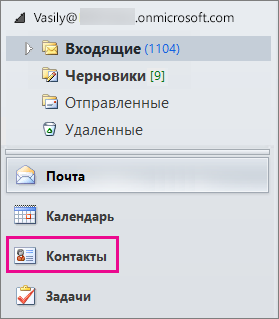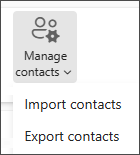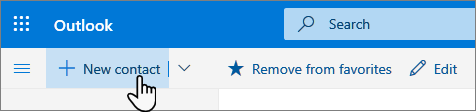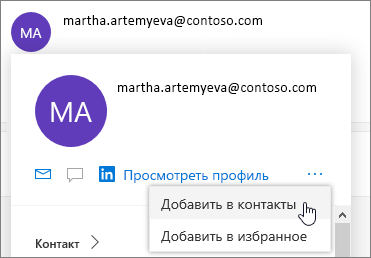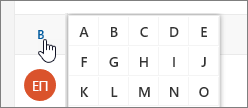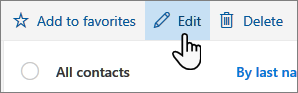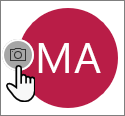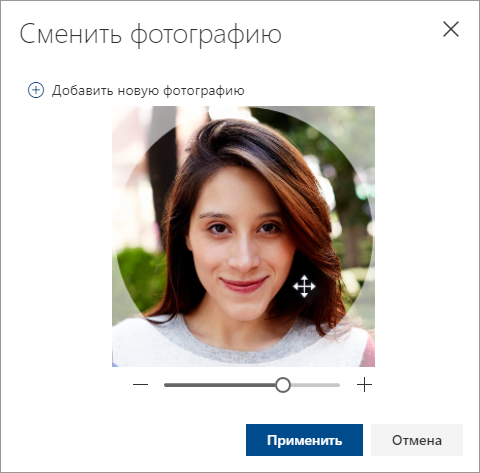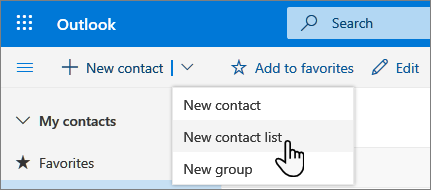как добавить адреса в outlook
Создание адресной книги
При отправке электронного письма вам может потребоваться найти и выбрать адрес электронной почты в определенной группе контактов, например из коллег, родственников или членов клуба. Чтобы упростить поиски, вы можете создать личную адресную книгу с именами из папок контактов Outlook.
Для этого создайте папку в разделе Контакты, а затем преобразуйте ее в адресную книгу.
Откройте вкладку Люди в нижней части окна Outlook.
На вкладке Главная в разделе Мои контакты щелкните правой кнопкой мыши папку Контакты и выберите команду Создать папку.
В диалоговом окне Новая папка введите название каталога, выберите необходимое расположение и нажмите кнопку ОК. Вероятно, лучше всего поместить новую папку в каталог Контакты.
Чтобы убедиться, что созданная папка доступна в качестве адресной книги, щелкните ее правой кнопкой мыши и выберите пункт Свойства в контекстном меню.
Откройте вкладку Адресная книга Outlook и убедитесь, что установлен флажок Показать эту папку как адресную книгу.
Убедитесь, что новая папка с контактами добавлена в качестве адресной книги. Для этого на вкладке Главная нажмите кнопку Адресная книга.
В диалоговом окне Адресная книга проверьте, отображается ли новая адресная книга в списке Адресная книга.
Добавление контактов в адресную книгу
После создания личной адресной книги или группы контактов вы можете добавить в нее контакты.
Импорт контактов в Outlook
Мастер импорта и экспорта в Outlook упрощает импорт контактов из CSV-файла.
В верхней части ленты Outlook выберите вкладку Файл.
Если на ленте нет элемента Файл в верхнем левом углу, вы используете более позднюю версию Outlook. В этом случае вы можете найти инструкции по импорту для своей версии Outlook в статье Какая у меня версия Outlook?
Выберите Открыть и экспортировать > Импорт и экспорт. Запустится мастер импорта и экспорта.
Выберите Импортировать из другой программы или файла и нажмите кнопку Далее.
Выберите Значения, разделенные запятыми и нажмите Далее.
В диалоговом окне Импорт файла найдите файл с контактами и дважды щелкните его.
Выберите один из перечисленных ниже вариантов, чтобы указать, как приложение Outlook должно обрабатывать дублирующиеся контакты:
Заменять дубликаты при импорте. Если контакт есть в Outlook и вашем файле, Outlook удаляет сведения о контакте и использует данные из файла. Это значение следует выбирать, если сведения о контактах в файле являются более полными или актуальными, чем в Outlook.
Разрешить создание дубликатов. Для контактов, присутствующих и в Outlook, и в файле, Outlook создает дубликаты: один с исходными данными Outlook, а другой — с данными, импортированными из файла. Позже можно объединить эти сведения и удалить дубликаты. Этот вариант применяется по умолчанию.
Не импортировать дубликаты. Если контакт есть в Outlook и в файле, Outlook сохраняет сведения о контакте и удаляет данные из файла. Этот вариант следует выбирать, если сведения о контактах в Outlook являются более полными или актуальными, чем в файле.
Нажмите кнопку Далее.
При необходимости прокрутите список Выбор папки вверх, выберите папку Контакты и нажмите кнопку Далее. Если вы используете несколько учетных записей электронной почты, выберите папку «Контакты» под нужной из них.
Нажмите кнопку Finish (Готово).
Outlook сразу же начнет импорт контактов. Когда индикатор хода выполнения импорта исчезнет, это означает, что импорт завершен.
Чтобы просмотреть свой список контактов, в нижней части Outlook щелкните значок Люди.
Вверху ленты Outlook выберите вкладку Файл.
Выберите Открыть > Импорт. Запустится мастер импорта и экспорта.
В мастере импорта и экспорта выберите Импорт из другой программы или файла и нажмите кнопку Далее.
Чтобы импортировать CSV-файл, выберите вариант Значения, разделенные запятыми (Windows).
Нажмите кнопку Обзор, выберите CSV-файл, который нужно импортировать, и нажмите кнопку Далее.
Если необходимо, чтобы элементы, которые уже есть в Outlook, заменялись импортируемыми данными, выберите соответствующее значение в разделе Параметры. В противном случае выберите параметр Не импортировать дубликаты.
Настройте параметры импорта элементов. Выберите Фильтр, если нужно импортировать только некоторые сообщения. Выберите вкладку Другие условия, если нужно импортировать только прочитанные или непрочитанные сообщения.
Как правило, параметры по умолчанию изменять не нужно. Папка верхнего уровня — обычно Личные папки, Файл данных Outlook или ваш адрес электронной почты — будет выбрана автоматически.
Параметр Включить вложенные папки выбран по умолчанию. Будут импортированы все папки в выбранной папке.
Выбранный по умолчанию параметр Импортировать в такую же папку в: обеспечивает соответствие папок в импортируемом файле папкам в Outlook. Если папка не существует в Outlook, она будет создана.
Нажмите кнопку Готово. Outlook сразу же начнет импорт данных. Когда индикатор хода выполнения исчезнет, это означает, что импорт завершен.
Чтобы просмотреть свой список контактов, в нижней части панели навигации Outlook выберите «Контакты».
Для импорта контактов в свою учетную запись Outlook в Интернете используйте файл данных с разделителями-запятыми (CSV).
Совет: Для получения наилучших результатов используйте CSV-файл в кодировке UTF-8. Эта кодировка подходит для всех языков и алфавитов.
В нижнем левом углу выберите 
На панели инструментов выберите Управление > Импорт контактов.
Нажмите кнопку Обзор, выберите CSV-файл и нажмите кнопку Открыть.
Нажмите кнопку Импорт.
Примечание: Если файл имеет другую кодировку, отличную от UTF-8, средство импорта может неправильно распознать и отобразить текст. Поэтому в средстве импорта будет показано несколько примеров контактов из файла, чтобы вы могли убедиться в правильности и читаемости текста. Если текст отобразится неправильно, нажмите кнопку Отмена. Для продолжения вам потребуется файл в кодировке UTF-8. Преобразуйте CSV-файл в кодировку UTF-8 и выполните импорт заново. Дополнительные сведения о кодировке UTF-8 см в статье Почему меня должна беспокоить кодировка UTF-8?
Почему меня должна беспокоить кодировка UTF-8?
Как правило, при импорте контактов нет необходимости вникать в технические аспекты хранения текста в CSV-файле. Однако если контактные данные содержат символы, которые отсутствуют в английском алфавите, например греческие, кириллические, арабские или японские, при импорте контактов могут возникнуть проблемы. Поэтому при экспорте контакты следует сохранить в файле с кодировкой UTF-8, если такая возможность будет доступна.
Если контакты невозможно экспортировать в кодировке UTF-8, экспортированный CSV-файл можно преобразовать с помощью Excel или сторонних приложений. Инструкции будут отличаться в зависимости от приложения и его версии.
Преобразование CSV-файла в кодировку UTF-8 с помощью Microsoft Excel 2016
В Excel создайте новый пустой документ (книгу).
В меню Данные выберите пункт Из текстового/CSV-файла. Выберите экспортированный CSV-файл (чтобы его увидеть, может потребоваться выбрать тип файла Текстовые файлы (. csv)). Нажмите кнопку Импорт.
В открывшемся диалоговом окне в поле Кодировка файла выберите кодировку, которая обеспечит правильное отображение текста, например Кириллица (Windows 1251), и нажмите кнопку Загрузить.
Убедитесь в правильности отображения символов в Excel.
На вкладке Файл выберите пункт Сохранить как. Введите имя файла и выберите тип файла CSV UTF-8 (разделитель — запятая) (*.csv).
Создание, просмотр и изменение контактов и списков контактов в Outlook.com
На странице Люди в Outlook.com можно просматривать, создавать и изменять контакты и списки контактов. Создавайте новые контакты с нуля или добавляйте в сообщение электронной почты другого человека. Вы также можете создать список контактов для отправки электронной почты группе пользователей.
Чтобы перейти в раздел Люди, войдите в Outlook.com и щелкните значок 
Создание контактов
Новые контакты будут сохранены в папке «Контакты по умолчанию», и вы также увидите их в списке контактов. Если вы хотите сохранить контакт в другой папке, выберите ее перед созданием контакта.
На панели инструментов нажмите кнопку создать контакт.
Введите сведения о контакте. Щелкните Добавить, чтобы ввести дополнительные сведения, такие как адрес и день рождения.
Нажмите кнопку Создать.
В Outlook.com откройте представление Почта.
Откройте сообщение электронной почты в области чтения и выберите имя отправителя или получателя, которого вы хотите добавить к своим контактам.
На карточке профиля выберите 
Примечание: Контакт автоматически сохраняется в папке «Контакты», используемой по умолчанию, на странице «люди».
Чтобы добавить контакт в избранное, выберите его и нажмите кнопку Добавить в избранное на панели инструментов.
Совет: Избранные контакты с адресами электронной почты также будут отображаться в левой области представления Почта, чтобы позволяет быстро просматривать все их сообщения.
Найти нужный контакт на странице Люди можно несколькими способами:
Используйте поиск. Начните ввод в поле поиска, чтобы найти контакт или список контактов.
Выберите Избранное в левом верхнем углу экрана, чтобы увидеть контакты, которые вы добавили в избранное.
Выберите букву в списке для быстрого перехода к нужному разделу.
На странице Люди выберите контакт в центральной области, чтобы просмотреть или изменить его сведения.
Чтобы изменить контакт, щелкните Изменить контакт в правой части страницы или Изменить на панели инструментов.
Если у контакта есть адрес электронной почты, будут доступны дополнительные сведения на следующих вкладках:
Файлы: последние файлы, которыми контакт поделился с вами.
Электронная почта: последние сообщения и вложения, отправленные вами контакту или полученные от него.
LinkedIn: если у контакта есть общедоступный профиль LinkedIn с тем же адресом электронной почты, который вы сохранили, здесь будут показаны сведения из LinkedIn.
Примечание: Вкладка LinkedIn может отсутствовать.
На странице Люди выберите контакт.
Выберите Изменить контакт, а затем щелкните значок камеры.
Щелкните Добавить фотографию, выберите нужный файл, а затем нажмите кнопку Открыть.
Если вы хотите центрировать изображение иначе, просто щелкните круг и переместите указатель. Чтобы изменить масштаб, воспользуйтесь ползунком под фотографией.
Нажмите кнопку Применить, а затем — Сохранить.
Для выбора сортировки используйте меню Сортировка в верхней части списка. Например, выберите Сортировка по > фамилию.
Вы можете связать контакты, чтобы, например, указать, что они относятся к одному и тому же человеку. Связанные контакты отображаются как один контакт.
Чтобы связать контакты вручную:
На странице Люди выберите контакты и щелкните Связать контакты на панели в правой части экрана.
Чтобы связать контакты с помощью команды Очистить контакты:
На странице Люди щелкните Управление на панели инструментов и выберите Очистить контакты. Вы увидите все контакты, которые содержат одинаковое имя, номер телефона или адрес электронной почты.
Выберите контакты, которые вы хотите связать, а затем нажмите кнопку Очистка.
Чтобы удалить связь:
На странице Люди выберите контакт, щелкните Связанные контакты на панели инструментов и выберите Удалить связь.
Создание списков контактов
Список контактов — это набор адресов электронной почты, который полезен для отправки электронной почты группе пользователей. Списки рассылки также называются списками рассылки.
Например, вы можете создать список контактов с названием Клуб любителей чтения и добавить в него всех участников этого клуба. Если вы хотите отправить сообщение всем участникам клуба, просто добавьте его в строку » Кому » сообщения электронной почты.
Примечание: По умолчанию список контактов создается в папке Контакты по умолчанию, и вы также можете просмотреть их в списке контактов. Если вы хотите сохранить список контактов в другой папке, выберите ее, а затем нажмите кнопку создать список контактов.
На странице люди на панели инструментов щелкните стрелку рядом с полем создать контакт и выберите пункт создать список контактов.
Введите имя списка и добавьте имена или адреса электронной почты.
Нажмите кнопку Создать.
На странице люди выберите все списки контактов в левой области.
Выберите список контактов, а затем щелкните Изменить.
Введите имена или адреса электронной почты.
Нажмите кнопку Сохранить.
На странице люди выберите все списки контактов в левой области.
Выберите список контактов, а затем щелкните Изменить.
Выберите x для имени или адреса электронной почты, который вы хотите удалить.
Нажмите кнопку Сохранить.
На странице люди выберите все списки контактов в левой области или найдите имя списка контактов.
Есть дополнительные вопросы?
Примечание. Чтобы получить поддержку, сначала требуется выполнить вход. Если вам не удается войти в систему, перейдите на страницу Поддержка учетной записи.

Примечание: Эта страница переведена автоматически, поэтому ее текст может содержать неточности и грамматические ошибки. Для нас важно, чтобы эта статья была вам полезна. Была ли информация полезной? Для удобства также приводим ссылку на оригинал (на английском языке).
Добавление или удаление адресной книги
Адресная книга Outlook — это набор адресных книг и списков адресов, созданных на основе папок контактов. С помощью адресной книги можно находить и выбирать имена, адреса электронной почты и списки рассылки при отправке сообщений электронной почты.
Если вы используете Outlook с учетной записью Exchange Server, список адресной книги будет включать Глобальный список адресов (GAL). Gal содержит имена и адреса электронной почты всех, у кого есть учетная запись с этой учетной записью Exchange Server и настраивается автоматически Exchange.
Представлением по умолчанию обычно является глобальная адресная книга.
На вкладке Главная в группе Найти нажмите кнопку Адресная книга.
В поле Адресная книга выберите нужную адресную книгу.
На вкладке Файл выберите Настройка учетных записей > Настройка учетных записей.
В диалоговом окне Настройка учетных записей на вкладке Адресные книги нажмите кнопку Создать.
Примечание: Появится список существующих адресных книг.
Вам будет предложено выбрать один из двух типов адресных книг:
Добавление адресной книги с помощью службы каталогов Интернета (LDAP)
Щелкните Служба каталогов Интернета (LDAP) и нажмите кнопку Далее.
В поле Имя сервера введите имя сервера, предоставленное поставщиком услуг Интернета или системным администратором.
Если указанный сервер защищен паролем, установите флажок Требуется вход на сервер и введите имя пользователя и пароль.
Нажмите кнопку Больше параметров.
В поле Отображаемое имя введите имя адресной книги LDAP, которое будет отображаться в списке Адресная книга диалогового окна Адресная книга.
В группе Сведения о подключении введите номер порта, предоставленный поставщиком услуг Интернета или системным администратором.
Откройте вкладку Поиск и внесите в параметры сервера необходимые изменения.
Если поле База поиска в разделе Параметры поиска не заполнено, введите различающиеся имена, предоставленные администратором.
Нажмите кнопки ОК, Далее и Готово.
Добавление дополнительной адресной книги
Щелкните Дополнительные адресные книги и нажмите кнопку Далее.
Выберите необходимую адресную книгу и нажмите кнопку Далее.
Чтобы использовать добавленную адресную книгу, необходимо закрыть и перезапустить Outlook.
Примечание: Дополнительные Outlook 2016 и Outlook 2013см. в этой статьи.
На вкладке Файл выберите Настройка учетных записей > Настройка учетных записей.
На вкладке Адресные книги выберите адресную книгу, а затем нажмите кнопку Удалить.
При первом открытии адресной книги отображается стандартная адресная книга. Если у вас есть учетная запись Microsoft Exchange, обычно это глобальный список адресов. Для учетных записей IMAP, POP3 и других типов чаще всего это адресная книга Outlook. Вы можете изменить стандартную адресную книгу и настроить ее параметры, например указать, в какой адресной книге нужно прежде всего искать адреса при отправке сообщений и где хранить личные адреса.
Чтобы просмотреть другие адресные книги, необходимо выбрать их в списке адресных книг Outlook.
Хотя в Microsoft Office Outlook 2007 больше нельзя создавать и использовать личные адресные книги, вы можете импортировать старые личные адресные книги и преобразовать их. Рекомендуется преобразовать личную адресную книгу в Outlook контакты, которые могут отображаться в Outlook книге. Outlook Контакты обеспечивают гибкость и настройки, недоступные в личной адресной книге. Например, добавьте личные профили для каждого контакта, включая дни рождения, номера телефонов, годовщины и адреса веб-сайтов.
Поддерживаются следующие типы адресных книг:
Глобальный список адресов
Чтобы отобразить эту адресную книгу, необходимо использовать учетную запись Microsoft Exchange Server. Глобальный список адресов содержит имена и адреса электронной почты всех людей в организации. Он настраивается автоматически при наличии учетной записи Exchange. Адресную книгу создает и обслуживает администратор Exchange или администратор сети. Он также может содержать адреса электронной почты внешних контактов, списков рассылки, конференц-залов и оборудования. Подмногаи глобального списка адресов отображаются в адресной книге при выборе записи в списке Все списки адресов в списке Адресная книга. Вы можете скачать глобальный список адресов для использования в автономном режиме.
Примечание: Если вы используете Microsoft Office Outlook 2007 с учетной записью Exchange в режиме кэширования, автономная адресная книга по умолчанию загружается и обновляется каждые 24 часа.
Outlook адресной книге
Для использования этой адресной книги не требуется учетная запись Exchange. Адресная Outlook создается автоматически и содержит контакты из папки «Контакты» по умолчанию, которые содержат адреса электронной почты или номера факса. Эти контакты отображаются в диалоговом окне Адресная книга при выборе значения Контакты в списке Адресная книга. При Outlook учетной записи Exchange в режиме кэшации Exchange адресная книга Outlook также доступна в автономном режиме.
Если вы создали дополнительные папки контактов, можно настроить свойства для каждой из них, чтобы включить контакты в адресную книгу Outlook.
Службы каталогов Интернета (LDAP)
Службы каталогов Интернета используются для поиска адресов электронной почты, которые не находятся в локальной адресной книге или корпоративном каталоге, например в глобальном списке адресов. Каталог LDAP подключается к LDAP-серверу через Интернет.
Сторонние адресные книги
Вы можете добавлять сторонние адресные книги Outlook с помощью программы установки сторонних поставщиков. Outlook сторонние адресные книги отображаются в списке Дополнительные типы адресных книг.
В меню Сервис выберите элемент Настройка учетных записей.
На вкладке Адресные книги нажмите кнопку Создать.
Вам будет предложено выбрать один из двух типов адресных книг. Чтобы добавить адресную книгу нужного типа, выполните одно из следующих действий:
Добавление адресной книги с помощью службы каталогов Интернета (LDAP)
Щелкните Служба каталогов Интернета (LDAP) и нажмите кнопку Далее.
В поле Имя сервера введите имя сервера, предоставленное поставщиком услуг Интернета или системным администратором.
Если указанный сервер защищен паролем, установите флажок Требуется вход на сервер и введите имя пользователя и пароль.
Нажмите кнопку Больше параметров.
В поле Отображаемое имя введите имя адресной книги LDAP, которое будет отображаться в списке Адресная книга диалогового окна Адресная книга.
В группе Сведения о подключении введите номер порта, предоставленный поставщиком услуг Интернета или системным администратором.
Откройте вкладку Поиск и внесите в параметры сервера необходимые изменения.
Параметр поиск Time-Out определяет, сколько секунд Outlook поиска в каталоге LDAP для разрешения имен в сообщении. Вы также можете ограничить количество имен, которые выводятся в результатах поиска по адресной книге.
Если поле База поиска в разделе Параметры поиска не заполнено, введите различающиеся имена, предоставленные администратором.
Нажмите кнопки ОК, Далее и Готово.
Добавление дополнительной адресной книги
Щелкните Дополнительные адресные книги и нажмите кнопку Далее.
Выберите необходимую адресную книгу и нажмите кнопку Далее.
Чтобы использовать добавленную адресную книгу, необходимо закрыть и перезапустить Outlook.
Примечание: Если вы хотите добавить имена или адреса в адресную книгу, см. статью Добавление пользователей в адресную книгу. Сведения о том, как изменить адресную книгу, см. в статье Изменение записей адресной книги.
В меню Сервис выберите элемент Настройка учетных записей.
На вкладке Адресные книги выберите адресную книгу, которую вы хотите удалить.