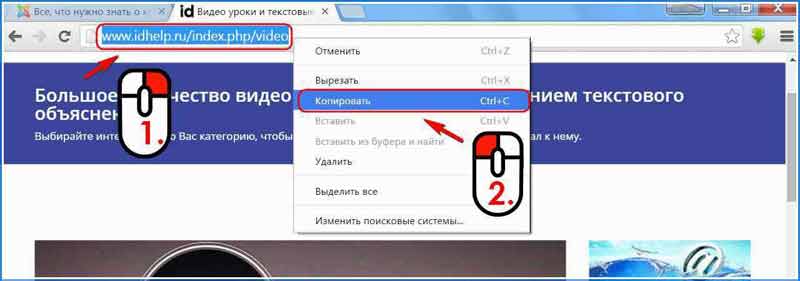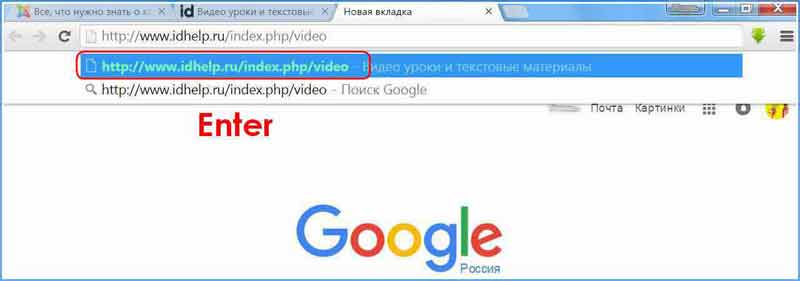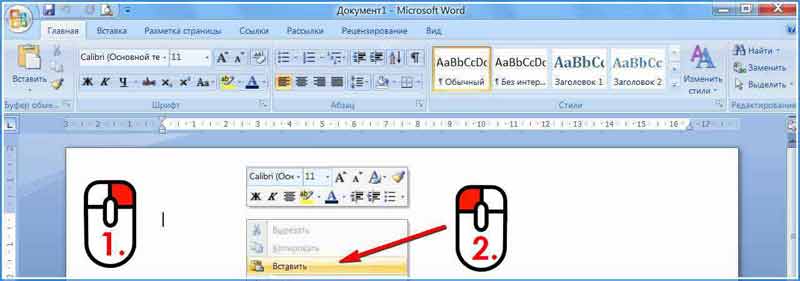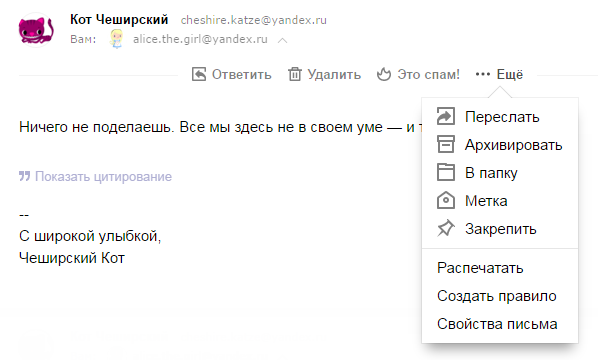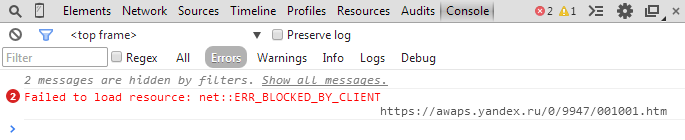как копировать адрес электронной почты
Table of Contents:
Создание резервных копий электронной почты является распространенным методом сохранения важных записей и сообщений. Хотя большинство почтовых программ позволяют создавать резервные копии сообщений в онлайн-базе данных, часто необходимо просматривать важные сообщения электронной почты, работая в автономном режиме. С помощью всего нескольких нажатий клавиш или щелчков мыши, вы можете скопировать и вставить свою электронную почту в любую программу обработки текста.
кредит: Poike / iStock / Getty Images
Шаг 1
Откройте программу, которую вы используете для доступа к своей электронной почте. Дважды щелкните заголовок сообщения электронной почты, которое вы хотите скопировать.
Шаг 2
Используйте мышь, чтобы переместить курсор влево от первого слова или символа, который вы хотите скопировать. Нажмите и удерживайте левую кнопку мыши. С помощью мыши перетащите курсор на содержимое сообщения, чтобы выделить весь текст, который нужно скопировать. Вы также можете удерживать клавишу «Shift» и использовать клавиши со стрелками или «Page Down» на клавиатуре, чтобы выделить текст для копирования.
Шаг 3
Нажмите и удерживайте клавишу «Ctrl» и нажмите клавишу «C», чтобы скопировать выделенный текст. Отпустите оба ключа. Вы также можете использовать мышь, чтобы выбрать «Редактировать» и «Копировать» в меню в верхней части программы электронной почты, чтобы скопировать выделенный текст.
Шаг 4
Откройте программу обработки текста и создайте новый пустой документ. Нажмите и удерживайте клавишу «Ctrl» и нажмите клавишу «V», чтобы вставить текст в документ. Отпустите оба ключа. Вы также можете выбрать «Редактировать» и «Вставить» из меню в верхней части вашей программы обработки текста.
Шаг 5
Сохраните документ, содержащий копию вашей электронной почты.
Как вставить картинку в письмо mail ru (Сентябрь 2021).
Как скопировать адрес электронной почты в Outlook 2007
Технический справочник — Почта. Помощь
Яндекс.Браузер
Google Chrome
Internet Explorer 6 и выше
Mozilla Firefox
Opera
Safari
Что значит режим «только чтение»
?
Во время проведения технических работ почтовый ящик доступен только для отправки писем или просмотра уже полученных. Вы не можете вносить какие-либо изменения, например, перемещать письма в другие папки или менять настройки почтового ящика.
В режиме «только чтение»
может отображаться неактуальное состояние почтового ящика. Если вы получили или отправили письмо, оно не будет отображаться в списке писем до окончания работ.
По завершении технических работ данные в ящике будут обновлены — вы увидите все пришедшие и отправленные за время работ письма.
Как отключить портреты отправителей?
Если вы не хотите видеть портреты отправителей в каждой строчке списка писем, откройте меню Настройка 
→ Прочие параметры
, отключите опцию показывать портреты отправителей
и сохраните изменения.
Почему при авторизации требуется ввести контрольные цифры?
Контрольные цифры при входе в почтовый ящик появляются в следующих случаях:
Также рекомендуется проверить ваш компьютер на наличие вирусов — некоторые вредоносные программы используются для автоматического подбора пароля.
Как скопировать ссылку — Компьютерные секреты
С этой проблемой
сталкиваются, в основном, новички. Некоторые из них, даже умудряются вручную прописать адрес ссылки
.
А
дрес ссылки или URL
Это может быть и спасёт, если ссылка
будет короткой, а вот если там будет несколько десятков символов, то тут уже придётся потратить немало времени и сил.
К тому же иногда даже не знаешь откуда брать определённый символ.
Поэтому, чтобы не изобретать велосипед
, прибегнем к простому решению копирования ссылки
.
К
ак скопировать адрес ссылки?
Для того, чтобы копировать ссылку
, достаточно проделать всем известные шаги и действия. Итак, для этого, мы проделываем следующие простые действия:
П
осле этих действий, ничего заметного не происходит, однако наша ссылка находится в буфере обмена
компьютера.
Другими словами, компьютер (за вас) набрал все эти символы в своей памяти
и хранит эту информацию до востребования.
А как же мы можем этим воспользоваться? Очень просто!
Мы должны вставить куда-нибудь, то, что он скопировал и хранит в своих «мозгах».
К
ак и куда можно вставить скопированную ссылку?
Это могут быть разнообразные места. Например, в новой вкладке браузера
, которым вы пользуетесь.
Соответственно, нужно проделать те же действия
Е
сли вы выбрали пункт «Вставить и перейти
», то вам даже не придётся нажимать клавишу Enter
. Нужная страница откроется автоматически.
М
ожно вставить эту скопированную ссылку в документ Microsoft Word
.
Алгоритм действий остаётся таким же, как и в описанных выше случаях.
А
после полученного результата, эту ссылку можно сделать даже гиперссылкой
в самом документе.
При нажатии на неё, тоже можно будет перейти на нужную вам страницу в Интернете
.
Надеюсь, вы понимаете, что это возможно только в том случае, когда у вас активное интернет-соединение
.
Б
езусловно, ссылку можно таким же образом отправить вашему другу по электронной почте
.
Также, в обычном сообщении в любой социальной сети: ВКонтакте, Одноклассники, Twitter, Instagram, LiveJournal, Facebook
и множество других.
Думаю, что каждый из вас найдёт ещё множество способов применения этого простого действия.
Как скопировать все адреса электронной почты из электронной почты в Thunderbird
Есть ли способ автоматически скопировать все адреса электронной почты из заголовков электронной почты «Кому», «Копия», «СК» и т.д. В Thunderbird? В настоящее время я щелкаю правой кнопкой мыши и делаю «Копировать адрес электронной почты» для каждого из них, но это, очевидно, нереально.
11 ответов 11
Более подробно. Вам нужно скопировать адреса электронной почты (они разделены запятыми) в одно из полей To:. Как только вы нажмете Enter, Thunderbird предоставит каждому адресу отдельную строку. Быстро и просто. Если у вас уже есть хотя бы один адрес в поле To:, вы можете изменить второй To: на Cc: до того, как нажмете ввод. Тогда все добавленные адреса являются Cc!
Я нашел довольно простое решение для того, что, по вашему мнению, вы ищете. Я установил белку почты. http://squirrelmail.org/
Это не красиво, но делает свое дело. Он показывает все адреса, встроенные в электронное письмо, как фактические адреса электронной почты, а не имена, поэтому вы можете просто скопировать и вставить их.
надеюсь, это поможет
Но EMail Address Crawler может быть несовместим с вашей версией Thunderbird. Для принудительной установки отключите extensions.checkCompatibility в about:config или просто используйте Disable Add-on Checks Checks. Однако даже отключив проверку совместимости, EMail Address Crawler может быть недоступен (контекстное меню папки может просто открыть окно адресной книги).
Кроме того, есть еще одно старое дополнение: CrowdMailer. Это очень простое дополнение по-прежнему совместимо с последними версиями Thunderbird:
Этот ответ основан на ответе Ди, комментариях Тай Вииникки и Дана Стивенса и попытке Джакомо Чиани отредактировать ответ Ди. Помимо некоторой редакционной полировки, вся заслуга должна идти им.
Можно скопировать адреса электронной почты из заголовков сообщений «Кому», «Копия» и «СК» в Thunderbird. Не ясно, что означает «автоматически» в этом контексте.
Просто используйте «Источник сообщения» в меню «Вид». Вы увидите все те же детали, что и в заголовке письма, но в формате, который вы можете скопировать и вставить.
Заявление «это работает» (выше) цитируется из представленного Джакомо текста (я не проверял его). Стефан Гурихон впоследствии добавил следующий комментарий:
Это простое решение на самом деле является хаком, который работает, только если все адреса электронной почты содержат только 7-битные символы ASCII. Во всех других ситуациях источник сообщений кодирует их в соответствии с RFC 2047: MIME (многоцелевые расширения почты Интернета). Часть третья: расширения заголовка сообщения для текста, не относящегося к ASCII. Пример: Стефан становится =?UTF-8?Q?St=C3=A9phane?= Решение Jlanza не имеет этой проблемы.
Миграция почты: как без проблем съехать с одного сервера и отправиться на другой
Тема, указанная в заголовке, может выглядеть неактуальной для уважаемых хабровчан, но иногда поднять её просто необходимо. Дело в том, что я работаю уже много лет админом в научном институте гуманитарной направленности, где у сотрудников такая квалификация в области современных информационных технологий, что пресловутая бухгалтерия из анекдотов про айтишника на этом фоне кажется собранием философов, посвящённых во все тайны бытия. Уважаемые учёные ухитряются вводить имена серверов почты русскими буквами, вместо знака «@» писать в скобках «собачка» (а потом говорить, что так было написано в присланном им почтовом адресе), пытаться отправить почту на WhatsApp с помощью The Bat! и сделать ещё кучу странных вещей, зачастую в одном и том же сообщении. Учить их бесполезно, бороться с ними невозможно; остаётся принять свою судьбу и предельно автоматизировать все операции, связанные с исправлением их ошибок.
Одной из самых зловещих и опасных операций в моей практике оказалась миграция Web почты с сервера на сервер. Дело в том, что у сотрудников института аж три служебных почты: одна включает в себя внутренний Exchange сервер, другая работает на Mail.ru, а третья — на Gmail. Нет, это не я идиот, и даже не они. Это — распоряжение дирекции, связанное с какими-то ведомственными играми. Что-то должно оставаться внутри института на «корпоративном» сервере, что-то, связанное с заявками и грантами, непременно должно идти через русскую почту, а почта Gmail связана у моих уважаемых коллег с такими, безусловно, необходимыми вещами, как документы и таблицы Google, бэкап на диск и т.д. Беда только в том, что у семи нянек, как известно, дитя без глазу — то есть, в данном случае, между трёх серверов почты коллеги мои самым недвусмысленным образом ухитряются потерять самые важные письма!
Есть и ещё одна проблема, часто вызывающая необходимость в миграции почты. Современные почтовые сервисы часто позволяют автоматическую ретрансляцию сообщений с одного сервера на другой, то есть сбор почты. И пользователь, привыкший к тому, что его сообщения на сервере, скажем, Mail.ru, автоматически копируются на почту Яндекс, иногда забывает в итоге, что таким способом он получает доступ не ко всем сообщениям, а только к тем, которые были получены после настройки сбора почты. Поэтому у него может возникнуть естественное желание выполнить полную миграцию почты со старого сервера на новый, чаще используемый, а к кому он пойдёт с этим своим желанием? Правильно: к ближайшему сисадмину!
Думаю, похожая ситуация возникает и у любого, кто так или иначе вынужден иметь несколько почтовых аккаунтов, тем паче — администрировать их, или же просто хочет переехать с сервера на сервер без потери важной информации. Разумеется, IT-зубры с лёгкостью решат эту задачу в два щелчка мышкой, но вот если вы малоопытны в таких делах, то миграция электронной почты может вылиться для вас в сложную задачу. Поэтому я решил вкратце поделиться опытом, как без проблем выполнить экспорт писем почты в какое-нибудь хранилище и последующий импорт почты на другой сервер. Быть может, кому-то эта операция поможет избавиться от мелких неприятностей или просто облегчит жизнь!
Экспорт писем: немного теории, немного практики
В принципе, почтовые серверы работают с клиентскими программами по одному из двух протоколов: POP3 или IMAP. Если эти названия вам вдруг ничего не говорят (так ещё бывает?), попробую объяснить простыми словами: протокол POP3 скачивает письма с сервера на ваш компьютер, а протокол IMAP обрабатывает их прямо на сервере. Старые почтовые клиенты по умолчанию работали (и продолжают работать) с протоколом POP3, выгружая почтовые сообщения в специально выделенную для клиента папку (обычно она находится где-то в каталоге пользователя, среди скрытых по умолчанию папок с данными приложений). Протокол IMAP более современный, и с его помощью тоже можно выполнить импорт писем в локальное или сетевое хранилище. Так что вопрос в основном не в том, как скачать нужные письма, а в том, как переслать их на нужный сервер для выполнения миграции почты. Самый простой вариант — использовать протокол IMAP, копировать по нему все письма в какое-нибудь хранилище в формате EML, а потом залить их в другую папку на другом аккаунте, пользуясь тем, что формат файлов писем в общем случае совершенно одинаковый.
Как это сделать?
Простой метод, которым с наименьшими затратами пользуюсь я — выполнять миграцию писем почты с помощью какой-нибудь программы для копирования данных, поддерживающей протокол IMAP. Это делается за два шага.
А Microsoft-то как обычно…
Отдельная головная боль — миграция электронной почты Exchange или Outlook (я имею в виду не сервер почты Outlook.com, а клиент), ведь Microsoft, как обычно, идёт по нестандартному пути. Хорошо, если в этой ситуации у вас есть под рукой специализированная софтина для экспорта писем почты Outlook или серверов Exchange — тогда задача упрощается до чтения инструкции по миграции писем почты под управлением соответствующей программы. Хорошо, что таких программ довольно много, как и специализированных плагинов для соответствующего программного обеспечения, ориентированных на продукты Microsoft.
Миграция электронной почты по протоколу POP3
Некоторые любят извращения, но в общем случае это не так. Поэтому не надо переносить почту с сервера на сервер по протоколу POP3, это старо и некрасиво. Перейдите на IMAP на обоих серверах (как это сделать, есть подробнейшие инструкции практически у каждого провайдера), а потом сделайте всё, как описано выше (или хотя бы воспользуйтесь инструментом миграции, встроенным в почтовый сервис — иногда такие инструменты есть, хотя их удобство и логика работы обычно оставляют желать лучшего). Можно также попробовать дедовский ручной метод: с помощью программы-клиента перенести письма из папки в папку, или просто выделить их и отправить на новый сервер. Когда-то, когда мы были маленькими, мы все поступали именно так, и нам это не казалось неприличным, поэтому в безысходной ситуации можно попробовать снова заняться подобной ручной работой…
Технический справочник
Как посмотреть свойства письма?
По умолчанию в почтовом ящике пользователя показывается только тело письма и заголовок — поля От кого ( From ), Кому ( To ), Дата ( Date ) и Тема ( Subject ).
Свойства письма могут содержать подробную служебную информацию о письме:
Информация из свойств письма может помочь в борьбе со спамом или решить техническую проблему в вашем почтовом ящике.
Вы также можете просмотреть свойства письма в любой из используемых вами почтовых программ или в других почтовых сервисах.
Просмотр свойств письма в почтовых программах
Просмотр свойств письма в других почтовых сервисах
Откройте письмо и нажмите кнопку \n.
Как скачать оригинал письма?
Выберите ваш браузер:
Откройте свойства письма и нажмите Сохранить в адресной строке браузера.
Откройте свойства письма и нажмите Сохранить в адресной строке браузера.
Как скопировать адрес письма?
Как сделать скриншот?
Скриншот (от англ. screenshot ) — это снимок экрана вашего компьютера или мобильного устройства, который можно получить с помощью стандартных средств или специальной программы.
О способах создания скриншотов вы можете прочитать в статье Как сделать скриншот.
Как настроить обработку ссылок mailto в разных браузерах?
Ссылки mailto — это ссылки с адресом электронной почты, при переходе по которым открывается почтовая программа.\nЧтобы по ним сразу переходить на страницу создания письма в Яндекс.Почте, настройте обработку протокола mailto в своем браузере.
Яндекс.Браузер
Яндекс.Почта сама предлагает назначить обработчик протокола:
Чтобы включить дополнение:
Если в заголовке страницы не появился значок \n, назначьте Яндекс.Почту обработчиком самостоятельно:
Введите в консоль следующую команду, а затем нажмите Enter :
Mozilla Firefox
Google Chrome
Как скопировать сообщение из консоли ошибок?
Информация из консоли ошибок может помочь решить техническую проблему с вашим почтовым ящиком, вызванную конфликтами используемого программного обеспечения (браузеров, расширений и дополнений к ним, фаервола или антивируса и т. п.).
Чтобы открыть консоль ошибок
Выполните действия, которые приводят к ошибке. Если на вкладке Errors появились сообщения, разверните окно на весь экран и сделайте скриншот содержимого. Если для просмотра требуется прокрутка по вертикали, сделайте несколько снимков.
Чтобы открыть консоль ошибок:
Выполните действия, которые приводят к ошибке. Если в окне консоли появились сообщения, разверните окно на весь экран и сделайте скриншот содержимого. Если для просмотра требуется прокрутка по вертикали, сделайте несколько снимков.
Чтобы открыть консоль ошибок
Выполните действия, которые приводят к ошибке. Если на вкладке Errors появились сообщения, разверните окно на весь экран и сделайте скриншот содержимого. Если для просмотра требуется прокрутка по вертикали, сделайте несколько снимков.
Выполните действия, которые приводят к ошибке. Если на вкладке Ошибки появились сообщения, разверните окно на весь экран и сделайте скриншот содержимого. Если для просмотра требуется прокрутка по вертикали, сделайте несколько снимков.
Как включить Java или JavaScript в разных браузерах?
Для корректной работы Яндекс.Почты необходимо включить поддержку Javascript в вашем браузере.
Яндекс.Браузер
Google Chrome
Internet Explorer 6 и выше
Mozilla Firefox
Opera
Safari
Во время проведения технических работ почтовый ящик доступен только для отправки писем или просмотра уже полученных. Вы не можете вносить какие-либо изменения, например, перемещать письма в другие папки или менять настройки почтового ящика.
В режиме «только чтение» может отображаться неактуальное состояние почтового ящика. Если вы получили или отправили письмо, оно не будет отображаться в списке писем до окончания работ.
По завершении технических работ данные в ящике будут обновлены — вы увидите все пришедшие и отправленные за время работ письма.
Как отключить портреты отправителей?
Почему при авторизации требуется ввести контрольные цифры?
Контрольные цифры при входе в почтовый ящик появляются в следующих случаях:
Также рекомендуется проверить ваш компьютер на наличие вирусов — некоторые вредоносные программы используются для автоматического подбора пароля.
Технический справочник
Как посмотреть свойства письма?
По умолчанию в почтовом ящике пользователя показывается только тело письма и заголовок — поля От кого ( From ), Кому ( To ), Дата ( Date ) и Тема ( Subject ).
Свойства письма могут содержать подробную служебную информацию о письме:
Информация из свойств письма может помочь в борьбе со спамом или решить техническую проблему в вашем почтовом ящике.
Вы также можете просмотреть свойства письма в любой из используемых вами почтовых программ или в других почтовых сервисах.
Просмотр свойств письма в почтовых программах
Просмотр свойств письма в других почтовых сервисах
Откройте письмо и нажмите кнопку 
Как скачать оригинал письма?
Выберите ваш браузер:
Откройте свойства письма и нажмите Сохранить в адресной строке браузера.
Откройте свойства письма и нажмите Сохранить в адресной строке браузера.
Как скопировать адрес письма?
Как сделать скриншот?
Скриншот (от англ. screenshot ) — это снимок экрана вашего компьютера или мобильного устройства, который можно получить с помощью стандартных средств или специальной программы.
О способах создания скриншотов вы можете прочитать в статье Как сделать скриншот.
Как настроить обработку ссылок mailto в разных браузерах?
Ссылки mailto — это ссылки с адресом электронной почты, при переходе по которым открывается почтовая программа. Чтобы по ним сразу переходить на страницу создания письма в Яндекс.Почте, настройте обработку протокола mailto в своем браузере.
Яндекс.Браузер
Яндекс.Почта сама предлагает назначить обработчик протокола:
Чтобы включить дополнение:
Если в заголовке страницы не появился значок 
Введите в консоль следующую команду, а затем нажмите Enter :
Mozilla Firefox
Google Chrome
Как скопировать сообщение из консоли ошибок?
Информация из консоли ошибок может помочь решить техническую проблему с вашим почтовым ящиком, вызванную конфликтами используемого программного обеспечения (браузеров, расширений и дополнений к ним, фаервола или антивируса и т. п.).
Чтобы открыть консоль ошибок
Выполните действия, которые приводят к ошибке. Если на вкладке Errors появились сообщения, разверните окно на весь экран и сделайте скриншот содержимого. Если для просмотра требуется прокрутка по вертикали, сделайте несколько снимков.
Чтобы открыть консоль ошибок:
Выполните действия, которые приводят к ошибке. Если в окне консоли появились сообщения, разверните окно на весь экран и сделайте скриншот содержимого. Если для просмотра требуется прокрутка по вертикали, сделайте несколько снимков.
Чтобы открыть консоль ошибок
Выполните действия, которые приводят к ошибке. Если на вкладке Errors появились сообщения, разверните окно на весь экран и сделайте скриншот содержимого. Если для просмотра требуется прокрутка по вертикали, сделайте несколько снимков.
Выполните действия, которые приводят к ошибке. Если на вкладке Ошибки появились сообщения, разверните окно на весь экран и сделайте скриншот содержимого. Если для просмотра требуется прокрутка по вертикали, сделайте несколько снимков.
Как включить Java или JavaScript в разных браузерах?
Для корректной работы Яндекс.Почты необходимо включить поддержку Javascript в вашем браузере.