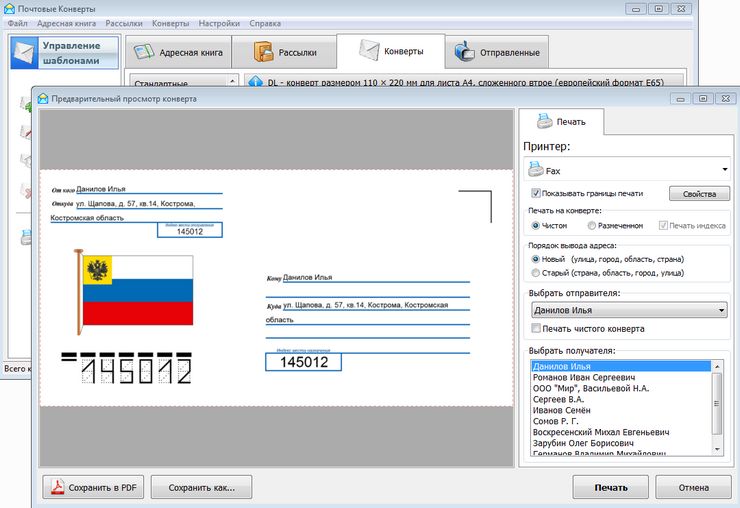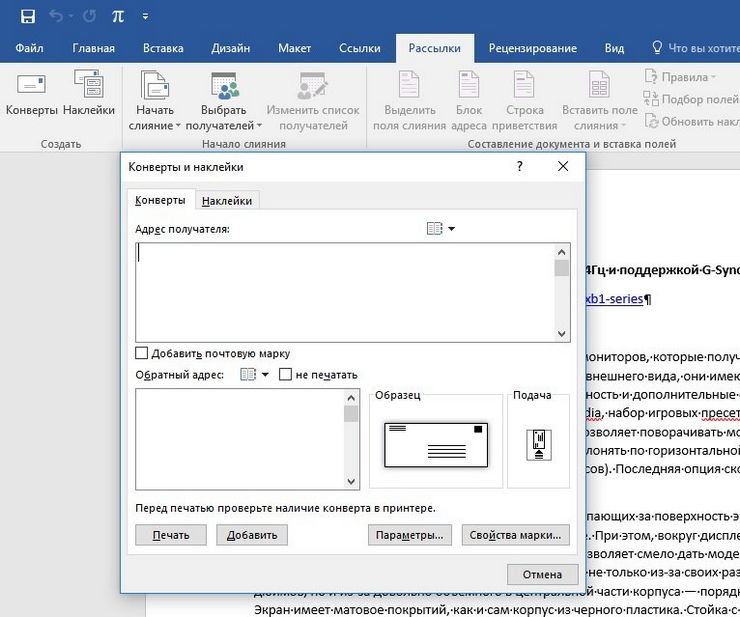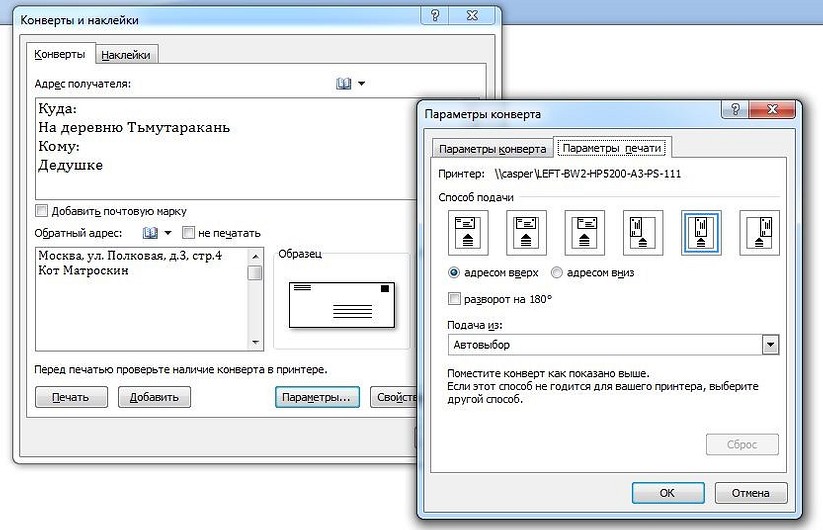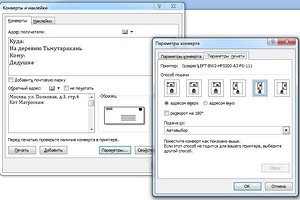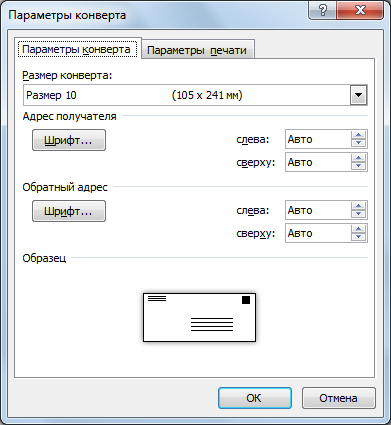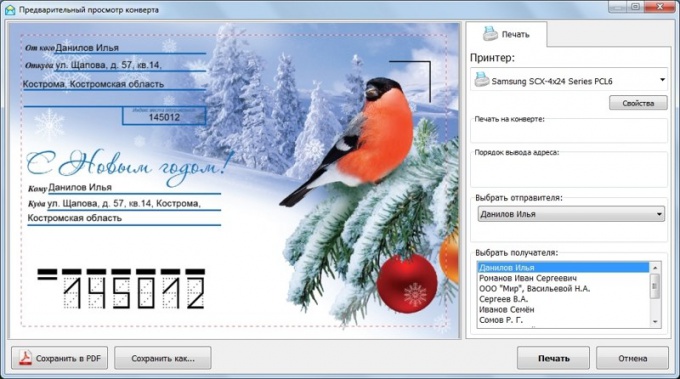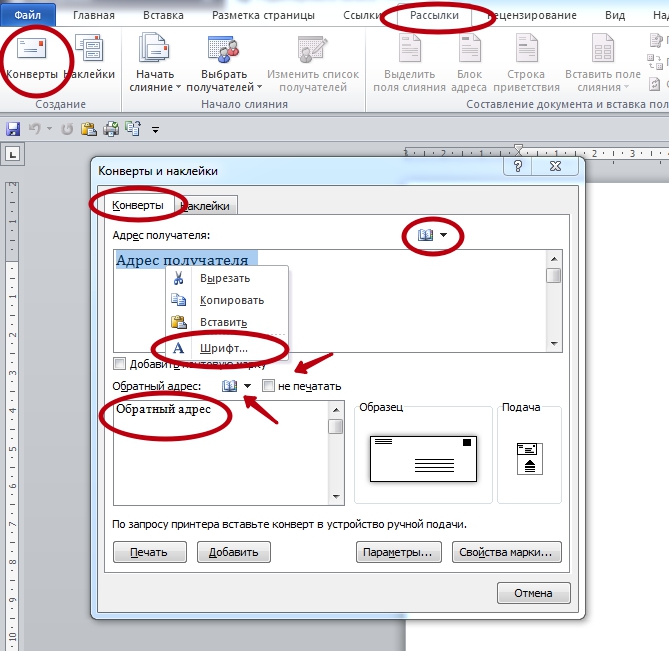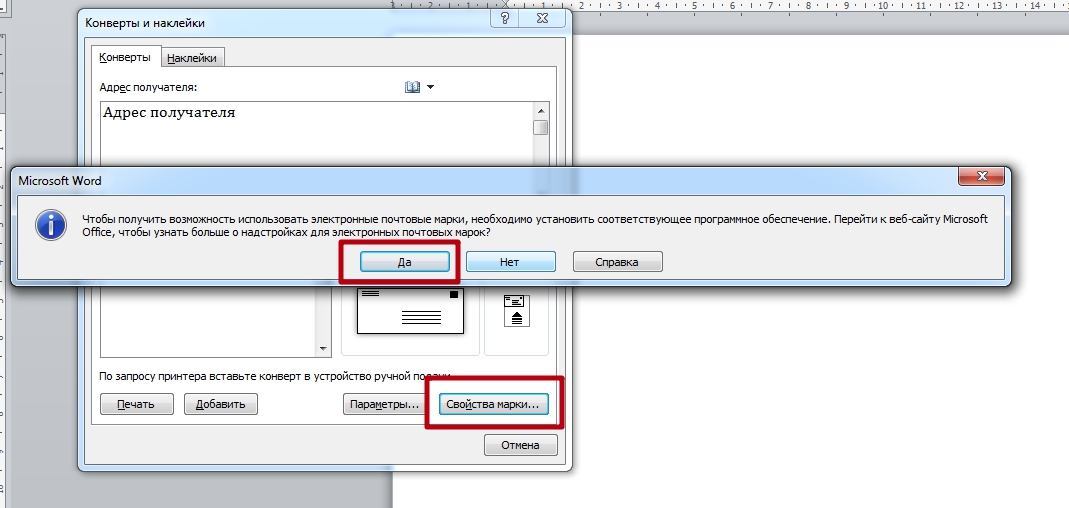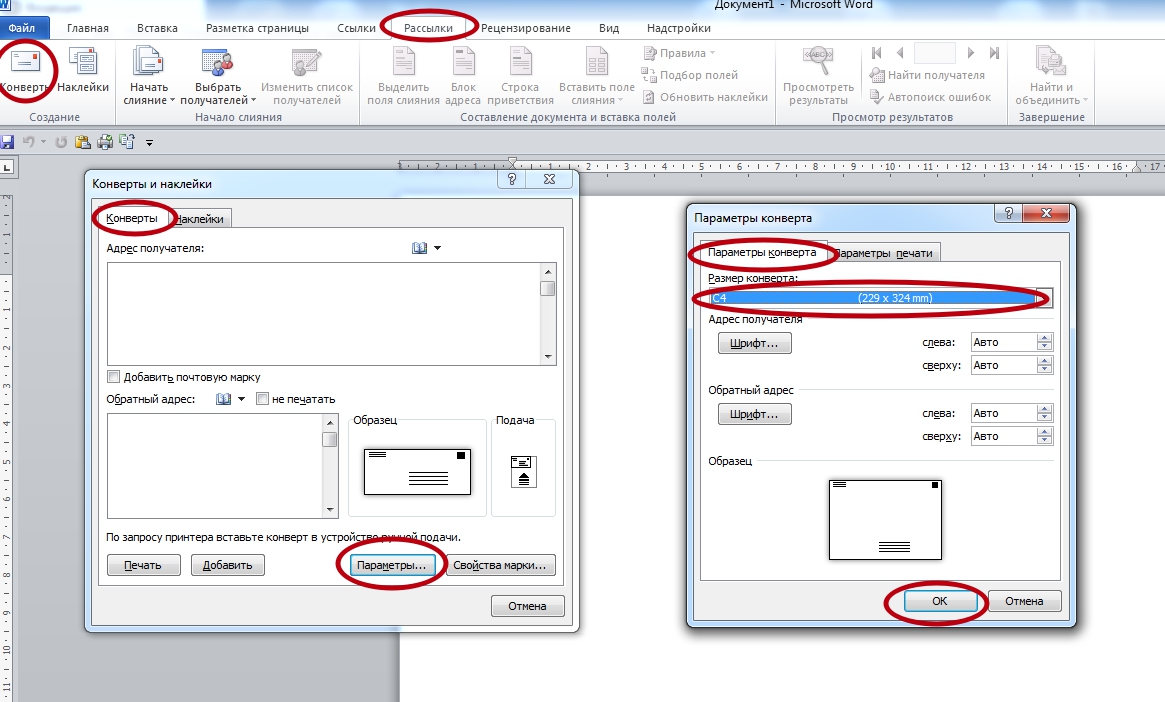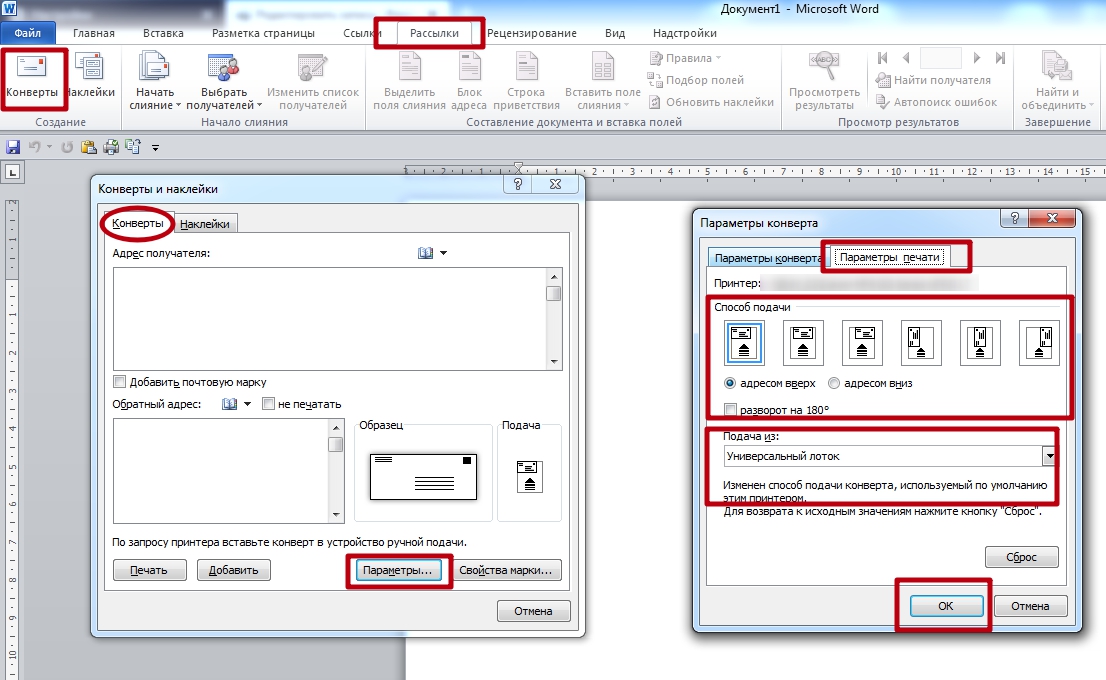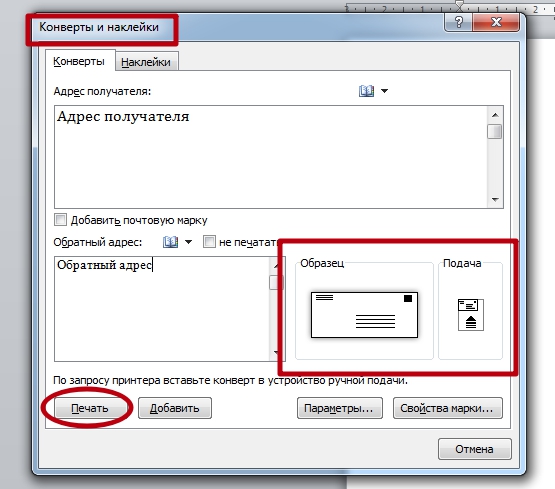как напечатать адреса на конверте
Как напечатать на конверте адрес через принтер
В век информационных технологий бумажные письма кажутся раритетом, но и сейчас во многих организациях возникает необходимость отправлять бумажные письма, и часто – в виде рассылки. Только в бумажном виде компании пересылают друг другу документы. Этим способом доставить информацию до адресанта пользуются директ-маркетинговые агентства.
Деловой этикет часто предполагает рассылку персональных приглашений на мероприятия. Во всех этих и многих других случаях исполнитель сталкивается с необходимостью написать от руки сотни адресов, при этом точно заполнив поля с данными получателя и отправителя. Значительно сэкономить время и силы помогут возможности современных текстовых редакторов, если знать, как напечатать на конверте адрес через принтер.
Настройка параметров для печати адреса на конверте
В первую очередь необходимо создать в текстовом редакторе документ, который будет понятен принтеру. Удобно это делать при помощи редактора Microsoft Word 2016. На его примере и рассмотрим, как распечатать адреса на конвертах. Подойдут и другие аналогичные программы, но при их использовании могут возникнуть не учтенные в этой инструкции нюансы. Например, у программы может не хватить функционала и придется искать и устанавливать дополнительные утилиты.
В редакторе Microsoft Word 2016 вам понадобится вкладка «Рассылки». Кликнув на неё, вы увидите в левом верхнем углу иконку с надписью «Конверты». В более ранних версиях может понадобиться дополнительно воспользоваться пунктом меню «Создать…» и выбрать нужный пункт меню уже в нём.
Программа предложит вам ввести адрес получателя и отправителя. Но сначала необходимо произвести настройки.
Внизу окна «Конверты и наклейки» есть кнопка «Параметры…». В ней две вкладки – «Параметры конверта» и «Параметры печати». Нам понадобятся обе.
Выберем размер конверта. Измерьте длину и ширину имеющихся у вас. Найдите в выпадающем списке обозначение нужного формата. Их много, и вероятность найти нужный высока. Если необходимый формат не обнаружился, тогда пригодится самый последний пункт списка – «Нестандартный размер…». Здесь можно самостоятельно ввести результаты промеров.
Эта же вкладка позволяет выбрать размер и гарнитуру шрифта, которым будут напечатаны адреса, но время для эстетики настанет чуть позже. Сейчас необходимо настроить печать.
Во вкладке «Настройки печати» программа предложит вам 6 вариантов размещения конвертов в лотке принтера: 3 поперечных и столько же продольных, по 2 слева, справа и по центру лотка. Выберите один из них и положите конверт строго в соответствии с рисунком. Обязательно учитывайте, где у него верх, а где низ. Если вы ошибетесь в этом, скорее всего проще окажется исправить недочет с помощью программы, а не изменением положения бумаги.
Настало время пробной печати. Всё в порядке? Отлично, пора заполнять адреса. Не получилось? Ищите ошибку, она или в габаритах конверта, или в его расположении в лотке.
Как создать и напечатать на конверте адрес через принтер
Когда все необходимые параметры печати настроены и сохранены, нужно правильно написать данные отправителя и получателя. После заполнения поля «Адрес отправителя» программа предложит сделать его адресом по умолчанию и внести в адресную книгу. Соглашайтесь: программа сделает за вас половину работы. Кстати, если придется менять адрес, вам вновь предложат его запомнить.
Данные получателей придется забивать вручную, но наверняка их можно и скопировать.
После внесения адресов жмите кнопку «Добавить». Программа покажет макет, где можно будет внести правки так же, как вы форматируете текст: изменить шрифт и кегль, сделать разбивку строк, создать блок, чтобы произвольно разместить его на странице. Если нужно напечатать адреса на картинках с рисунком, то форматирование особенно актуально, а кроме того, вам потребуется пробная печать на белых конвертах такого же формата.
Печать на конвертах при некотором навыке оказывается гораздо проще двусторонней. Но если никак не удается справиться с задачей, можно попробовать решить её через соседнее меню – «Наклейки». Процесс заполнения в обоих случаях похож, но при печати наклеек невозможно ошибиться с положением бумаги в лотке, да и макет выглядит более понятным.
Создание и печать отдельного конверта
Если на конверте необходимо поместить обратный адрес, соответствующую настройку можно сделать еще до начала работы с конвертом.
Когда вы оформите конверт, как хотели, его можно напечатать или сохранить для повторного использования.
В этой статье
Настройка обратного адреса
Запустите программу Word.
Откройте вкладку Файл.
Выберите пункт Параметры.
Выберите пункт Дополнительно.
Прокрутите страницу вниз и в поле Почтовый адрес группы Общие введите обратный адрес.
Примечание: Word сохранит этот адрес, и им можно будет пользоваться всегда, когда потребуется добавить его на конверт, наклейку или другой документ.
Проверка параметров печати
Перед тем, как печатать партию конвертов, можно проверить, правильно ли заданы параметры принтера.
На вкладке Рассылки в группе Создать щелкните Конверты.
Выберите команду Параметры и перейдите на вкладку Параметры конверта.
В поле Размер конверта выберите подходящий размер конверта. Если ни один из размеров вам не подходит, прокрутите список до самого конца, щелкните пункт Нестандартный размер и в полях Ширина и Высота введите размеры конверта.
Откройте вкладку Параметры печати.
Драйвер принтера указывает приложению Word, каким образом конверт следует помещать в принтер, и эта информация отображается на вкладке Параметры печати диалогового окна Параметры конверта.
1. Способ подачи определяет положение конверта (справа, посередине, слева) и сторону (длинная или короткая), которой он должен подаваться в принтер.
2. Конверт может располагаться лицевой стороной вверх или вниз. Лицевой стороной называется та сторона, на которой печатается адрес.
3. Даже если конверт подается сначала короткой стороной, не исключена возможность, что его потребуется перевернуть, чтобы текст не оказался напечатанным на лицевой стороне вверх ногами.
На рисунке снизу конверт расположен справа, лицевой стороной вниз, отворотом вверх и подается в принтер короткой стороной в соответствии с параметрами показанного выше диалогового окна.
Загрузите конверт, как указано в диалоговом окне.
Для проверки введите произвольный текст в поле Адрес получателя, а затем, чтобы напечатать текст на конверте, нажмите кнопку Печать.
Убедитесь, что конверт распечатан правильно.
Если печать была выполнена некорректно, сделайте следующее:
Чтобы разобраться, как конверты должны вставляться в принтер, ознакомьтесь с прилагаемой к нему документацией.
Обновите драйвер принтера.
Вернитесь на вкладку Параметры печати диалогового окна Параметры конверта и откорректируйте параметры печати. Снова напечатайте текст на конверте. Повторяйте этот процесс до тех пор, пока не определите нужную конфигурацию параметров печати.
Создание и печать или сохранение конверта
На вкладке Рассылки в группе Создать щелкните Конверты.
В поле Адрес получателя введите почтовый адрес.
Если вы хотите использовать адрес из электронной адресной книги, установленной на компьютере, нажмите кнопку «Вставить адресную 
Чтобы отформатировать текст, выделите его, щелкните правой кнопкой мыши, а затем выберите в контекстном меню пункт Шрифт.
В поле Обратный адрес введите свой обратный адрес или выберите готовое значение.
Если вы хотите использовать адрес в электронной адресной книге, установленной на компьютере, нажмите кнопку «Вставить адресную 
Если вы хотите сохранить обратный адрес для использования в будущем, но не требуется добавлять его на текущий конверт, установите флажок не печатать.
Если у вас есть электронная марка (например, приобретенная через Интернет), вы можете добавить ее на конверт.
Установите флажок Добавить почтовую марку.
Если программа для работы с почтовыми марками не установлена, Word предложит установить ее и подключиться веб-сайту Office.com. На нем можно найти дополнительные сведения и ссылки на другие сайты, где предлагаются электронные почтовые марки.
Чтобы настроить параметры программы для работы с почтовыми марками, которая установлена на компьютере, нажмите кнопку Свойства марки.
Выполните одно из указанных ниже действий.
Чтобы напечатать конверт без его сохранения для повторного использования, вставьте конверт в принтер, как показано в поле Подача, и нажмите кнопку Печать.
Чтобы сохранить конверт для повторного использования, выберите команду Добавить в документ, затем откройте вкладку Файл, выберите команду Сохранить как и введите имя документа.
Word добавляет конверт к текущему документу как страницу 1. При необходимости вы можете использовать оставшуюся часть документа для печати письма, которое будет автоматически храниться вместе с конвертом.
Чтобы напечатать текст на конверте, вставьте конверт в принтер, как показано в поле Подача на вкладке Параметры печати диалогового окна Параметры конверта, и нажмите кнопку Печать.
Как в Word правильно сделать надпись на конверте и распечатать его
Надписать конверт от руки – процесс простой и быстрый. Но не всегда почерк радует глаз. Мы расскажем, как в Word сделать красивую надпись с адресом и правильно распечатать ее на конверте.
Вы потратите ненамного больше времени, выполнив набор надписи на конверте в текстовом редакторе Word, однако смотреться она будет более профессионально и удобочитаемо.



На вкладке «Параметры печати» настраивается способ подачи конверта на печать. Выставив необходимые настройки, нажмите кнопку «Печать», чтобы распечатать конверт, или «Добавить», чтобы добавить его в документ в качестве первой страницы — так удобно распечатывать конверт сразу вместе с текстом письма.
Фото: компания-производитель
Как напечатать на конверте адрес через принтер
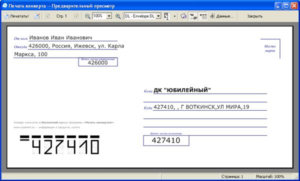
Настройка параметров для печати адреса на конверте
Если нужно сделать надпись на конверте, осуществлять необходимые для этого настройки требуется до начала работы. После того как они произведены, а все данные внесены, проект можно будет сохранить и использовать в дальнейшем при необходимости.
ВНИМАНИЕ! Использование именно Microsoft Word для печати адреса на конверте, является более предпочтительным вариантом. Обусловлено это тем, что программа имеет большое количество различных дополнительных возможностей, которыми не обладают другие специализированные программы.
Для внесения требуемых настроек необходимо:
После выполнения этих шагов, потребуется настроить параметры печати. Для этого нужно:
Как создать и напечатать на конверте адрес через принтер
После того как все необходимые параметры печати были сделаны и сохранены, требуется правильно написать данные отправителя и получателя на конверте.
ВНИМАНИЕ! Не следует забывать о том, что на конверте располагаются два поля для внесения данных. Первое — адрес и Ф. И. О. отправителя, второе — данные получателя. Заполнять нужно оба этих значения.
Чтобы внести данные об отправителе и получателе, необходимо выполнить следующие шаги:
ВНИМАНИЕ! Программа Microsoft Word запоминает все внесённые в адресную книгу данные. Благодаря этому, в следующий раз заново вводить эти значения не потребуется.
При заполнении данных стоит учитывать несколько нюансов:
Если все этапы настройки были выполнены правильно, а данные внесены верно, то печать не должна доставлять особых хлопот.
Инструкция, как напечатать почтовый конверт с адресом в Word через принтер
Печать конвертов в программе «Ворд» может вызывать сложности у пользователей, которые ранее не выполняли подобных заданий. Чаще подобные проблемы возникают у работников офисов, работодатели которых ведут или начали переписку с партнерами или государственными учреждениями через обычную почту.
Если подобные задания (напечатать почтовый конверт с адресом в Word через принтер) поступают часто и регулярно, то следует выполнить настройку обратного адреса. Это позволит в дальнейшем пользоваться уже заготовкой каждый раз. В одном из разделов статьи показано, как произвести настройку и выбор шаблона. В том же числе популярных С5 и А4.
Сохраняем данные обратного адреса
Для настройки своего адреса нужно:
Редактор сохранит введенный адрес – им можно будет пользоваться каждый раз, когда понадобится добавить его на документ.
Создание конверта
Конверт создается в несколько этапов. Пользователю нужно следовать инструкциям.
Если у пользователя имеется электронная марка, то ее можно прикрепить к документу.
Добавление почтовой марки
Настройки печати
Важно! Для печати рекомендуется использовать Microsoft Word, а не другие редакторы. Вариант считается предпочтительным, поскольку внутри программы имеются дополнительные настройки, которыми не могут похвастаться аналоги. Это упрощает работу.
Параметры конверта
Для выбора размера нужно:
Адрес получателя и обратный можно ввести в соответствующие поля, если Вы не делали создание шаблонов этих данных.
Размеры
Самый простой способ определить, какой шаблон размера нужен – это заменить начальную букву бумажного формата «А» на «С». То есть если пользователь работает с конвертом, который должен быть 162 х 229 мм, то он выбирает С5 (эквивалент бумаге А5).
Это стандартный размер офисного бумажного листа. В перечне он может быть отмечен как С4. Характеристики: 229 х 324 мм. А также можно выбрать «Размер 10»– самый популярный. Он равен листу А4, сложенном втрое. Размер 6 соответствует тому же А4, но согнутому дважды пополам.
Нестандартные
Если пользователю недостаточно размеров, предложенных программой, то он выбирает параметр «Нестандартные размеры». На экране появится поле, в котором можно ввести собственные значения ширины и высоты.
Параметры печати
Выбор положения конверта в лотке принтера
Подача
После завершения печати рекомендуется убедиться, что текст перенесен правильно.
Печать
Для печати нужно подготовить текст, вставить лист в оборудование, открыть «Параметры печати», затем «Параметры конверта» и щелкнуть на «Печать».