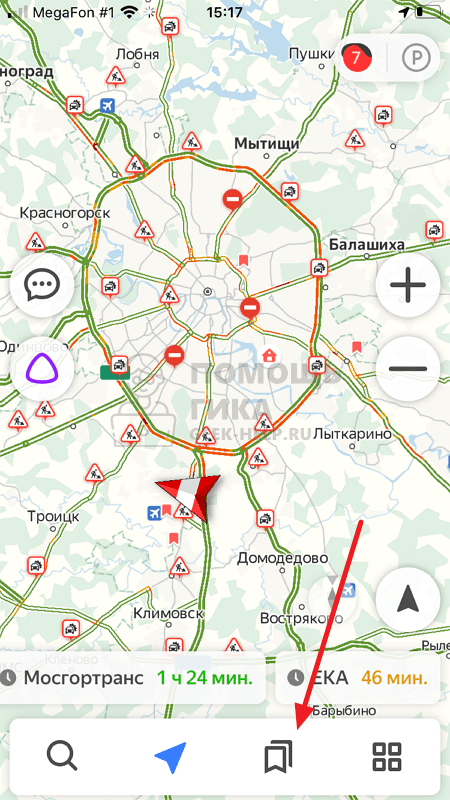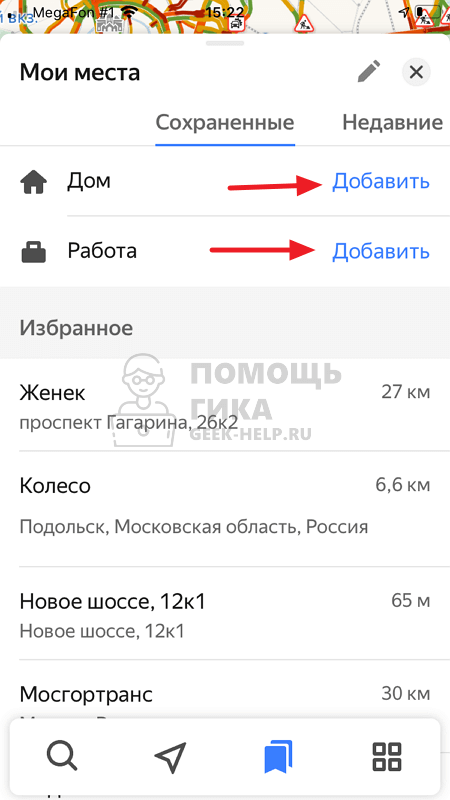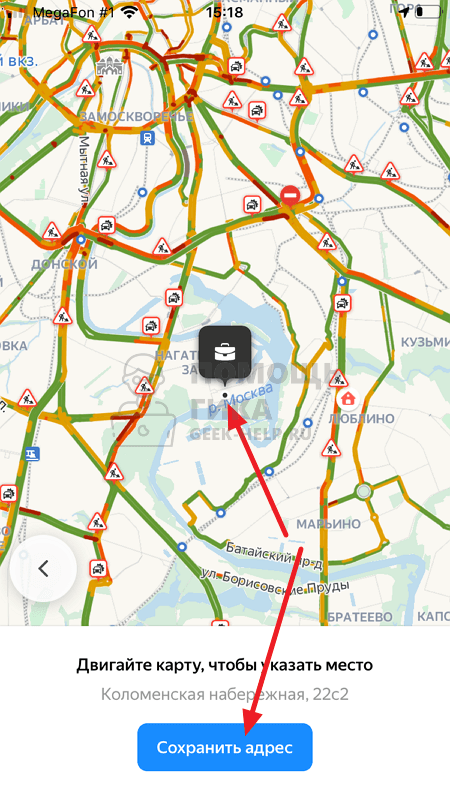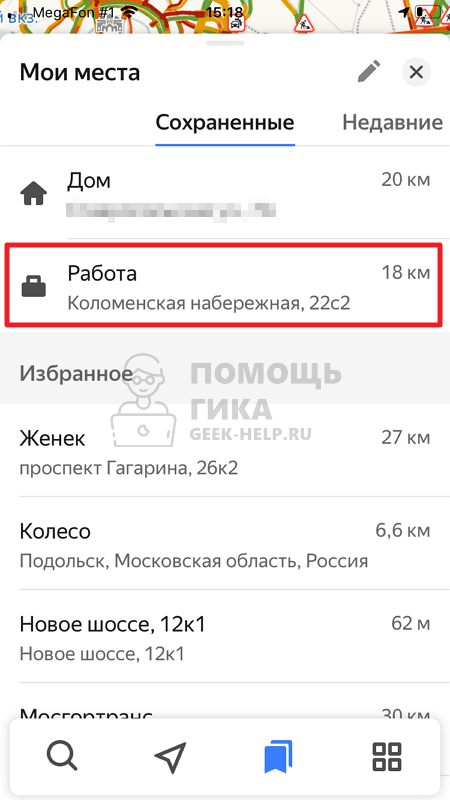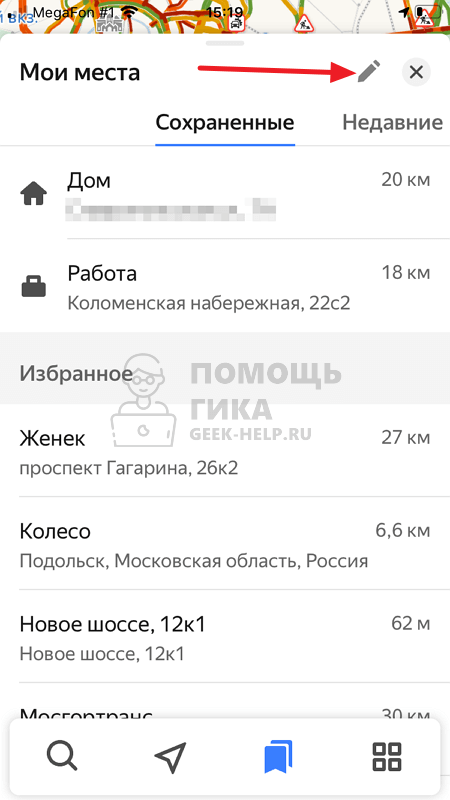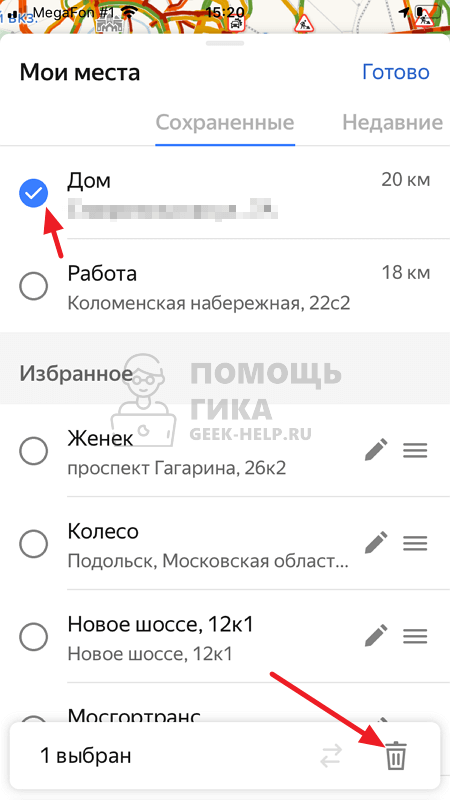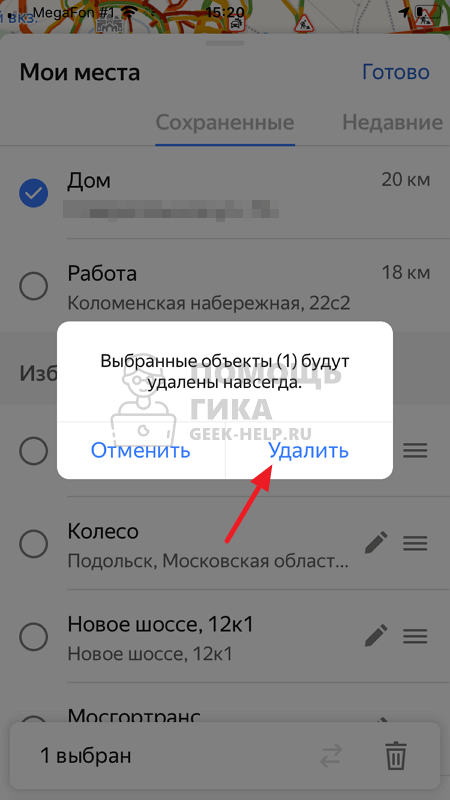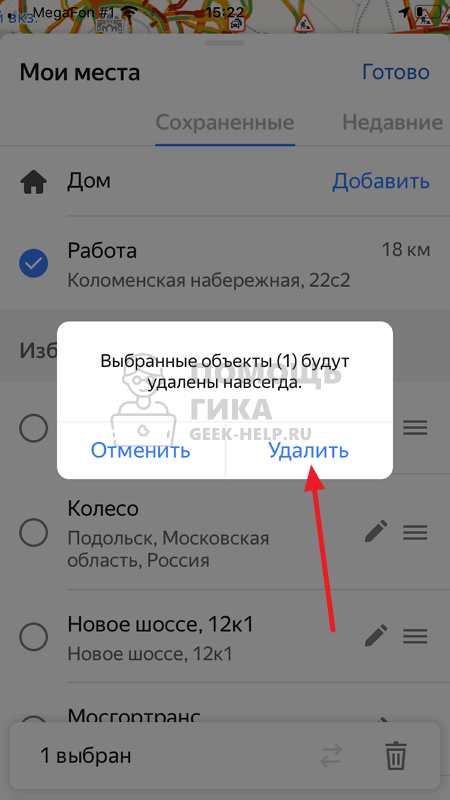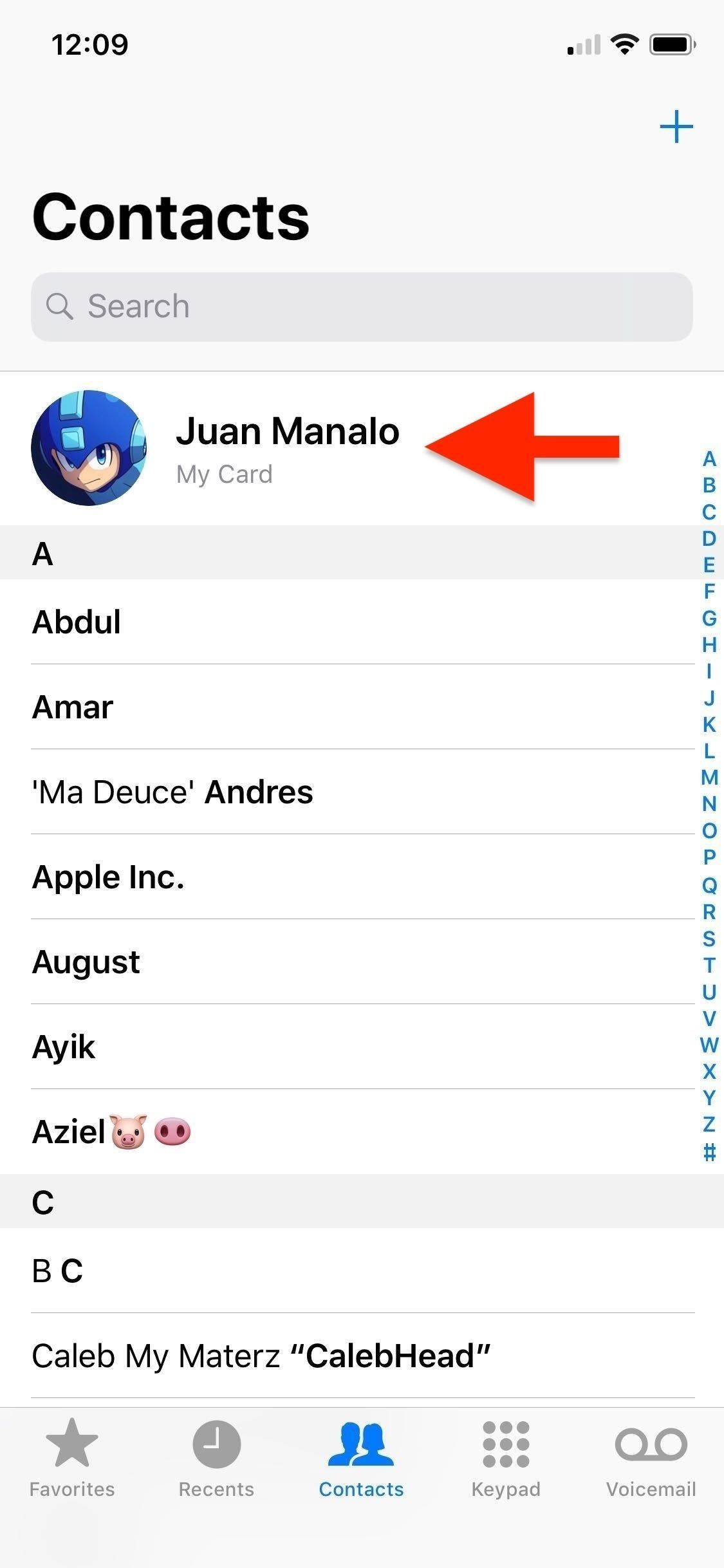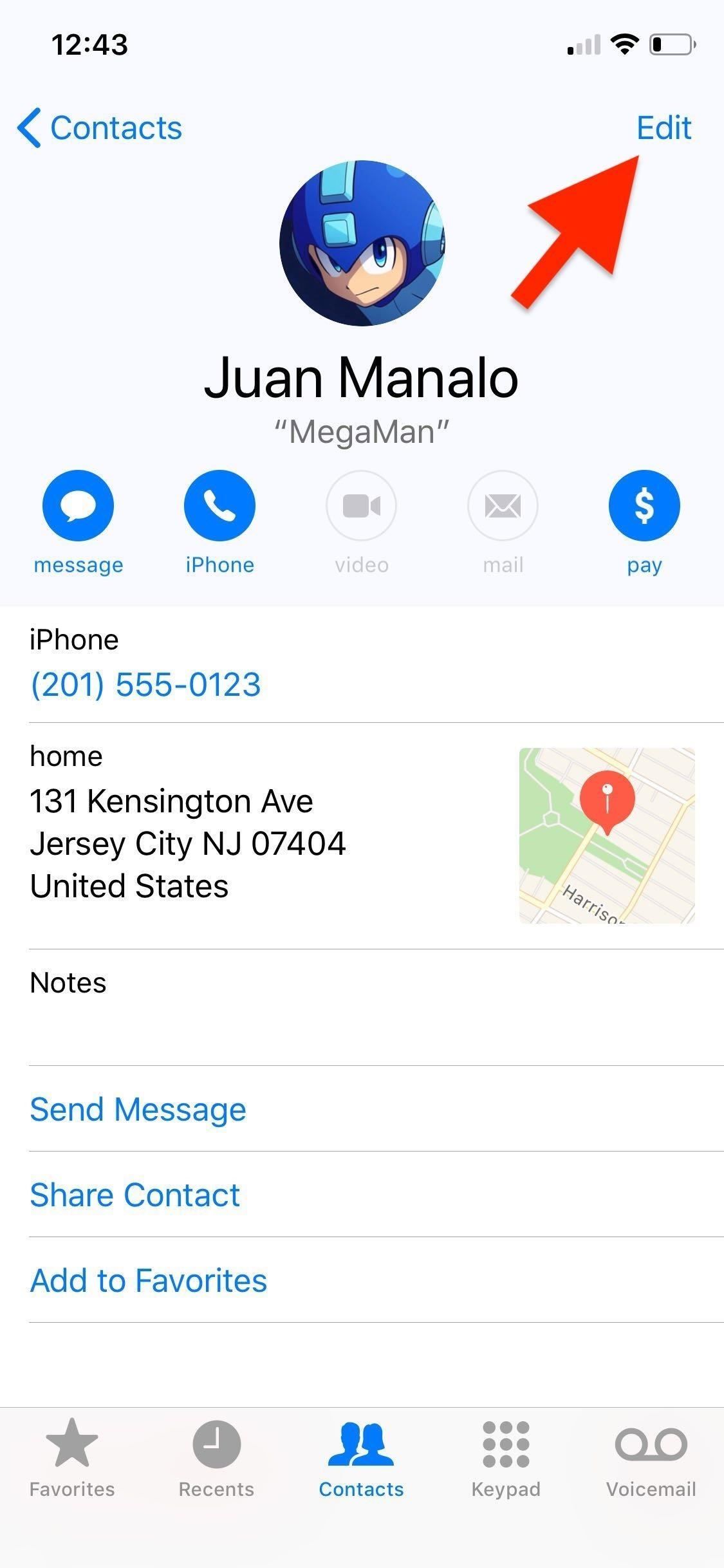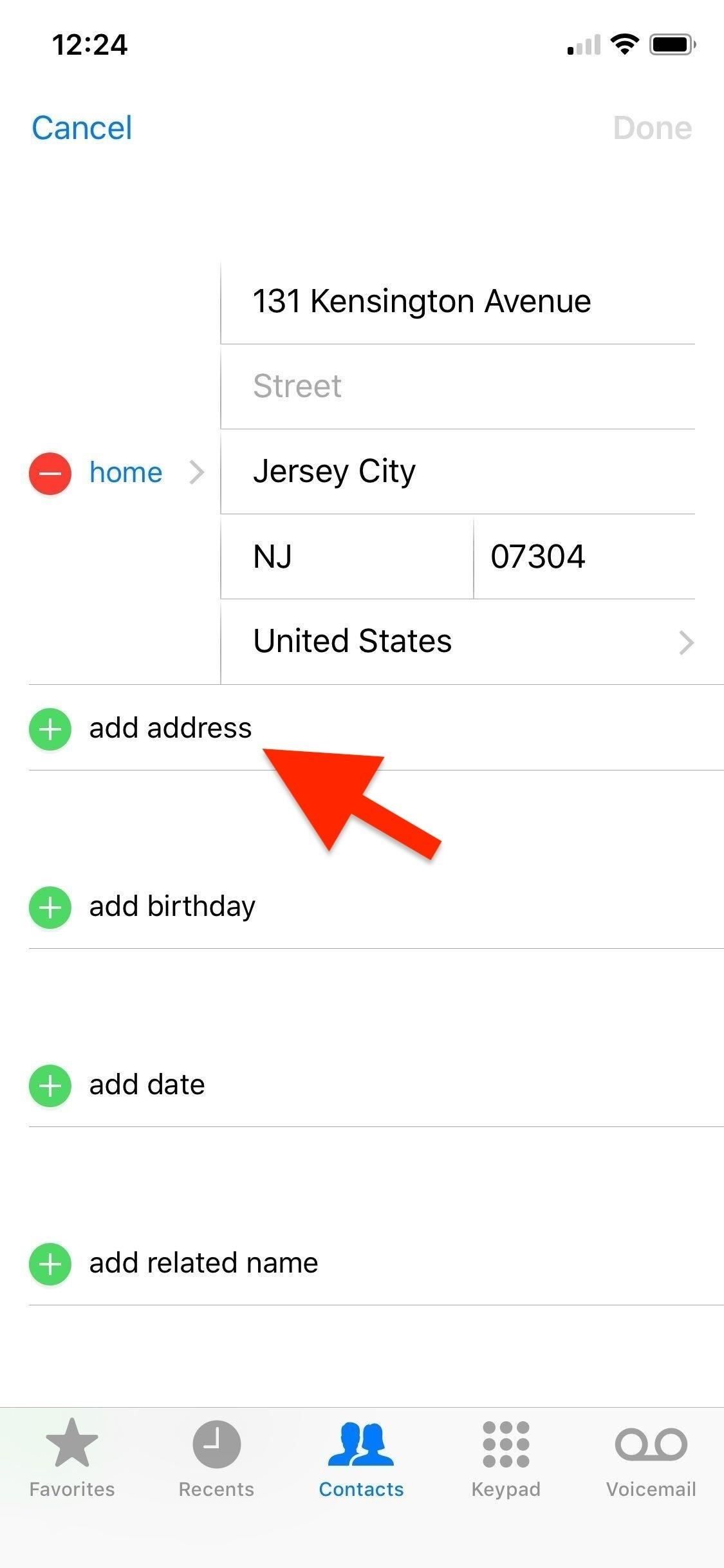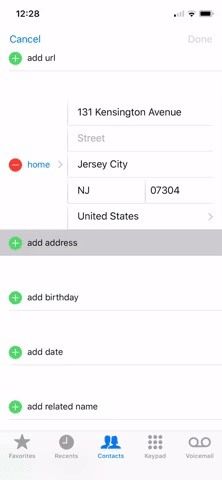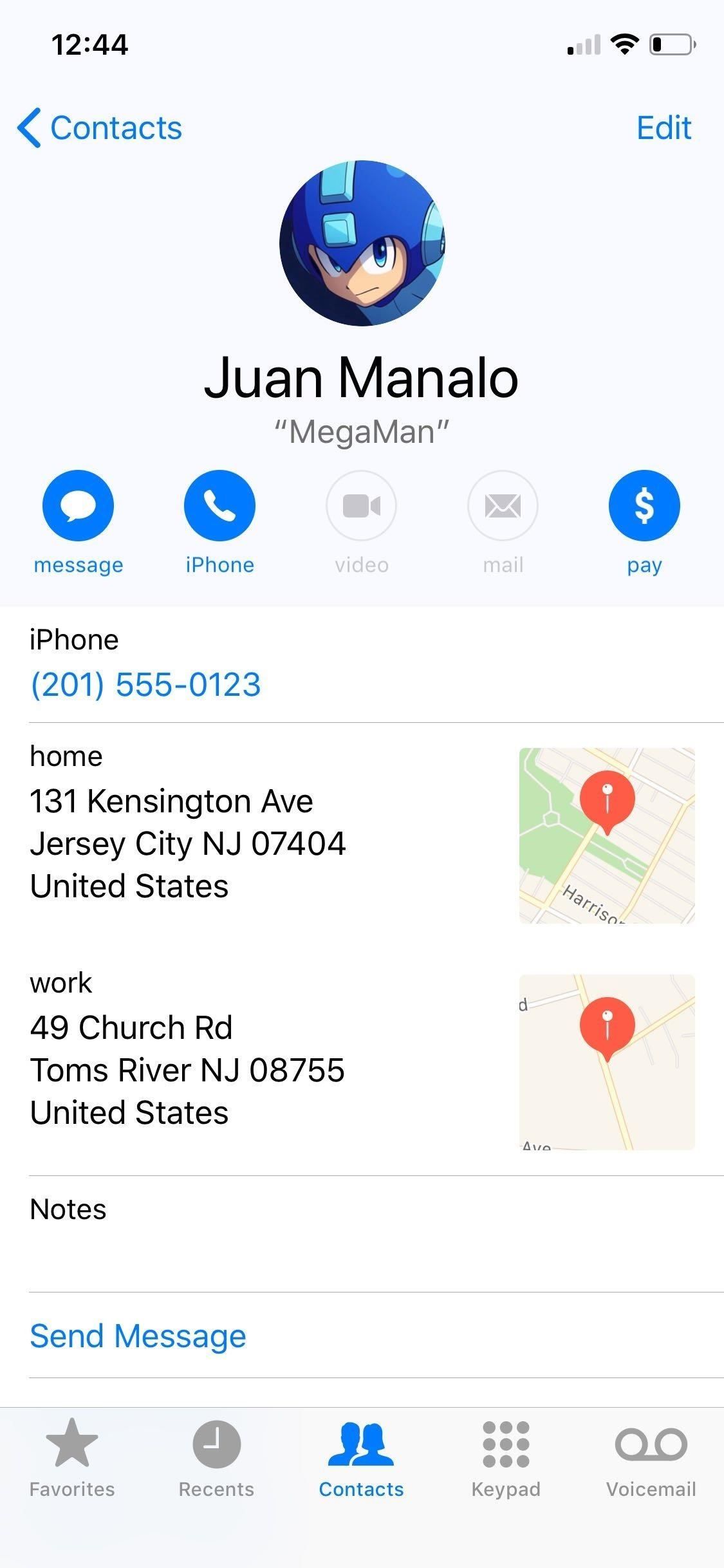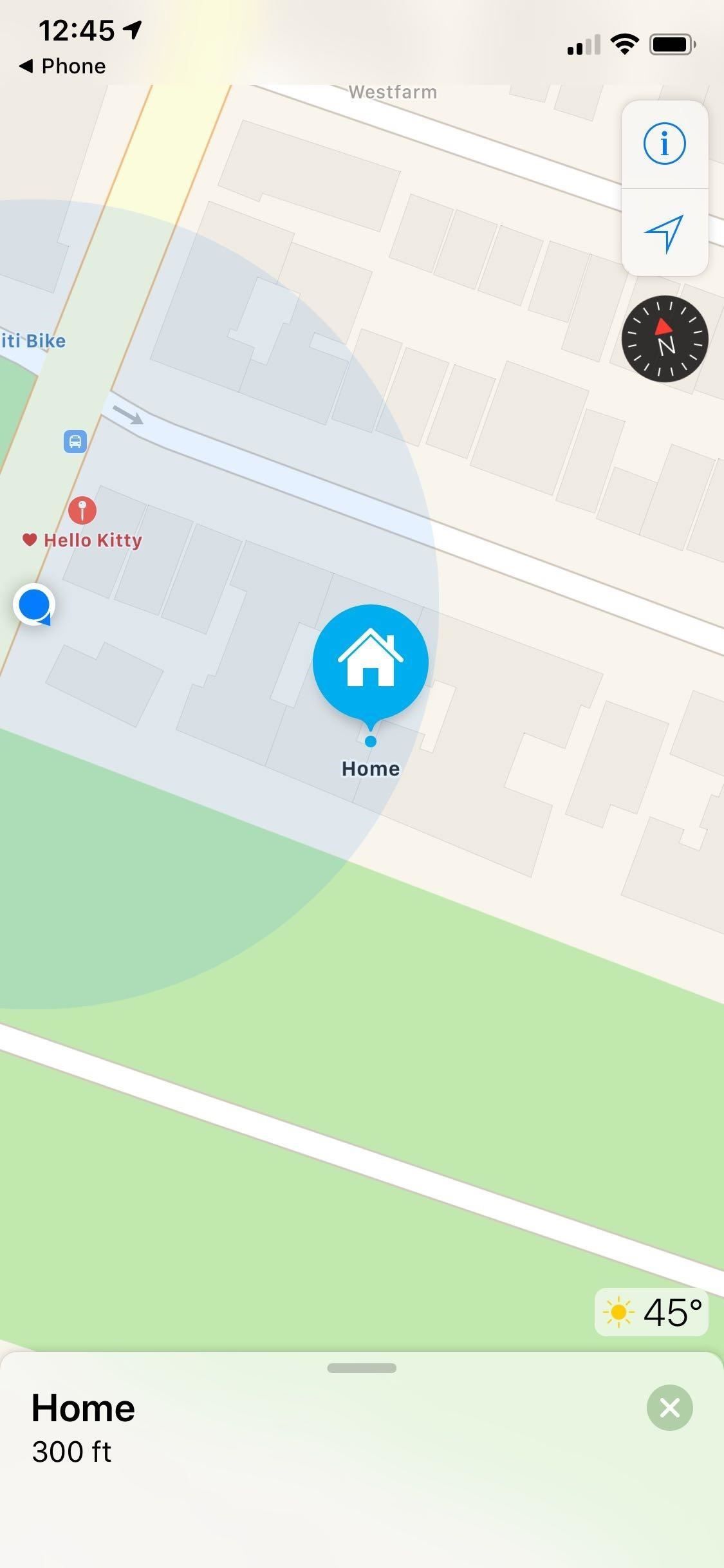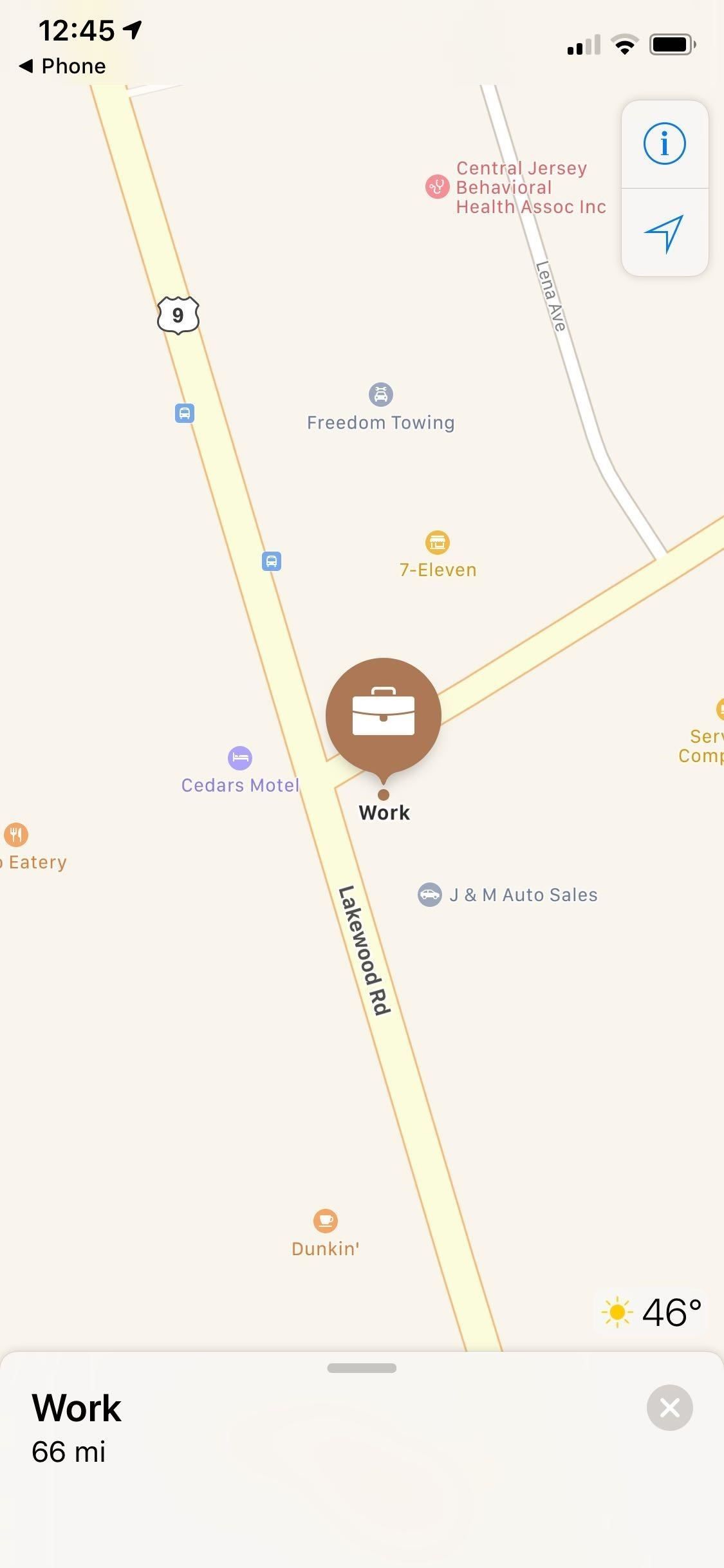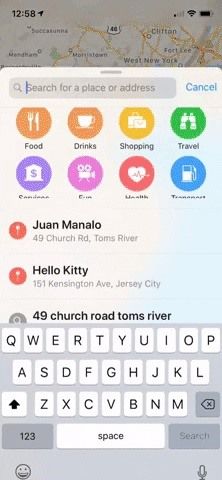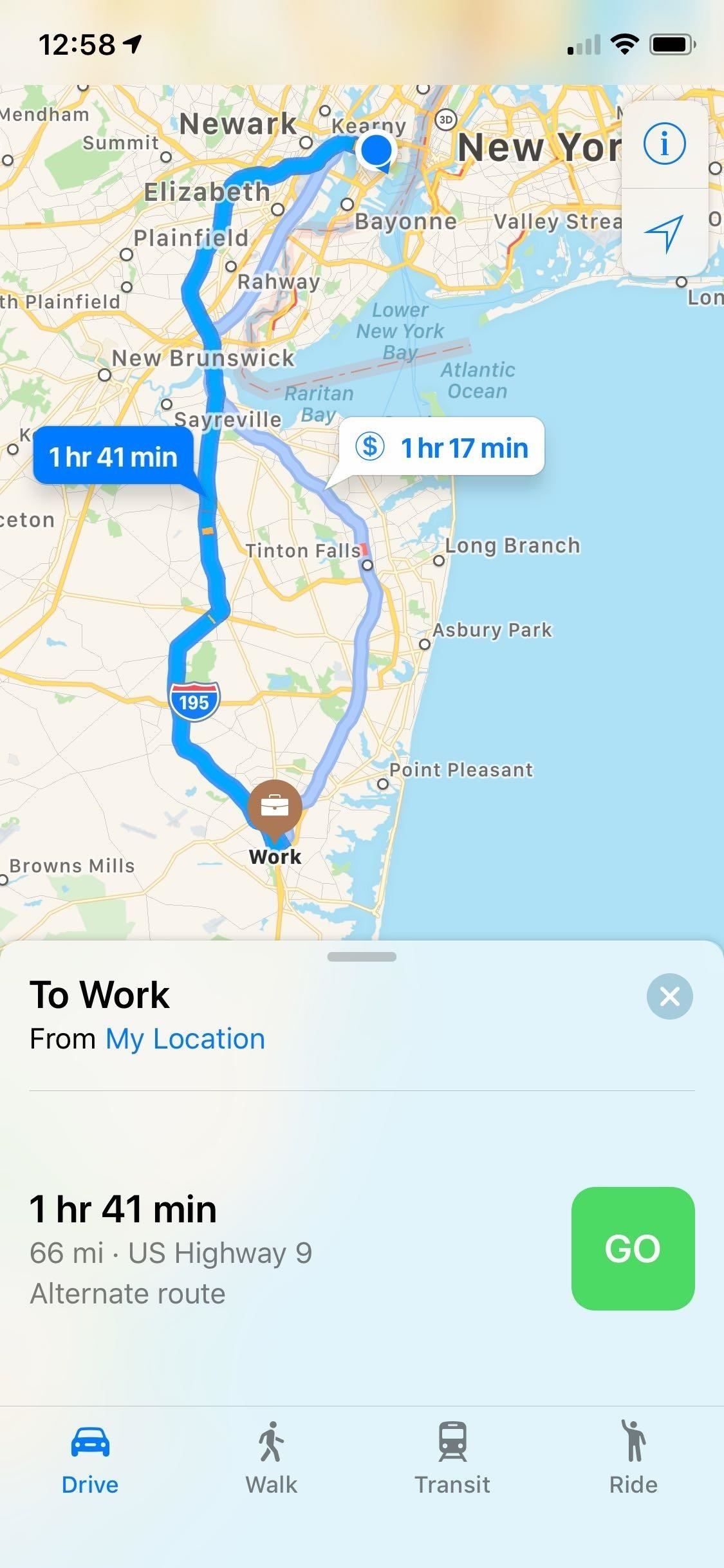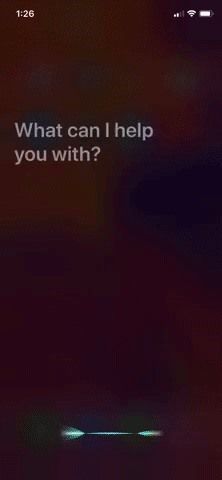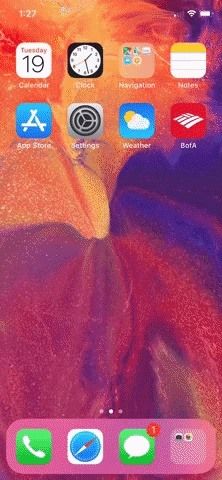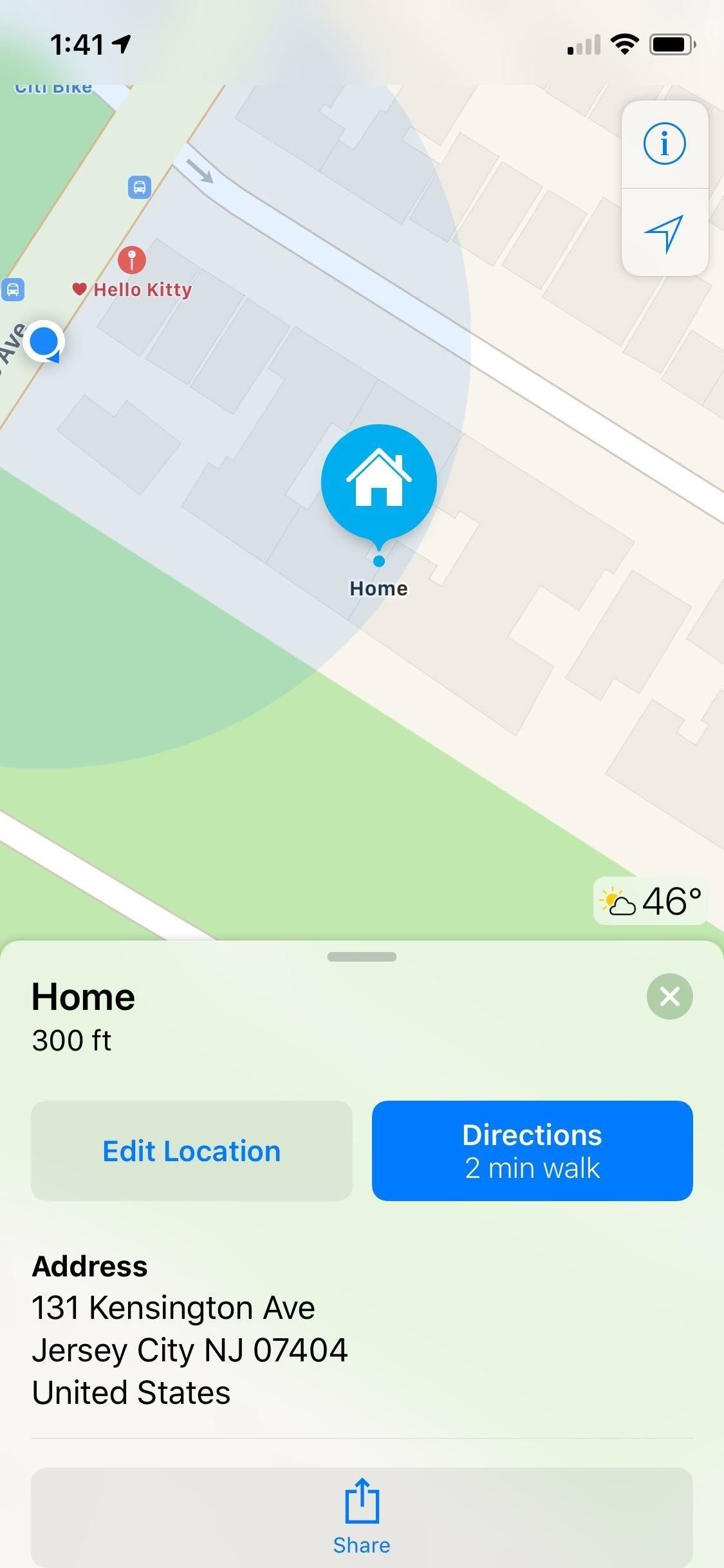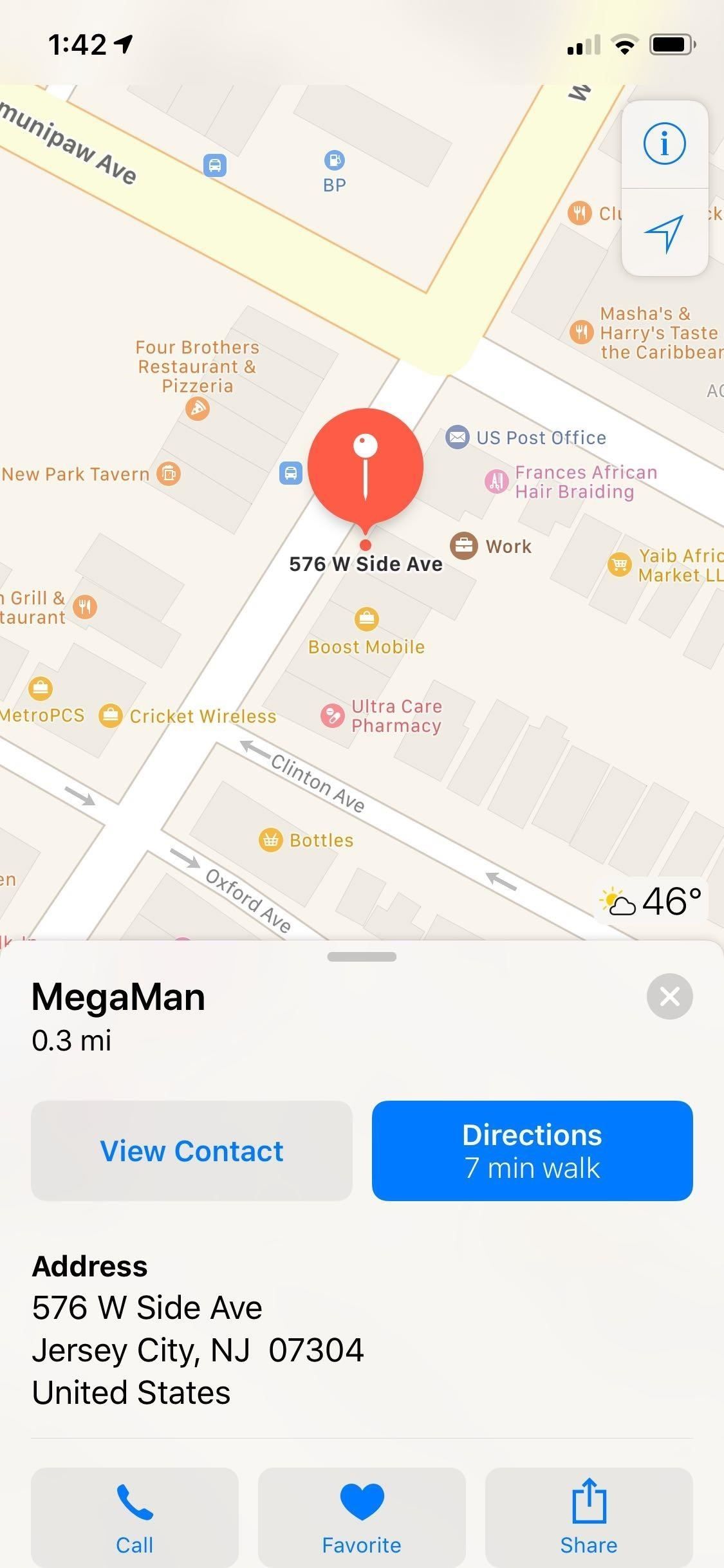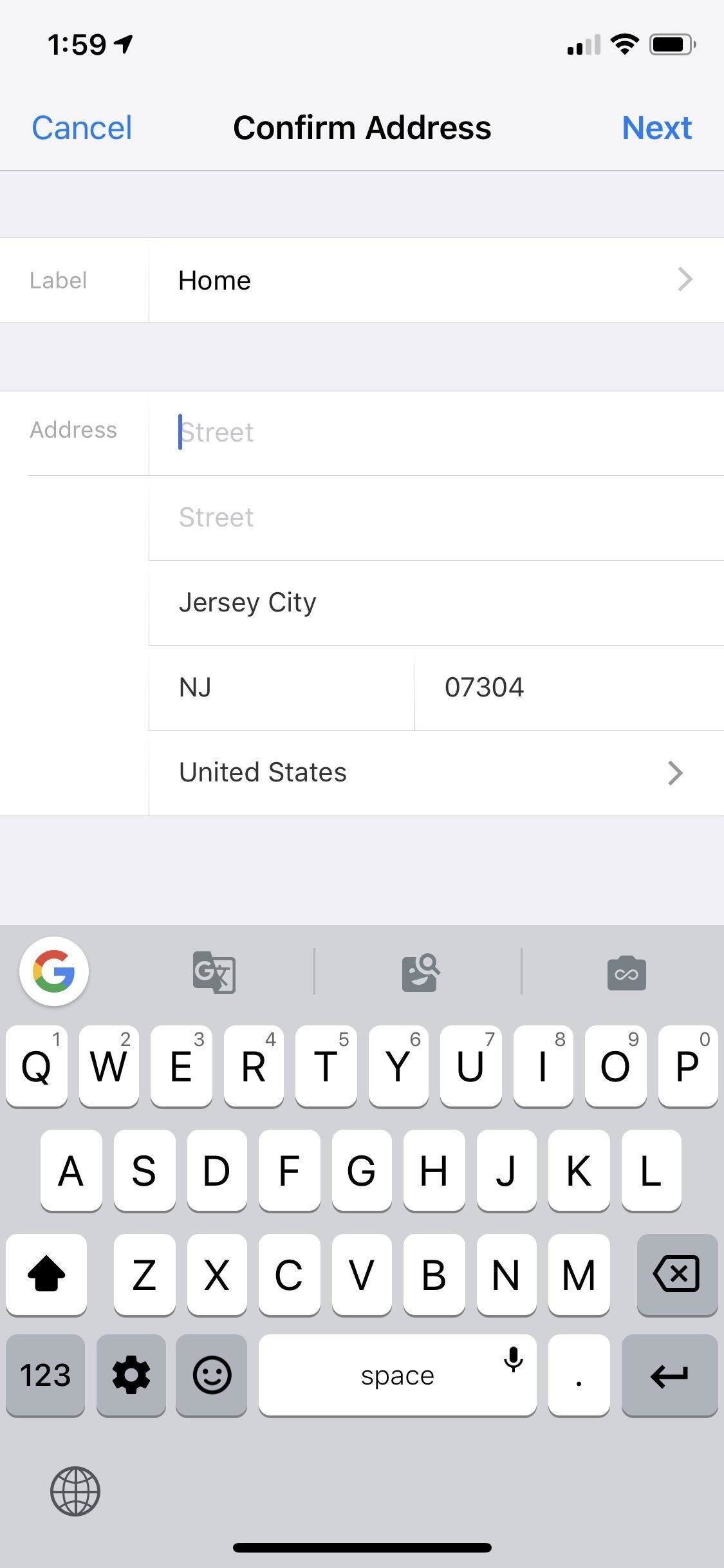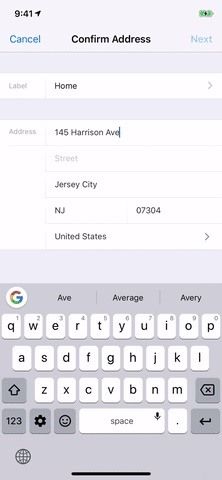как настроить домашний адрес
Как в Яндекс Навигаторе изменить адрес дома или работы

Как в Яндекс Навигаторе задать адрес дома или работы
Если пользователь еще не задал адрес дома или работы, что предлагается сделать при первичной настройке приложения, у него есть возможность в любой момент их указать. Для этого нужно запустить на мобильном устройстве приложение Яндекс Навигатор и нажать внизу на значок с закладками.
Далее нажмите “Добавить” около пункта “Дом” или “Работа”.
Двигайте указатель до того места на карте, которое вы хотите указать в качестве адреса дома или работы, после чего нажмите “Сохранить адрес”.
Таким образом место дома или работы будет сохранено в соответствующие закладки.
Как в Яндекс Навигаторе изменить адрес дома
Чтобы изменить в приложении Яндекс Навигатор ранее указанный адрес дома, откройте приложение на своем телефоне. Далее в нижнем меню нажмите на раздел с закладками.
Выберите в правом верхнем углу пункт “Редактировать”, нажав на карандаш.
Нажмите на “Дом” и выберите “Удалить”, нажав в правом нижнем углу на значок мусорного ведра.
Подтвердите желание удалить закладку.
Теперь домашний адрес удален. Можно заново его настроить по инструкции, которую мы указали выше.
Как в Яндекс Навигаторе изменить адрес работы
Адрес работы приходится менять чаще, чем адрес дома. Но делается это таким же способом. Откройте Яндекс Навигатор и внизу переключитесь в раздел с закладками.
Далее в правом верхнем углу нажмите на карандаш, чтобы перейти в режим редактирования.
Выделите пункт “Работа” и нажмите на мусорное ведро в правом нижнем углу, чтобы удалить сохраненный адрес.
После этого подтвердите желание удалить адрес.
Когда адрес работы будет удален, задайте его стандартным образом, по инструкции, которая приведена выше.
Выбрать город
Информация на многих сервисах Яндекса зависит от местоположения пользователя. Например, на главной странице Яндекса показывается местный прогноз погоды и пробки в вашем городе. Местоположение учитывается и в поисковой выдаче: если вы ищете тренажерный зал, Яндекс покажет вам ближайшие спортивные клубы.
О том, как изменить эти настройки, см. раздел Доступ к местоположению.
Установить город вручную
Чтобы сервисы Яндекса учитывали ваше местоположение и показывали полезную информацию (например, местный прогноз погоды, афишу или карту), укажите свой город:
Сбросить установленный город
Запретить определять местоположение
Как Яндекс определяет мой город
Яндекс может определять местоположение вашего устройства несколькими способами:
По умолчанию город, в котором находится подключенное к интернету устройство, определяется через IP-адрес этого устройства.
У мобильных провайдеров IP-адреса не закрепляются за конкретными городами: привязка городов может меняться, иногда один и тот же IP-адрес может использоваться в разных городах. В таких ситуациях установить точное местоположение по IP-адресу невозможно, поэтому установите город вручную.
С помощью технологии LBS
Технология LBS ( Location-based service ) позволяет определить более точное местоположение устройства:
Полученные координаты сопоставляются с нашей базой данных о местоположении точек доступа Wi-Fi и ячеек сотовой связи.
Как работают режимы «Мой район», «По делам» и «Домой»
Сами выбирайте район, в котором хотите выполнять заказы, а Яндекс.Про может подбирать вам заказы по пути.
«Мой район»
Многим водителям приятнее выполнять заказы в том районе, который они хорошо знают.
С этим поможет режим «Мой район». Он позволяет выбрать район для заказов: и точка А, и точка Б будут внутри него.
«Мой район» пригодится, если вы хотите недолго поработать в том районе, из которого не хочется далеко уезжать — например, рядом с домом. Либо можете включить режим под конец дня, чтобы точно не получить длинный заказ перед тем, как соберётесь уходить с линии.
Будьте внимательны: комиссия в режиме «Мой район» выше, чем у обычных заказов.
Как включить
Передвигайте картинки влево и вправо пальцами или стрелочками.
Выбирайте 30 минут, если вы не уверены, сколько времени хотите провести в режиме. В этом случае вы потом сможете взять дополнительное время.
Если вы выберите 120 минут «Моего района», но проведёте там всего 30 минут и выключите режим, все 120 минут сгорят.
Кстати, если выключить «Мой район», то комиссия станет обычной для следующего заказа.
Радиус получения заказов в «Моём районе» тоже можно регулировать. Для этого нужно подвинуть бегунок «Укажите радиус работы» вправо до упора.
Отличия «Моего района» от обычных заказов
Вопросы и ответы
Почему пользоваться режимом можно только 2 часа в день?
Заказы в «Моём районе» подбираются только внутри зоны действия — их может быть меньше, чем без режима, а короткие поездки дешевле длинных.
Тестирование показало, что у водителей, которые долго пользовались режимом, доход в сутки оказался меньше, чем мог бы быть. Поэтому мы решили ограничить время, на которое можно включать «Мой район».
К тому же, если у многих водителей будет постоянно включен режим, пользователям будет тяжело найти машину для дальней поездки.
Почему в режиме не действуют бонусы на карте и «Минимальный доход»?
В режиме много коротких поездок: бонусы у водителей, которые пользуются «Моим районом», будут намного выше, чем у тех, кто просто выполняет заказы.
Персональных бонусов, в которых нужно выполнить определённую цель по поездкам, это не касается. Если вы получите такой бонус, он будет действовать и в «Моём районе».
«Домой» и «По делам»
Если в конце рабочего дня заказы увели вас далеко от дома, ехать обратно без пассажира вовсе не обязательно. Включите режим «Домой» — и Яндекс.Про подберёт заказ по направлению к адресу, который вы указали.
Кнопку можно использовать только пару раз в день.
Когда вы выполняете заказы, то тоже можете выбрать район, в который хотите поехать, но не готовы делать это вхолостую. Нажмите на «По делам» и укажите любой адрес — система подберёт заказ по направлению к этому адресу.
Чтобы каждый раз не вводить новый адрес, можете сохранить любимые места — адреса, по которым часто бываете.
Использовать кнопку «По делам» можно 7 раз в неделю. Яндекс.Про всегда подскажет, сколько возможностей у вас осталось. Водители с платиновым статусом в программе поощрений могут включать режим в два раза чаще.
Как установить домашний и рабочий адреса в Google Maps
Если вы регулярно путешествуете между работой и домом с помощью Google Maps, возможно, вы предпочтете сохранить адреса для облегчения доступа. Вот как.
Когда вы находитесь в каком-то незнакомом месте и хотите уйти, первое, что вам нужно сделать, это найти дорогу домой. Точно так же, если вы каждый день совершаете одно и то же путешествие на работу на общественном транспорте, вы, вероятно, захотите получить быстрый доступ к информации о последнем автобусе, автобусе или поезде домой.
К счастью, Google Maps позволяет хранить ваш домашний и рабочий адреса в Google Maps. Это сэкономит ваше время, когда вы собираетесь в офис или обратно домой. Вместо того, чтобы вводить полный адрес, при поиске дома или работы вы получите необходимую информацию и направления, что сэкономит ваше время.
Если вы хотите знать, как установить домашний и рабочий адреса в Google Maps, вот что вам нужно сделать.
Настройка домашнего и рабочего адресов в Google Maps Online
Если вы хотите указать свой домашний и рабочий адреса в Картах Google перед тем, как уйти из дома, вы можете сделать это в своем веб-браузере. Если вы используете одну и ту же учетную запись Google на обоих устройствах, домашний и рабочий адреса, которые вы указали в веб-браузере, будут синхронизироваться с вашим смартфоном.
Эти шаги не зависят от платформы, поэтому вы можете сделать это на любой платформе. Для начала откройте Веб-сайт Google Maps в вашем веб-браузере. После открытия нажмите кнопку значок меню гамбургер в строке поиска в верхнем левом углу.
В меню нажмите кнопку Ваши места вариант.
Слева появится новая панель меню. Включено в список Маркированный вкладка будет вариантами для Главная а также Работа адреса.
Нажмите одну из этих опций, чтобы добавить домашний или рабочий адрес. в Изменить адрес всплывающее окно, найдите свой домашний или рабочий адрес. Как только адрес будет на месте, нажмите Сохранить чтобы сохранить его в своей учетной записи.
После сохранения Google свяжет поиски для Главная или Работа на ваш сохраненный адрес. Например, если вы спросите, как проехать домой, это автоматически откроет маршрут до вашего сохраненного домашнего адреса.
Если вам нужно изменить свой адрес в любой момент, просто повторите описанные выше шаги, чтобы очистить сохраненный адрес, а затем добавьте замену.
Настройка домашнего и рабочего адресов в Google Maps на мобильных устройствах
Установка домашнего и рабочего адресов в Google Maps также является несложным процессом на мобильных устройствах. Следующие шаги должны работать как для пользователей Android, так и для iPhone.
Для этого вам понадобится приложение Google Maps, установленное на вашем устройстве. Откройте его, затем коснитесь строки поиска в верхней части приложения.
Появится меню поиска с последними поисками, перечисленными ниже. Сразу под панелью поиска будут значки для Главная а также Работа.
Если они еще не установлены, коснитесь любого из этих вариантов, чтобы начать установку нового домашнего или рабочего адреса.
Если вы ищете адрес, станет виден список возможных вариантов. Выберите один из перечисленных вариантов, чтобы автоматически сохранить его как домашний адрес.
Как и раньше, поиск Главная или Работа после сохранения адреса Google Карты вернут этот адрес.
Если вы решите изменить или удалить сохраненный домашний или рабочий адрес, вы можете сделать это, коснувшись панели поиска.
Прямо под строкой поиска в меню поиска коснитесь значка Больше вариант, рядом с Главная а также Работа иконы. Возможно, вам придется провести пальцем по экрану, чтобы получить доступ к значку, если он не виден.
Здесь появятся списки домашнего и рабочего адресов. Если у вас уже есть сохраненный адрес, коснитесь значок меню из трех точек рядом с записью.
В раскрывающемся меню коснитесь Убрать домой или Удалить работу вариант, в зависимости от того, какой адрес вы удаляете.
Это удалит сохраненный адрес из вашей учетной записи. Вам нужно будет повторить описанные выше шаги, чтобы добавить новый адрес после того, как вы удалите его из своей учетной записи.
Использование карт Google для поиска пути
С приложением Google Maps, установленным на вашем смартфоне, вы можете найти свой путь практически в любое место на планете, будь то продуктовый магазин или новое интересное место в другом месте. Несмотря на то, что существует множество альтернатив Google Maps, приложение Google Maps по-прежнему остается одним из самых простых приложений, которые помогут вам ориентироваться.
Если вы новичок, вы можете воспользоваться голосовыми подсказками Google Maps, чтобы исследовать местность. Не волнуйтесь, если вас беспокоит расстояние между маршрутами, потому что вы можете измерить расстояние между местоположениями в Google Maps, чтобы не уйти слишком далеко.
Как установить или изменить домашний и рабочий адреса на Apple Maps
Установив свои домашние и рабочие адреса в Apple Maps, вы сможете невероятно легко перемещаться, независимо от того, где вы находитесь. Если вы переезжаете в новый дом, останавливаетесь в отеле или на курорте во время отпуска, отправляете отчет в другой офис или регулярно посещаете несколько рабочих мест, обновление этих адресов не просто, есть несколько способов сделать это.
В отличие от Google Maps или Waze, установка вашего домашнего или рабочего адреса в первый раз выполняется вне Apple Maps в приложении «Контакты», в котором хранятся все ваши адреса. Однако после настройки редактирование или добавление нескольких адресов можно легко выполнить как из Apple Maps, так и из приложения «Контакты», и мы покажем вам, как это сделать ниже.
Шаг 1: Добавьте домашний или рабочий адрес
Как упоминалось ранее, Apple Maps получает ваш домашний и рабочий адреса из приложения «Контакты», к которому также можно получить доступ через вкладку «Контакты» в телефоне.
Если вы еще не ввели домашний или рабочий адрес, просто откройте Контакты напрямую или через приложение «Телефон». Нажмите на свое имя в самом верху списка контактов, чтобы перейти на свою личную информационную карточку, затем выберите «Изменить» в правом верхнем углу.
Теперь прокрутите вниз и выберите «добавить адрес». По умолчанию Apple будет считать, что это «домашний» адрес, поэтому, если вы предпочитаете вместо этого «работать», нажмите «дом» рядом с красной кнопкой удаления и выберите правильный вариант. Используете ли вы «дом», «работа», «другое» или другое имя, вы сможете легко найти его в Apple Maps позже.
После этого введите свой адрес, заполнив пустые разделы соответствующими улицами, штатами и почтовым индексом. После того как вы ввели полный адрес, нажмите «Готово», чтобы закончить и вернуться к своей информационной карте. Исходя из нашего опыта, вы можете добавить любое количество отдельных адресов (мы прекратили считать 50), поэтому просто повторите шаги, если у вас есть более одного или двух адресов, которые необходимо сохранить.
Шаг 2: Перейдите к своему дому или работе
Ваши сохраненные адреса будут видны на вашей карточке контакта, а также будут доступны в Apple Maps. При достаточном увеличении ваш домашний адрес будет помечен синим значком дома на карте, а ваша работа будет коричневой, но любые «другие» или пользовательские ярлыки не будут отображаться со значками.
Ввод в поле «Дом» или «Работа» — или как вы еще называли местоположения — в строке поиска в Apple Maps также мгновенно вызовет их. Оттуда нажмите на желаемый пункт назначения и начните навигацию, как обычно.
Если вы предпочитаете более громкую связь по соображениям безопасности, вы можете использовать функцию «Привет, Сири» и просто дать команду Siri «перейти к дому» или «работать», и Siri автоматически установит для вас указания.
При наличии более одного домашнего или рабочего адреса Siri отобразит все сохраненные домашние или рабочие адреса, поэтому нажмите на адрес, по которому вы хотите перейти, и навигация начнется автоматически. Если вы попытаетесь произнести то, что хотите, Сири ответит вам с просьбой обновить ваш адрес, даже если он уже сохранен. Надеемся, что эта функция улучшена, так что Siri понимает и обрабатывает ваш выбор адреса при голосовании для лучшей громкой связи.
Шаг 3: Изменить или изменить существующие адреса
Чтобы изменить или изменить существующий домашний или рабочий адрес, вы можете либо повторить шаги, описанные выше в шаге 1, и ввести новый адрес поверх существующего в приложении «Контакты», либо редактировать его прямо из Apple Maps.
Если вы хотите использовать Apple Maps, откройте его и либо ущипните двумя пальцами, чтобы увеличить общее местоположение вашего целевого адреса, затем нажмите на его местоположение булавки или введите «дом» или «работа» в нижней части панель поиска, затем выберите ее из списка результатов, которые появляются.
Использование любого из этих методов приведет к созданию информационной карты для вашего текущего домашнего или рабочего адреса, поэтому просто нажмите «Изменить местоположение» (вам может понадобиться сначала провести пальцем по карте, чтобы развернуть ее, в зависимости от модели вашего iPhone и настроек). Если вы пытаетесь изменить «другое» или произвольное имя, вы заметите, что вы можете только «Просмотреть контакт», что дает вам доступ к полной информационной карточке, которую вы можете редактировать.
Если вы просто меняете свой рабочий или домашний адрес, появится окно быстрого редактирования. Вы можете нажать на «дом» рядом с надписью, чтобы изменить имя на пользовательское, в противном случае просто обновите свой адрес соответствующим образом, а затем нажмите «Далее» в правом верхнем углу, когда закончите.
Теперь вам нужно подтвердить местоположение нового адреса на карте, поэтому увеличьте масштаб с помощью жеста пин-аута и переместите его в его точное местоположение, если оно еще не было закреплено там. Если вы переместите его в другое место, Apple попросит вас сообщить им об этом, чтобы они могли обновить свои карты в целом, если это необходимо.
Когда закончите, нажмите «Готово», чтобы вернуться на главный экран. Ваш новый домашний или рабочий адрес теперь будет сохранен как в Apple Maps, так и в приложении Contact.
Эта статья была подготовлена во время специального освещения Gadget Hacks о путешествиях на вашем смартфоне. Проверьте всю серию путешествий.