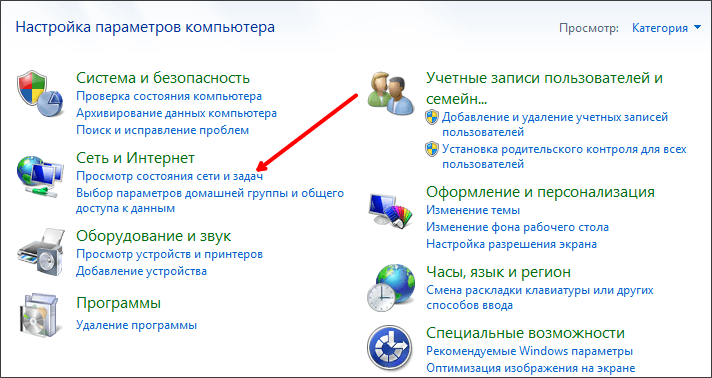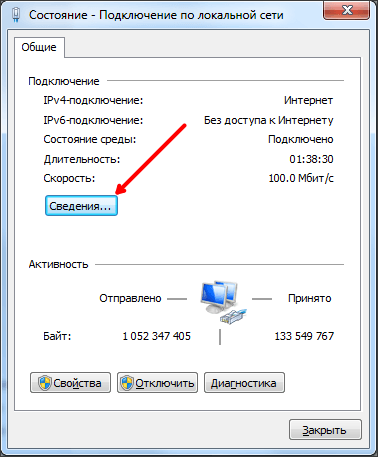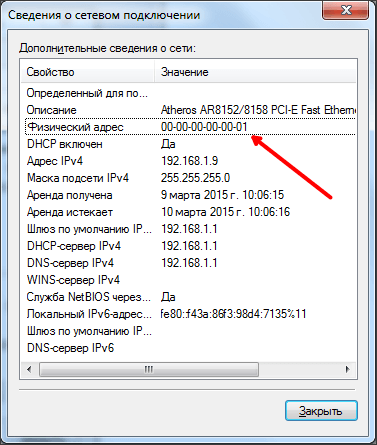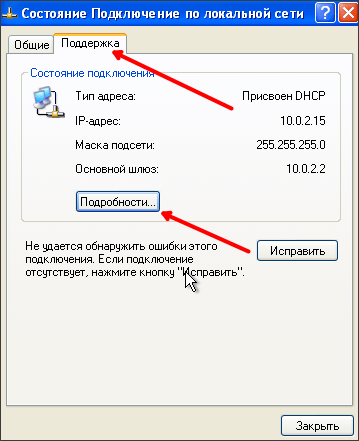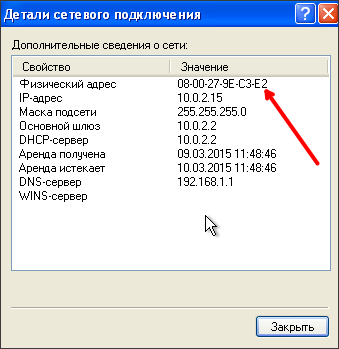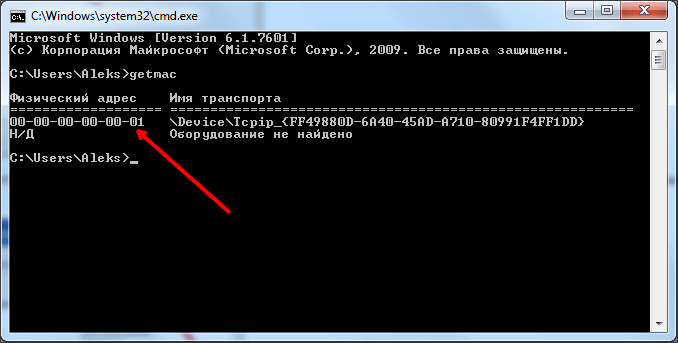как найти мас адрес ноутбука
Как узнать MAC адрес компьютера
MAC-адрес это уникальный адрес, который присваивается всем сетевым устройствам еще производителем на этапе производства. Этот уникальный адрес используется в работе сетей и любое устройство, подключенное к сети, имеет свой адрес. Такой адрес есть у компьютеров, роутеров, мобильных телефонов и т.д.
Данная статья посвящена тому, как узнать MAC-адрес компьютера. Обычно информация о MAC-адресе требуется для настройки роутеров. Зная MAC-адрес своего компьютера, пользователь может настроить роутер таким образом, чтобы он всегда выдавал выбранному компьютеру один и тот же IP адрес. Также MAC-адрес может потребоваться и в других ситуациях.
Как узнать MAC-адрес компьютера в Windows 7 или Windows 8
Для того чтобы узнать MAC-адрес компьютера вам необходимо открыть свойства сетевого подключения. Для этого откройте «Панель управления» и перейдите в раздел «Просмотр состояния сети и задач».
После этого кликните на ссылку «Подключение по локальной сети», которая находится в правой части открывшегося окна.
После этого перед вами откроется окно под названием «Состояние». В этом окне нужно нажать на кнопку «Сведения».
Дальше откроется окно «Сведения о сетевом подключении». В этом окне будет отображаться информация о вашем сетевом подключении. В строке «Физический адрес» будет отображаться ваш MAC адрес.
При желании вы можете скопировать эту информацию, для этого нажмите CTRL-C в окне Сведения о сетевом подключении».
Как узнать MAC адрес на компьютере с Windows XP
Если вы используете операционную систему Windows XP, то вы можете узнать MAC адрес компьютера точно таким же способом. Откройте «Панель управления» и перейдите в раздел «Сетевые подключения».
После этого перед вами откроется список сетевых подключений. Откройте то сетевое подключение, для которого вы хотите узнать MAC адрес.
После этого перед вами появится окно «Состояние подключения по локальной сети». В этом окне нужно перейти на вкладку «Поддержка» и нажать на кнопку «Подробности».
Дальше откроется окно под названием «Детали сетевого подключения». Здесь в поле «Физический адрес», будет указан нужный вам MAC адрес.
При необходимости вы можете скопировать информацию о вашем сетевом подключении с помощью комбинации клавиш CTRL-C.
Как посмотреть MAC адрес при помощи командной стоки
Также вы можете посмотреть MAC адрес при помощи командной строки. Для этого откройте меню «Выполнить» и введите команду «CMD» для того чтобы открыть командную строку Windows. После этого введите в командную строку команду «GETMAC».
После ввода команды «GETMAC» компьютер выведет информацию о MAC адресе прямо в командную строку.
Также посмотреть MAC адрес можно в результатах работы команды «IPCONFIG /ALL». В этом случае MAC адрес будет указан напротив пункта «Физический адрес».
Команды «GETMAC» и «IPCONFIG /ALL» отлично работают во всех версиях Windows.
Как узнать MAC адрес сетевой карты компьютера?
Иногда случается, что необходимо узнать физический адрес (MAC адрес) сетевых карт компьютера для настройки интернета, подключения или организации безопасности сети
А поскольку MAC компьютера в сети соответствует MAC нашего сетевого адаптера (через который ПК выходит в сеть), научимся быстро узнавать физический адрес нашего сетевого адаптера (тем более, что изменить MAC-адрес сетевой карты совсем не сложно). Звонить, чтобы проконсультироваться, в компьютерный сервис для этого не надо.
Узнать MAC адрес компьютера — просто!
MAC-адрес (от английского Media Access Control — среда управления доступом) — это уникальный идентификатор, присваиваемый каждой единице оборудования в компьютерных сетях.
Для чего иногда может понадобиться знание физического адреса адаптера?
Для того чтобы узнать MAC нашей сетевой карты, можно воспользоваться одним из ниже предложенных алгоритмов.
1 способ
2 способ
Смотрим параметры, как это делают продвинутые пользователи компьютера.
Нажимаем Win+R. В окно вводим команду — cmd. Нажимаем Enter. В появившейся командной строке вводим команду — ipconfig /all (учтите наличие пробела после ipconfig и его отсутствие после слеша). Ищем адаптер среди других интерфейсов.
3 способ
Самый простой и запоминающийся путь:
Заходим в Пуск — Панель управления — Центр управления сетями и общим доступом — Изменение параметров адаптера — клик правой клавишей мыши по нужному нам адаптеру – Состояние — Сведения.
Мак адрес найти будет не сложно – как на картинке ниже.
Как удостовериться, что мы узнали адрес именно того устройства, которого требовалось? Ведь в ноутбуке может быть несколько сетевых устройств.
Здесь всё просто! Если компьютер подключается к модему через сетевой кабель, ищем MAC устройства как на картинках выше — Realtek PCIe GBE Family Controller. Если же мы работаем через беспроводную сеть, то, скорее всего, нам требуется узнать MAC адрес беспроводной сетевой карты. На рисунке это — D-Link Wireless.
Как узнать MAC адрес компьютера: 4 способа
MAC адрес – идентификатор сетевого устройства. Прописывается еще в процессе его производства. Уникальный идентификатор имеется у каждой сетевой карты или роутера.
Для чего нужен MAC адрес? Для стабильной работы интернета. Простым юзерам он понадобится, к примеру, для подключения маршрутизатора. Некоторые провайдеры применяют привязку по этому идентификатору, который нужно указать при настройке сети.
Существует 4 метода определить MAC-адрес вашего ПК для Windows и один – для Linux и Macintosh. Рассмотрим их детальнее.
Первый метод идентифицировать MAC адрес сетевой карты – через командную строку:
Это классический метод. Он описан в Вики и на многочисленных компьютерных порталах.
Как видите, здесь уже отображается минимум информации – только самое важное. В моем случае в списке имеется одно устройство, но в вашем их может быть несколько.
Как посмотреть MAC адрес в Windows?
Этот метод работает на Виндовс 10, 8, 7, XP и хорошо подходит для новичков – поскольку еще проще, чем первые два. Итак, допустим, вам надо узнать MAC адрес на Windows 10. Для этого:
Как видите, здесь все еще проще, чем в первом примере.
Как определить MAC адрес компьютера?
И последний способ – посмотреть в свойствах сетевого подключения. Найти его можно разными способами, но быстрее всего будет так:
Указанных выше 4 способов для Виндовс будет предостаточно. Теперь рассмотрим другие ОС.
MAC адрес в MAC OS и Linux
Пользователи Linux смогут узнать идентификатор ноутбука или компа, написав в терминале:
Как узнать и изменить mac-адрес компьютера и других устройств
Что такое Mac-адрес. Почему у одного компьютера их может быть несколько
Мак-адрес (mac address) — это индивидуальный 12-значный код, который получает каждый сетевой интерфейс или устройство еще на фабрике. Он служит для идентификации девайса в сети при получении и отправке информации. Именно по маку сетевая карта получает IP (за определение IP по известным Mac-адресам и наоборот в сетях Ethernet отвечают протоколы ARP и RARP). А если нет IP, не будет и Интернета.
Компьютера и ноутбука под Windows
К сожалению, этот вариант применим только к активным сетевым подключениям. Узнать mac-адрес интерфейса, который в настоящее время не используется, он не позволяет. Но это можно сделать вторым методом — через командную строку.
В окне консоли отобразится весь список сетевых интерфейсов компьютера, и возле каждого из них будет показан его физический адрес. Главное — разобраться, что с чем связано.
iMac и Macbook
Первый способ — через сетевые настройки:
Второй способ узнать mac на Маке — через терминал. Здесь тоже достаточно выполнить одну-единственную команду: ifconfig. Физический адрес адаптера отображается в строке «ether«.
Роутера
Простейший способ узнать mac WAN-интерфейса роутера — перевернуть его днищем вверх. В 90-95% случаев вы найдете нужные сведения на этикетке.
Физические адреса других интерфейсов, как правило, несложно отыскать в настройках. Так, продукты TP Link отображают их на первой же странице:
Asus RT-N тоже:
На прочих прошивках Asus и на других моделях роутеров сведения о маке могут находиться в иных местах, например, в разделах настройки беспроводной и проводной сетей.
Телефона и планшета
На мобильных гаджетах Apple (iOS) сведения о mac-адресах находятся в настройках, конкретнее — в разделе «Основные» и «Об этом устройстве«. В примере на скриншоте ниже они подписаны как «Адрес Wi-Fi» и «Bluetooth«.
Как изменить Mac-адрес
Windows
На ПК и ноутбуках под управлением Windows для изменения mac достаточно средств самой системы. Но при условии, что эту возможность поддерживает драйвер сетевого адаптера.
Порядок действий:
Если в списке свойств нет вышеуказанного параметра, значит, драйвер адаптера не поддерживает изменение.
Инструкция выглядит так:
Reg add «HKLM\SYSTEM\Setup\Upgrade\NetworkDriverBackup\Control\Class\<4d36e972-e325-11ce-bfc1-08002be10318>\####» /v NetworkAddress /t REG_SZ /d 000000000000 /f
Вместо «####» и «000000000000» необходимо подставить ваши данные:
«####» — это подпапка реестра вида 0000, 0001, 0002 и т. д. В таких подпапках хранятся параметры сетевых интерфейсов — каждого в своей. Чтобы узнать, в какую из подпапок производить запись, придется открыть их в реестре и в списке значений найти упоминание имени нужного сетевого адаптера. Такого же, как в диспетчере устройств.
Кстати, изменить mac на компьютере с Windows можно и в BIOS, но только с помощью специального сервисного софта, который не предназначен для простых пользователей.
Mac OS X
Вместо нулей после слова «ether» напишите новый адрес, разделяя пары символов двоеточиями.
Android
Чтобы сменить mac-адрес на телефоне или планшете под Android, необходимы права root и специальный софт. Для устройств на базе процессоров MediaTek удобно использовать бесплатную сервисную утилиту MTK Engineering Mode.
Второй способ изменения мака доступен владельцам девайсов на процессорах других производителей, но, к сожалению, и он работает не на всех устройствах. Кроме того, придется установить платную утилиту Root Explorer.
Роутеры
Методика клонирования физического адреса на аппаратах разных марок и моделей почти одинакова. Отличия лишь в интерфейсе прошивки.
Чтобы изменить интересующий параметр на роутере TP-link (в качестве примера приведен интерфейс прошивки Archer C20), откройте раздел «Сеть» и «Клонирование MAC-адреса«. Пропишите в показанном на скриншоте поле новое значение и нажмите «Сохранить«.
Как опознать производителя устройства по маку
Физический адрес сетевого девайса — отнюдь не произвольный набор символов, а что-то вроде паспорта, который содержит в себе сведения о носителе. В частности, информацию о том, какая компания его выпустила.
Услуги определения производителя по mac предоставляют различные интернет-сервисы. Ниже приведен их неполный список:
Пользоваться такими сервисами проще простого: вставляем в поле известный адрес и жмем «Проверить«. Через 1-2 секунды на экране отобразится примерно такая картина:
Как видно на скриншоте, это устройство марки TP-Link, произведенное в Китае.
Как узнать MAC адрес ноутбука
MAC адрес это уникальный адрес, который состоит из шести байт и присваивается сетевым картам и другому активному сетевому оборудованию еще на этапе производства.
Данный адрес используется для идентификации отправителей и получателей данных в компьютерных сетях.
Что касается ноутбуков, то у ноутбуков обычно есть два разных MAC адреса. Один MAC адрес присвоен Wi-Fi адаптеру, а другой обычной сетевой карте, которая используется для проводного интернета. В этой статье мы расскажем о том, как узнать MAC адрес ноутбука с помощью интерфейса Windows 7 и Windows 10, а также с помощью командной строки.
Как узнать MAC адрес ноутбука с операционной системой Windows 7
Если у вас ноутбук с операционной системой Windows 7, и вы хотите узнать его MAC адрес, то для этого необходимо кликнуть по иконке сетевого подключения на панели задач и перейти в «Центр управления сетями и общим доступом».
Если вы не можете найти иконку сетевого подключения, то «Центр управления сетями и общим доступом» можно открыть через «Панель управления». Для этого необходимо открыть меню «Пуск», перейти в «Панель управления», а потом открыть раздел «Просмотр состояния сети и задач».
После того, как вы попали в «Центр управления сетями и общим доступом», кликните по ссылке «Подключение по локальной сети», которая находится справа от сетевого подключения, для которого вам необходимо узнать MAC адрес.
В результате откроется окно с информацией о выбранном сетевом подключении. Для того чтобы узнать MAC адрес для данного сетевого подключения, нажмите на кнопку «Сведения».
После этого должно появиться окно с подробной информацией о сетевом подключении. Среди прочего здесь будет указан и MAC адрес. В этом окне он обозначается как «Физический адрес», но это просто другое название того же MAC адреса.
Как видите, узнать MAC адрес ноутбука, как и любого другого компьютера, совсем не сложно. Для этого достаточно всего нескольких кликов мышкой.
Как узнать MAC адрес ноутбука с операционной системой Windows 10
Если же у вас ноутбук с операционной системой Windows 10, то для того чтобы узнать MAC адрес ноутбука, вам необходимо выполнять немного другие операции. Сначала вам необходимо кликнуть по иконке сетевого подключения на панели задач и перейти в «Параметры сети и Интернет».
В результате должно появиться окно «Параметры» с информацией о состоянии сети. В этом окне необходимо перейти по ссылке «Изменить свойства подключения».
После этого появится окно с информацией о сетевом подключении. Здесь необходимо пролистать содержимое окна в самый низ. Там будет указан MAC адрес для данного сетевого подключения.
Как и в Windows 7, MAC адрес здесь называется физическим адресом. Но, не стоит переживать, это именно то, что вам необходимо.
Как узнать MAC адрес ноутбука с помощью командной строки
Если описанные выше способы по каким-то вам не подошли, то вы можете узнать MAC адрес ноутбука при помощи командной строки. Для этого нажмите Windows-R и в появившемся окне выполните команду «CMD». Таким образом вы сможете запустить командную строку в любой версии Windows.
После того как откроется командная строка, выполните команду «GETMAC» и вы получите информацию о всех MAC адресах вашего ноутбука.
Также информацию о MAC адресе можно получить, выполнив команду «IPCONFIG /ALL».
необходимо отметить, что команда «IPCONFIG /ALL» есть не только в Windows, но и в других популярных операционных системах. Ниже приведена таблица с правильным написанием данной команды в разных операционных системах.