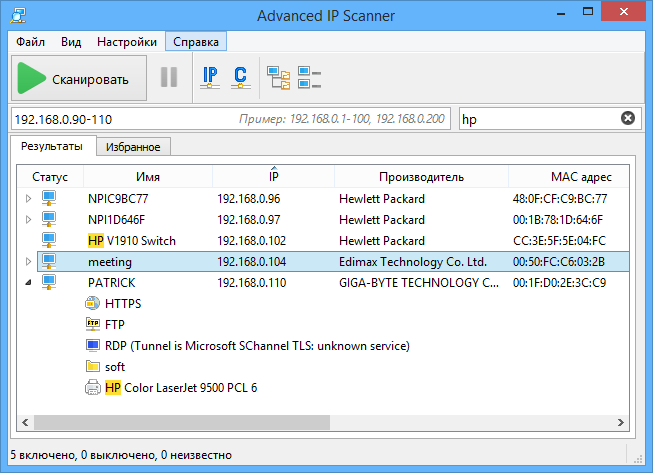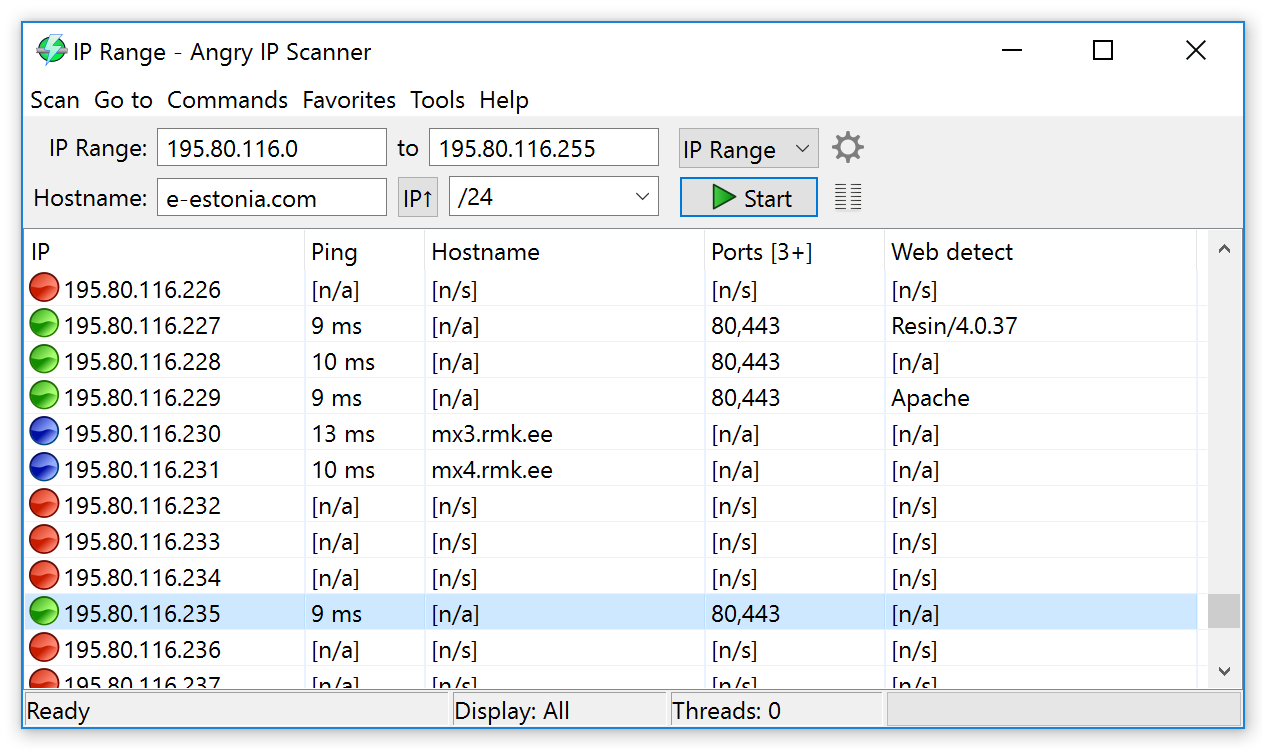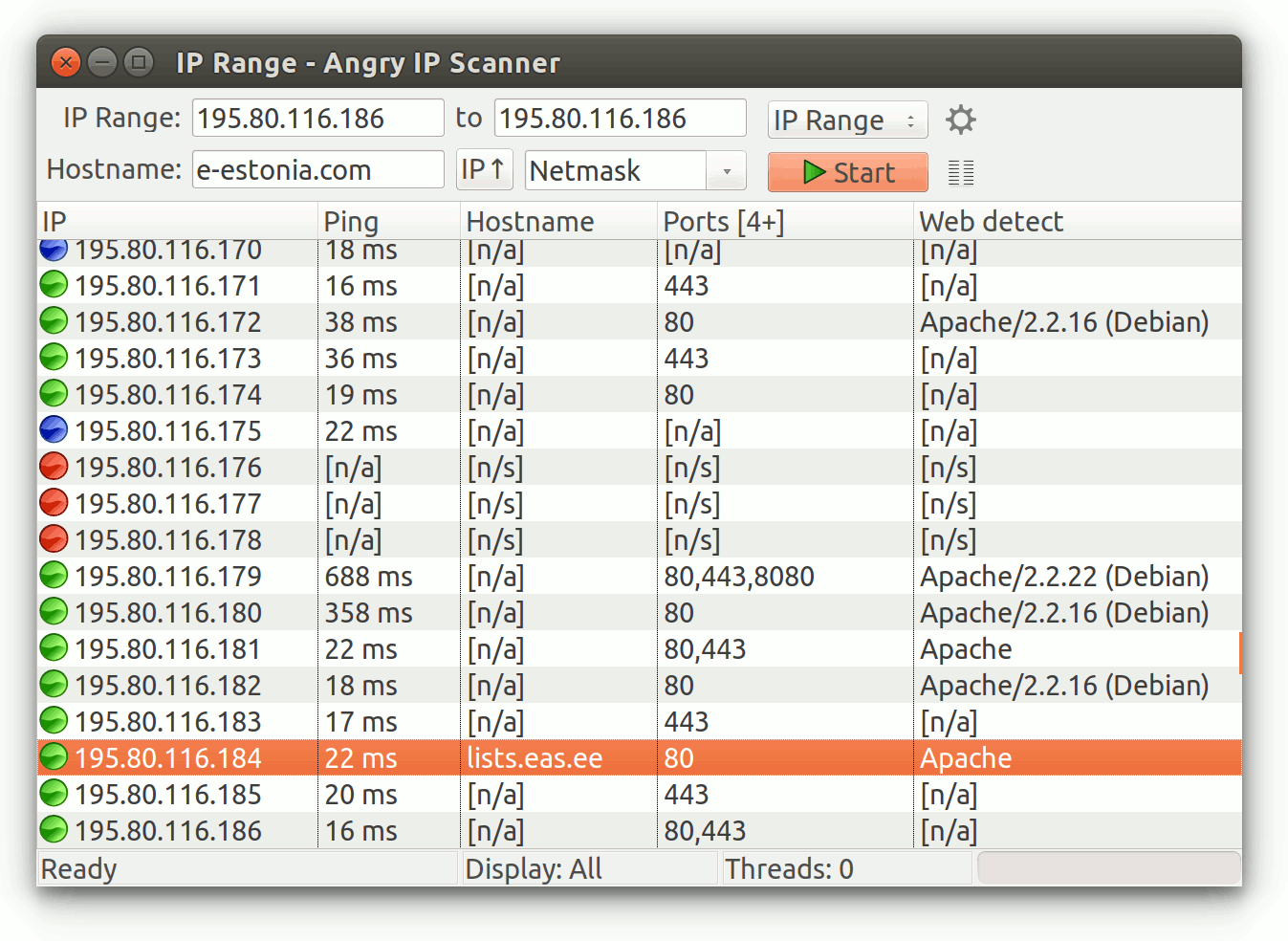как найти свободный ip адрес
Как узнать какие IP-адреса заняты в локальный сети
Узнать какие IP-адреса заняты в локальной сети на данный момент задача одновременно и простая и сложная.
Простота ее заключается в том, что есть как маленькие консольные утилиты, так и большие сетевые сканеры, которые позволяют найти все сетевые адреса в локальной сети. Запустил и есть данные.
А сложность в том, что все они показывают незанятые IP-адреса только на текущий момент времени. Запустил – увидел, обстановку. А часть компьютеров может быть просто отключена.
Есть несколько способов поиска IP-адресов в сети, но все их можно разделить на 2:
Первые позволяют найти все используемые сетевые адреса с помощью удобного и привычного для windows-пользователя интерфейса.
Консольные же утилиты выбирают более опытные пользователи. К тому же консольные утилиты можно легко использовать в скриптах автоматизации, что делает их более универсальными инструментами.
Давайте начнем с графических.
Графические способы поиска всех занятых lP-адресов в локалке
Для Windows
Для операционной системы Windows есть очень много программ: начиная от маленьких сканеров как Advanced IP Scanner, до больших сетевых сканеров угроз безопасности таких как XSpider. Последний для нашей задачи хоть и подходит, но его функционал избыточен и сетевой сканер в нем – это малая и не основная часть.
Для простого поиска всех адресов в сети нужно использовать Advanced IP Scanner от компании Radmin. Это бесплатный инструмент, который Вам поможет в поиске используемых IP-адресов.
Вы также можете воспользоваться Angry IP Scanner Версия этой программы есть и для Linux и для Windows.
Есть еще много аналогов, к примеру LanScope, Network Scanner от LizardSystems и т.д.
Для Linux Mint, Ubuntu и Debian
Для Linux есть графический сканер Angry IP Scanner.
И еще есть Nmap с графической оболочкой Zenmap, о котором речь пойдет ниже.
Консольные утилиты
Пожалуй, есть только одна консольная утилита собирающая все IP-адреса в сети, на которую стоит обратить внимание – это Nmap. Это даже не утилита, а полноценный сетевой сканер, который может сравнится по возможностям с XSpider. Если Вы начинающий системный администратор, то стоит изучить Nmap, так как это один из самых главных инструментов для знакомства с новой сетью для любого айтишника. Также может использоваться в качестве инструмента сетевого мониторинга.
Nmap — это бесплатный сетевой сканер, версия которого есть как под Windows, так и под Linux. Изначально работа с nmap реализована в консоли, но разработчики подсуетились и сделали графический интерфейс – ZenMap (спасибо за подсказку GlooMLynX).
Установка Nmap
Для Linux Mint, Ubuntu и Debian можно установить nmap из официального репозитория:
Для Windows можно загрузить дистрибутив с официального сайте Nmap — https://nmap.org
Как найти все IP-адреса с помощью Nmap?
У нас в примере используем Ubuntu, поэтому команда такая:
Наш IP-адрес из вывода выше – 192.168.1.3, а подсеть соответственно — 192.168.1.0. Так как мы хотим просканировать всю нашу подсеть, будем использовать маску подсети 255.255.255.0. В сокращенном варианте это будет выглядеть так 192.168.1.0/24
Для поиска незанятых IP-адресов в сети, выполняем команду:
Здесь можно указать как наш IP-адрес, так и адрес подсети. Это не важно.
Из этого видно, что заняты IP-адреса: 192.168.1.1 и наш 192.168.1.3
Круто, не правда ли.
Если нужно вывести только не занятые IP-адреса, то вот команда:
Стоит понимать, что вывод этой команды показывает нам только включенные компьютеры сети. Чтобы получить реальную картину занятости IP-адресов, нужно выполнить такое сканирование несколько раз в течении рабочего дня.
Ремонт компьютеров в Самаре
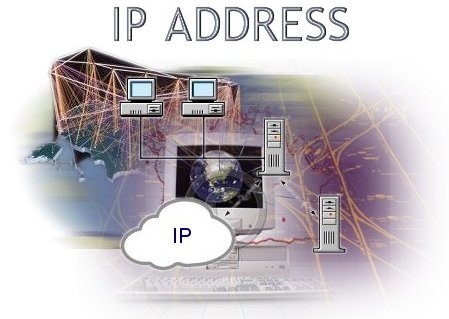
Инструкция
1. Откройте стартовое меню кнопкой «Пуск» в левом нижнем углу рабочего стола Windows. Кликните на пункте меню «Выполнить…». Откроется окно, с помощью которого вы можете открыть любой каталог или запустить любую необходимую программу, в зависимости от того, что именно вы наберете в командной строке.
2. Введите в командной строке «cmd» без скобок, а затем нажмите «ОК». Эти действия откроют окно командного процессора с черным экраном и белым текстом в нем.
3. Наберите в командной строке команду «ipconfig» (без скобок) справа от мигающего курсора. Она позволит вам определить IP-адрес вашего компьютера. После набора команды нажмите на клавиатуре кнопку «Ввод».
4. После этого в окне процессора возникнут новые надписи. Не бойтесь их, это вывод полезной информации. Это результаты выполнения введенной команды. В одной из новых строк вы сможете найти IP адрес вашего компьютера. Найдите строку с надписью «IP-адрес». В ней ваш адрес будет представлен группой цифр, разделенных точкой. Например, это может быть 192.168.2.1. Именно этот адрес используется вашим компьютером в сети.
5. После этого спуститесь курсорными кнопками в конец протокола и наберите команду «ping 192.168.1.x» (без кавычек). Вы наверняка обратили внимание на то, что первые 7 цифр совпадают с адресом вашего компьютера. Вместо х введите любой другой, известный вам адрес сетевого компьютера. Пусть это будет 8. Таким образом в командной строке получится следующая запись – «ping 192.168.1.8».
6. Если компьютер или устройство с таким адресом присутствует, то в командном процессоре появится отчет с такой надписью «Заданный узел недоступен», которая повторится трижды. Если же этот адрес занят другим устройством, то команда ping сообщит вам об этом строками другого вида, в которых будет зафиксировано время отклика в секундах.
7. Обычно IP-адрес используется техническими специалистами для определения места в сети, где расположен клиентский компьютер. Кроме того сетевой адрес используется для большей безопасности и авторизации компьютеров на сетевом оборудовании.
Твой Сетевичок
Все о локальных сетях и сетевом оборудовании
Как узнать полный список ip адресов в сети: сканирование сети на ip адреса
Недавно мне предстояло решить интересную задачу, а именно узнать все ip адреса оборудования в локальной сети. Вроде, задачка ординарная, но решить ее можно было разными способами. Хотелось бы рассмотреть в рамках данной статьи некоторые из них.
Как вывести список ip адресов в сети?
Первый способ узнать все ip адреса в локальной сети — это работа через командную строку.
Для этого мы нажимаем на кнопку пуска, в поисковом запросе пишем «cmd» и нажимаем клавишу «Enter».
Введите данную команду в терминал как показано на следующем рисунке:
Команда «arp» нам дает не только возможность определить ip оборудования, но и так же показывает mac адреса этого оборудования, что так же может быть нам интересно.
Итак, после того как вы ввели команду и нажали «Enter» перед вами откроется весь список ip адресов оборудования в локальной сети.
Если же вас интересует всего лишь ip адрес только вашего компьютера, то нужно ввести в терминал команду «Ipconfig»- тогда вы увидите все данные по вашему компьютеру.
Однако такое команды определяют все Ip в локальной сети далеко не всегда. И в таком случае потребуется программа для поиска ip адресов в сети «Advanced IP Scanner» — это сетевой сканер. Скачать ее можно на просторах интернета, а я в свою очередь расскажу, как с ней работать.
Сканирование сети на ip адреса
После установки программы мы щелкаем по значку «Advanced IP Scanner».
В результате запуска мы видим, как откроется рабочее окно программы.
Далее все просто: нажимаем на кнопку «IP» (определяет подсеть этого компьютера), после чего нажимаем на кнопку «Сканировать» и через несколько минут видим результат.
Как видите, сканирование нам показало не только IP оборудования, но также имя производителя и mac адреса — то есть полную информацию о сети.
Но не всегда у нас бывает доступ к компьютерам локальной сети: в таком случае приходится пользоваться смартфоном, в моем случае это смартфон на базе андроид. Скачиваем программу сетевого сканера (например, у меня Network IP scanner). И после запуска нажимаем кнопку сканирования сети: как правило, через несколько минут видим результат сканирования сети на ip адреса.
Всё об IP адресах и о том, как с ними работать
Доброго времени суток, уважаемые читатели Хабра!
Не так давно я написал свою первую статью на Хабр. В моей статье была одна неприятная шероховатость, которую моментально обнаружили, понимающие в сетевом администрировании, пользователи. Шероховатость заключается в том, что я указал неверные IP адреса в лабораторной работе. Сделал это я умышленно, так как посчитал что неопытному пользователю будет легче понять тему VLAN на более простом примере IP, но, как было, совершенно справедливо, замечено пользователями, нельзя выкладывать материал с ключевой ошибкой.
В самой статье я не стал править эту ошибку, так как убрав её будет бессмысленна вся наша дискуссия в 2 дня, но решил исправить её в отдельной статье с указание проблем и пояснением всей темы.
Для начала, стоит сказать о том, что такое IP адрес.
IP-адрес — уникальный сетевой адрес узла в компьютерной сети, построенной на основе стека протоколов TCP/IP (TCP/IP – это набор интернет-протоколов, о котором мы поговорим в дальнейших статьях). IP-адрес представляет собой серию из 32 двоичных бит (единиц и нулей). Так как человек невосприимчив к большому однородному ряду чисел, такому как этот 11100010101000100010101110011110 (здесь, к слову, 32 бита информации, так как 32 числа в двоичной системе), было решено разделить ряд на четыре 8-битных байта и получилась следующая последовательность: 11100010.10100010.00101011.10011110. Это не сильно облегчило жизнь и было решение перевести данную последовательность в, привычную нам, последовательность из четырёх чисел в десятичной системе, то есть 226.162.43.158. 4 разряда также называются октетами. Данный IP адрес определяется протоколом IPv4. По такой схеме адресации можно создать более 4 миллиардов IP-адресов.
Максимальным возможным числом в любом октете будет 255 (так как в двоичной системе это 8 единиц), а минимальным – 0.
Далее давайте разберёмся с тем, что называется классом IP (именно в этом моменте в лабораторной работе была неточность).
IP-адреса делятся на 5 классов (A, B, C, D, E). A, B и C — это классы коммерческой адресации. D – для многоадресных рассылок, а класс E – для экспериментов.
Класс А: 1.0.0.0 — 126.0.0.0, маска 255.0.0.0
Класс В: 128.0.0.0 — 191.255.0.0, маска 255.255.0.0
Класс С: 192.0.0.0 — 223.255.255.0, маска 255.255.255.0
Класс D: 224.0.0.0 — 239.255.255.255, маска 255.255.255.255
Класс Е: 240.0.0.0 — 247.255.255.255, маска 255.255.255.255
Теперь о «цвете» IP. IP бывают белые и серые (или публичные и частные). Публичным IP адресом называется IP адрес, который используется для выхода в Интернет. Адреса, используемые в локальных сетях, относят к частным. Частные IP не маршрутизируются в Интернете.
Публичные адреса назначаются публичным веб-серверам для того, чтобы человек смог попасть на этот сервер, вне зависимости от его местоположения, то есть через Интернет. Например, игровые сервера являются публичными, как и сервера Хабра и многих других веб-ресурсов.
Большое отличие частных и публичных IP адресов заключается в том, что используя частный IP адрес мы можем назначить компьютеру любой номер (главное, чтобы не было совпадающих номеров), а с публичными адресами всё не так просто. Выдача публичных адресов контролируется различными организациями.
Допустим, Вы молодой сетевой инженер и хотите дать доступ к своему серверу всем пользователям Интернета. Для этого Вам нужно получить публичный IP адрес. Чтобы его получить Вы обращаетесь к своему интернет провайдеру, и он выдаёт Вам публичный IP адрес, но из рукава он его взять не может, поэтому он обращается к локальному Интернет регистратору (LIR – Local Internet Registry), который выдаёт пачку IP адресов Вашему провайдеру, а провайдер из этой пачки выдаёт Вам один адрес. Локальный Интернет регистратор не может выдать пачку адресов из неоткуда, поэтому он обращается к региональному Интернет регистратору (RIR – Regional Internet Registry). В свою очередь региональный Интернет регистратор обращается к международной некоммерческой организации IANA (Internet Assigned Numbers Authority). Контролирует действие организации IANA компания ICANN (Internet Corporation for Assigned Names and Numbers). Такой сложный процесс необходим для того, чтобы не было путаницы в публичных IP адресах.
Поскольку мы занимаемся созданием локальных вычислительных сетей (LAN — Local Area Network), мы будем пользоваться именно частными IP адресами. Для работы с ними необходимо понимать какие адреса частные, а какие нет. В таблице ниже приведены частные IP адреса, которыми мы и будем пользоваться при построении сетей.
Из вышесказанного делаем вывод, что пользоваться при создании локальной сеть следует адресами из диапазона в таблице. При использовании любых других адресов сетей, как например, 20.*.*.* или 30.*.*.* (для примера взял именно эти адреса, так как они использовались в лабе), будут большие проблемы с настройкой реальной сети.
Из таблицы частных IP адресов вы можете увидеть третий столбец, в котором написана маска подсети. Маска подсети — битовая маска, определяющая, какая часть IP-адреса узла сети относится к адресу сети, а какая — к адресу самого узла в этой сети.
У всех IP адресов есть две части сеть и узел.
Сеть – это та часть IP, которая не меняется во всей сети и все адреса устройств начинаются именно с номера сети.
Узел – это изменяющаяся часть IP. Каждое устройство имеет свой уникальный адрес в сети, он называется узлом.
Маску принято записывать двумя способами: префиксным и десятичным. Например, маска частной подсети A выглядит в десятичной записи как 255.0.0.0, но не всегда удобно пользоваться десятичной записью при составлении схемы сети. Легче записать маску как префикс, то есть /8.
Так как маска формируется добавлением слева единицы с первого октета и никак иначе, но для распознания маски нам достаточно знать количество выставленных единиц.
Таблица масок подсети
Высчитаем сколько устройств (в IP адресах — узлов) может быть в сети, где у одного компьютера адрес 172.16.13.98 /24.
172.16.13.0 – адрес сети
172.16.13.1 – адрес первого устройства в сети
172.16.13.254 – адрес последнего устройства в сети
172.16.13.255 – широковещательный IP адрес
172.16.14.0 – адрес следующей сети
Итого 254 устройства в сети
Теперь вычислим сколько устройств может быть в сети, где у одного компьютера адрес 172.16.13.98 /16.
172.16.0.0 – адрес сети
172.16.0.1 – адрес первого устройства в сети
172.16.255.254 – адрес последнего устройства в сети
172.16.255.255 – широковещательный IP адрес
172.17.0.0 – адрес следующей сети
Итого 65534 устройства в сети
В первом случае у нас получилось 254 устройства, во втором 65534, а мы заменили только номер маски.
Посмотреть различные варианты работы с масками вы можете в любом калькуляторе IP. Я рекомендую этот.
До того, как была придумана технология масок подсетей (VLSM – Variable Langhe Subnet Mask), использовались классовые сети, о которых мы говорили ранее.
Теперь стоит сказать о таких IP адресах, которые задействованы под определённые нужды.
Адрес 127.0.0.0 – 127.255.255.255 (loopback – петля на себя). Данная сеть нужна для диагностики.
169.254.0.0 – 169.254.255.255 (APIPA – Automatic Private IP Addressing). Механизм «придумывания» IP адреса. Служба APIPA генерирует IP адреса для начала работы с сетью.
Теперь, когда я объяснил тему IP, становиться ясно почему сеть, представленная в лабе, не будет работать без проблем. Этого стоит избежать, поэтому исправьте ошибки исходя из информации в этой статье.
Все методы и способы анализа локальной сети: сканирование скорости, IP-адресов и трафика
Отлаженная домашняя или корпоративная сеть может начать сбоить: проблемы с передачей файлов, общие тормоза сети, конфликтность адресов и т. д. В таких случаях необходимы программный анализ и исправление неполадок. Но сначала необходимо провести сканирование локальной сети, состоящее из нескольких этапов.
Что такое анализ локальной сети
Комплекс мер по изучению параметров соединения между компьютерами в домашней или корпоративной сети называется анализом локальной сети (АЛС). Процесс включает в себя:
Эта процедура может обнаружить вредоносное программное обеспечение и изолировать его распространение на всю сеть. Поэтому АЛС стоит проводить даже в профилактических целях.
Как провести сканирование скорости
Первый параметр, который стоит просмотреть на предмет ошибок, — это скорость передачи данных. Если при обмене пакетами информации в ЛС происходят сбои, замедления потери команд, то налицо нарушение протоколов или конфликт адресов. В таких случаях стоит начинать искать неполадку. Просмотреть информацию о скорости передачи данных можно через «Командную строку» или стороннее ПО.
С помощью «Командной строки»
Терминал «Командной строки» — уникальный инструмент для управления компьютером и вывода необходимой информации пользователю. Консоль также может помочь с АЛС, в частности вывести отчёт о скорости доступа в ЛС:
Через меню «Пуск» открываем консоль «Командной строки»
Прописываем команду ipconfig /all и находим основной шлюз компьютера
Через команду Ping основного шлюза узнаём скорость обмена данных с роутером
Если максимальное значение будет больше 1500 мсек даже в беспроводной сети, имеет смысл провести анализ трафика, а также проверить каждый компьютер на наличие вредоносного ПО антивирусными программами.
С помощью сторонних программ
Не только с помощью «Командной строки» можно узнать скорость внутри ЛС. Существуют дополнительные инструменты в виде сторонних программ. По интернету их гуляет огромное количество и большинство схожи между собой как по интерфейсу, так и по выводимым данным. Одной из таких утилит является LAN Speed Test. Утилита на должном уровне справляется с анализом скорости, имеет простой и понятный интерфейс.
В интерфейсе программы LAN Speed Test нажимаем кнопку Start Test
Данные о скорости в сети выводятся в виде таблицы
Также для анализа можно использовать другие утилиты, к примеру, Iperf или LAN Bench.
Первая весьма полезная для домашней и небольшой корпоративной сети. Приложение можно установить на все машины и следить за пингом. Оно весьма полезно, так как может производить мониторинг и вести записи продолжительное время.
Iperf — это программа для слежки за пингом и выявления небольших неполадок в ЛС
LAN Bench — это минималистическая утилита, похожая на LAN Speed Test. Ею очень легко мониторить скорость и пинг в сети, достаточно открыть интерфейс и нажать кнопку Test. Ниже сразу начнут появляться результаты.
LAN Bench — это простейшая утилита для оценки скорости ЛС
Как посмотреть список IP-адресов, подключённых к ЛС
Иногда возникает необходимость узнать информацию о подключённых к сети устройствах. В основном это касается беспроводных маршрутизаторов, к которым можно подключиться незаметно и «воровать» трафик. Посмотреть список устройств можно сторонними ПО и штатными средствами (веб-админкой маршрутизатора).
С первым всё довольно просто: существует простейшая утилита под названием Wireless Network Watcher. Она, как IP-сканер локальной сети, прекрасно справляется с анализом адресатов сети и выводит на экран всю доступную информацию о них.
Через программу Wireless Network Watcher можно увидеть список всех подключённых к сети устройств
Однако у программы есть два минуса:
Для просмотра информации о подключённых устройствах через веб-админку маршрутизатора необходимо сначала её открыть:
На тыльной стороне роутера знакомимся с реквизитами для входа
Через браузер открываем панель управления маршрутизатором
Находим пункт «Статистика беспроводного режима» и знакомимся со всеми подключёнными устройствами
Программы, помогающие провести анализ трафика
Анализ трафика — это сложный процесс, который должен быть известен любому профессионалу в IT-индустрии, сисадмину и другим специалистам в области. Процедура оценки передачи пакетов больше похожа на искусство, чем на элемент технического управления. Одних данных от специальных программ и инструментов тут недостаточно, необходима ещё интуиция и опыт человека. Утилиты в этом вопросе лишь инструмент, что показывает данные, остальное должен делать уже ваш мозг.
Wireshark
Wireshark — это новый игрок на рынке сетевого анализа трафика. Программа имеет довольно простой интерфейс, понятное диалоговое окно с выводом данных, а также множество параметров для настройки. Кроме того, приложение охватывает полный спектр данных сетевого трафика, потому является унитарным инструментом для анализа без необходимости добавлять в функционал программы лишние утилиты.
Wireshark имеет открытый код и распространяется бесплатно, поэтому захватывает аудиторию в геометрической прогрессии.
Возможно, приложению не хватает визуализации в плане диаграмм и таблиц, но минусом это назвать сложно, так как можно не отвлекаться на просмотр картинок и напрямую знакомиться с важными данными.
Wireshark — это программа с открытым кодом для анализа трафика ЛС
Видео: обзор программы Wireshark
Kismet
Kismet — это отличный инструмент для поиска и отладки проблем в ЛС. Его специфика заключается в том, что программа может работать даже с беспроводными сетями, анализировать их, искать устройства, которые настроены неправильно, и многое другое.
Программа также распространяется бесплатно и имеет открытый код, но сложный в понимании интерфейс немного отталкивает новичков в области анализа трафика. Однако подобный инструмент всё больше становится актуальным из-за постепенного отказа от проводных соединений. Поэтому чем раньше начнёшь осваивать Kismet, тем скорее получишь от этого пользу.
Kismet — это специальный инструмент для анализа трафика с возможностью вывода информации о беспроводной сети
NetworkMiner
NetworkMiner — это продвинутое программное решение для поиска проблем в сети через анализ трафика. В отличие от других приложений, NetworkMiner анализирует не сам трафик, а адреса, с которых были отправлены пакеты данных. Поэтому и упрощается процедура поиска проблемного узла. Инструмент нужен не столько для общей диагностики, сколько для устранения конфликтных ситуаций.
Программа разработана только для Windows, что является небольшим минусом. Интерфейс также желает лучшего в плане восприятия данных.
NetworkMiner — это инструмент для Windows, который помогает находить конфликты и неточности в ЛС
Провести полный анализ сети можно как штатными, так и сторонними способами. А полученные данные помогут исправить возможные неполадки, недочёты и конфликты.