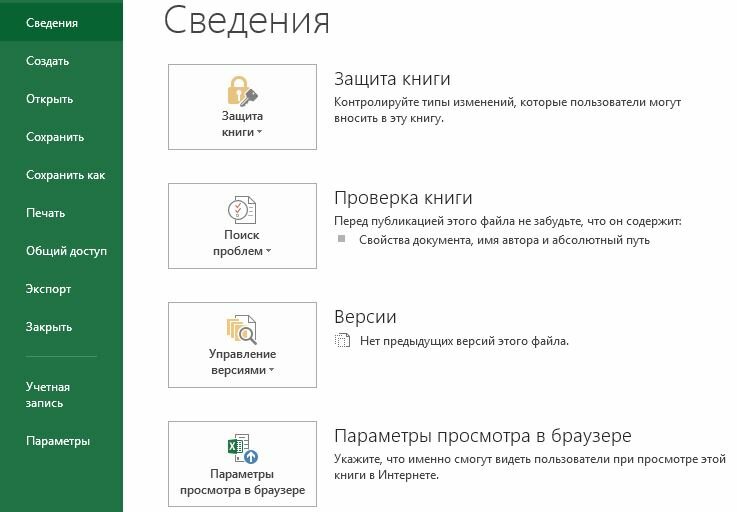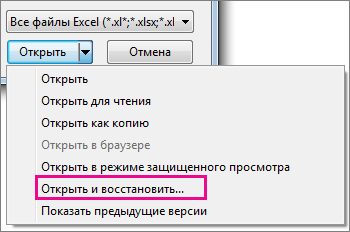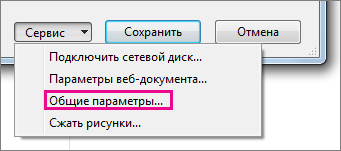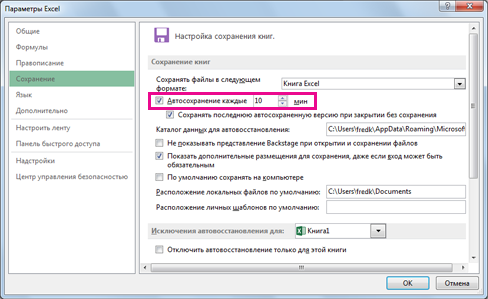как найти только что закрытый документ в экселе
Microsoft Excel
трюки • приёмы • решения
Как правильно восстановить документ Excel
Если вы уже какое-то время работали с компьютерами, то, вероятно, знаете, что всю несохраненную работу можно потерять, например, в результате внезапного отключения электричества, если периодически не сохранять файл. Или, допустим, вы работали над чем-то и, не посчитав этот материал важным, закрыли его без сохранения, а потом вдруг поняли, что его все-таки надо было оставить.
В Excel 2010 и Excel 2013 появилась новая функция Версии, которая поможет сделать так, чтобы только что описанные ситуации случались как можно реже.
Но мере работы Kxcol периодически автоматически сохраняет ваши материалы. Происходит это в фоновом режиме, так что вы даже не замечаете этого. Теперь Excel 2010 и Excel 2013 предоставляют там возможность доступа к этим автоматически сохраненным версиям вашей работы и даже к тем книгам, которые вы никогда явно не сохраняли.
Функция Версии работает в двух направлениях:
Восстановление версий текущей книги
Чтобы посмотреть, доступны ли версии текущей книги, выберите Файл ► Сведения. В разделе под названием Версии приводится список доступных версий текущей книги (если таковые имеются) (рис. 14.1).
Рис. 14.1a. В разделе Версии доступны автоматически сохраненные версии активной книги — вид в Excel 2010
Рис. 14.1b. В разделе Версии доступны автоматически сохраненные версии активной книги — вид в Excel 2013
Чтобы открыть автоматически сохраненную версию, щелкните на ее названии. При этом открытие автоматически сохраненной версии не приведет к автоматической замене текущей версии книги. Поэтому можно решить, является ли автоматически сохраненная версия предпочтительнее текущей. Можно также просто скопировать некоторую информацию, которая была случайно удалена, и вставить ее в текущую книгу. При закрытии книги автоматически сохраненные версии удаляются.
Восстановление несохраненной работы
Когда вы закрываете книгу без сохранения изменений, Excel спрашивает, уверены ли вы в своем действии. Если у этой несохраненной книги есть автоматически сохраненная версия, появится соответствующее диалоговое окно, которое проинформирует вас об этом факте (рис. 14.2).
Рис. 14.2. Если закрыть книгу без сохранения, Excel сообщит, доступна ли автоматически сохраненная версия
Чтобы восстановить книгу, которую вы закрыли без сохранения, выберите Файл ► Сведения. В разделе Версии нажмите кнопку Управление версиями и в меню выберите команду Восстановить несохраненные книги. Вы увидите список всех версий-черновиков книг. Вы можете открыть их и (будем надеяться) восстановить то, что вам нужно. Эти черновики также содержатся в списке последних файлов, отображаемом при выборе Файл ► Последние. Помните, что черновики удаляются по истечении четырех дней или пока вы не отредактируете файл.
Вы можете настроить функцию Версии в разделе Сохранение диалогового окна Параметры Excel. Например, можно изменить интервал времени автосохранения (по умолчанию установлено значение 10 минут), отключить автосохранение для конкретной книги или для всех книг.
Входные двери должны быть красивыми и надежными. Сейчас делаются металлические двери ремонт замена замков, легкие и прочные, т. к. они выполняются из легированной стали. Если в них стоят качественные замки, то такие двери весьма надежно препятствуют проникновению. Дорогие двери выглядят как сделанные из дерева ценных пород, т. к. имеют отделку из ламинированного шпона с хорошей имитацией настоящего природного материала.
Как восстановить несохраненный файл Excel 2007
Последнее обновление 8 декабря 2020 г. Ян Макьюэн
Быстрый переход
Восстановить несохраненный файл Excel 2007 из AutoRecover
Работа в Excel 2007 может быть закрыта без сохранения из-за потери питания или сбоя системы. Когда это произойдет, ваша таблица Excel может потеряться. Любой прогресс или изменения, внесенные на вашем листе, будут удалены, и вам, возможно, придется снова начинать работу.
Тем не менее, вы можете избежать всех этих проблем, решив восстановить несохраненный файл Excel с помощью функции автоматического восстановления.
Вот шаги о том, как восстановить несохраненный файл Excel 2007.
Excel AutoRecover не работает: восстановить файл Excel 2007 и восстановить несохраненные данные листа Excel с помощью функции Stellar Repair for Excel
Использование функции автоматического восстановления для восстановления несохраненного файла Excel не всегда позволяет получить весь документ. Функция предназначена для сохранения вашего прогресса в работе с заданным интервалом. В случае сбоя компьютера программа позволяет восстановить работу, которая была сохранена за заданный промежуток времени. Если указать частоту сохранения в течение десяти минут, будет восстановлена только работа, выполненная в течение десяти минут. Любые изменения, внесенные вами за минуты 9, восстановлены не будут.
Более того, файл Excel 2007 обычно будет поврежден из-за нарушения питания или сбоя программы. И вам нужно восстановить поврежденный документ Excel и восстановить несохраненные данные листа.
Это превосходный инструмент, который может исправить все ошибки коррупции в Excel и восстановить все данные, над которыми вы работали часами, например таблицы, диаграммы, таблицы, комментарии к ячейкам, изображения, формулы, сортировки и фильтры и т. Д. С помощью исходные свойства листа и форматирование ячейки.
Просто следуйте инструкциям здесь, чтобы восстановить ваши поврежденные несохраненные файл Excel 2007.
Шаг 1. Скачать, установить и запустить программа на вашем ПК
Шаг 2. Войдите в вкладка «Главная» и нажмите Выбрать файл
Шаг 3. Когда появится окно выбора файла, используйте кнопку поиска найти поврежденный файл Excel и нажмите кнопка Ремонт, чтобы начать ремонт.
Шаг 4. После исправления поврежденного файла, проверить и сохранить в вашу рабочую папку.
Восстановить несохраненный файл Excel 2007 с помощью Aiseesoft Data Recovery
Эта программа поможет вам восстановить любые удаленные, несохраненные, поврежденные и даже отформатированные файлы на вашем компьютере всего за несколько кликов.
Win Скачать Mac Скачать Win Скачать Mac Скачать
Несохраненный файл Excel 2007 Recovery
Шаг 1. После установки и запуска Aiseesoft Data Recovery на вашем ПК выберите Документ и жесткий диск C, затем нажмите Сканировать.
Шаг 2. Если ваш файл Excel не отображается в результате сканирования, вы можете использовать Глубокий анализ функции.
Шаг 3. По завершении сканирования найдите файл и сохраните его, нажав кнопку Recover кнопку.
Люди также читают:
Советы, чтобы сохранить ваш файл Excel 2007 в безопасности
#1. Включить автоматическое восстановление
Чтобы документ Excel сохранялся автоматически, на вашем компьютере должна быть включена функция автоматического восстановления. Вы можете проверить, что программа включена, чтобы помочь вам сохранить работу в будущем. Если приложение отключено, выполните следующие действия, чтобы активировать его.
#2. Сохранить часто
#3. Загрузите свой файл на Google Drive или используйте Google Sheets.
Вы также можете использовать диск Google / Google Sheets для редактирования файла Excel. Это сохранит любой прогресс или изменения, внесенные вами в таблицу. С Google Drive / Google Sheets вы не пропустите никаких данных даже в случае сбоя жесткого диска на вашем ПК. Чтобы восстановить работу, перейдите на Google Диски / Google Sheets, щелкните правой кнопкой мыши и выберите «историю версий». Появится список всех изменений ваших файлов.
Восстановление поврежденной книги
Если при открытии книги Microsoft Excel обнаруживает, что она повреждена, автоматически запускается режим восстановления файла, чтобы восстановить книгу. Если данный режим не запускается, попробуйте восстановить книгу вручную, выполнив указанные ниже действия.
Выберите Файл > Открыть.
Выберите расположение и папку, в которой находится поврежденная книга.
Выберите поврежденную книгу в диалоговом окне Открытие документа.
Щелкните стрелку рядом с кнопкой Открыть, а затем выберите команду Открыть и восстановить.
Чтобы восстановить максимально возможное количество данных книги, выберите Восстановить.
Если не удается восстановить данные с помощью команды Восстановить, выберите Извлечь данные, чтобы извлечь из книги значения и формулы.
Если ни автоматическое, ни ручное обновление не работают, существует несколько других способов восстановления, которые могут помочь сохранить данные. Вы также можете предотвратить потерю данных, автоматически сохраняя резервную копию книги или периодически создавая файл восстановления.
Восстановление данных из поврежденной книги
Попробуйте восстановить данные с помощью одного из приведенных ниже способов. Если какой-то из них не сработает, можно попробовать другой. Кроме того, для восстановления книги можно воспользоваться решениями сторонних производителей программного обеспечения.
Важно: Если книгу не удается открыть из-за ошибки на диске или в сети, прежде чем пытаться восстановить ее каким-либо из следующих способов, переместите ее на другой жесткий диск или на локальный диск.
Восстановление данных, когда книга открыта в Excel
Восстановление книги до последней сохраненной версии Если книга повреждена во время работы до сохранения изменений, можно восстановить ее последнюю сохраненную версию.
Выберите Файл > Открыть.
Дважды щелкните имя книги, которую необходимо открыть в приложении Excel.
Нажмите кнопку Да, чтобы снова открыть книгу.
Книга откроется без внесенных вами изменений, которые могли привести к ее повреждению.
Восстановление данных, если не удается открыть книгу в Excel
Установка пересчета вручную в Microsoft Excel Попробуйте отключить автоматический пересчет. Книга не будет пересчитываться и поэтому может открыться.
Выберите Файл > Создать.
В разделе Создать нажмите Пустая книга.
Выберите Файл > Параметры.
На вкладке Формулы в разделе Параметры вычислений выберите параметр Вручную и нажмите кнопку ОК.
Выберите Файл > Открыть.
Найдите поврежденную книгу и откройте ее двойным щелчком мыши.
Использование внешних ссылок для связи с поврежденной книгой Чтобы извлечь из книги только данные (без формул или вычисляемых значений), попробуйте подключиться к поврежденной книге с помощью внешних ссылок.
Выберите Файл > Открыть.
Перейдите к папке, в которой находится поврежденная книга.
Щелкните имя файла правой кнопкой мыши, выберите команду Копировать, а затем нажмите кнопку Отмена.
Выберите Файл > Создать.
В разделе Создать нажмите Пустая книга.
В ячейке A1 новой книги введите =имя_файла!A1, где имя_файла — это имя поврежденной книги, скопированное в шаге 3, а затем нажмите клавишу ВВОД.
Примечание: Необходимо ввести только имя книги — вводить расширение имени файла не нужно.
Если появится диалоговое окно Обновить значения, выберите поврежденную книгу и нажмите кнопку ОК.
Если появится диалоговое окно Выбор листа, выберите нужный лист, а затем нажмите кнопку ОК.
Выберите ячейку A1.
Выберите Главная > Копировать или нажмите клавиши CTRL+C.
Начиная с ячейки A1, выделите область примерно такого же размера, что и диапазон ячеек с данными в поврежденной книге.
Выберите Главная > Вставить или нажмите клавиши CTRL+V.
Пока диапазон ячеек еще выделен, снова выберите Главная > Копировать или нажмите клавиши CTRL+C.
На вкладке Главная нажмите стрелку под кнопкой Вставить, а затем в группе Вставить значения выберите Значения.
При вставке значений удаляются ссылки на поврежденную книгу и остаются только данные.
Использование макроса для извлечения данных из поврежденной книги Если поврежденная книга ссылается на диаграмму, попробуйте извлечь исходные данные из диаграммы с помощью макроса.
Скопируйте код макроса, приведенный ниже, и вставьте его на листе модуля.
Dim NumberOfRows As Integer
‘ Подсчет количества строк данных.
Worksheets(«ChartData»).Cells(1, 1) = «X Values»
‘ Запись значений по оси x на лист.
.Cells(NumberOfRows + 1, 1)) = _
‘ Перебор всех рядов в диаграмме и запись их значений
For Each X In ActiveChart.SeriesCollection
Worksheets(«ChartData»).Cells(1, Counter) = X.Name
.Range(.Cells(2, Counter), _
.Cells(NumberOfRows + 1, Counter)) = _
Counter = Counter + 1
Вставьте или удалите лист в книге, щелкните его ярлычок правой кнопкой мыши и назовите его ДанныеДиаграммы.
Выберите диаграмму, из которой необходимо извлечь исходные данные.
Примечание: Эту диаграмму можно внедрить в лист или поместить на отдельный лист диаграммы.
Данные диаграммы будут помещены на лист ДанныеДиаграммы.
Автоматическое сохранение резервной копии книги
Благодаря резервной копии книги у вас всегда будет доступ к данным, если книга будет случайно удалена или повреждена.
Выберите Файл > Сохранить как.
Выберите Компьютер, а затем нажмите кнопку Обзор.
В диалоговом окне Сохранение документа щелкните стрелку на кнопке Сервис и выберите пункт Общие параметры.
В диалоговом окне Общие параметры установите флажок Всегда создавать резервную копию.
Автоматическое создание файла восстановления через заданные промежутки времени
Файл восстановления книги также помогает обеспечить доступ к данным, если книга будет случайно удалена или повреждена.
Выберите Файл > Параметры.
На вкладке Сохранение в разделе Сохранение книг установите флажок Автосохранение каждые и введите количество минут. (По умолчанию — 10.)
В поле Каталог данных для автовосстановления введите расположение, в котором необходимо сохранять файл восстановления.
Убедитесь, что снят флажок Отключить автовосстановление только для этой книги.
Как найти недавно закрытый документ Ексель?
Как найти последние закрытые документы?
Чтобы увидеть ее — нажмите сочетание клавиш Win+R, и введите в строку «Открыть» команду shell:recent. ), нажмите правой кнопкой мышки по каталогу «Недавние документы» и выберите функцию «Закрепить на панели быстрого доступа». Теперь, открыв проводник, вы всегда можете найти свои недавние документы (см.
Как найти последние документы?
Для этого нажмите правой кнопкой на панель задач, откройте «Свойства», выберите вкладку Меню «Пуск», нажмите «Настроить». В открывшемся диалоговом окне отметьте галочкой пункт Недавние документы.
Как посмотреть последние закрытые файлы на компьютере?
нажатие комбинации клавиш Win + R (из ключ Win — это тот, у кого есть флаг Windows), введите оболочка: недавно в появившемся окне на экране и дать Главная. Откроется окно проводника со списком всех файлов, которые были недавно открыты на вашем компьютере.
Как найти последние документы в ворде?
Откройте вкладку Файл. Выберите пункт Последние, чтобы просмотреть список последних использованных файлов. Чтобы открепить файл, щелкните значок булавки еще раз.
Как посмотреть недавние файлы Windows?
Чтобы посмотреть недавние документы в Windows 10 необходимо нажать комбинацию клавиш Win+R и в открывшимся окне выполнить команду shell:recent. В принципе найти недавние документы в системе можно самостоятельно.
Как посмотреть недавние документы через Пуск?
В открывшемся окне переходим в раздел «Меню «Пуск» и кликаем по вкладке «Настроить». Пункты в разделе «Конфиденциальность» выделяем галочками. В открывшемся окошке у вас есть возможность, которая позволит настроить элементы, отображающиеся в меню «Пуск». Ставим галочку напротив значения «Недавние документы».
Как посмотреть историю работы на компьютере?
Как узнать что делали на моем компьютере?
Откройте «Панель управления» (Control Panel), найдите пункт «Администрирование» (Administrative Tools) и выберите «Управление компьютером» (Computer Management). Здесь вы увидите «Просмотр событий» (Event Viewer) в левой навигационной панели. Вот в этом пункте меню и находятся «Журналы Windows».
Как посмотреть какие файлы и папки открывались на компьютере?
если браузер открывался 5 раз в день, то будет показано последнее открытие. Теперь жмем «пуск», «недавние документы» и видим все последние открытые документы. Как посмотреть историю на компьютере включения и выключения. Нужно нажать правой кнопкой на «мой компьютер» — «управление» и там «просмотр событий».
Как посмотреть историю работы в Word?
Найдите расположение документа, историю которого вы хотите просмотреть. Нажмите на файл правой кнопкой мыши и выберите Посмотреть историю. Браузер откроет окно с панелью справа, на которой есть все доступные версии документа.
Куда автоматически сохраняются файлы Word?
Где хранятся файлы автосохранения
Зайдите в меню «Файл» и перейдите во вкладку «Параметры». Выберите уже известный нам пункт «Сохранение». В пункте меню «Каталог файлов для автовосстановления», по умолчанию задана папка, в которую ворд хранит автосохраненные документы.
Как восстановить последний документ в ворде?
Восстановление документа В Word откройте меню «Файл» на ленте и выберите пункт Открыть. В диалоговом окне Открыть выберите нужный документ Word. Щелкните стрелку рядом с кнопкой Открыть и выберите команду Открыть и восстановить.
3 Способы восстановления файла Excel в Windows 10 / 8.1 / 8 / 7 / Vista / XP
Microsoft Excel широко используется в повседневных бизнес-операциях, будь то для анализа продаж и требований, финансов и бухгалтерского учета, планирования человеческих ресурсов и так далее. Excel в основном используется для создания, хранения, сортировки и изменения данных, что является наиболее эффективным способом организации и анализа данных.
Представьте, что вы работали над действительно важным заявлением в Excel в течение нескольких часов, и система вылетает. Файл не сохраняется, и вы просто потеряли часы работы. Или предположим, вы понимаете, что случайно удалили важный файл Excel.
Фактически, когда файл Excel удаляется, удаляется только небольшая часть информации, которая указывает на местоположение файла, и при обращении к файлу программа не может найти его. То есть можно восстановить потерянный файл Excel.
Что ж, давайте посмотрим, как восстановить файл Excel.
Прежде чем выполнять восстановление с помощью этих методов, попробуйте ввести имя файла в Начать поиск коробка. Может быть, ваш файл находится в другой папке, которую вы не знаете.
1. Поиск временных файлов
Временные имена файлов заканчиваются .tmp расширение. Чтобы найти эти файлы и восстановить необходимые файлы Excel, выполните следующие действия.
взять Окна 7 В качестве примера.
Шаг 1 Нажмите на Start на вашем компьютере
Шаг 2 В Поиск файлов или папок поле, введите .tmp.
Шаг 3 На Показать только панель инструментов, нажмите Другое.
Шаг 4 Прокрутите файлы и найдите файлы, которые соответствуют последним датам и времени, когда вы редактировали документ.
Шаг 5 Если вы нашли нужный документ, перетащите файл на рабочий стол.
Шаг 6 Изменить расширение с .tmp в . XLSX.
2. Восстановление файлов Excel из резервной копии
Если же линия индикатора Всегда создавать резервную копию опция выбрана, может быть резервная копия файла.
Чтобы объяснить, как найти эту опцию, возьмите Excel 2007 В качестве примера.
Шаг 1 Start Excel 2007.
Шаг 2 Перейдите в Кнопка Microsoft Office а затем нажмите Сохранить как.
Шаг 3 A Сохранить как окно откроется. Внизу есть опция под названием Сервис.
Шаг 4 Нажмите на Сервис и выберите Общие опцию.
Шаг 5 В новом окне отметьте Всегда создавать резервную копию.
Теперь каждый новый созданный вами файл Excel будет иметь связанный с ним файл резервной копии. Все резервные файлы Excel имеют имя «Резервное копирование» затем имя отсутствующего файла и .xlk расширение имени файла.
Чтобы найти резервную копию файла, выполните следующие действия.
Шаг 1 Найдите папку, в которой вы в последний раз сохранили отсутствующий файл.
Шаг 2 Поиск файлов, которые имеют .xlk расширение имени файла.
Шаг 3 Измените расширение имени файла с .xlk в . XLSX
Кроме того, вы можете перейти к Кнопка Microsoft Office в Excel 2007 и найдите файл резервной копии в Файлы типа списка.
3. Восстановление файлов Excel с FoneLab
FoneLab Data Retriever имеет возможность восстановить почти все удаленные или потерянные файлы Excel путем глубокого сканирования вашего компьютера. Он способен восстанавливать файлы Excel после сбоя системы, отсутствия ответа, несохранения, удаления, повреждения, перезаписи и т. Д.
Вот руководство пользователя.
Шаг 1 Запустите это программное обеспечение
Загрузите и установите это программное обеспечение для восстановления данных на свой компьютер. Затем запустите эту программу.
Шаг 2 Выберите тип данных и диск
Когда вы входите в основной интерфейс, вам нужно сначала выбрать типы данных, которые вы хотите восстановить. Здесь вы должны выбрать документ. Затем выберите место, где вы можете найти потерянные файлы.
Шаг 3 Сканирование данных
Нажимая Scan Кнопка даст вам быстрое сканирование на выбранном диске. После завершения процесса сканирования все файлы будут перечислены на левой боковой панели.
Шаг 4 Выберите данные
Нажмите на Необходимые документы > XLSX найти нужный файл. Вы также можете использовать Фильтр функция, чтобы быстро найти файлы, которые вы хотите восстановить.
Если вы не можете найти отсутствующие данные, вы можете нажать Глубокий анализ в правом верхнем углу, чтобы повторить попытку. Глубокий анализ потребуется больше времени для завершения всего процесса сканирования, но он предложит вам все возможные результаты, которые можно восстановить.
Шаг 5 Recover Data
Отметьте файлы и нажмите Recover, Выбранные файлы будут сохранены обратно на ваш компьютер.
В дополнение к файлу Excel, это программное обеспечение также может восстановить документ Word и другие типы файлов.
Теперь разместите это программное обеспечение на своем компьютере и получите пробную версию 30.