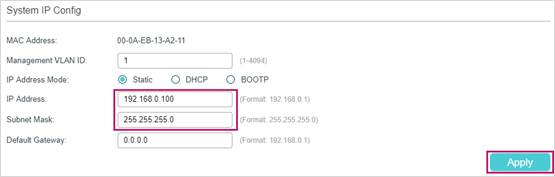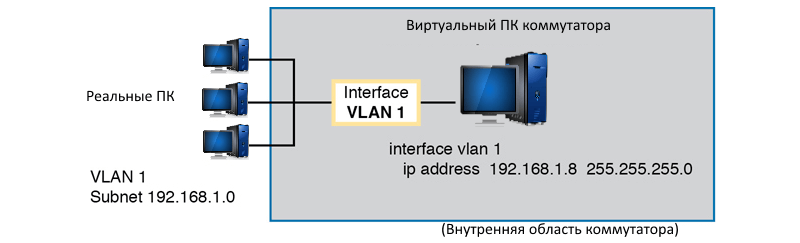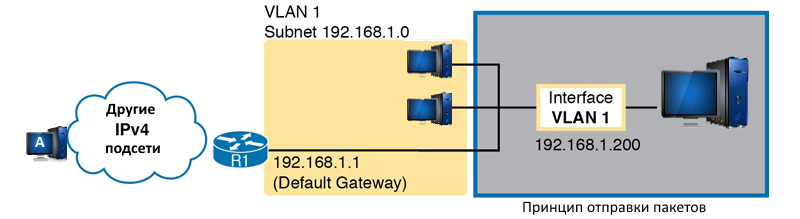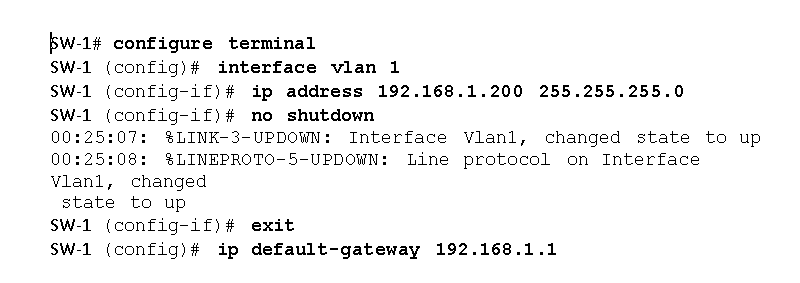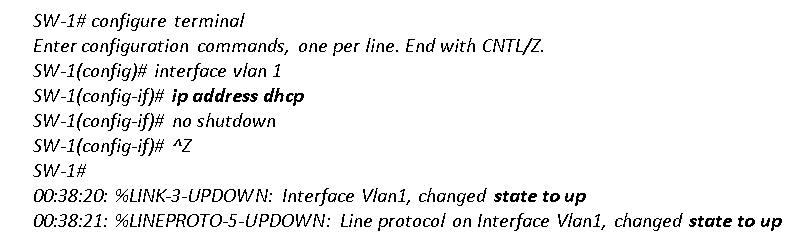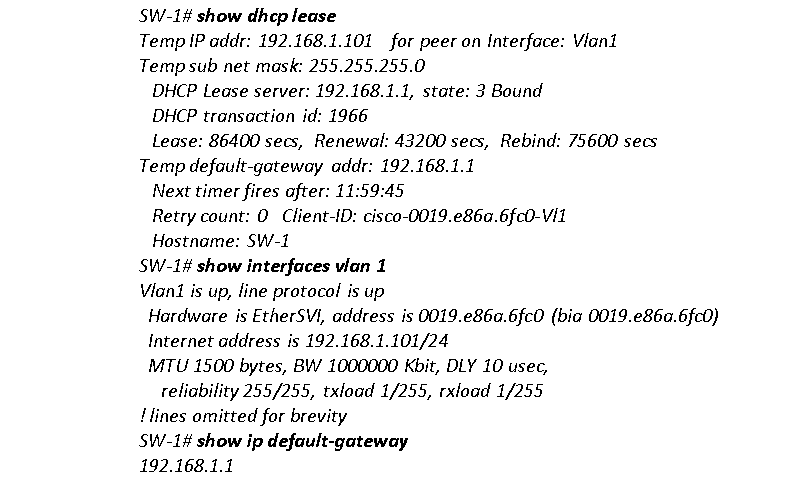как назначить коммутатору ip адрес
Как изменить IP-адрес коммутатора Smart и управляемого коммутатора L2 с помощью нового графического интерфейса и CLI?
В настройках по умолчанию все порты относятся к VLAN 1, поэтому можно получить доступ к настройкам коммутатора, используя IP-адрес VLAN 1, а именно — 192.168.0.1.
Если нужно изменить IP-адрес коммутатора, можно просто изменить его IP-адрес VLAN 1.
Для коммутаторов Smart (коммутаторы серии T1500 и T1500G)
— Настройка через веб-интерфейс
— Настройка через CLI
Используйте следующие команды для изменения IP-адреса:
Switch#configure
Switch(config)#interface vlan 1
Switch(config-if)#ip address 192.168.0.100 255.255.255.0
Соединение будет прервано и надо будет использовать команду telnet для нового IP-адреса коммутатора — 192.168.0.100.
C:\Users\Administrator>telnet 192.168.0.100
User:admin
Password:admin
Switch>enable
Switch#copy running-config startup-config
Для управляемых коммутаторов (коммутаторы серии T1600G и T2600G)
— Настройка через веб-интерфейс
— Настройка через CLI
Используйте следующие команды для изменения IP-адреса:
Switch#configure
Switch(config)#interface vlan 1
Switch(config-if)#ip address 192.168.0.100 255.255.255.0
Соединение будет прервано и надо будет использовать команду telnet для нового IP-адреса коммутатора — 192.168.0.100.
C:\Users\Administrator>telnet 192.168.0.100
User:admin
Password:admin
Switch>enable
Switch#copy running-config startup-config
Простейшая настройка коммутатора Cisco 2960
Read the article BASIC CONFIGURATION OF CISCO 2960 SWITCH in 
Требуется организовать следующие сети (Vlan):
— отдел продаж (192.168.10.0 255.255.255.0)
— бухгалтерия (192.168.20.0 255.255.255.0)
— администраторы (192.168.100.0 255.255.255.0)
— сеть для управления сетевым оборудованием (192.168.1.0 255.255.255.0)
Видео версия этой статьи на английском языке.
Для справки:
Устройства 2го уровня способны передавать данные только внутри одной сети и осуществляют передачу на основе информации о MAC адресах (например внутри сети 192.168.0.0 /24).
Устройства 3го уровня (например коммутатор Cisco 3560) способны маршрутизировать данные на основе информации об ip адресах и передавать их между различными сетями (например между сетью 192.168.1.0 /24 и сетью 192.168.2.0 /24).
Шаг 0. Очистка конфигурации
(Выполняется только с новым или тестовым оборудованием, так как ведет к полному удалению существующей конфигурации)
После извлечения коммутатора из коробки, подключаемся к нему с помощью консольного кабеля и очищаем текущую конфигурацию, зайдя в привилегированный режим и выполнив команду write erase. (Подробнее о режимах конфигурирования оборудования Cisco можно прочитать в этой статье)
Switch> enable
Switch# write erase
/подтверждение очистки конфигурации/
Switch# reload
/подтверждение/
После выполнения коммутатор должен перезагрузиться в течение 3ех минут, а при старте вывести запрос о начале настройки. Следует отказаться.
Would you like to enter the basic configuration dialog (yes/no): no
Шаг 1. Имя коммутатора
Присвоим коммутатору имя SW-DELTACONFIG-1. (SW – сокращение названия SWitch) Для этого зайдем в режим конфигурирования и введем следующие команды:
Switch #conf t
Enter configuration commands, one per line. End with CNTL/Z.
Switch (config)# hostname SW-DELTACONFIG-1
SW-DELTACONFIG-1 (config)#
Название устройства изменилось со «Switch» на «SW-DELTACONFIG-1».
Шаг 2. Интерфейс для удаленного управления
Настраиваем интерфейс для управления коммутатором. По умолчанию это Vlan 1. Для этого присваиваем ip адрес интерфейсу и включаем его командой no shutdown.
SW-DELTACONFIG-1(config)#
interface vlan 1
ip address 192.168.1.11 255.255.255.0
no shutdown
В дальнейшем коммутатор будет доступен именно под адресом 192.168.1.11
Шаг 3. Авторизация пользователей
Настраиваем авторизацию для доступа к устройству. Для этого задаем пароль доступа к привилегированному режиму (знак # рядом с названием устройства), а также создаем учетную запись пользователя и пароль для удаленного подключения.
Задаем пароль для доступа к привилегированному режиму #
SW-DELTACONFIG-1(config)#
enable secret XXXX
Создаем учетную запись для удаленного управления и пароль для нее
username admin secret YYYYY
Включение авторизации, с использованием локальной базы данных пользователей и паролей
SW-DELTACONFIG-1(config)#
line vty 0 4
login local
Для проверки доступности enable режима (#) после ввода этих команд выходим из всех режимов конфигурирования (командой exit или буквой Q в каждом из режимов или сочетанием клавиш Ctrl+Z), оказываемся в первоначальном режиме (обозначается знаком >) и пробуем вновь зайти в привилегированный режим (обозначается знаком #). На запрос пароля вводим тот, который только что задали.
Если ничего не напутали, то видим примерно следующее:
SW-DELTACONFIG-1>enable
Password: XXXXX
SW-DELTACONFIG-1#
После того, как убедитесь, что устройство доступно по протоколу Telnet рекомендую настроить защищенный доступ по протоколу SSH. Подробные инструкции приведены в этой статье.
Шаг 4. Создание Vlan
Создаем Vlan для каждого из отделов и присваиваем им порядковые номера и названия.
SW-DELTACONFIG-1(config)#
vlan 10
name NET_SALES
vlan 20
name NET_ACCOUNT
vlan 100
name NET_ADMIN
Сеть Vlan 1 всегда присутствует на коммутаторе по умолчанию. Она будет использоваться для удаленного управления.
Убеждаемся, что все созданные нами сети присутствуют в списке.
Шаг 5. Привязка портов
Соотносим порты доступа коммутатора (access port) нужным сетям. На коммутаторе из примера 24 порта FastEthernet и 2 порта Gigabit Ethernet. Для подключения пользователей будут использоваться только Fast Ethernet.
Распределим их следующим образом:
На каждом интерфейсе для удобства дальнейшего администрирования добавим примечания командой description. Это обычное текстовое поле, которое никак не влияет на другие настройки.
SW-DELTACONFIG-1(config)#
interface range fa 0/1 – 6
switchport access vlan 100
description NET_ADMIN
interface range fa 0/7 – 18
switchport access vlan 10
description NET_SALES
interface range fa 0/19 – 24
switchport access vlan 20
description NET_ACCOUNT
Введенными командами мы разделили один физический коммутатор на 4 логических (Vlan 1, Vlan 10, Vlan 20 и Vlan 100).
Важно!
Взаимодействие без использования маршрутизатора будет осуществляться только(!) между портами, принадлежащими одному и тому же Vlan.
Рабочие станции, подключенные в порты, принадлежащие разным Vlan, не смогут взаимодействовать друг с другом даже если будет настроена адресация из одной сети.
Для взаимодействия всех 4ех сетей необходим маршрутизатор, подключенный к коммутатору с помощью trunk порта. Инструкцию по настройке вы найдете здесь. Отличие trunk интерфейса в том, что при передаче по нему трафика каждый пакет помечается номером Vlan, которому принадлежит. Это позволяет устройствам правильно перенаправлять пакеты. На самом коммутаторе порт настраивается следующим образом:
SW-DELTACONFIG-1(config)#
interface GigabitEthernet 0/1
switchport mode trunk
switchport trunk encapsulation dot1q
Если система не принимает последнюю строчку, то это значит, что режим dot1q – единственно возможный, и он настроен по умолчанию.
После выполнения всех описанных действий для проверки подключите две рабочие станции в порты, принадлежащие одному Vlan, например с номером 100, установите на них ip адреса 192.168.100.1 и 192.168.100.2, после чего запустите ping с одной из них на другую. Успешный ответ означает, что все работает как нужно.
Для справки:
Существуют модели коммутаторов 3го уровня модели OSI (Например Cisco 3560), которые объединяют в себе функции коммутатора 2го уровня (access или уровня доступа) и маршрутизатора (устройства 3го уровня). Устройства 3го уровня используются для передачи данных между различными сетями и руководствуются информацией об ip адресах.
Решение аналогичной задачи организации нескольких Vlan на таком коммутаторе рассмотрено в этой статье)
Важно!
Не забудьте сохранить конфигурацию на всех устройствах командой write или copy run start. Иначе после перезагрузки все изменения будут потеряны.
FW-DELTACONFIG-1# write
Building configuration.
[OK]
Восемь шагов для настройки сетевого коммутатора
Следуйте лучшим практикам, чтобы без труда настроить новый сетевой коммутатор.
Связаться с Cisco
Настройке сетевого коммутатора нужно учиться. Как и езде на велосипеде. Никто не рождается с этими навыками. Такая настройка несколько сложнее, чем, скажем, настройка домашнего Интернета и даже коммутатора с автоматической настройкой. Однако, когда есть четкие инструкции, желание и смелость, интегрировать новый коммутатор Cisco в свою бизнес-среду могут даже начинающие ИТ-специалисты. Чтобы предоставить вам виртуальные обучающие инструкции на каждом этапе, мы разделили задачу на простые части: так вы сможете успешно, не сломав себе голову, создать клиента VLANS, настроить DHCP и назначить порты доступа.
Шаг 1. Проверьте свое оборудование
Проверьте номер модели вашего нового коммутатора. Либо, если вы используете резервный коммутатор, проверьте устройство и подключенные к нему кабели на наличие каких-либо повреждений. Если все в порядке, включите питание коммутатора и убедитесь, что все индикаторы находятся в исправном состоянии. Затем, используя консольный кабель, подключите коммутатор к компьютеру в качестве консоли. Для этого вам необходимо скачать и установить программу Putty (или аналогичную служебную программу с забавным названием). Запустите программу Putty и выберите последовательное соединение со скоростью 9600 бит/с. Теперь компьютер подключен к коммутатору и все готово для проверки вывода следующих команд:
В случае запасного коммутатора обязательно удалите файл flash:vlan.dat, чтобы стереть предыдущую конфигурацию.
Шаг 2. Назначение IP-адреса для управления
Вполне возможно, при выборе имени для вашей домашней сети Wi-Fi вы проявили остроумие, но к настройке имени хоста для коммутатора нужно подходить профессионально и придерживаться стандартных формулировок. Следуйте соглашению о назначении имен, которое использует ваша компания, и назначьте IP-адрес в управляющей VLAN. Затем убедитесь, что ваш коммутатор использует заданные имя хоста и доменное имя.
Шаг 3. Проверка номера редакции VTP.
Введите команду show vtp status, чтобы вывести на экран номера редакций протокола виртуального транкинга (VTP). Номера редакций VTP определяют обновления, которые необходимо использовать в домене VTP. Когда вы задаете доменное имя VTP, номер редакции устанавливается равным нулю. Затем каждое изменение в базе данных VLAN увеличивает номер редакции на единицу. Ваш коммутатор будет обрабатывать только те данные, которые поступили от соседнего коммутатора из того же домена, и в том случае, если номер редакции соседнего коммутатора выше, чем его собственный. Это означает, что коммутаторы будут обновлять свою конфигурацию VLAN на основе информации VTP, передаваемой коммутатором с самым высоким номером редакции.
Поэтому, прежде чем добавить свой коммутатор в сеть, вам необходимо обнулить номер его редакции. Чтобы обнулить домен, измените режим конфигурации на прозрачный.
Шаг 4. Настройка портов доступа
Возможно, у вас уже есть готовый шаблон для настройки портов доступа. Если же его нет, следует использовать команды, которые приведены здесь:
Шаг 5. Настройка транковых портов
Введите команду sh int g0/1 capabilities и проверьте поддерживаемый протокол транкинга. Если поддерживается ISL, то для настройки конфигурации транкового порта необходимо ввести команду switchport trunk encapsulation dot1q. Если ISL не поддерживается, введите команду switchport mode trunk. Это означает, что другая инкапсуляция не поддерживается, поэтому в команде инкапсуляции нет необходимости. Он поддерживает только 802.1Q.
Шаг 6. Настройка портов доступа
После выполнения основных операций настройки сетевого коммутатора подходит очередь создания ключей RSA, которые используются в процессе SSH, с помощью следующих команд шифрования:
Для своих ключей общего назначения выберите длину ключа из диапазона от 360 до 2048. Если выбранная длина ключа превышает 512, процесс может занять несколько минут.
Шаг 7. Задайте конфигурацию линии VTY
Если вы еще не настроили строку консоли, вы просто можете ввести эти значения:
Настройте пароль для входа, используя команду enable secret password. Затем задайте пароль privilege exec password с помощью команды username name privilege 15 secret password. Убедитесь, что служба шифрования паролей запущена.
Проверьте доступ SSH путем ввода команды sh ip ssh, чтобы убедиться, что SSH включен. Теперь вы можете попробовать войти в систему с удаленной машины, чтобы убедиться, что вы можете установить ssh-подключение к своему коммутатору Cisco.
Последние штрихи
Вы прошли процесс обучения, набив минимум шишек (хочется надеяться), и теперь почти готовы к запуску. Теперь нужно только проверить доступ, перезагрузить коммутатор и подготовить кабели. Когда и это будет сделано, вам останется наклеить на свой коммутатор этикетку с маркировкой, установить его в стойку и. наконец заняться чем-то поинтереснее.
Остались вопросы?
Если вы хотите получить дополнительные рекомендации или настроить другие устройства, посетите наше сообщество поддержки малого бизнеса. Там вы найдете ответы на распространенные вопросы и пообщаетесь с людьми, которые работают в похожих компаниях и сталкиваются с аналогичными ИТ-проблемами.
Как изменить IP-адрес коммутатора Smart и управляемого коммутатора L2 с помощью нового графического интерфейса и CLI?
В настройках по умолчанию все порты относятся к VLAN 1, поэтому можно получить доступ к настройкам коммутатора, используя IP-адрес VLAN 1, а именно — 192.168.0.1.
Если нужно изменить IP-адрес коммутатора, можно просто изменить его IP-адрес VLAN 1.
Для коммутаторов Smart (коммутаторы серии T1500 и T1500G)
— Настройка через веб-интерфейс
— Настройка через CLI
Используйте следующие команды для изменения IP-адреса:
Switch#configure
Switch(config)#interface vlan 1
Switch(config-if)#ip address 192.168.0.100 255.255.255.0
Соединение будет прервано и надо будет использовать команду telnet для нового IP-адреса коммутатора — 192.168.0.100.
C:\Users\Administrator>telnet 192.168.0.100
User:admin
Password:admin
Switch>enable
Switch#copy running-config startup-config
Для управляемых коммутаторов (коммутаторы серии T1600G и T2600G)
— Настройка через веб-интерфейс
— Настройка через CLI
Используйте следующие команды для изменения IP-адреса:
Switch#configure
Switch(config)#interface vlan 1
Switch(config-if)#ip address 192.168.0.100 255.255.255.0
Соединение будет прервано и надо будет использовать команду telnet для нового IP-адреса коммутатора — 192.168.0.100.
C:\Users\Administrator>telnet 192.168.0.100
User:admin
Password:admin
Switch>enable
Switch#copy running-config startup-config
ИТ База знаний
Полезно
— Онлайн генератор устойчивых паролей
— Онлайн калькулятор подсетей
— Руководство администратора FreePBX на русском языке
— Руководство администратора Cisco UCM/CME на русском языке
— Руководство администратора по Linux/Unix
Навигация
Серверные решения
Телефония
FreePBX и Asterisk
Настройка программных телефонов
Корпоративные сети
Протоколы и стандарты
🔥 Популярное
Настройка Site-To-Site IPSec VPN на Cisco
Настройка GRE туннеля на Cisco
Cisco ASA 5506-X: интерфейс BVI
Как скачать и установить Cisco Packet Tracer
👌 Похожее
Настройка и обзор Cisco FirePower
Автоматический backup на Cisco ASA
Траблшутинг EIGRP
Разбираемся с DTE/DCE интерфейсами
Настройка IPv4 на оборудовании Cisco
Настройка IPv4-адресации для удаленного доступа к устройствам Cisco
Чтобы иметь возможность подключения к коммутатору по Telnet или SSH, а также использовать другие протоколы управления на основе IP (например, Simple Network Management Protocol или SNMP) функционировать должным образом, коммутатору требуется IP-адрес, а также настройки других сопутствующих параметров. IP-адрес не влияет на функциональную работу коммутатора.
Полный курс по Сетевым Технологиям
В курсе тебя ждет концентрат ТОП 15 навыков, которые обязан знать ведущий инженер или senior Network Operation Engineer
В этой части будут рассмотрены основные параметры IPv4-адресации, необходимые для настройки коммутатора, а затем будут приведены команды и примеры настроек. Коммутаторы могут быть настроены с параметрами IPv6-адресации. Настройки IPv4 и IPv6 аналогичны. Далее уделим основное внимание исключительно IPv4.
Настройки IP-адресации узла и коммутатора
Коммутатор нуждается в тех же настройках IP-адресации, что и компьютер с сетевым интерфейсом Ethernet (FastEthernet). Напомню, что каждый ПК имеет процессор. Этот процессор управляется специальной операционной системой для обработки сигналов и отправки их на сетевую карту. Компьютер имеет минимум оду сетевую карту Ethernet (NIC). Настройки сетевой карты ПК включают в себя: настройка статического или получаемого по DHCP IP-адреса сетевой карты.Коммутатор использует те же принципы, что и ПК, но за исключением того, что коммутатор использует виртуальную сетевую карту внутри устройства. Как и ПК, коммутатор имеет реальный процессор, работающий под управлением ОС (IOS). Коммутатор обладает множеством портов Ethernet (FastEthernet, GigEthernet), но в отличие от ПК, коммутатор не назначает IP-адрес управления какому-то конкретному порту или всем сразу. Коммутатор использует NIC концепцию (NIC-like), называемую коммутируемым виртуальным интерфейсом (SVI), или, чаще всего, именуемым интерфейсом VLAN, который действует как отдельная сетевая карта (NIC) коммутатора. Тогда настройки на коммутаторе сводятся к настройке IP-адресации VLAN. Пример настройки показан на рисунке:
Коммутатору Cisco второго уровня (L2) задается только один IP-адрес для управления. Однако можно использовать любой VLAN, через который подключается коммутатор. Настройка включает: настройку т интерфейса VLAN с указанием его номера (например VLAN11) и присвоением соответствующего IP-адреса с маской подсети.
Например, на рисунке показан коммутатор 2 уровня с несколькими физическими портами в двух различных VLAN (VLAN 1 и 2). На рисунке также показаны подсети, используемые в этих VLAN. Системный администратор может выбрать для использования передачи данных либо то, либо другое.
На рисунке виртуальный ПК коммутатора соединен с другими системами вне устройства с помощью двух интерфейсов VLAN. Подсети виртуальных локальных сетей 192.168.1.0 и 192.168.2.0.
Обратите внимание, что VLAN должен быть привязан к физическому порту коммутатора.
Если этого не сделать, то интерфейс VLAN не включится (то есть он будет в состоянии down), и соответственно коммутатор не сможет обмениваться пакетами с другими устройствами в сети.
Примечание: Некоторые коммутаторы Cisco могут быть настроены для работы в качестве коммутатора 2 уровня или коммутатора 3 уровня. Действуя в качестве коммутатора 2 уровня, коммутатор обрабатывает, пересылает и управляет пакетами Ethernet. В другом случае, коммутатор может работать как коммутатор 3 уровня. Это означает, что коммутатор может выполнять как коммутацию 2 уровня, так и маршрутизацию IP-пакетов уровня 3, используя логику третьего уровня, обычно используемую маршрутизаторами. В данной статье рассматриваются коммутаторы второго уровня (L2)
Настройка IP-адреса (и маски) на одном интерфейсе VLAN позволяет коммутатору обмениваться пакетами с другими узлами в подсети, принадлежащей этой VLAN. Однако коммутатор не может взаимодействовать за пределами локальной подсети без другого параметра конфигурации, называемого шлюзом по умолчанию (default gateway).
Причина настройки шлюза по умолчанию на коммутаторе такая же, как и на обычном компьютере. То есть при отправке пакета сетевая карта компьютера думает, как и кому отправить пакет А именно: отправить IP-пакеты узлам, находящимся в той же подсети, напрямую или отправить IP-пакеты узлам, находящимся в другой подсети, через ближайший маршрутизатор, то есть через шлюз по умолчанию.
На рисунке изображена данная концепция:
На коммутаторе (справа) на VLAN1 настроен IP-адрес 192.168.1.200. Через этот интерфейс (VLAN1) коммутатор может обмениваться пакетами с ПК, входящими в подсеть 192.168.1.0 (желтый сектор) Однако для связи с узлом A, расположенным в левой части рисунка, коммутатор должен использовать маршрутизатор R1 (шлюз по умолчанию) для пересылки IP-пакетов на узел A.
Чтобы пакеты дошли до узла А на коммутаторе необходимо произвести настройку шлюза по умолчанию, указав IP-адрес маршрутизатора R1 (в данном случае 192.168.1.1).
Обратите внимание, что коммутатор и маршрутизатор используют одну и ту же маску, 255.255.255.0, которая помещает адреса в одну подсеть.
Настройка IPv4-адресации на коммутаторе
Настройка IP-адресации на коммутаторе осуществляется настройкой на VLAN.
Следующие этапы показывают команды, используемые для настройки IPv4 на коммутаторе (настройка IP-адресации на VLAN 1).
Пример настройки статической IP-адресации
Настройка коммутатора для получения IP-адреса по DHCP
Коммутатор также может использовать протокол Dynamic Host Configuration Protocol (DHCP)для динамического назначения параметров IPv4-адресации. В принципе, все, что вам нужно сделать, это сказать коммутатору использовать DHCP на интерфейсе и включить интерфейс. Предполагая, что DHCP работает в этой сети, коммутатор автоматически получит все его настройки. Следующие этапы показывают команды для настройки коммутатора, используя в качестве примера интерфейс VLAN 1.
Пример настройки IP-адресации коммутатора по DHCP
Настройку IPv4 адресацию коммутатора можно проверить несколькими способами.
(Обратите внимание, что коммутатор не хранит полученные настройки IP-адресации по DHCP в файле running-config.) Ниже показан пример выходных данных вышеприведенных команд.
Хотите почитать про базовую настройку коммутаторов? По ссылкам доступны первая и вторая части статьи
Полный курс по Сетевым Технологиям
В курсе тебя ждет концентрат ТОП 15 навыков, которые обязан знать ведущий инженер или senior Network Operation Engineer