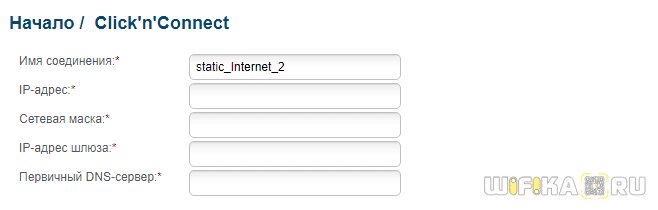как назначить роутеру ip адрес
Как настроить роутер на статический IP
Довольно часто у пользователей сети Интернет и различных компьютерных технологий возникает необходимость настроить устройство для доступа в сеть Интернет. На сегодняшний день многие пользователи отдают свое предпочтение роутеру (маршрутизатору), поскольку с его помощью можно одновременно распределять трафик между большим количеством устройств, как с проводным, так и с беспроводным соединением. Чаще всего возникает проблема с присвоением постоянного IP-адреса, о чем и пойдет речь в статье.
Стандартная работа роутера заключается в том, чтобы распределять получаемый трафик на все имеющиеся приспособления при этом, автоматически присваивая им свободные IP-адреса. Однако возникают случаи, когда распределение адресов не реализуется автоматически или требуется, чтобы одна из точек доступа в сеть Интернет всегда работала с постоянным адресом. Рассмотрим данный процесс на примере одной из моделей роутера TP-LINK.
Присвоение статического IP-адреса
Алгоритм действий довольно прост.
В случае с использованием маршрутизаторов от Asus необходимо переходить к разделу «Локальная сеть» и производить действия аналогичные описанным выше. На открывшейся странице можно найти блок, связанный с DHCP-сервером, в котором необходимо из раскрывающегося списка выбрать нужный MAC-адрес, прописать IP-адрес и нажать добавить.
Описанные выше действия не создают каких-либо трудностей, но проблема для пользователя может заключаться в том, что модели различных производителей или одного, но с разными прошивками, могут иметь индивидуальный интерфейс, что приводит к расхождению между изображениями, которые представлены в данной статье и тем, что пользователь увидит на экране. Разобраться с выполнением описанных действий можно в любом интерфейсе, поскольку все разделы имеют примерно одинаковые названия, и переходы осуществляются на интуитивном уровне. Если же ни один из советов не дал результата, то лучше всего обратиться к профессионалам в сервисный центр или напрямую к наладчикам от провайдера, предоставляющего вам доступ в сеть Интернет.
Как настроить статический IP адрес в роутере: полная инструкция
Приветствую, добрый путник интернета! Зашёл ты к нам на огонек не просто так, а узнать тайну настройки статического IP адреса на роутере и других локальных аппаратов. В статье я расскажу полную инструкцию по всем известным моделям: от подключения до точной конфигурации. Входе беседы, вы можете в любой момент обратиться ко мне через комментарии – которые находятся под статьёй.
IP роутера
И тут сразу нужно уточнить, что у маршрутизатора есть два IP. Так как он является неким шлюзом, то у него есть как внешний IP, так и внутренний или локальный. Именно за счет локального с ним способны общаться другие внутренние устройства: телефоны, планшеты, телевизор, компьютер и т.д.
Изначально локальный IP уже статический. Но это логично, так как если бы он был динамическим, то в один прекрасный момент все аппараты отвалились от сети. Стандартный IP можно посмотреть на бумажке, которая находится под корпусом. Или вбить команду «ipconfig» в компьютер, который подключен к интернет-центру.
А вот внешний IP адрес как раз чаще всего является динамическим и раз в какое-то время обновляется. Сделать его статическим может только провайдер, но стоит это будет чуть дороже стандартного тарифа. Поэтому об этом стоит узнать именного у поставщика услуг.
Настроить статические IP адреса локальных устройств
И вот тут мы подошли к тому, чтобы назначить всем вашим локальным сегментам определенный IP. Очень часто это требуется на предприятии или для проброса порта на внутреннюю камеру видеонаблюдения, чтобы иметь на неё доступ из интернета. Поводов достаточно много.
Для начала вы должны уже быть подключены к интернет-центру по кабелю или по Wi-Fi. После этого вам нужно с подключенного компьютера, ноутбука, планшета или телефона – открыть Web-браузер и вписать «АйПи» или DNS маршрутизатора. Адрес по умолчанию находится на той же самой бумажке под корпусом. Далее будут инструкции по разным моделям роутеров.
D-Link
На старой прошивке нужно выбрать «Сеть» – «LAN». Далее в самом низу в разделе «Статический DHCP» добавляем устройство, введя MAC и IP. Здесь же можно присвоить роутеру другой статический IP, если кому было нужно.
В новой прошивке все примерно тоже самое, только сначала нужно перейти в «Расширенные настройки» и в разделе «Сеть» нажать «LAN».
TP-Link
На новой прошивочке выбираем сверху вкладку «Дополнительные настройки» – «Сеть» – «DHCP-сервер». Теперь нажимаем «Добавить» и вводим данные, а в конце сохраняемся.
На старой же прошивке – «DHCP» – «Резервирование адресов» и жмём кнопку «Добавить».
«Локальная сеть» – «DHCP-сервер». Нажимаем в самом низку на плюсик.
Tenda
«Системные настройки» – «Резерв DHCP»
Тут также есть возможность не вписывать данные, а выбрать из подключенных.
Zyxel Keenetic
Нажимаем на раздел «Домашняя сеть». Далее во вкладке «Устройства» вы увидите все подключенные устройства. Вы можете добавить устройство вручную, нажав на кнопку ниже.
Или вы можете просто задать статический адрес уже подключенному устройству. Надо просто нажать на него, выбрать «Постоянный IP-адрес». Также можно написать описание устройства, для удобства. В самом конце нажмите «Зарегистрировать».
Как сделать постоянным IP-адрес для компьютера в настройках роутера

Всё бы ничего, но если не задать спец. настройки в роутере — то при каждом подключении компьютера (ноутбука, телефона и др. устройств) к нему — IP-адрес будет изменяться. А значит вам вновь и вновь нужно узнавать IP и менять настройки (согласитесь, это не очень удобно даже если вы просто играете. ).
Настройка статического IP-адреса на роутере
ШАГ 1: узнаем MAC-адрес сетевого адаптера у компьютера
У каждой сетевого адаптера ( прим. : это устройство, с помощью которого ПК/ноутбук/телефон получают доступ к сети) есть свой уникальный идентификационный номер. Представляет он из себя обычную текстовую строку, состоящую из букв и цифр.
Так вот, наша задача — узнать MAC-адрес сетевого адаптера, с помощью которого ваш компьютер/ноутбук подключается к роутеру и получает доступ к сети. Рассмотрю ниже пару наиболее простых способов сделать это.
Способ 1
ncpa.cpl — просмотр всех сетевых подключений
В моем случае их два: «Ethernet» (в данный момент не активен, обратите внимание на его значок на скрине ниже) и «Беспроводная сеть» (это адаптер Wi-Fi).
Состояние беспроводной сети
Далее откройте вкладку «Сведения». См. скрин ниже.
Способ 2
Узнать практически всю подноготную о компьютере/ноутбуке можно с помощью спец. утилит. Весьма удобна и наглядна в этом плане Speccy (от создателей утилиты CCleaner; ссылка на нее приведена ниже, под скрином).
Speccy — просмотр вкладки Network
ШАГ 2: вход в настройки роутера
Чтобы войти в настройки роутера — достаточно указать его IP-адрес в адресной строке браузера. Обычно эта информация указывается на самом роутере (достаточно посмотреть все наклейки на нем).
Ввод IP в адресную строку Chrome
Кстати, узнать IP-адрес роутера также можно с помощью командной строки. В ней достаточно использовать команду ipconfig /all (пример ниже).
ipconfig — узнаем IP роутера
ШАГ 3: пару слов о выборе IP
Разумеется, выбрать какой угодно IP-адрес (например, состоящий из одной цифры) нельзя. Если сказать технически, то IP-адрес должен быть включен в пул адресов DHCP. На практике все выглядит проще, покажу ниже ✌.
Например, IP-адрес моего компьютера в текущий момент времени 192.168.0.106 (именно его можно и зафиксировать, т.е. сделать постоянным).
Просмотр подключенных устройств к роутеру (Tenda)
ASUS роутер — вкладка карта сети
ШАГ 4: настройка роутера (статический IP-адрес)
Теперь осталось только зарезервировать выбранный IP-адрес для MAC-адреса вашего сетевого адаптера (т.е. как только к роутеру будет подключаться устройство с определенным MAC-адресом — ему будет присваиваться установленный IP).
Сделать это можно в настройках DHCP (локальной сети). Покажу на примере нескольких роутеров.
Tenda
Роутер Tenda — дополнительные настройки / Кликабельно
ASUS
Настройки ASUS роутера / Кликабельно
TP-LINK
Необходимо открыть раздел «DHCP/Address Reservation» (в русском прошивке — «DHCP/Резервирование адресов») и указать MAC- и IP-адрес. В принципе, все делается аналогично вышеприведенным вариантам.
TP-Link (англ. прошивка) — резервирование IP адреса по MAC-адресу
Что Такое Статический IP Адрес, Зачем он Нужен, Как Установить на Компьютере или Настроить в Роутере?
В этой статье будем разбираться, что такое статический IP адрес, для чего он нужен и как его установить и прописать в настройках компьютера или wifi роутера TP-Link, Zyxel Keenetic, Asus, Tenda, Apple, Mercusys. Статический IP адрес может быть как внешним, когда компьютер или роутер подключен к интернету. Так и внутренним, когда IP адрес задается устройствам внутри локальной сети от роутера.
Что такое Статический IP адрес?
Статический IP адрес (Static IP) — этот тот ай-пи, который выдан для какого-либо сетевого устройства (компьютера, ноутбука, роутера, телевизора, ТВ приставки, смартфона и т.д.) один раз и никогда не меняется.
Внешний статический IP адрес
После того, как в квартиру провели кабель интернет, мы вставляем его в сетевой разъем компьютера.
или роутера, если вы сразу хотите организовать у себя дома беспроводную сеть wifi
В большинстве случаев никаких дополнительных настроек для подключения к интернету вводить не нужно. IP адрес и DNS сервера определяются и настраиваются автоматически оборудованием. Об этом типе мы говорили в статье про Динамический IP и настройку DHCP на роутере.
Но бывают и такие провайдеры, которые дают вам конкретные параметры для настройки подключения к интернету:
Это означает, что для вашего компьютера на их сервере прописан отдельный статический ip адрес, например 192.168.43.1. То есть каждый раз, когда компьютер или роутер будет подключаться к провайдеру, у него всегда будет один и тот же IP адрес внутри сети провайдера. Но не все так просто — здесь появляется понятие белого и серого IP адреса. Подробно о них рассказываем в статье про отличия статического и динамического.
Чаще всего под внешним статическим IP адресом подразумевается именно белый, о нем мы и будет вести речь далее.
Что дает статический IP адрес и для чего нужен?
Какие же преимущества дает статический IP адрес кв интернете? По факту, он нужен для удаленного доступа к вашему компьютеру или роутеру из интернета. Например, если у вас дома запущен файловый сервер или система видеонаблюдения, к которым необходимо иметь возможность подключаться из любого другого места вне квартиры.
Однако, за подключение внешнего белого статического IP адреса любой провайдер берет большую дополнительную сумму, которая значительно увеличивает абонентскую плату за интернет.
Как подключить внешний статический IP адрес — можно ли получить бесплатно?
Если же вы все-таки твердо решили, что вам обязательно нужен внешний статический IP адрес, то подключить его для своего компьютера или маршрутизатора можно при обращении к своему провайдеру — Ростелеком, Билайн, МГТС, Дом.Ру, Мегафон, Теле 2 и так далее. Для получения придется поменять тарифный план и, как я уже говорил, доплатить N-ю сумму денег. Насчет того, можно ли получить статический IP адрес бесплатно — я таких примеров не знаю. Возможно, и то временно в рамках неких акций. В качестве альтернативы можно использовать условно-бесплатные DDNS сервисы. Но это уже тема отдельного разговора.
Как прописать статический IP адрес, в Windows чтобы установить его на компьютере?
Для того, чтобы установить статический IP адрес на своем компьютере, необходимо прописать его в настройках сетевого адаптера Windows.
Далее идем в «Центр управления сетями и общим доступом»
И далее «Изменение параметров адаптера»
Далее нужно выбрать свой тип подключения к интернету. Если по кабелю, то нам нужен «Ethernet». Если по WiFi, то «Беспроводная сеть «. Жмем правой кнопкой мыши и заходим в «Свойства»
Переходим в «Протокол Интернета версии 4». Здесь нужно будет поставить флажки на «Использовать следующий IP адрес» и указать прописать выданные провайдером параметры.
Как сделать статический IP адрес на WiFi роутере?
Продолжаем тему и посмотрим, как установить внешний статический IP адрес для подключения к интернету через wifi роутер. Задается данная настройка при первом подключении к маршрутизатора. Для этого после входа в панель управления в качестве типа подключения к интернету нужно выбрать «Статический IP». И ввести все те же данные, о которых говорилось выше. Позже при детальной настройке сети или при смене провайдера его можно поменять.
В разных моделях роутеров внешний вид настройки статического ай-пи адреса отличается. Приведу примеры основных брендов:
Как назначить статический IP адрес на роутере для компьютера?
По умолчанию любой роутер раздает IP адреса подключающимся к транслируемому им WiFi сигналу устройствам в автоматическом режиме с помощью запущенного на нем DHCP сервера.
Однако при детальной настройке локальной сети для различных устройств также периодически бывает необходимо назначать статический IP адрес. Например, для компьютера, если на нем запущен медиасервер или файловый сервер с доступом к нему для всех других компьютеров и смартфонов, подключенных к той же сети.
Здесь работает та же самая логика, что и с подключением к интернету. Каждый раз, когда мы соединяем компьютер, ноутбук, ТВ приставку или смартфон с wifi сигналом — допустим, при включении устройства, — роутер по DHCP выдает новый IP адрес. Если же у нас в локальной сети настроен FTP сервер, то его адрес в таком случае будет каждый раз разным. В результате, для подключения к нему каждый раз на всех устройствах придется менять настройки.
Чтобы этого избежать, достаточно один раз прописать на маршрутизаторе статический IP адрес для компьютера.
Разделы меню опять же в каждой модификации могут отличаться. Покажу, как задать ай-пи на примере TP-Link, Zyxel Keenetic, Asus, D-Link, Tenda, Apple.
Задаем статический IP адрес для компьютера на роутере Keenetic (не Zyxel)
Начнем с новой серии роутеров Keenetic, который недавно отделился от Zyxel. Заходим в панель управления по ip адресу 192.168.1.1 (my.keenetic.net) и авторизуемся под учетной записью администратора.
На стартовой странице (системный монитор) ищем блок «Домашняя сеть — Устройства в сети». Здесь отображается количество подключенных в данный момент гаджетов.
Жмем на значок и попадаем в список компьютеров. Нужно выбрать тот, для которого мы хотим назначить статический IP адрес и нажать на иконку редактора напротив него.
Если устройство еще незарегистрировано, то назначаем для него профиль доступа и жмем «Зарегистрировать»
После чего компьютер появится уже в списке зарегистрированных. Еще раз жмем на значок редактора.
И в открывшемся новом окне:
После этого рядом с IP адресом данного компьютера появится значок булавки.
Если же мы хотим полностью отключить функция автоматической раздачи DHCP на роутере и назначить всем компьютерам и другим устройствам IP адрес вручную, то заходим в раздел «Домашняя сеть» и в параметрах IP ставим флажок на соответствующий пункт меню.
Как в настройках роутера присвоить статический IP адрес устройству по MAC адресу?
Очень часто, при попытке подключения какого-то устройства к беспроводной сети возникают разные проблемы, с этим сталкивались если не все, то многие. На этом сайт уже опубликовано много статей, по решению той или иной проблемы. Но очень часто мне приходится советовать привязывать к устройству статический IP адрес. И что бы каждый раз не объяснять как это сделать, я решил написать отдельную, подробную инструкцию.
Сейчас в нескольких словах постараюсь объяснить что это такое и зачем все это делать.
Роутер, он как правило раздает IP адреса автоматически. Это делает DHCP сервер, который по умолчанию включен. Ноутбук, или телефон подключается к роутеру и получает свободный IP адрес. Как правило, в рамках от 192.168.1.100 до 192.168.1.199.
Но, иногда, возникают проблемы с такой раздачей адресов и с подключением к роутеру. Или по какой-то другой причине нужно, что бы определенное устройство получало все время один и тот же адрес в Вашей сети. Вот для этого, мы сделаем привязку IP адреса для определенного устройства. За MAC адресом например ноутбука мы закрепим какой-то определенный IP.
Закрепляем определенный IP адрес за устройством
Желательно, что бы устройство, к которому Вы хотите привязать IP, уже было подключено.
Нажмите кнопку “Add New…”.
Вы увидите созданное правило, которое при желании можно изменить, или удалить. Или можете создать еще одно правило для другого устройства.
Все заработает только после перезагрузки роутера!
Маршрутизаторы Asus
Правда, в Asus есть разные панели управления, но разберетесь. Ориентируйтесь по “DHCP”.
Указываем статический IP на компьютере, телефоне, планшете
После того, как Вы проделали все что я уже написал выше, при подключении к сети, ваше устройство уже будет получать определенный IP адрес.
На телефоне, или на планшете может быть по разному. Но как правило, при подключении к сети, есть кнопка дополнительные параметры, или расширенные настройки. Нажмите на нее и выберите DHCP, статический IP и т. п.
Укажите установленный Вами IP адрес и подключитесь к сети.
А дальше сделать все как у меня на скриншоте.
Внимание! После установки таких “жестких” параметров, могут возникнуть проблемы с подключением к другим сетям. Если возникнуть проблемы, то установите получать IP автоматически.
Все! Если возникнут какие-то проблемы, спрашивайте. Сложно написать конкретную инструкцию, так как все отличается: панели управления маршрутизаторами разные, процесс подключения к Wi-Fi на телефонах так же отличается. Много разных нюансов.