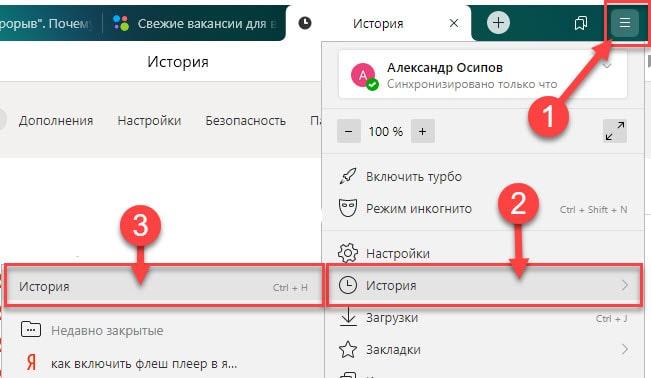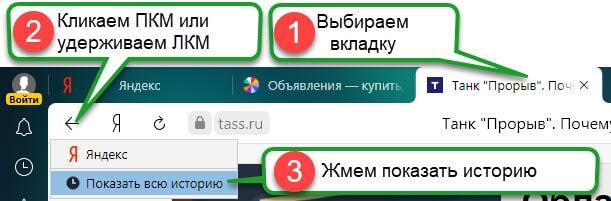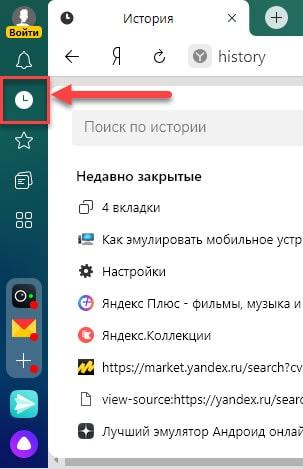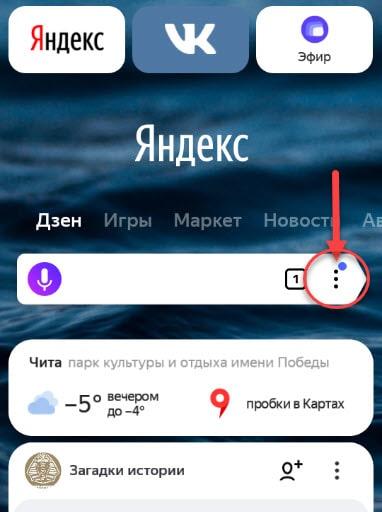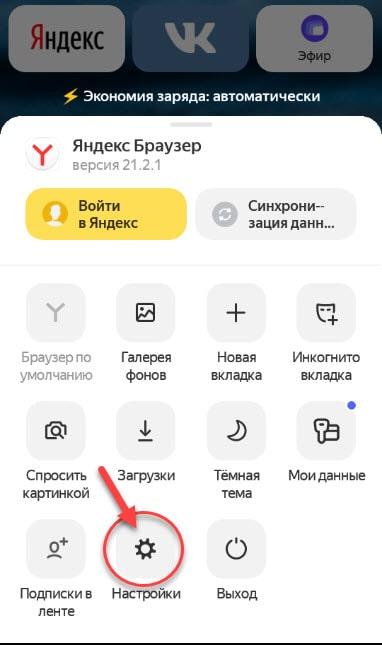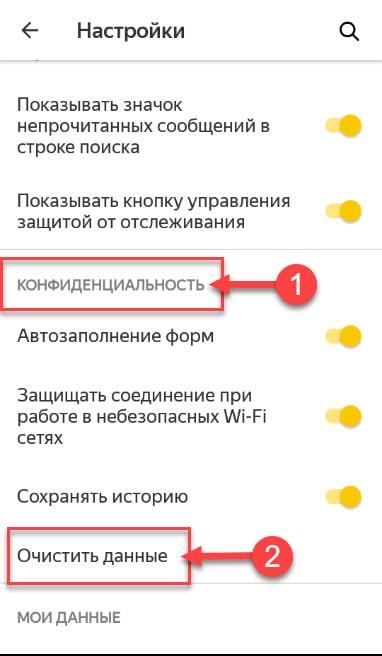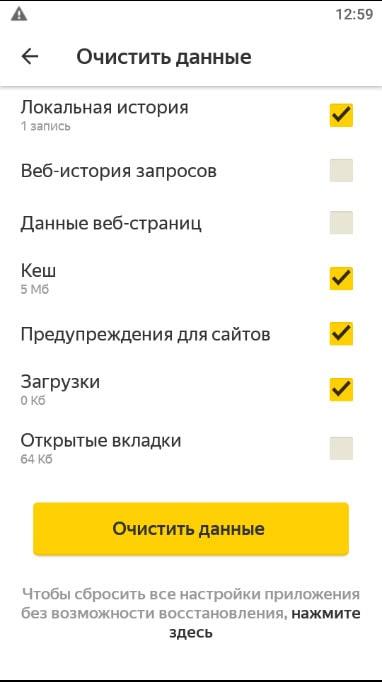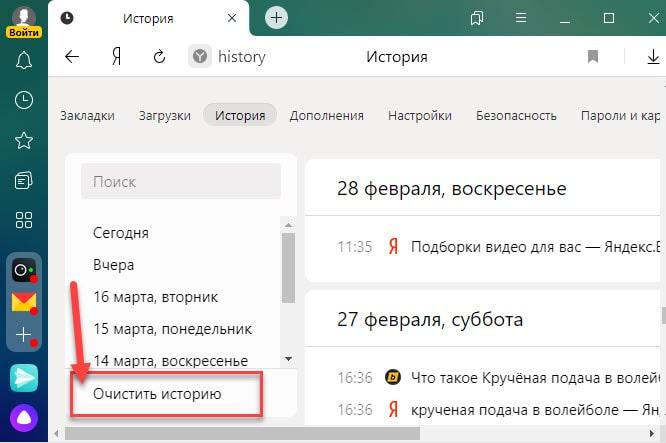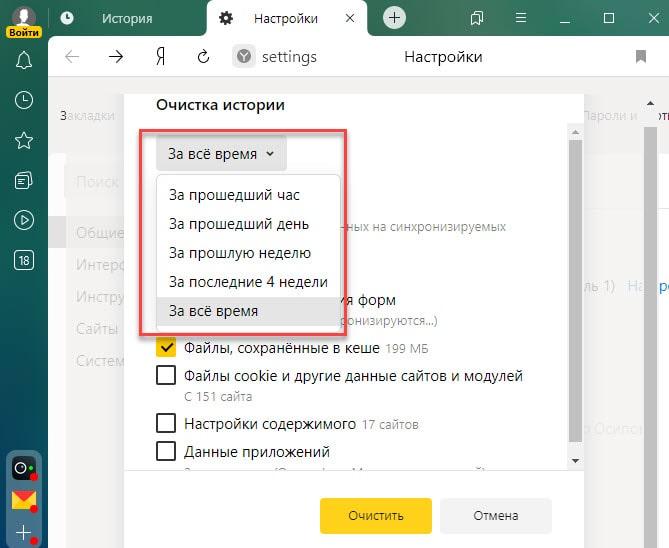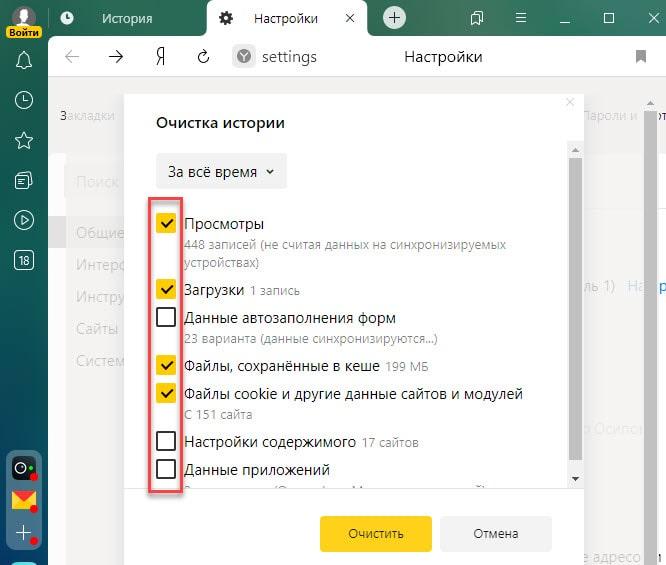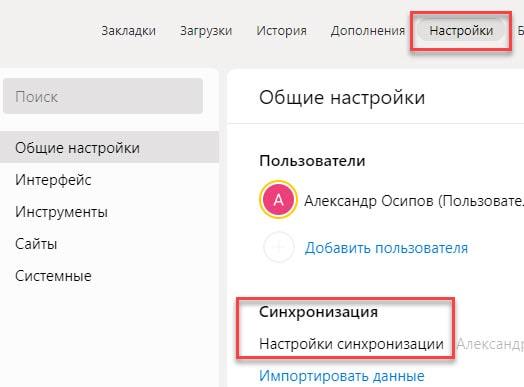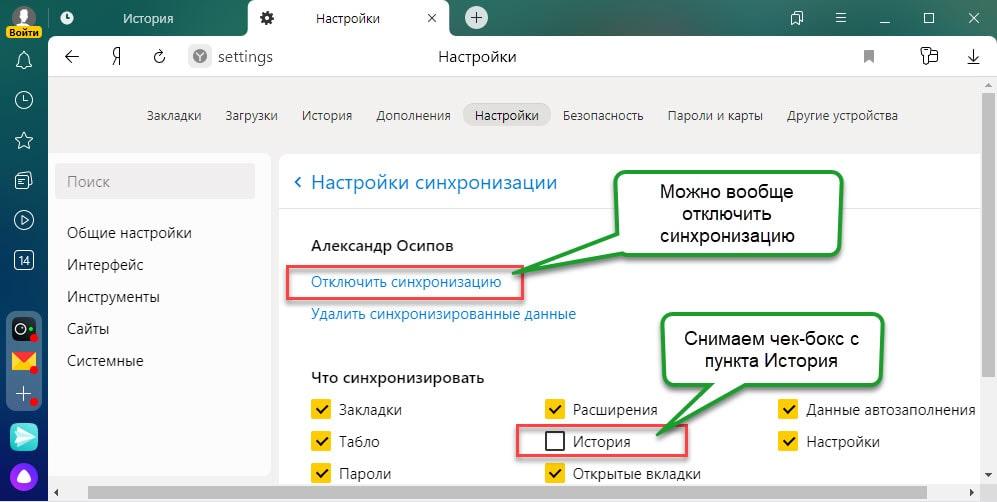как очистить запрос или адрес
Как удалить историю запросов в поисковой строке Яндекс
Когда вы совершаете поиск в той или иной поисковой системе, она сохраняет ваши запросы. Разработчики осведомлены, что пользователям свойственно искать ту же информацию через некоторое время. Поэтому мы при вводе повторяющихся слов видим в подсказках уже знакомые, веденные нами ранее фразы. Такая помощь не всегда полезна. Темой этой статьи станет очистка истории запросов, содержащейся в поисковой строке Яндекса.
Как избавиться от собственных запросов в Яндекс
Вне зависимости от того, авторизованы ли вы в системе Яндекс, поисковик вместе с браузером запоминают историю веденных вами фраз. Если вы ведете уже знакомое слово, то все ваши прошлые запросы будут выделены фиолетовым. Чтобы быстро удалить один или несколько из них, вы можете здесь же в строке навести курсор на нужный и нажать на крестик. Таким образом, он навсегда исчезнет из подсказок не только в текущей сессии, но и после перезагрузки браузера или даже компьютера. Попробуйте сейчас это сделать сами.
Не стоит забывать, что все манипуляции в браузере запоминаются в его истории. Поэтому, если вы хотите стереть свои следы пребывания на каком-нибудь ресурсе, вам необходимо очистить и свой обозреватель. Если вы ни разу не делали этого, поступите следующим образом:
Найдите пункт «Удалить за все время» чтобы удалить всю историю посещений сайтов. Если вас интересует какой-то отдельный сайт, в этом разделе также будет поиск. Воспользуйтесь им и найдите нужный ресурс.
Очистить запросы в настройках аккаунта Yandex
Если у вас есть аккаунт в системе Яндекс, вы можете перейти в свой профиль и удалить данные, которые отображаются при вводе запроса. Здесь можно будет также настроить, чтобы все введенные вами вопросы в поисковой строке больше не сохранялись. Для этого перейдите на главную страницу Яндекс и авторизуйтесь со своими данными, если вы еще этого не сделали.

Прежде всего вам нужно нажать на кнопку «Очистить историю запросов», чтобы удалить ранее сохраненные данные. Остальные настройки выбирайте на свое усмотрение.
Очистить историю посещений в Яндекс Браузере
Отдельно необходимо поговорить о Яндекс Браузере. В нем удаление истории поисковых запросов Яндекс совершается немного иначе, чем в других браузерах. Тем не менее этот процесс не сложен.
Как почистить историю поиска Яндекс в мобильном устройстве
Очистить поисковые запросы Яндекс можно также через мобильное устройство — смартфон или планшет. Ведь и здесь вы будете видеть фразы, которые уже использовали для поиска. Эти строки, как и в веб-версии, выделены фиолетовым цветом. Удалить единичный запрос можно, нажав на крестик в подсказке. Если вы хотите избавиться от пару собственных запросов, вы можете удалить их на месте. Но если вам нужно настроить поиск, чтобы он не запоминал ваши запросы, тогда необходимо авторизоваться в системе Яндекс. Это можно сделать в мобильном приложении.
Теперь все введенные вами фразы поисковая система Яндекс запоминать не будет. Если у вас установлен Яндекс Браузер для мобильных устройств, в нем тоже можно почистить историю.
Таким образом можно избавиться от истории ваших запросов не только в строке поиска Яндекса, но и из браузеров на других устройствах.
Как очистить историю запросов в Яндексе на телефоне Андроид
Использовать азы безопасности в сети должен каждый, иначе не избежать утечки данных. Это касается не только данных, которые мы оставляем в соцсетях, на сайтах, но и вполне безобидных – таких, как история в Яндексе. Конечно же, если вы ищете информацию для работы или учебы, своих интересов – можно не беспокоиться. Но некоторые запросы могут быть достаточно приватными, поэтому всем нужно знать, как очистить историю в Яндексе на телефоне. Ведь сегодня большая часть запросов вводится именно с мобильных устройств, а Яндекс – самый популярный поисковик среди жителей России.
Очищение браузера
Наиболее простой и очевидный способ – очистить историю запросов. Кстати, поисковик позволяет удалить не только истории, но и аналогичные данные из других браузеров – если у вас настроен экспорт данных.
Чтобы почистить все запросы, проделайте следующее:
Теперь можно удалять – все полностью или выборочно, как захотите. Если вы, допустим, искали подарок для второй половинки, и не хотите, чтобы поиски стали известными, удалите только сайты, на которых рассматривали варианты подарка.
И сам запрос в Яндекс тоже. Если же хотите подчистить всю историю – это несложно. Но предварительно проверьте, нет ли среди страниц тех, которые нужно оставить (чтобы не потерять важную информацию).
Есть нюанс. Яндекс предложит очистить данные не только истории, но и кэша, страниц, загрузок и так далее. Некоторую информацию стоит оставить, например, пароли. Если вы не хотите заново вводить пароли для входа в соцсеть или любимый интернет-магазин, то этот пункт в списке стоит пропустить. Тем более, если пароль вы забыли. Если же вы беспокоитесь о том, что пароли попадут в чужие руки, отмечайте и этот пункт.
Данные веб-страниц удалять можно, но учтите, что после этого вам придется заново заполнять, к примеру, форму заказа в магазине, заново заходить в аккаунт соцсети и так далее.
Открытые вкладки – если на момент чистки они вам нужны, снимите галочку напротив этого пункта, особенно, если информация на страницах важная. В ином случае можно смело чистить.
Загрузки – их тоже можно удалить как и историю. Более того, это рекомендуется сделать, если загруженные фото, видео или аудио как-то относятся к приватной информации.
Кэш – его рекомендуют очищать регулярно, независимо от степени конфиденциальности информации. С одной стороны, кэш позволяет быстрее подгружать уже посещенные страницы. С другой – затормаживает работу браузера, так как сохраненные данные занимают место. Кроме того, при обновлении сайтов возникают проблемы с отображением информации – в кэше сохранилась старая версия страницы, и она конфликтует с новой. Поэтому кэш стоит очистить.
Сетевая активность
Еще один способ скрыть все следы в Яндексе на Андроид. Откройте браузер, найдите в нем иконку с четырьмя точками – так вы откроете меню.
Зайдя в меню, нужно открыть «Настройки».
В них нужно найти раздел «Общие» и проверить, активна ли функция «Сохранять историю запросов». Если она отключена, можно ни о чем не беспокоиться – поисковик Яндекс не сохраняет данные о ваших запросах.
Впрочем, абсолютной анонимности все даже в этом случае не будет, так как сейчас браузер всю информацию отправляет в облачное хранилище.
Если же функция включена, то для удаления запросов достаточно проставить галочку напротив нее, так вы сделаете ее неактивной. Хотите удалить заодно и запросы? Тогда отметьте галочками все пункты, которые предложит поисковик. После этого нажмите на «Очистить» и подтвердить действие. А потом не забудьте отключить функцию сохранения истории.
Очистка глобальной истории
Но как очистить историю поиска в Яндексе совсем и точно полностью? Чтобы сделать это, придется поработать с глобальной сетевой информацией. Глобальная чистка нужна, чтобы о ваших запросах и посещениях не смогли узнать те, кто вдруг получит доступ к вашему аккаунту, например, украв телефон.
Чтобы избавиться от данных, сохраненных в глобальной истории, нужно выполнить вход в аккаунт Яндекс. Далее нужно зайти на официальный сайт поисковика, найти «Настройки» и открыть их. Здесь нужно найти «Настройки» портала, открыть его – вы увидите новое окно. В новом окне нужно найти и открыть «Историю поиска», и уже в ней можно удалять запросы, в том числе, выборочно. После чистки нужно перейти в «Результаты поиска», точнее, в персональный поиск. Здесь нужно убрать все галочки напротив подпунктов меню. Так вы предотвратите сохранение истории в будущем, а главное, ваши прошлые запросы не повлияют на поисковую выдачу в дальнейшем.
Очищение Диска
Последний пункт – удаление элементов из облака. Здесь браузер сохраняет много того, что и не стоило бы сохранять, поэтому периодически проверяйте Диск в Яндексе на Андроиде. Для этого нужно зайти в личный аккаунт на сайте Яндекса, открыть Диск. В нем вы увидите список файлов, которые браузер отправил на хранение в облаке. Ненужные элементы выделяете галочкой и нажимаете «Удалить». Отмеченные файлы будут перемещены в Корзину, ее нужно будет очищать дополнительно.
Таким образом, удаление запросов в Яндексе на телефоне – это несложно. Не забывайте периодически чистить историю, чтобы сохранить приватные данные. Тем более вы знаете, как удалить и следы посещения тех или иных страниц, и каждый запрос, и файлы на Диске.
Как удалить историю в Яндексе: поиск, просмотры в браузере и на смартфоне
Здравствуйте, уважаемые читатели блога KtoNaNovenkogo.ru. Пользуясь поиском и сервисами Яндекса, большинство людей не подозревают, что вводимые поисковые запросы хранятся не только на их компьютерах, но и на серверах компании.
Собранная информация используется якобы для удобства отображения персонализированных результатов в выдаче поисковой системы. Но это не всегда хорошо.
Иногда лучше очистить историю поиска в интернете и списки посещенных сайтов, особенно если компьютером пользуются двое или больше людей.
К тому же не стоит давать поисковому гиганту слишком много информации о себе: неизвестно как она еще может использоваться.
В этой статье я постараюсь простыми словами рассказать, как очистить историю в Яндексе и уничтожить следы своей деятельности в интернете.
Как хранятся данные пользователей в интернете
Прежде чем я расскажу о том, как очистить историю в Яндексе на компьютере и смартфоне, предлагаю узнать о способах хранения пользовательских данных.
Вся соль в том, что недостаточно только удалить историю просмотров, чтобы «замести» следы деятельности в сети. При помощи такого способа можно избавиться только от тех данных, которые хранятся на компьютере пользователя.
А после повторной авторизации на Яндексе информация об активности восстановится, так как автоматически подгрузится из сервера компании.
Раньше открыть, просмотреть и удалить историю поиска Яндекса можно было через Яндекс.Находки. Но сейчас сервис неактивен, так как сотрудники компании закрыли его за ненадобностью. А различные компьютерные программы по типу CCleaner не способны стереть данные с серверов российской компании.
Давайте узнаем, как почистить историю в Яндексе можно теперь. Упомянем все возможные способы для компьютеров и смартфонов.
Как очистить историю поиска в Яндексе
Рассмотрим, как удалить историю поиска в Яндексе, хранимую на серверах компании. Для этого достаточно выполнить три простых шага:
Как очистить историю просмотров в Яндексе Браузере
История просмотров браузера предназначена для восстановления быстрого доступа к недавно открытым страницам.
Бывают случаи, когда вы просматриваете какой-то сайт в интернете, он оказывается для вас весьма занимательным, но по нелепой случайности вы закрываете вкладку с ним и адрес для восстановления доступа не помните или хотите найти определенную страницу на проекте с десятками тысяч статей или товаров.
Но иногда история просмотров браузера может содержать нежелательные данные, которые стоит стереть. Сейчас я постараюсь подробно рассказать вам, как это можно сделать.
Как удалить историю в Яндексе на компьютере
В браузерах можно удалять данные о последней активности пользователя в интернете: настройки cookie, кэш страниц, просмотренные вебсайты, данные для автозаполнения, список загруженных файлов и так далее.
Процесс на всех программах примерно одинаковый, но сегодня я расскажу о том, как посмотреть историю браузера Яндекс и очистить ее.
Как очистить историю в Яндекс.Браузере на компьютере:
История в Яндекс.Браузере на компьютере удаляется так:
Как очистить историю в Яндексе на телефоне
По аналогии с персональными компьютерами, бывают ситуации, когда нужно очистить историю просмотров в Яндексе на телефоне. Сейчас я подробно расскажу, как это сделать.
Как очистить историю в Яндекс браузере на смартфоне:
Чтобы удалить историю Яндекс.Браузера на телефоне Android, выполните следующие шаги:
Как очистить историю в мобильном приложении Яндекса:
Для смартфонов также существует отдельное приложение Яндекса, которое позволяет искать информацию без перехода в браузер. Оно сохраняет запросы пользователей для персонализации новостей, погоды и результатов выдачи.
История поиска Яндекс удаляется так:
Если вы не хотите, чтобы приложение запоминало историю запросов, не забудьте передвинуть соответствующий переключатель, сделав его неактивным.
Как повысить уровень защиты данных: несколько советов
Вы уже знаете, как удалить историю запросов в Яндексе и просмотренные сайты на компьютере и в телефоне.
Но как сделать так, чтобы поисковый гигант собирал как можно меньше данных об активности пользователей в интернете?
Вот несколько советов:
В приватном режиме браузер не запоминает историю запросов, посещенные сайты и не сохраняет вводимые пользователем данные для автозаполнения.
Вот и все, уважаемые друзья! Я постарался простыми словами объяснить, как посмотреть и удалить историю в Яндексе. Надеюсь, что после прочтения статьи у вас не останется вопросов. А если все-таки возникнут, задавайте их в комментариях и участвуйте в дискуссиях с другими читателями.
Будьте внимательны и аккуратны в интернете и не позволяйте собирать слишком много информации о себе. Для закрепления знаний предлагаю посмотреть видео по теме.
Удачи вам! До скорых встреч на страницах блога KtoNaNovenkogo.ru
Эта статья относится к рубрикам:
Комментарии и отзывы (2)
Мы это всё удаляем, но где гарантия, что это удаление происходит на самом деле, до конца в этом нельзя быть уверенным. Если что-то ищем в Яндексе, то лучше это делать без почтовой авторизации, тогда хоть какая-то приватность будет.
Да конечно удаление не до конца происходит, ну и естественно, что все ваши запросы хранятся на каком-то сервисе и в случае чего запросто можно будет их посмотреть.
Можно просто поставить галочку, чтобы история не сохранялась, если уж так важно сохранять призрачную анонимность. Ну и кстати существуют разные программы для очистки, тот же Ccleaner, который чистит быстро и думаю лучше, чем стандартный способ.
Извините, комментирование этой статьи закрыто
Как очистить историю в Яндексе на телефоне и компьютере
В этой статье мы разберемся, как очистить историю в Яндексе на телефоне, компьютере, планшете или ноутбуке. Когда вы в браузере вводите какой-либо запрос и переходите на сайт, то история вашего поиска и посещений автоматически сохраняется. Это дает вам возможность быстрее работать со страницами просмотренных сайтов, так как они сохранились в кэше.
Со временем объем этих данных возрастает, что приводит к уменьшению свободного места на системном диске и замедляет работу телефона или ПК.
Так же, если вы не единственный пользователь компьютера, то данные посещенных вами ресурсов могут попасть не желательным людям. То же самое касается и смартфонов.
Поэтому один раз в 3-4 месяца (можно чаще), необходимо производить очистку просмотров сайтов и поисковых запросов. Как это сделать на телефонах с ОС Андроид и айфонах, планшетах, настольных ПК и ноутбуках читайте далее ⇒
Как посмотреть историю в Яндекс браузере
Чтобы удалить (очистить) историю, надо узнать, как в нее зайти. Посмотреть историю посещений и загрузок в Яндекс веб-обозревателя, можно четырьмя способами ⇒
. Выбираем любую вкладку и удерживаем левую кнопку мыши на значке ←. После появления пункта ПОСМОТРЕТЬ ВСЮ ИСТОРИЮ, жмем его.
Способ работает только для вкладок, где было открыто две и более страниц. Если вы только зашли на сайт, то стрелка возврата будет не активна.
Вкладка содержит данные последних 12 открытых страниц.
Страницы, которые вы просматривали, сохраняются только за последние 90 дней.
Чтобы найти в истории нужную страницу, в поле Поиск введите часть ее названия или адреса. Справа отобразится список страниц, соответствующих условию поиска.
Как очистить историю в Яндексе на телефоне и планшете
Сначала разберемся, как это сделать на мобильных гаджетах. Процедура захода в историю и ее очистка одинакова для всех устройств на базе Android и iOS ⇒
(три точки с правой стороны в строке поиска на главной странице) и в появившемся меню жмем пункт НАСТРОЙКИ
, в которой переходим в опцию ОЧИСТИТЬ ДАННЫЕ.
Если в будущем вы не хотите, чтобы история сохранялась, то снимите чек-бокс с одноименного пункта.
и жмем ОЧИСТИТЬ ДАННЫЕ. Можно удалить историю веб-запросов, данные веб-страниц, кэш, загрузки.
Таким образом можно очистить журнал посещений в Яндекс браузере на любом смартфоне или планшете.
Как удалить историю в Яндексе на компьютере или ноутбуке
Для того, чтобы очистить историю Яндекс. Браузера необходимо ⇒
Синхронизация
История страниц, посещенных вами на компьютере, синхронизируется частично.
Если вы удалили, а затем заново поставили Яндекс браузер и включили синхронизацию, то история посещений с удаленного веб-обозревателя появится на странице browser://history/.
История страниц, на которые вы заходили с других устройств под вашим аккаунтом, в интерфейсе браузера не отображается.
Если после синхронизации на одном из устройств набирать адрес сайта, который вы посещали на другом гаджете, то этот адрес появится в подсказках.
Чтобы отключить синхронизацию, нажмите Настройки ⇒ Настройки синхронизации
. В блоке ЧТО СИНХРОНИЗИРОВАТЬ, отключите опцию ИСТОРИЯ.
Советы
Если не хотите, чтобы браузер запоминал историю посещенных веб-сайтов и другие данные, то используйте режим ИНКОГНИТО.
Кроме средств самого обозревателя, с уборкой истории отлично справляются сторонние программы. Например, Advanced systemcare или CCleaner. Если одна из них, или какая-либо другая софтина, с подобным функционалом уже стоит, то можно воспользоваться ей.
Твой Сетевичок
Все о локальных сетях и сетевом оборудовании
Как очистить поисковую историю в гугл и Яндексе, а также удалить историю браузера
Все мы постоянно вбиваем в поисковики различные запросы, которые они запоминают. Если пользователь снова вобьет в строку ключи из прежнего запроса, то система тут же выдаст его снова. С одной стороны это облегчает поиск и экономит время, но с другой может создать лишние проблемы.
Если вы не хотите, чтобы старые запросы увидели другие люди, или они постоянно «выскакивали» и вам мешали, просто очистите поисковую историю. Как это сделать в различных браузерах, мы вам подскажем, а заодно вы узнаете как очистить историю самих браузеров.
Как удалить историю запросов в Яндексе
Чтобы удалить все запросы в Яндексе, достаточно сделать несколько простых шагов. С вашего ПК или андроида войдите на страницу yandex.ru.
При использовании смартфонов или планшетов, вам придется внизу страницы найти «Версию для компьютеров». Вы авторизованы? Хорошо. Не авторизованы, тоже ничего страшного, просто вам придется войти в вашу учетную запись. Дальше делаем следующее:
1. Вверху, в правом углу из списка выбирайте «Настройки» и кликнуть на них.
2. Появится меню, в котором будет указано «Поиск». Войдите в него.
3. Щелкните «Очистить историю запросов».
Вот и все. Поставленную задачу вы выполнили. Если есть желание, уберите флажки с «Показывать историю поиска», «Показывать сайты, на которые вы часто заходите», «Показывать время посещения сайтов». Также смените, если считаете нужным, кнопки, расположенные внизу страницы, например: «Умеренный фильтр» на «Семейный поиск».
Как убрать историю поиска в Гугле
В Google чистится примерно также как в Яндексе, но с некоторыми нюансами. Чтобы у вас не возникало при этом затруднений, разберем все действия более подробно. Для начала вам тоже необходимо открыть страницу myaccount.google.com.
Затем делаем следующее:
1. Вверху справа найдите иконку «Приложения» иконка представляет собой квадрат, состоящий их точек. Выберите «Аккаунт».
2. Затем зайдите в «Данные и персонализация». Здесь вы можете действовать на ваше усмотрение, так как именно от этого пункта зависит какую информацию браузер станет заносить в историю поиска. Вы вправе просто удалить запросы, сделать так, чтобы они очищались автоматически или вручную. Тут все будет зависеть от ваших нужд и желания.
Что касается смартфона, то на нем удалить историю еще легче, так как совсем не обязательно пользоваться браузером, достаточно будет приложения Google или Gmail.
Проще всего первый вариант. Что надо сделать?
Для iOS:
Для Андроидов:
Как убрать запросы, введенные в поисковик, вручную
Если вы уже зашли в «Данные и персонализация» на ПК и «Мои действия» в Google, останется сделать немного:
1. Кликнуть на «Фильтровать по дате и продукту».
2. Выбрать тот период, за который желаете убрать все запросы или некоторые из них.
3. Определитесь что именно вы хотите удалить; видео, картинки, сайты? Выберите нужные пункты и нажмите на «Применить».
4. Рядом со строкой поиска будут три точки. Кликните на них, а затем на «Удалить результаты».
5. Нужно будет подтвердить удаление и очистка завершится.
Как сделать настройку автоочистки запросов
Если нет желания чистить запросы вручную, можно применить автоочистку.
1. Войдите в раздел «Отслеживание действий».
2. Найдите «Историю приложений и веб-поиска» и нажмите на нее, затем перейдите к управлению историей.
3. Возле поисковой строки вы увидите три точки. Кликните по ним, чтобы выбрать «Период хранения данных».
4. Решите сколько времени вы хотите хранить информацию и клацните по «Хранить..» определенный период времени. Например, 3 месяца. Если запрос был введен ранее этого периода, он будет автоматически удален.
5. Для завершения действия нажмите «Далее» и на подтверждение удаления.
Как сделать, чтобы поисковые запросы не сохранялись
Для выполнения отключения запросов также надо зайти в раздел «Настройки отслеживания действий».
Найдите «Историю приложений и веб-поиска» и отключите функцию.
Все, больше ваши запросы сохраняться не будут, и подсказки не станут выскакивать в самый неподходящий момент.
Способы очистки истории браузера
Как часто мы не обращаем особого внимания на истории браузеров, которыми пользуемся, а между тем, лучше от нее время от времени избавляться. Во-первых, так вы обезопасите себя от лиц, которые без вашего ведома пожелают заглянуть в ваш компьютер и найти информацию, даже если вы не хотите ее афишировать. Во вторых, история браузера снижает его скорость. Так что зачем вам лишние проблемы? Итак, рассмотрим как очистить историю в разных веб-обозревателях.
Google Chrome
Если вы хотите убрать всю ненужную информацию и компромат, недостаточно почистить кэш. Тут нужны более радикальные действия. Вот что нужно предпринять:
1. Ctrl+Shift+Delete. Это универсальное сочетание надо нажать в окне веб-обозревателя.
2. Вы увидите окно, в котором есть параметры очистки. Из него нужно выбрать период очистки (лучший вариант выбор пункта «за все время»).
3. Далее ставите галочки напротив «Истории просмотров, «Истории скачиваний» и т.д, там, где нужно.
Когда очистка производится по умолчанию, удаляется вся лишняя информация и остается та, без которой с посещением сайтов могут возникнуть проблемы.
Mozilla Firefox
Чтобы произвести очистку браузера, нужно получить доступ к окну “Удаление всей истории”. Расскажем о самых простых путях. Вот один из них.
1. Кликните на иконку (три палочки), находящуюся в верхнем правом углу.
2. Откроется меню, из которого выберете «Журнал». Нажмите на него и затем на «Удалить историю».
3. Появится окно «Удаление всей истории». В выпавшем меню ищите период, за который хотите ее удалить. Оптимальный вариант это «Все». Ниже есть пункт «Подробности», из которого можно выбрать, что именно вы хотите удалить. Поставьте флажки напротив нужных вам пунктов. Сделайте последний шаг и кликните по «Удалить сейчас».
Есть еще более быстрый способ – горячие клавиши Ctrl+Shift+Del. Тогда вы сможете попасть в окно сразу.
Opera
Есть варианты, благодаря которым браузер можно будет очистить полностью и частично. Рассмотрим оба.
1. Для начала нажмите на клавиши Ctrl+Н и кликните на “История”.
2. После этого вы увидите вкладку, на которой расположен список всех сайтов, которые вы посещали с датами посещения. Если вам нужно сделать удаление быстрее, и вы не хотите рыться во всей информации, просто введите название страницы в «Поле для поиска». После того как вы его вобьете, вам легко будет удалить все нежелательные ресурсы.
Есть еще один способ, благодаря которому, вы очистите браузер за любой промежуток времени:
1. В правом углу сверху найдите «Очистить историю».
2. Появится окно с выпадающим меню, из которого предстоит выбрать период очистки.
3. Затем выбирайте «Историю посещений» и нажмите на «Очистить историю посещений».
После этого считайте, что вы справились с задачей и никто не узнает ваших «грехах» захода на какие-либо компрометирующие сайты.
Яндекс.Браузер
Очистка браузера делается легко и ее рекомендуется проводить регулярно.
1. Сначала, как в «Опера», щелкните по трем полоскам в правом углу вверху.
2. Затем нажимаем на «Историю» и в появившемся меню опять выбираете «История».
3. Продолжите действия и кликните по кнопке «Очистить».
4. Ставим галочки напротив «Загрузки», «Файлы..», «Данные приложений».
5. Теперь предстоит выбрать период. Выбирайте любой, но лучше сразу очистить браузер за все время. Кликните по «Очистить».
6. Вся ненужная информация удалена. Но не забудьте сделать перезагрузку, чтобы сохранить все изменения.
Для автоматической очистки используйте Clear Cache, который несложно найти в магазине Гугл Хром.
Microsoft Edge
Новый браузер, который создан для десятой версии Виндовс, понравился многим пользователям. Но вот с его очисткой дело обстоит не так просто, и в функциях легко запутаться. Инструкция, предложенная ниже, избавит вас от головной боли.
1. Хотите войти быстро? Используйте горячие клавиши Ctrl+Shift+Del.
2. После того, как они сработают, появится окно, выбирайте те пункты, которые хотите очистить. Обычно это «Журнал». Вся история удаляется нажатием на «Очистить журнал».
3. Если у вас есть желание удалить что-то еще, отметьте пункты с помощью флажков и кликните «Удалить».
Для входа используйте также иконку с тремя полосками и звездочкой – Хаб.
Safari
Обладатели айфонов и айпадов широко используют браузер Сафари. Его очистка не займет много времени. Для этого войдите в меню и клацните по «История», а затем по «Очистить историю».
Если вы предпочитаете удалить лишь некоторые данные, нажмите на иконку с открытой книгой. После того как увидите список коллекций, клацните «Историю».
После того, как выберите необходимые пункты, нажмите на удаление. Функции может помешать окно Cover Flow. Его придется убрать, переместив метку-манипулятор на полосе прокрутки окна.
Internet Explorer
Старый браузер, которым продолжают до сих пор пользоваться, чистится не так просто, как и более новые веб- обозреватели. Если вам придется чистить Internet Explorer, откройте его и нажмите на шестеренку, расположенную в правом верхнем углу. Из меню выбирайте безопасность, после этого «Удалить журнал браузера».
В открывшимся окне поставьте флажок напротив «Журнал» и нажмите «Удалить». Если вам не хочется удалять все, отметьте те пункты, которые нужны.
Надеемся, что теперь вы не будете испытывать проблем с удалением запросов и очисткой истории браузеров.