как определить что роутер сгорел
Проверяем исправность роутера самостоятельно: простые советы
Часто пользователи сталкиваются с перебоями интернет – соединения. Причин может несколько, в том числе и неполадки с роутером. Есть несколько способов проверить исправность устройства, не обращаясь за помощью к специалистам. В данной статье мы дадим полезные советы, которые помогут вам проверить свой маршрутизатор самостоятельно.
Причины неполадок роутера:
Чтобы проверить состояние вашего роутера нужно выполнить несколько последовательных действий. Опишем каждое из них подробнее.
Проверяем индикаторы
Если роутер работает правильно, на передней панели постоянно горит индикатор питания и мигают зеленым индикаторы настройки; Wi-Fi; WAN-разъем; подключенные компьютеры (для каждого из подключенных через LAN-разъемы компьютеров должен мигать соответствующий индикатор).
Если эти индикаторы работают одновременно это указывает на проблемы с питанием или на поломку роутера.
Проверяем адаптер
Из-за скачков напряжения из строя может выйти как сам роутер, так и блок питания. Чтобы осуществить проверку блока питания нужно отключить его от роутера, подключить в сеть и проверить штекер тестером или мультиметром. Если полученная цифра равна нулю или заметно отличается от напряжения, указанного на самом БП, то проблема в адаптере. Его нужно заменить. Для проверки самого роутера нужно подключить к нему другой блок питания.
Тестируем работу провайдера
Чтобы понять, что интернет отсутствует из-за неисправности роутера, а не из-за провайдера, нужно провести своеобразный тест. Для этого Ethernet-кабель от роутера подключаем к рабочему ПК напрямую. Если техника получит интернет-соединение, значит есть проблема с роутером. В таком случае стоит проверить состояние кабеля, которым ваш роутер подключен к ПК.
Если техника не работает даже от подключенного напрямую Ethernet-кабеля, ваш роутер исправен. В этом случае необходимо звонить в службу технической поддержки, не забывая проверить оплату за услуги в личном кабинете.
Проверяем скорость подключения
Скорость подключения стоит проверить, если он-лайн приложения на вашем ПК или ноутбуке работают медленно. Для этого подойдут онлайн-утилиты, например, Speedtest. Через утилиту можно провести тест скорости подключения на вашем ПК и сравнить его со скоростью, заявленной провайдером. Если скорость ниже заявленной, подключите интернет напрямую через кабель. В этом случае станет ясно от чего проседает скорость.
Проверяем драйвера
Состояние драйверов можно проверить через диспетчер устройств на вашем компьютере. Выходим на него через вкладку «Сетевые адаптеры». Убедитесь, что возле значка вашей сетевой карты нет восклицательного знака. Даже если система не видит проблем с драйверами, их можно обновить вручную.
Ищем вирусы
Причиной отсутствия интернет-соединения может быть связана с наличием вредоносных программ на вашем ПК. Здесь стоит запустить стандартную проверку на вирусы. Если проверка не дала результатов, лучше почистить реестр. Для этого можно воспользоваться программой CCleaner.
Есть вирусы, способные записываться прямо в роутер. В борьбе с такими вирусами придется сбрасывать настройки маршрутизатора или даже перепрошивать его.
Сбрасываем настройки
Сбросить настройки маршрутизатора до заводских можно такими способами:
После сброса настроек любым способом доступ к сети провайдера и беспроводной сети придется осуществлять заново. Делается это через веб-интерфейс. Проще всего воспользоваться функцией «Быстрая настройка». Нужно просто ввести логин, пароль (иногда IP), настроить название вашей домашней сети.
Диагностика неисправностей роутеров
Все пользовательские роутеры имеют более-менее сходное устройство и типовые неисправности. Чаще всего выходят из строя блоки питания, отдельные порты, процессор или слетает прошивка. Как определить, что именно вышло из строя?
Для начала разделим неисправности на те, когда роутер запускается полноценно, и есть доступ к админ консоли, и ситуации, когда консоль не доступна.
Роутер на стартует или стартует неполноценно
| Неисправность (симптом) | Решение |
| 1. Не горит ни один светодиод | Процессор по какой-то причине не стартует. Возможно, проблема с питанием. Проверка внешнего блока питания (заменой), проверка стабилизатора на плате, проверка температуры процессора (если горячий через пару минут — процессор умер, реанимировать пациента бессмысленно). |
На удивление, блоки питания у роутеров TP-LINK, хотя и простые как грабли (на контроллере AP3706 сделаны по типовой схеме из даташита), работают неплохо и собраны из качественных комплектующих. Поэтому они весьма надежны и выходят из строя крайне редко. Не сравнить с блоками питания конкурента D-LINK.
1-й вриант — процессор стартует, но из флэш памяти он не может прочитать что-то внятное. Для роутеров из гарантийки это на 90% означает что умный пользователь, начитавшись статей в Интернет прошил свой роутер альтернативной прошивкой (Openwrt, DD-WRT, Gargoyle и т.п.), затем не смог разобраться, захотел вернуть обратно родную прошивку и из-за своей криворукости «окирпичил» роутер. Еще как вариант — глючная микросхема флэш-памяти, что тоже легко проверить и решить проблему.
Можно попытаться прошивать роутер через tftp. Как это сделать в интернет полно инструкций. Мне же проще выпаять микросхему, перешить ее на программаторе, протестировать и при необходимости заменить на новую. Шанс что после этого роутер будет исправно работать почти 100%. Не забываем в микросхеме флэш хранятся mac-адреса и пароль Wi-Fi по умолчанию, тот что записан на обратной стороне корпуса роутера. По хорошему, нужно их в в дампе прошивки изменить, иначе может оказаться что в одной сети могут оказаться устройства с одинакоавыми mac-адресами. А это, сами знаете, нехорошо…
У меня 99% роутеров с такими симптомами ожили.
2-й вариант — проблема с процессором. Или он «умирает» или от перегрева отпаялась какая-нибудь из контактных площадок. У меня было несколько случаев, когда после прогрева феном и легкого нажима, роутер оживал и в дальнейшем работал без проблем. Если же процессор в стадии «умирания», поможет только его замена. А это совсем непросто и вовсе нерентабельно.
Все как в предыдущем случае. Проверяем микросхему флэш, прошиваем корректный дамп. У меня 100% роутеров с такими симптомами ожили.
На плате, рядом с процессором распаяна еще микросхема оперативной памяти. Я не рассматриваю вариант выхода ее из строя, потому что мне ни разу не попадались роутеры с неисправным ОЗУ. Скорее всего роутер не будет стартовать при такой неисправности. В тех случаях, когда процессор не стартовал, легко идентифицировать его неисправность по температуре: он очень быстро нагревается до температуры выше 100 градусов.
Роутер стартует, но имеются проблемы в работе.
| Неисправность (симптом) | Решение |
| 1. При подключении кабеля WAN светодиод не загорается, или загорается, но подключения к Интернет нет и в админ-панели в разделе WAN написано что WAN-кабель не подключен. | Обрыв в цепях порта WAN. Смотрим согласующий трансформатор порта WAN и резисторы возле него. У меня было несколько случаев обрыва трансформатора или резисторов. Теоретически, возможно и межвитковое замыкание в трансформаторе, но у меня ни одного такого случая не было. Если трансформатор и резисторы исправны, проблема скорее всего все же в порту WAN процессора. |
| 2. При подключении кабеля LAN светодиод не загорается, или загорается, но подключения к роутеру нет. Невозможно зайти в админ-панель с этого порта LAN | Все то же самое, как и выше для порта WAN. Смотрим согласующий трансформатор порта WAN и резисторы возле него. |
| 3. Периодически роутер перегружается. | Смотрим осциллографом на питание после стабилизатора. может потребоваться замена конденсаторов или микросхемы. |
Как вариант — смотрим тепловой режим процессора. У меня были случаи, когда после наклейки на процессор сверху небольшого радиатора роутер начинал работать стабильно.
Блоки питания в роутерах TP-Link
В стандартном блоке питания KB-3151C от TP-LINK на микросхеме ШИМ AP3706 производитель слегка упростил (удешевил) схему из даташита. Нет отдельной обмотки самопитания. Питание микросхемы снимается с обмотки стабилизации (ну или наоборот, стабилизация осуществляется при помощи обмотки самопитания). Соответственно нет стабилитрона, RC-цепочки на делителе напряжения, конденсатора С3 (по схеме выше) и, возможно, еще каких-либо других элементов. Если конденсатор С2 по схеме высох, по питанию ШИМ появляются пульсации, которые, соответственно, появляются на выводе 5 микросхемы (FB) и как результат — заниженное напряжение и отсутствие стабилизации. Отсутствие стабилизации также может быть из-за неисправности трансформатора, но это редко, и этот случай уже клинический, заменить трансформатор можно только выпаяв его из донора…
Данная схема дана просто для того чтобы пояснить как работает схема стабилизации, она не является точной схемой блока питания KB-3151C от TP-LINK:
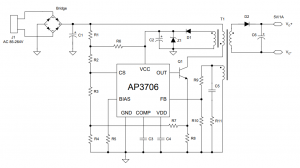
Данный блок питания очень простой и при мощности в 7 Вт работает великолепно и проявляет чудеса надежности. Ни в какое сравнение не идет с D-LINK-овскими блоками питания, которые года через 3-4 мрут как мухи. Из нескольких сотен KB-3151C, прошедших через мои руки при ремонтах роутеров мне попались только 5-6 неисправных: в одной половине «вспухли» конденсаторы, в другой половине была неисправна микросхема ШИМ.
Был ли наш пост полезен?
Нажмите на звезду, чтобы оценить мои труды!
Проверяем исправность роутера самостоятельно: простые советы


Основные проблемы
Итак. Начнем разбираться — куда пропал Интернет. Расположим причины от простой к более сложной:
Что делать, если ничего не помогло
Если выполнение всех вышеприведённых инструкций не принесло желаемого результата, остаётся два варианта: проблема возникает из-за поломки физической части роутера или ошибок на стороне провайдера. Во-первых, стоит позвонить в компанию, предоставляющую вам интернет, и рассказать им о своей проблеме и способах, которые уже не помогли её решить. Во-вторых, роутер стоит отнести в специальный сервис, чтобы его осмотрели специалисты.
Заражение вирусом роутера — редкое явление, но опасное. Избавиться от вируса можно двумя способами: сбросив настройки и обновив прошивку. Также необходимо убедиться в том, что вредонос не остался на компьютере.
Поэтапные шаги
По быстрому анализу причин пробежались, а теперь более подробно, как понять в чем проблема. Собственно говоря, есть несколько способов.
Проверка индикаторов
Если питание поступает, есть Интернет, модуль ВайФай активирован, то на передней панели будет светиться индикатор, отвечающий за работу всего устройства. Но если это не так?
Тут все просто. Нажимаем кнопку питания и смотрим: загорелись ли индикаторы на передней панели и какие именно. Если светодиод Wi-Fi не горит, то не будет работать и вся сеть. Не лишним будет перечитать инструкцию к прибору — может что-то упущено.
Теперь рассмотрим, как проверить сам ВайФай роутер работает или нет, в случае если светодиод все-таки светится. Для этого необходимо выполнить следующие действия:
Примечание: IP-адрес определяем на наклейке прибора с обратной стороны.





Индикаторы
Начать диагностику роутеров от TP Link и других производителей проще всего с проверки светодиодных индикаторов, расположенных на его передней панели.
При правильной работе на роутере постоянно горит зеленым индикатор питания и постоянно мигают зеленым такие индикаторы:
Отсутствие свечения всех индикаторов свидетельствует о проблемах с питанием либо полном выходе девайса из строя. Отсутствие свечения индикатора Wi-Fi может говорить о том, что в настройках девайса отключена беспроводная сеть. Если не горит лампочка WAN, значит в роутер не поступает сигнал от провайдера. Если же не горят индикаторы подключенных ПК, значит наблюдаются проблемы с кабелями, разъемами или самим ПК.


Вирус
К компьютерным вирусам как то уже привыкли и научились с ними бороться. Но то, что роутер может быть заражен и сломаться!?
Если собрались проверить роутер на работоспособность, а он перестал функционировать, то какое отношение к этому имеют вирусы, подумаете вы.
Симптомы
Да, вирусы для роутера есть и работают они по-разному:
Проверить сетевое оборудование на заражение
Рассмотрим, как проверить зараженный роутер на работоспособность. Для начала нужно убедиться, что вирус точно есть. Разберемся, как же узнать об этом.
Для этого интернет-кабель необходимо подключить напрямую к компьютеру.
Теперь требуется выполнить следующие действия:
Удаление вируса
Если теперь точно уверены, что роутер заражен, то переходим к следующему этапу:
Программный сбой
Перепроверить работоспособность маршрутизатора можно с помощью компьютера через прямое LAN-подключение. В командной строке прописываем команду «ping (адрес роутера)» и нажимаем Enter. Адрес можно обнаружить с обратной стороны прибора на наклейке.
Система должна откликнуться. Время ожидания ответа от девайса не выше десяти секунд. Если больше, то компьютер ответит, что время ожидания отклика превышено. Если эта операция, проведенная повторно, дает аналогичный результат, то явная проблема с девайсом.
Единственный выход — перепрошивка устройства. Если нет возможности выполнить эту операцию своими руками, то лучше обратиться к мастеру в сервисный центр.






Драйвер
Вполне возможен и программный сбой в работе маршрутизатора. Микропрограмма (драйвер) может быть или повреждена, или устарела. Поэтому драйвер необходимо обновить. Или откатить до предыдущего состояния, если свежей версии не нашлось.
Для этого процесса последовательность действий будет такой:
Но лучший вариант — обращение к официальному сайту производителя девайса. Именно там можно найти необходимые и более свежие версии драйверов под ваше оборудование, чтобы их поменять. Например, как для TP-Link представлено на рисунке ниже.




Перепрошивка
Конечно, эту операцию лучше доверить мастеру, но если и проверка роутера, и перезагрузка, и сброс настроек, и новые драйвера не помогли, то это не означает, что роутер сломался. Можно еще попробовать перепрошить программную оболочку роутера самостоятельно.
Для этого следует выполнить действия:
После выполнения этой процедуры потребуется перезагрузка девайса и его окончательная настройка.
Теперь проблема должна исчезнуть.









Сброс настроек
Если ни один из вышеописанных методов диагностики не помог вам определить проблему и решить ее, то можно попробовать сбросить настройки вашего маршрутизатора на заводские и заново настроить сеть.
Для этого можно воспользоваться разными способами, доступность которых зависит от производителя:
Независимо от использованного метода сброса, настройку доступа к сети провайдера и беспроводной сети придется выполнять заново. Делается это через веб-интерфейс. Проще всего воспользоваться функцией «Быстрая настройка», которая доступна в большинстве популярных моделей роутеров. Воспользовавшись этой опцией, вам будет достаточно ввести логин, пароль и иногда IP для доступа к интернету на даче, а также настроить название и способ защиты вашей домашней Wi-Fi сети.
Проверка качества Интернета
Если возникли сомнения в работе роутера, не лишним будет проверить качество вашего Интернета.
Кабельный Интернет может выдавать скорость порядка 100 Мбит\сек. По факту клиент пользуется другими скоростями на загрузку и отдачу.
Для того чтобы протестировать скорость и стабильность Wi-Fi-соединения есть много сервисов. Наиболее популярный — speedtest.net.
Алгоритм проверки роутера на работоспособность следующий:
Для контроля замеров те же действия можно выполнить, подключив компьютер к прибору Ethernet-кабелем.
Если по результатам замеров выяснится скорость ниже заявленной провайдером, то есть повод позвонить поставщику Интернета и выяснить причину падения скорости.
Проверить скорость можно и аппаратными средствами компьютера:
Это и будет фактическая скорость ВайФай соединения.






