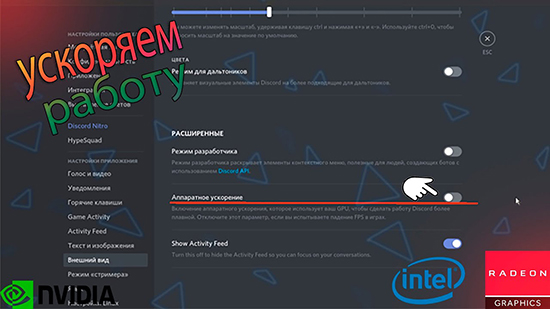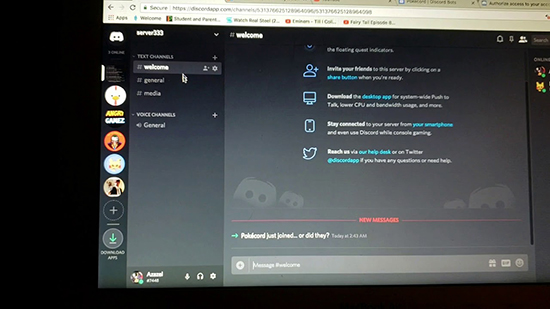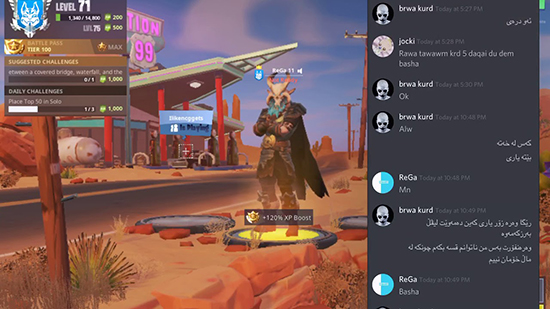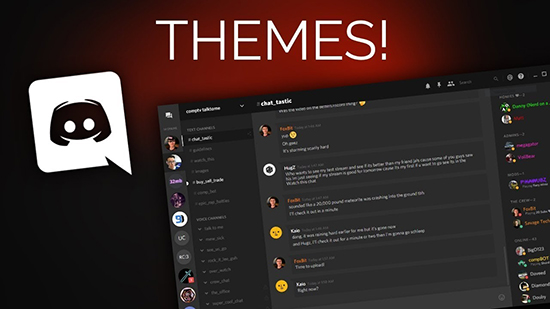как оптимизировать дискорд что не падал фпс в играх
Оптимизация Discord для работы на слабом ПК
Discord необычный мессенджер, являющийся своеобразным гибридом между классическими аналогами (Zoom, WhatsApp, Viber, Skype, Google Duo) и тематической площадкой по интересам, что в какой-то степени приближает его к социальному инструменту. Однако, вследствие глубокой, персонализированной настройки и широким функциональным возможностям дискорд, несмотря на номинальную универсальность, — наиболее востребован среди игрового сообщества, среди которых преобладают геймеры, киберспортсмены и стримеры.
Так как Discord совместим с абсолютным большинством игровых приложений и чаще всего используется в связке с играми, нагрузка на персональные компьютеры возрастает пропорционально «тяжести» игры, что, в свою очередь, может спровоцировать нестабильную работу мессенджера.
Минимальные системные требования Discord для ПК
Для запуска дискорда необходимо, чтобы компьютер обладал частотой CPU не менее 1.2 ГГц.
Официально клиент приложения требует не менее 167 мегабайт памяти под установку на логический раздел.
Оперативная память напрямую влияет на многозадачность: чем больше объём операционки, — тем больше приложений можно запускать одновременно. Для запуска дискорда будет достаточно 256 мегабайт, однако, чтобы мессенджер мог работать в связке с другими приложениями (браузер, производительная игра, или программа записи видео с экрана), — необходимо куда большее количество памяти. С учётом многозадачности необходимо отталкиваться хотя бы от 2, а лучше 3 гигабайт оперативной памяти, тем более на 2020ый год это не слишком большой показатель (топовые ПК обладают параметрами в 12-16 ГБ оперативной памяти).
Обычно дискорд используют под Windows (7, 8.1, 10), но клиент доступен так же на Linux (Mint, Ubuntu, Debian) и MacOS.
Под установку подойдёт как 32, так и 64 разрядность.
Корректная работа дискорда невозможна без вспомогательного оборудования, таким образом системные требования расширяются:
Микрофон требуется для голосового общения: с портативными компьютерами класса «лэптоп» проблемы не должны возникнуть, так как микрофон встроен. Однако, для стационарных компьютеров потребуется приобрести внешнее микрофонное устройство с USB интерфейсом.
Драйвера необходимы для корректного взаимодействия между операционной системой и внешними устройствами: благодаря драйверам обеспечивается стабильная работа видеокарты, звуковой карты, внешней клавиатуры, компьютерной мыши и так далее.
Используется, как правило, для вывода аудио: можно использовать как внутреннюю звуковую карту, так и внешнюю через USB интерфейс. Главное условие — настроенные драйвера.
Актуально в первую очередь для стримеров: в ходе трансляции изображение с камеры выводится в определённую часть экрана, чтобы дать эффект реальности происходящего. Соответственно, камера может быть как встроенной, так и внешней, но предпочтение необходимо отдавать второму варианту, так как встроенные камеры на ноутбуках обычно невысокого качества.
Discord поддерживается на Google Chrome, Yandex.Браузер, Mozilla Firefox, Opera, Microsoft Edge. Использовать браузер при работе с дискордом необязательно, но через него можно использовать веб-версию клиента.
Что можно сделать для оптимизации дискорда на слабых ПК
Если персональный компьютер уже устарел, а одновременное использование нескольких приложений первичной важности приводит к неизбежным тормозам, глюкам, нестабильной работе операционной системы, или иным аномальным проявлениям «железа» — необходимо оптимизировать операционку под работу с Discord.
Настройка клиента
Оптимизировать дискорд под слабые пк можно через функцию оверлей.
Оверлей — это специализированная всплывающая панель для доступа к собеседникам во время голосового общения. В частности позволяет видеть активных собеседников и обозначает их зелёной подсветкой. Кроме того с помощью оверлея можно активировать параметры дискорда без смены активного окна, что экономит массу времени и позволяет лишний раз не отвлекаться от игрового процесса.
Отключаем оверлей
Настройка компьютера
Если дискорд тормозит и без функции оверлея (нестабильная голосовая связь, задержки с видео, искажения, глючный интерфейс, или неотзывчивость программы), — необходима оптимизация дискорда под слабые пк через детальные настройки компьютера.
Освобождаем место на жёстком диске
На компьютере точно так же как и на мобильных устройствах со временем засоряется операционная система: это происходит из-за файлов обновлений, временных файлов (папка Temp), старых Windows после обновления и так далее. При этом наблюдается характерная тенденция: чем больше загажена система, — тем менее стабильно она функционирует.
Лучше всего для чистки системы использовать стороннее программное обеспечение по типу «CCleaner», или качественные аналогичные варианты.
Удаляем ненужные приложения
Иногда тормоза в операционной системе происходят из-за нехватки места на диске (неопытные пользователи не делают разбивку жёсткого диска на разные логические разделы и устанавливают все приложения на общий раздел). Проще всего удалять ненужные, или неиспользованные приложения через меню «Пуск» и выпадающий список. Для более детальной выборки используйте «приложения и возможности» в параметрах системы.
Увеличиваем файл подкачки
Файл подкачки отвечает за компенсацию из-за нехватки памяти. Подкачка активируется, если оперативная память заполнена под завязку. Инструкция для Windows:
Разгоняем видеокарту
Весьма опасная процедура, так как с высокой вероятностью при неосторожном обращении может поломать оборудование и вывести компьютер из строя. Тем не менее краткая инструкция ниже:
Примечание:
Таким способом производительность видеокарты вырастет всего на 15%. Если видеокарта устарела, — оптимизация через разгон не поможет. Кроме того обращайте внимание на возможные расхождения между «CPU clock», «default clock» и «boost»: если показатели буста значительно выше — значит видеокарта уже разогнана и дальнейший разгон будет с высокой степенью вероятности критическим.
Обновляем драйвера на видеокарту
Сделать это можно стандартным способом:
Меняем параметры электропитания
Для этого через меню «Пуск» активируйте параметры и перейдите во вкладку «Система», после чего выберите категорию «Питание и спящий режим».
Далее выбирайте дополнительные параметры питания и подходящий режим работы компьютера.
Включаем режим производительности видеокарты
Для этого щёлкните правой кнопкой мыши на рабочем столе и перейдите в инструментарий для настройки видеокарты, где, в зависимости от конкретной модели выберите параметры с производительностью, или 3D.
Примечание:
Максимальные значения производительности напрямую влияют как на уровень энергопотребления, так и на температуру видеокарты по ходу работы.
Убираем эффекты Windows
Процедура стандартная: через свойства компьютера активируйте дополнительные параметры, и во вкладке «Дополнительно» перейдите к параметрам быстродействия. Далее — визуальные эффекты. Теперь отключайте лишнее, — Windows станет работать быстрее.
Дискорд жрет ФПС
08 Dec 2018 в 02:17
08 Dec 2018 в 02:17 #1
Проблема такая: При разговоре в дискорде с тимой во время игры переодически просаживается фпс (ну например с 70 до 50) + переодически микрофризы.
Отрубил апаратное ускорение, стало лучше но не намного.
Если свернуть дискорд в трей, то проблема почти полностью решается, НО кнопка активации микрофона не работает а дискорд может и вовсе зависнуть и ты не услышишь тиммейтов. Тоже самое если задать игре высокий приоритет.
08 Dec 2018 в 02:20 #2
Проблема такая: При разговоре в дискорде с тимой во время игры переодически просаживается фпс (ну например с 70 до 50) + переодически микрофризы.
Отрубил апаратное ускорение, стало лучше но не намного.
Если свернуть дискорд в трей, то проблема почти полностью решается, НО кнопка активации микрофона не работает а дискорд может и вовсе зависнуть и ты не услышишь тиммейтов. Тоже самое если задать игре высокий приоритет.
08 Dec 2018 в 02:27 #3
Попробуй запустить в браузере
08 Dec 2018 в 02:31 #4
Попробуй запустить в браузере
В браузерной версии нельзя использовать кнопку включения микро. Да и через браузер неудобно.
08 Dec 2018 в 02:34 #5
Проблема такая: При разговоре в дискорде с тимой во время игры переодически просаживается фпс (ну например с 70 до 50) + переодически микрофризы.
Отрубил апаратное ускорение, стало лучше но не намного.
Если свернуть дискорд в трей, то проблема почти полностью решается, НО кнопка активации микрофона не работает а дискорд может и вовсе зависнуть и ты не услышишь тиммейтов. Тоже самое если задать игре высокий приоритет.
А на какой кнопке у тебя стоит вкл/откл микрофона? А то не разу не слышал что у кого то кнопка не работало когда свернуто в трей (у меня numpad / стоит)
Как оптимизировать discord для слабого пк
Аппаратное ускорение в Discord
Для чего предназначено аппаратное ускорение в Дискорд и нужно ли его включать? Вопрос действительно интересный, ведь с помощью настроек получится оптимизировать программу для работы на любом компьютере. Большое количество параметров, необходимых для корректного функционирования приложения, уже активировано по умолчанию – но они не всегда нужны. Например, нередко при включенном аппаратном улучшении наблюдаются серьезные задержки, а также ухудшение качества изображения. Поэтому предлагаем выяснить, как отключить или активировать режим и зачем он нужен.
Аппаратное ускорение в Discord – что это?
И начнем с того, что аппаратное ускорение в Дискорд – это специальный режим, направленный на улучшение качества картинки. Если активировать его на достаточно мощном компьютере, то значительно увеличится плавность работы программы. Количество задержек будет сведено к минимуму, а частота кадров (FPS) изменится в лучшую сторону. Но за счет чего удается достичь такого эффекта?
Как оказалось, приложение попросту начинает использовать ресурсы GPU, что положительным образом сказывается на качестве изображения. Но при этом увеличивается нагрузка на компоненты компьютера, и в основном на видеокарту. В результате, если ПК не слишком мощный, могут появиться ошибки и проблемы с запуском Discord. Нередко включенная опция приводит к серьезным сбоям, устранить которые помогает только переустановка софта.
Как отключить или включить?
Как можно понять, аппаратное ускорение в Дискорд не всегда положительным образом сказывается на работе программы. Иногда активированный режим приводит к дополнительным проблемам. Поэтому важно знать, где находится в настройках пункт, отвечающий за включение функции. Рекомендуем ознакомиться с пошаговой инструкцией, чтобы не столкнуться со сложностями:
Обратите внимание! Еще одна настройка, связанная с ускорением, располагается в разделе «Внешний вид». Если вы решили полностью отказаться от использования режима, то рекомендуем отключить опцию везде.
В качестве заключения отметим, что мы подробно рассмотрели, как отключить аппаратное ускорение в Discord. С одной стороны, такая опция позволяет сделать работу программы более плавной, а с другой – может привести к серьезным задержкам. Надеемся, что после прочтения статьи вы поняли, как работает аппаратное масштабирование (ускорение) в Дискорде и что это такое. Если кратко, то приложение начинает активно использовать ресурсы GPU.
Как оптимизировать Дискорд для слабых компьютеров
Поговорим о том, как оптимизировать Дискорд даже для слабого устройства – за несколько шагов адаптируем мессенджер к необходимым реалиям! Пользоваться можно даже на самых старых ПК.
Как решить проблему
Оптимизация Дискорда для слабых ПК возможна – но не стоит забывать, что программа сама по себе очень «легкая». Почти ничего не весит и потребляет небольшое количество ресурсов, поэтому с успехом работает даже на устаревших устройствах. если ваш девайс не тянет даже такой простой софт, рекомендуем задуматься о покупке нового компьютера.
Настройки мессенджера
Некоторые меры по оптимизации Discord предпринять можно – это касается настроек приложения или параметров устройства. Подробно разберем все доступные варианты, начнем с внутренних настроек мессенджера!
Это лишь первый шаг – продолжаем разбираться, как оптимизировать Discord еще больше:
Важно! Если вы пользуетесь другими программами, способными выводить свой интерфейс поверх игры (например, Стим), нужно отключить оверлей в каждой из них!
Возвращаемся к параметрам:
Рассказали, как оптимизировать Дискорд для слабых ПК в рамках параметров самого мессенджера. Есть некоторые действия, которые можно предпринять дополнительно – они касаются настроек операционной системы. Готовы? Приступаем!
Настройки ОС
Простейшие меры, помогающие оптимизировать программу:
Движемся дальше – пора переходить к более серьезным действиям, чтобы оптимизировать Дискорд:
Вы узнали, как оптимизировать Дискорд для игр за несколько минут – есть быстрые и простые методы, доступные каждому. Нет современного девайса – не беда! В наличии полезные советы, которые помогут справиться с задачей.
Оптимизация Discord для работы на слабом ПК
Discord необычный мессенджер, являющийся своеобразным гибридом между классическими аналогами (Zoom, WhatsApp, Viber, Skype, Google Duo) и тематической площадкой по интересам, что в какой-то степени приближает его к социальному инструменту. Однако, вследствие глубокой, персонализированной настройки и широким функциональным возможностям дискорд, несмотря на номинальную универсальность, — наиболее востребован среди игрового сообщества, среди которых преобладают геймеры, киберспортсмены и стримеры.
Так как Discord совместим с абсолютным большинством игровых приложений и чаще всего используется в связке с играми, нагрузка на персональные компьютеры возрастает пропорционально «тяжести» игры, что, в свою очередь, может спровоцировать нестабильную работу мессенджера.
Минимальные системные требования Discord для ПК
Для запуска дискорда необходимо, чтобы компьютер обладал частотой CPU не менее 1.2 ГГц.
Официально клиент приложения требует не менее 167 мегабайт памяти под установку на логический раздел.
Оперативная память напрямую влияет на многозадачность: чем больше объём операционки, — тем больше приложений можно запускать одновременно. Для запуска дискорда будет достаточно 256 мегабайт, однако, чтобы мессенджер мог работать в связке с другими приложениями (браузер, производительная игра, или программа записи видео с экрана), — необходимо куда большее количество памяти. С учётом многозадачности необходимо отталкиваться хотя бы от 2, а лучше 3 гигабайт оперативной памяти, тем более на 2020ый год это не слишком большой показатель (топовые ПК обладают параметрами в 12-16 ГБ оперативной памяти).
Обычно дискорд используют под Windows (7, 8.1, 10), но клиент доступен так же на Linux (Mint, Ubuntu, Debian) и MacOS.
Под установку подойдёт как 32, так и 64 разрядность.
Корректная работа дискорда невозможна без вспомогательного оборудования, таким образом системные требования расширяются:
Микрофон требуется для голосового общения: с портативными компьютерами класса «лэптоп» проблемы не должны возникнуть, так как микрофон встроен. Однако, для стационарных компьютеров потребуется приобрести внешнее микрофонное устройство с USB интерфейсом.
Драйвера необходимы для корректного взаимодействия между операционной системой и внешними устройствами: благодаря драйверам обеспечивается стабильная работа видеокарты, звуковой карты, внешней клавиатуры, компьютерной мыши и так далее.
Используется, как правило, для вывода аудио: можно использовать как внутреннюю звуковую карту, так и внешнюю через USB интерфейс. Главное условие — настроенные драйвера.
Актуально в первую очередь для стримеров: в ходе трансляции изображение с камеры выводится в определённую часть экрана, чтобы дать эффект реальности происходящего. Соответственно, камера может быть как встроенной, так и внешней, но предпочтение необходимо отдавать второму варианту, так как встроенные камеры на ноутбуках обычно невысокого качества.
Discord поддерживается на Google Chrome, Yandex.Браузер, Mozilla Firefox, Opera, Microsoft Edge. Использовать браузер при работе с дискордом необязательно, но через него можно использовать веб-версию клиента.
Что можно сделать для оптимизации дискорда на слабых ПК
Если персональный компьютер уже устарел, а одновременное использование нескольких приложений первичной важности приводит к неизбежным тормозам, глюкам, нестабильной работе операционной системы, или иным аномальным проявлениям «железа» — необходимо оптимизировать операционку под работу с Discord.
Настройка клиента
Оптимизировать дискорд под слабые пк можно через функцию оверлей.
Оверлей — это специализированная всплывающая панель для доступа к собеседникам во время голосового общения. В частности позволяет видеть активных собеседников и обозначает их зелёной подсветкой. Кроме того с помощью оверлея можно активировать параметры дискорда без смены активного окна, что экономит массу времени и позволяет лишний раз не отвлекаться от игрового процесса.
Отключаем оверлей
Настройка компьютера
Если дискорд тормозит и без функции оверлея (нестабильная голосовая связь, задержки с видео, искажения, глючный интерфейс, или неотзывчивость программы), — необходима оптимизация дискорда под слабые пк через детальные настройки компьютера.
Освобождаем место на жёстком диске
На компьютере точно так же как и на мобильных устройствах со временем засоряется операционная система: это происходит из-за файлов обновлений, временных файлов (папка Temp), старых Windows после обновления и так далее. При этом наблюдается характерная тенденция: чем больше загажена система, — тем менее стабильно она функционирует.
Лучше всего для чистки системы использовать стороннее программное обеспечение по типу «CCleaner», или качественные аналогичные варианты.
Удаляем ненужные приложения
Иногда тормоза в операционной системе происходят из-за нехватки места на диске (неопытные пользователи не делают разбивку жёсткого диска на разные логические разделы и устанавливают все приложения на общий раздел). Проще всего удалять ненужные, или неиспользованные приложения через меню «Пуск» и выпадающий список. Для более детальной выборки используйте «приложения и возможности» в параметрах системы.
Увеличиваем файл подкачки
Файл подкачки отвечает за компенсацию из-за нехватки памяти. Подкачка активируется, если оперативная память заполнена под завязку. Инструкция для Windows:
Разгоняем видеокарту
Весьма опасная процедура, так как с высокой вероятностью при неосторожном обращении может поломать оборудование и вывести компьютер из строя. Тем не менее краткая инструкция ниже:
Примечание:
Таким способом производительность видеокарты вырастет всего на 15%. Если видеокарта устарела, — оптимизация через разгон не поможет. Кроме того обращайте внимание на возможные расхождения между «CPU clock», «default clock» и «boost»: если показатели буста значительно выше — значит видеокарта уже разогнана и дальнейший разгон будет с высокой степенью вероятности критическим.
Обновляем драйвера на видеокарту
Сделать это можно стандартным способом:
Меняем параметры электропитания
Для этого через меню «Пуск» активируйте параметры и перейдите во вкладку «Система», после чего выберите категорию «Питание и спящий режим».
Далее выбирайте дополнительные параметры питания и подходящий режим работы компьютера.
Включаем режим производительности видеокарты
Для этого щёлкните правой кнопкой мыши на рабочем столе и перейдите в инструментарий для настройки видеокарты, где, в зависимости от конкретной модели выберите параметры с производительностью, или 3D.
Примечание:
Максимальные значения производительности напрямую влияют как на уровень энергопотребления, так и на температуру видеокарты по ходу работы.
Убираем эффекты Windows
Процедура стандартная: через свойства компьютера активируйте дополнительные параметры, и во вкладке «Дополнительно» перейдите к параметрам быстродействия. Далее — визуальные эффекты. Теперь отключайте лишнее, — Windows станет работать быстрее.
Если вы пользуетесь голосовым чатом в Discord во время игры на мобильном устройстве и появляются тормоза, к сожалению, нет методов, позволяющих решить ситуацию. Скорее всего, она связана с превышением нагрузки на операционную систему и здесь поможет только разгрузка оперативной памяти или приобретение более мощного девайса.
Читайте также:Как очистить оперативную память в АндроидУвеличиваем оперативную память Android-устройства
Способ 1: Запуск программы от имени администратора
Начнем с самых простых, но не всегда эффективных методов. Их реализация занимает несколько секунд и не вносит глобальных изменений в Windows или сам Дискорд, поэтому и проверить их нужно в первую очередь. Попробуйте запустить мессенджер от имени администратора, нажав по его значку или исполняемому файлу ПКМ. Из контекстного меню выберите пункт «Запуск от имени администратора» и подтвердите действие в появившемся окне контроля учетных записей. Есть и множество других вариантов открытия софта с повышенными полномочиями, если вдруг этот вам не подходит.
Подробнее: Запуск программ от имени администратора
Не у всех получится использовать повышенный уровень привилегий из-за ограничений учетных записей или отсутствия доступа к определенным функциям. Тогда понадобится войти в Windows как администратор, о чем написано в другой статье на нашем сайте.
Подробнее: Используем учетную запись «Администратора» в Windows
Способ 2: Использование режима совместимости
Режим совместимости, доступный при запуске практически любого софта, позволяет исправить ошибки, связанные с использованием Discord в старых версиях Windows. Обладателям «десятки» тоже стоит выполнить этот метод, включив режим совместимости с Windows 7, поскольку это может оказать положительное влияние на производительность мессенджера.
Дополнительную информацию об использовании режима совместимости в Windows вы найдете в другой инструкции от нашего автора, где рассказывается и об альтернативном варианте активации данной функции.
Подробнее: Включение режима совместимости в Windows 10
Способ 3: Отключение игрового оверлея
Функция игрового оверлея в Дискорде активируется автоматически, а самому пользователю достаточно подключиться к текстовому или голосовому каналу во время игры, чтобы получать уведомления. Если вы не используете оверлей, рекомендуем отключить его для снижения нагрузки на операционную систему.
Теперь уведомления и изображения участников голосового чата не помешают вам во время игры и могут убрать тормоза Discord, если те были связаны как раз с оверлеем.
Способ 4: Отключение аппаратного ускорения
Функция аппаратного ускорения предназначена для обеспечения более плавной работы Дискорда путем использования мощностей графического адаптера. Разработчики предупреждают, что из-за этого может появиться падение FPS, и лагать будет не только программа, но и запущенная игра. Благо отключается аппаратное ускорение всего в пару кликов.
Способ 5: Очистка кеша
При работе программы в папке с ее файлами накапливается кеш, отвечающий за хранение пользовательских данных и их быструю загрузку. Иногда скопление таких файлов, которые не очистились автоматически после утраты их актуальности, сказывается на быстродействии софта и приводит к появлению фризов. В этом случае поможет ручная очистка кеша:
Способ 6: Отключение лишних функций
Discord поддерживает дополнительные функции конфиденциальности и обработки данных, которые практически не несут никакой пользы, но могут провоцировать появление лагов во время игрового процесса. Разберем те, которые можно отключить, а вы решите для себя, стоит ли это делать.
Способ 7: Обновление дополнительных библиотек Windows
Способ 8: Обновление драйверов видеокарты
Видеокарта выполняет не последнюю роль при работе Дискорда, поскольку программа постоянно обращается к ней ради обработки графических элементов и использует ресурсы для обеспечения быстродействия. Если на компьютере отсутствуют последние версии драйвера для графического адаптера, возможно появление незначительных тормозов и различных ошибок при взаимодействии с рассматриваемым мессенджером. Проверьте наличие обновлений, используя для этого любой удобный метод.
Подробнее: Обновление драйвера видеокарты
Способ 9: Удаление неиспользуемых горячих клавиш
Этот метод расположен в конце, поскольку помогает лишь малому проценту пользователей и крайне специфичен. На первый взгляд кажется, что сохраненные комбинации клавиш никак не могут влиять на тормоза в Discord, но у некоторых юзеров после удаления ненужных сочетаний зависания сразу же пропадают. Это можно связать с возникновением багов в самой программе, поэтому если у вас есть неиспользуемые горячие клавиши, советуем удалить их.
Помогла ли вам эта статья?
Для чего предназначено аппаратное ускорение в Дискорд и нужно ли его включать? Вопрос действительно интересный, ведь с помощью настроек получится оптимизировать программу для работы на любом компьютере. Большое количество параметров, необходимых для корректного функционирования приложения, уже активировано по умолчанию – но они не всегда нужны. Например, нередко при включенном аппаратном улучшении наблюдаются серьезные задержки, а также ухудшение качества изображения. Поэтому предлагаем выяснить, как отключить или активировать режим и зачем он нужен.
Аппаратное ускорение в Discord – что это?
И начнем с того, что аппаратное ускорение в Дискорд – это специальный режим, направленный на улучшение качества картинки. Если активировать его на достаточно мощном компьютере, то значительно увеличится плавность работы программы. Количество задержек будет сведено к минимуму, а частота кадров (FPS) изменится в лучшую сторону. Но за счет чего удается достичь такого эффекта?
Как оказалось, приложение попросту начинает использовать ресурсы GPU, что положительным образом сказывается на качестве изображения. Но при этом увеличивается нагрузка на компоненты компьютера, и в основном на видеокарту. В результате, если ПК не слишком мощный, могут появиться ошибки и проблемы с запуском Discord. Нередко включенная опция приводит к серьезным сбоям, устранить которые помогает только переустановка софта.
Как отключить или включить?
Как можно понять, аппаратное ускорение в Дискорд не всегда положительным образом сказывается на работе программы. Иногда активированный режим приводит к дополнительным проблемам. Поэтому важно знать, где находится в настройках пункт, отвечающий за включение функции. Рекомендуем ознакомиться с пошаговой инструкцией, чтобы не столкнуться со сложностями:
Обратите внимание! Еще одна настройка, связанная с ускорением, располагается в разделе «Внешний вид». Если вы решили полностью отказаться от использования режима, то рекомендуем отключить опцию везде.
В качестве заключения отметим, что мы подробно рассмотрели, как отключить аппаратное ускорение в Discord. С одной стороны, такая опция позволяет сделать работу программы более плавной, а с другой – может привести к серьезным задержкам. Надеемся, что после прочтения статьи вы поняли, как работает аппаратное масштабирование (ускорение) в Дискорде и что это такое. Если кратко, то приложение начинает активно использовать ресурсы GPU.
Рекомендуем:
Создать группу, канал, беседуМутПартнеркаТокеныСколько интернета тратитNitro бесплатно и купить
Так как Discord используется миллионам пользователей именно для общения с друзьями во время игрового процесса, возможность регулировать громкость звука связи, переключаться между собеседниками и прочие важные процессы должны предоставляться без закрытия окна с программой. Для этого разработчики мессенджера внедрили в свое детище функцию Overlay, которая позволяет налаживать дополнительный слой изображения с Дискордом поверх основного. Поэтому сегодня рассмотрим, какие возможности настройки Дискорда получат игроки от этого и как их правильно использовать.
Как настроить Discord для игры
То, как настроить звук или как настроить на кнопку определенное действие, пользователь без труда сможет разобраться сам, поскольку все возможности показаны на самом дополнительном окне и не нужно тратить время на их поиски. Лучше более подробно рассмотрим варианты установки Оверлей в Дискорде при ручном и автоматическом добавлении в белый список мессенджера.
Способ 1: Автоматическое добавление
Есть несколько популярных многопользовательских игр, для которых ручное закрепление не требуется, среди них: DOTA 2, Heroes of the Storm, Rocket League, Hearthstone, League of Legends, CS:GO и многие другие.
Но даже для всего вышеперечисленного необходимо самостоятельно запустить Overlay, так как по умолчанию он не включен для мессенджера Discord. Для этого:
Все действия программа сохраняет сразу же, поэтому после завершения можете смело продолжить работу без надобности перезагружать устройство.
Способ 2: Добавление вручную
В том случае, если Overlay не открывается, нужно самостоятельно добавить приложение в белый список. Чтобы сделать это:
Если необходимого приложения в данном списке нет, добавьте его, нажав на кнопочку «Добавьте ее».
Только следует помнить, что при включенном Оверлее устройство будет работать медленнее, поскольку дополнительное окно также требует определенное количество оперативной памяти.
Поэтому при включении слишком требовательного приложения или если у вас недостаточно мощный персональный компьютер лучше на время выключить функцию.
Заключение
В данной статье мы подробно разбрали, как настроить Discord онлайн для игры, весь порядок действий для включения дополнительного окна Оверлей и ручного добавления желаемой игры в этот режим.
Один из наиболее важных вопросов, касающийся Дискорд — системные требования, которые должны быть учтены при выборе оборудования. Несоответствие минимальным условиям может привести к зависанию программы, долгой загрузке, прерыванию или отсутствию звука / видео, а также к другим проблемам. Ниже рассмотрим рекомендации разработчиков по отношению к оборудованию, системным параметрам и дополнительным устройствам.
Системные требования к ПК для Discord
Первое, что необходимо изучить перед установкой Discord — требования к компьютеру. Для нормальной работы Дискорд необходимы следующие особенности «железа»:
Выше рассмотрены основные системные требования для компьютера или ноутбука, которые являются минимальными. С ними приложение запустится и будет работать, но качество общения, скорость обработки информации и стабильность под вопросом. Если не принять меры по оптимизации и перегружать оборудование другими приложениями, возможны сбои.
Дополнительные условия
Кроме системных требований, необходимо обращать внимание на другие условия, имеющие значение для корректной работы. Кратко рассмотрим их особенности:
Если говорить о системных требованиях для Дискорд относительно телефона, здесь особых условий не выдвигается. Главное, чтобы установленная ОС для iOS была от 10 и выше, а для Андроид от 4.1 и выше.
Что дальше
Если системные требования вашего ПК или ноутбука подходят для Дискорд, можно скачать и установить программу. После этого пройдите регистрацию и начинайте общаться, создавать стримы и решать иные задачи. Если «железо» применяемого оборудования соответствует необходимым требованиям, пользователям доступны следующие опции:
Покупка оборудования с запасом, то есть параметрами, которые лучше системных требований, обеспечивает более стабильную работу.
Итоги
Знание указанной выше информации обязательно, если вы планируете успешно работать с Дискорд и не переживать за вероятные сбои. Если системные требования оборудования ниже минимальных, программа может установиться, но нормально работать она не будет.
Рекомендуем: