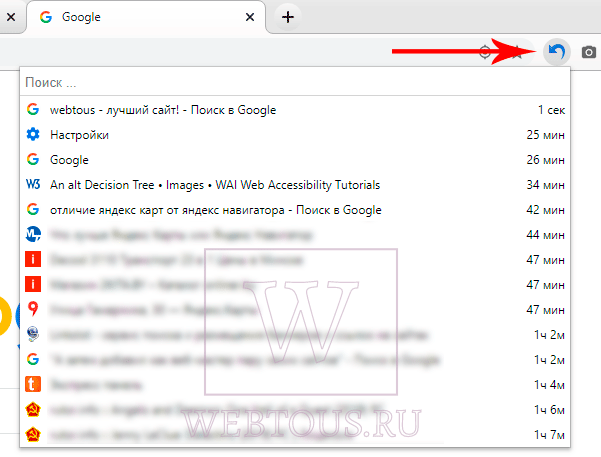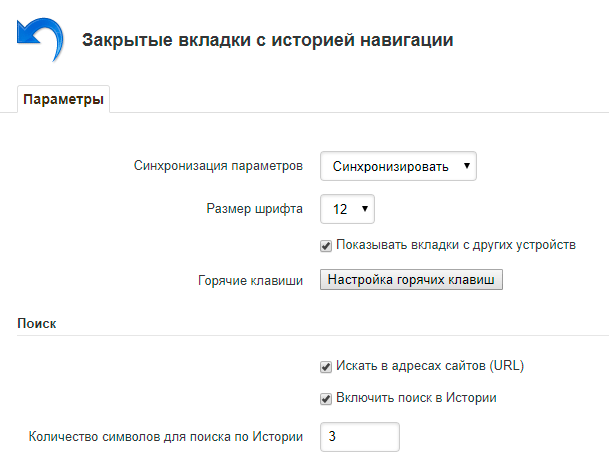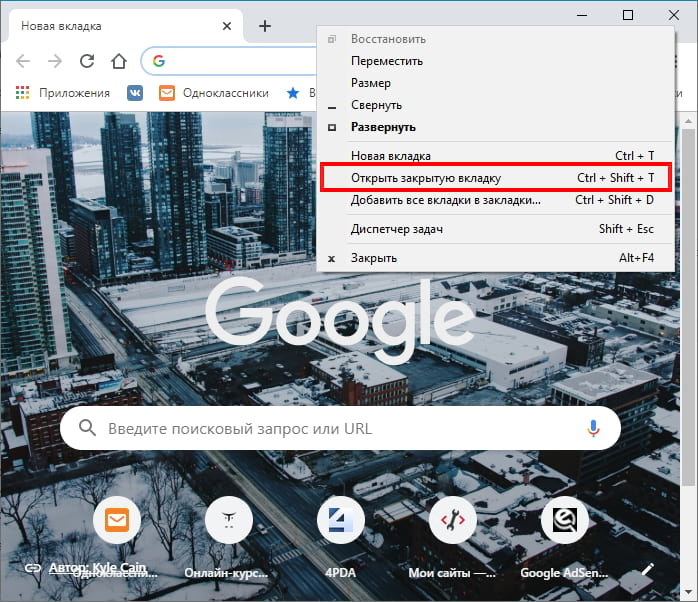как открыть только что закрытую вкладку chrome
3 способа открыть любую ранее закрытую вкладку в Chrome
При просмотре сайтов в браузере часто открывается много закладок. Иногда какую-то из них закрываешь, а через минуту понимаешь, что сделано это зря и надо бы снова её открыть. Как это сделать в Хроме?
Есть сразу несколько способов, но все они очень неудобные. Расскажу о каждом из них, а потом поделюсь своим решением проблемы, которым пользуюсь уже много лет.
На панели вкладок браузера кликните правой клавишей мыши и в открывшемся меню выберите пункт «Открыть закрытую вкладку».
Таким способом вы откроете самую последнюю из закрытых вкладок. Повторите этот процесс, чтобы снова открыть и другие вкладки в порядке их закрытия, воспроизводя историю своих просмотров.
Сочетание клавиш для данного способа: Ctrl+Shift+T
Способ 2 (длительный)
Нажмите на три вертикальные точки в правом верхнем углу Chrome и наведите курсор на опцию «История».
После этого выберите в списке «Недавно закрытые» нужную страничку. В списке их всего восемь. Чтобы посмотреть остальные, надо переходить к полной Истории Chrome, воспользовавшись шоткатом Ctrl+H.
В истории просмотров ищите нужный URL (они отсортированы по времени открытия) и кликайте на него.
Согласитесь, неудобно – надо сделать слишком много телодвижений.
Способ 3 (эффективный)
Коль штатные средства браузера не позволяют эффективно работать с вкладками, придется воспользоваться магазином приложений Chrome. В свое время я перепробовал уйму плагинов и выбрал, на мой взгляд, самый лучший из них. Установить его можно по данной ссылке.
У данного расширения есть даже некоторые настройки:
Можно изменить размер шрифта, задать горячие клавиши, настроить поиск и синхронизацию.
Кто-то может справедливо заметить, что в магазине Chrome Store есть и другие приложения подобного плана, так почему же это лучше других? Отличие есть, и оно принципиально, по крайне мере для меня.
Предположим вы смотрели какой-то ролик Ютуб, потом по ссылке перешли на Ролик2, Ролик3, Ролик4 и закрыли вкладку. При её восстановлении средствами самого Chrome откроется только последнее открытое во вкладке видео (Ролик4) без возможности возврата ко всем предыдущим.
А вот вышеописанное расширение позволяет открыть любую закрытую вкладку и при помощи стрелок Вперед и Назад переходить по всем просмотренным в ней страничкам, воспроизводя историю просмотров. Согласитесь, очень удобно и полезно!
Данным расширением я пользуюсь уже много лет, оно никогда не глючит и не зависает. В общем, настоятельно рекомендую всем, кто ценит комфортную работу в Интернет.
Как открыть закрытую вкладку в Google Chrome
К ак и другие современные веб-браузеры, Chrome позволяет быстро открывать вкладки и окна, которые Вы недавно закрывали. Google немного переместил эту опцию в Chrome 78, но ее все еще легко найти, если Вы знаете, где искать.
Это не позволит Вам снова открывать окна и вкладки, открытые в Chrome в режиме инкогнито. Chrome забывает об этих вкладках, как только Вы их закрываете.
Где находится опция «Открыть закрытую вкладку» в Chrome
Чтобы открыть закрытую вкладку в Chrome, щелкните правой кнопкой мыши пустое место на панели вкладок и выберите «Открыть закрытую вкладку». Если Вы недавно закрыли окно вместо вкладки, Вы увидите здесь вариант «Открыть закрытое окно».
Откроется последняя закрытая вкладка. Повторите этот процесс, чтобы снова открыть вкладки в порядке их закрытия, возвращаясь к Вашей истории.
На Mac с одной кнопкой мыши, удерживая нажатой клавишу Ctrl, щелкните вместо щелчка правой кнопкой мыши.
Ранее можно было просто щелкнуть правой кнопкой мыши вкладку на панели вкладок Chrome и выбрать «Открыть закрытую вкладку». Этот параметр больше не отображается в контекстном меню правой кнопки мыши на вкладке. Вы должны щелкнуть правой кнопкой мыши на пустом месте, чтобы найти его.
Как открыть закрытые вкладки с помощью сочетания клавиш
Вы также можете нажать Ctrl+Shift+T, чтобы открыть закрытую вкладку с помощью сочетания клавиш. Если Вы недавно закрыли окно, вместо этого откроется закрытое окно.
Это сочетание клавиш действует так же, как нажатие кнопки «Открыть закрытую вкладку». Несколько раз нажмите сочетание клавиш, чтобы снова открыть закрытые вкладки в порядке их закрытия.
Как открыть определенную закрытую вкладку
Chrome также предлагает меню, в котором перечислены все недавно закрытые окна и вкладки, которые он отслеживает. Чтобы получить к нему доступ, откройте меню Chrome и выберите «История».
В разделе Недавно закрытые Вы увидите список недавно закрытых окон и вкладок. Нажмите, чтобы открыть.
Если Вы закрыли окно или вкладку некоторое время назад, вам придется щелкнуть здесь пункт «История» и пролистать историю просмотров, чтобы найти ее.
Как в Google Chrome восстановить закрытые окна
Во время работы в Интернете возможны всякие случайности: нечаянно кликнули мышью не туда, куда планировали; компьютер завис, и пришлось его перезагрузить; отключилось электричество и т.д. А между тем, в браузере были открыты вкладки и окна с важной информацией, и в результате они пропали, а ссылки на них не были сохранены. В этом материале мы разберем: можно ли их вернуть и как это сделать.
Можно ли восстановить закрытое окно
Восстановить закрытое окно в Хроме при определенных условиях возможно, но сделать это труднее, чем восстановить закрытые вкладки.
После его закрытия
Восстановить окно сразу после его закрытия – это самый простой случай.
Нужно кликнуть правой кнопкой по верхней панели браузера (правее открытых вкладок) и выбрать «Открыть закрытое окно» или «Открыть закрытую вкладку».
Название пункта отличается в зависимости от того, сколько вкладок было в том окне. Если одна – то будет написано «вкладку», если несколько – то «окно». Единственная вкладка при восстановлении снова откроется в новом окне. Если было несколько вкладок, то они восстановятся все и тоже откроются в новом окне.

При закрытии браузера
Чтобы страницы не пропадали при закрытии браузера, нужно предварительно его настроить:
Тогда при новом запуске браузера все вкладки с прошлой сессии будут на своих местах.
Но если у вас было открыто несколько окон, то восстановится только то из них, которое было закрыто последним.
При выключении или перезагрузке ПК
Всё написанное выше относится и к случаям выключения/перезагрузки ПК: восстановится только последнее окно. Другие окна – а точнее, только вкладки из них – придется искать в истории: Ctrl + H.
Способы восстановления окон в Хроме
Основные способы мы уже рассмотрели выше, но нелишне будет пройтись по ним еще раз.

Горячие клавиши
Открыть недавно закрытое окно браузера в Хром можно комбинацией Ctrl + Shift + T.
Вся информация восстановится в прежнем формате: например, если было закрыто окно с несколькими вкладками, то оно также откроется в новом окне, и все вкладки в нем будут на месте.
История просмотров
История посещений представляет собой особый цифровой журнал, в котором фиксируется навигация, и в нем можно найти адреса посещенных страниц.
Доступ к журналу открывается нажатием Ctrl + H, в нем есть поиск по заголовкам и сортировка по дате. Кликнув левой кнопкой по нужной странице, вы откроете ее в виде вкладки в текущем окне. Правым кликом можно открыть ее в новом окне, но вернуть утраченное окно целиком, в котором было несколько вкладок, одним щелчком не получится – только по одной странице за раз.
Использование расширений
Наиболее функциональный инструмент для восстановления закрытых окон – специальные расширения наподобие Session Buddy или Tab Session Manager.
Они умеют сохранять сессии автоматически или по требованию и восстанавливать любое количество окон, а не только последнее закрытое.
Восстановление всех закрытых окон
Рассмотрим, как открыть закрытые окна в Google Chrome при помощи Tab Session Manager (TSM). Этот плагин русифицирован, в отличие от Session Buddy.
Нажимаем на кнопку «Расширения» в правом верхнем углу Chrome и кликаем на Tab Session Manager. Можно, кстати, вывести его на панель быстрого доступа при помощи кнопки «Закрепить».
В главном окне TSM мы увидим все окна, закрытые в прошлой сессии, и краткую информацию по ним (количество вкладок). Просто кликаем левой кнопкой на каждое окно, чтобы восстановить его.

Также у TSM есть множество дополнительных настроек: автоматическое сохранение через заданный интервал времени, синхронизация и т.д. Все они скрыты под кнопкой «шестеренка». Но для быстрого восстановления окон нам будет достаточно базового функционала.
Как восстановить закрытую вкладку в Google Chrome
Ни для кого не секрет, что браузер Google Chrome признан самым стабильным веб-обозревателем в мире. Он отличается высокой производительностью, скоростью и продуманным интерфейсом. В нем очень просто работать, особенно в этом плане продуман функционал вкладок. В Хроме легко создавать новые закладки, просматривать историю посещения сайтов, а также восстановить случайно закрытую сессию или страницу. Для тех, кто нечаянно закрыл вкладку и хочет ее восстановить, есть несколько удобных и быстрых способов.
Можно ли открыть последнюю закрытую вкладку в Гугл Хром
Наверное, любой пользователь сталкивался с такой проблемой, как случайно вышел с открытой вкладки, после чего она снова ему понадобилась и теперь он не может ее найти. Функционал Гугл Хрома хорошо продуман, да и разработчики браузера постоянно заботятся о комфортной работе своих пользователей, поэтому предлагают несколько простых способов, которые помогут восстановить последнюю закрытую вкладку. Так что не стоит паниковать, ознакомьтесь со всеми вариантами и выберите для себя оптимальный.
Возможные способы
Существует несколько эффективных способов – вручную или при помощи быстрого вызова меню горячих клавиш, которые позволяют просмотреть закрытую вкладку. Каждый их вариантов является понятным, однако отличается методом осуществления и скоростью.
Сочетание клавиш
Самым быстрым и, по мнению большинства пользователей, наиболее простым методом, который позволяет просмотреть историю закрытых вкладок является сочетание клавиш для вызова меню. Чтобы в Chrome получить доступ к последним закрытым вкладкам, необходимо одновременно нажать на клавиатуре комбинацию клавиш Ctrl+Shift+T. После нажатия этих трех клавиш в новой вкладке сразу загрузится страница, которую вы закрыли последней.
Если вы еще раз нажмете Ctrl+Shift+T, то на следующей странице откроется предыдущая закрытая вкладка, и так по убыванию в неограниченном количестве раз, вы сможете отобразить последнюю историю посещения сайтов.
Контекстное меню
Следующий способ – это использовать контекстное меню. Для этого нужно воспользоваться опциями браузера Chrome. Итак, выполните следующие действия:
История просмотров
Если ни один из вышеперечисленных способов не сработал, или у вас не получилось открыть нужную страницу, тогда остается последний способ – использовать историю просмотров в Гугл Хроме. Для этого проделайте такие шаги:
Результатом таких действий станет вся ваша история работы с вкладками в браузере. На экране появится список всех страниц, на которые вы переходили в последнее время, причем они будут отображаться по времени, когда они были открыты. Для быстрого вызова списка истории посещения вкладок можно использовать комбинацию зажатия следующих клавиш: Ctrl+H. Если отыскать закрытый сайт не удается, тогда постарайтесь вспомнить, какой запрос вы вводили или как он назывался, и попробуйте его отыскать через адресную строку.
Как открыть все вкладки
Еще одна ситуация, когда вы закрыли браузер и при выходе подтвердили не сохранять открытые вкладки, соответственно при повторном запуске Хрома, все пропало, и он был открыт со стартовой страницы. Что делать в этом случае, если вам нужно восстановить прошлый сеанс? Не стоит паниковать и здесь есть решение. Для этого достаточно всего лишь вызвать через Ctrl+H историю посещений, где отобразятся по порядку последние закрытые вкладки. Но на будущее, лучше всего перестраховаться и произвести настройку, которая обеспечит сохранность вкладок, даже если вы принудительно закроете браузер. Выполняется она следующим образом:
Теперь вы можете не переживать, что случайно закроете браузер и потеряете важную информацию. Такая функция также будет полезна для тех, кто работал в интернете и отложил дела на завтра или на другой день. Это значит, что вы можете смело выключать компьютер, а при следующем запуске браузера вся ваша предыдущая работа будет сохранена, тем самым ее можно продолжить.
Как в Гугл Хром открыть закрытые вкладки: все способы
Мы расскажем, как в Хроме открыть закрытую вкладку и приведем подробную инструкцию, которая поможет тебе справиться с задачей. Рассмотрим все доступные варианты открытия страниц вручную и с помощью специальных горячих клавиш. Информация пригодится любому пользователю, который хочет сделать использование браузера более удобным.
Сочетание клавиш
Начнем инструкцию, как в Гугл Хром открыть закрытые вкладки, с описания горячих кнопок на клавиатуре. Ты можешь воспользоваться таким способом:
Обрати внимание, что таким образом можно запустить только последнюю просмотренную страницу. При повторном нажатии откроется предпоследний ресурс и так далее – количество кликов не ограничено.
Контекстное меню
Вернуть недавно закрытую вкладку в Гугл Хроме можно с помощью контекстного меню. Для получения успешного восстановления вкладок тебе необходимо:
Теперь ты знаешь, как в Гугл Хром открыть последнюю закрытую вкладку – этот способ также можно использовать неограниченное количество раз. Рассмотрим, какие еще варианты существуют.
История просмотров
Вернуть случайно закрытую вкладку в Гугл Хром можно через меню истории просмотров. Чтобы просмотреть последние страницы, нужно:
Вызвать меню истории просмотров можно с помощью сочетания клавиш:
Обрати внимание, для удобного поиска нужных веб-страниц можно воспользоваться поисковой строкой, если нужный вам ресурс был открыт давно и найти его сложно.
Все страницы
Напоследок отметим, как открыть все вкладки из последнего сеанса в Google Chrome. Чтобы всегда видеть последние посещенные сайты, необходимо настроить определенные параметры:
Вот и все, теперь при запуске ты будешь получать доступ к последним открытым страничкам и сможешь с легкостью возвращаться к прерванной работе или развлечениям.