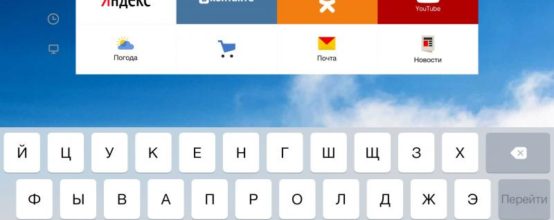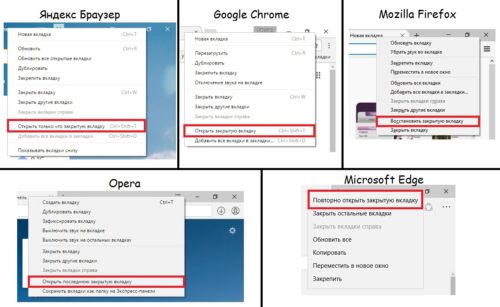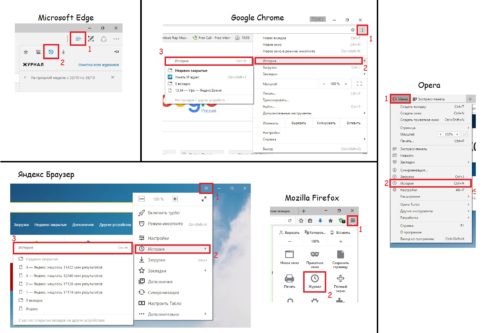как открыть вкладку которую только что закрыл
Как быстро открыть последнюю закрытую вкладку браузера

Современные браузеры умеют открывать последнюю вкладку, которая была закрыта, при помощи простого сочетания горячих клавиш. А учитывая то, что почти во всех браузерах они одинаковые, стоит их запомнить. В этой коротенькой инструкции мы расскажем как открыть последнюю недавно закрытую вкладку, которую случайно закрыл во всех современных браузерах.
Для того, что бы открыть закрытую вкладку клавиши, которые нужно нажать, в большинстве браузеров одинаковые. Сочетания клавиш в основных браузерах представлены ниже.
 Google Chrome
Google Chrome
Что бы открыть закрытую вкладку в хроме используйте сочетание клавиш
На компьютерах с операционной системой Mac OS используйте клавиши
 Opera
Opera
Если вам нужно открыть только что закрытую вкладку в Опере используйте те же клавиши
Соответственно, на Маках сочетание клавиш выглядит так
 Mozilla Firefox
Mozilla Firefox
Этот браузер так же не отличается оригинальностью от предыдущих. Открыть случайно закрытую вкладку в Файрфоксе можно тем же сочетанием клавиш, что и в предыдущих браузерах, а именно
или аналогичными кнопками клавиатуры на Макбуке
 Internet Explorer
Internet Explorer
Не будем забывать и про тех, кто до сих пор по каким-то причинам пользуется стандартным браузером от Microsoft. Открыть только недавно закрытую вкладку в Эксплорере можно так же, как и в других браузерах, сочетанием клавиш
На Mac, слава богу, Internet Explorer не существует.
 Яндекс Браузер
Яндекс Браузер
К счастью тех немногих, кто пользуется браузером от этой поисковой системы, открыть закрытую вкладку в Яндексе не сложнее, чем в других браузерах, используя все те же сочетания клавиш. Яндекс браузер построен на Chromium и является аналогом Chrome с небольшими надстройками, поэтому ничего удивительного.
и аналогичная комбинация клавиш для Mac OS
 Safari
Safari
Браузер от яблочной фирмы пожалуй единственный среди популярных, который отличился. Вкладку, которую недавно случайно закрыл открыть в Safari при помощи комбинаций, работающих во всех других браузерах не получится. Что бы открыть закрытую вкладку в сафари придется запомнить другую комбинацию клавиш
На Mac OS закрытые вкладки открываются аналогично, только с cmd вместо Ctrl
Комментарии
Что-то я ни одной ссылки на свой материал не увидел. Или у вас здесь все материалы ворованные? Нехорошо! Сравните эту свою публикацию с моей Как горячие клавиши браузеров помогают серфингу в инете, и найдите 10 различий
Ваше имя,
Добрый день. Вы не оставили ни ссылки на ваш материал, ни точного её названия. И мы не смогли найти её или аналогичную статью в сети.
Уверяем вас, что все статьи на нашем сайте уникальные и написаны нами лично. Если вы считаете, что это не так, это ваше право.
В Хроме сработало, большое спасибо!!
не могу зайти в однокл как зайти не включаюся хром яндекс окна на панели отобрижаются и гаснут
У меня хром, по предложенному вами пути я уже ходила — в настройках всегда стоит «ранее открытые вкладки», раньше после перезагрузки компьютера все открытые вкладки сохранялись, а теперь слетает все, что было открыто. Хром обновляла, результат тот же.
Избежать катастрофы: как восстановить закрытые вкладки в браузере
Неважно, сами ли вы по неосторожности закрыли браузер или же он завершил работу из-за ошибки или сбоя компьютера, все открытые страницы легко вернуть буквально в пару кликов независимо от того, каким браузером вы пользуетесь.
Internet Explorer
Для восстановления закрытых вкладок в Internet Explorer существуют различные варианты решения этой проблемы.
Mozilla Firefox
Закрытые страницы в Mozilla Firefox также можно восстановить несколькими способами.
Opera
Ещё один популярный браузер предлагает как минимум три варианта восстановления закрытых случайно вкладок.
«Яндекс.Браузер»
Российский браузер практически ничем не отличается с точки зрения функциональности от своих зарубежных аналогов и в том, что касается восстановления закрытых вкладок
Safari
Фирменный браузер Apple позволяет легко восстановить закрытые вкладки, воспользовавшись стандартными функциями программы.
Google Chrome
Один из самых популярных на сегодняшний день браузеров предоставляет массу возможностей заново открыть закрытые вкладки.
Есть и другие универсальные для любого браузера опции по восстановлению закрытых страниц. Во-первых, можно в настройках браузера указать открытие при запуске всех вкладок, что были в нём при закрытии в предыдущий раз. Во-вторых, сочетание клавиш Ctrl + Shift + T работает практически во всех браузерах и позволяет открывать закрытые страницы. В-третьих, существуют различные плагины, упрощающие работу с закрытыми вкладками. Так что из представленного многообразия вариантов каждый сможет найти тот, что подойдёт именно ему.
Как открыть ранее закрытую вкладку в браузере
Наверняка каждый пользователь ПК сталкивался с ситуацией, когда в браузере открыта целая куча вкладок, большинство из которых вам уже не нужны. Чтобы почистить рабочее пространство вы решили закрыть все вкладки, которые вам больше не понадобятся. Но как открыть закрытую вкладку, которая вам нужна?
Как открыть веб-вкладку через горячую комбинацию
Большинство браузеров имеют функцию, которая позволяет вернуть недавно закрытые вкладки. Для этого нужно использовать горячую комбинацию.
Чтобы открыть недавно закрытую интернет-страницу, нажмите комбинацию «Ctrl» + «Shift» + «T». После этого страница, которую вы закрыли, возобновится. Данная комбинация работает на большинстве браузеров. Сочетание этих клавиш поддерживает Mozila Firefox, Google Chrome, Internet Explorer и прочие программы для интернет-серфинга. Исключением из общепринятого правила является браузер Safari, который разработан компанией Apple. Чтобы открыть закрытую веб-страницу в Сафари, используйте более компактную комбинацию «Ctrl» + «Z».
Используя горячую комбинацию, можно открыть больше одной вкладки. При повторном нажатии сочетания клавиш восстановится другая страница, которая ранее была закрыта. Это будет продолжаться до тех пор, пока перечень отключенных вкладок в истории браузера не иссякнет.
Открыть веб-вкладку через выпадающий список
Если не удалось восстановить закрытую страницу через комбинацию кнопок, необходимо воспользоваться специальным выпадающим списком.
Наведите на область, где располагаются вкладки, курсором мышки. После этого кликните ПКМ. Откроется выпадающий список, содержащий в себе пункт «Открыть закрытую вкладку». Жмем на эту надпись. Вуаля – интернет-страница, которая ранее была закрыта, возобновилась.
Вернуть веб-вкладку через историю браузера
Довольно часто возникает потребность просмотреть старые веб-вкладки. К примеру, вы нашли интересную страницу и спустя пару дней решили ее посетить, но забыли адрес интернет-ресурса. Как вернуть давно закрытую вкладку? Необходимо воспользоваться историей поисковика.
Для этой цели можно использовать горячую комбинацию «Ctrl» + «H». Она поддерживается всеми современными браузерами. Если же вы не хотите или не можете применять сочетания клавиш, то надо войти в историю, используя интерфейс поисковика. Но процесс посещения истории на разных поисковиках будет отличаться. Рассмотрим же, как это делается в самых популярных браузерах.
Internet Explorer
Чтобы открыть историю посещенных интернет-страниц в Internet Explorer, сделайте следующее:
1. Нажмите на кнопку в форме звездочки. Эта клавиша расположена в правом верхнем углу экрана.
2. После этого откроется выпадающее меню, которое содержит в себе 3 пункта. Нас интересует крайний. Жмем на надпись «Журнал».
3. Откроется перечень посещенных веб-страниц, который отсортирован по временным промежуткам. Чтобы найти закрытую ранее интернет-страницу, просто кликните на нужный период времени. Откроется выпадающий список, в котором содержатся посещенные ранее веб-страницы.
Microsoft Edge
Чтобы получить доступ к посещенным ранее интернет-страницам в Microsoft Edge:
1. Нажмите на кнопку, которая открывает так называемый «Центр». Клавиша выглядит как три параллельных линии разной длины. Располагается эта кнопка в правом верхнем углу поисковика.
2. Откроется небольшое меню, содержащее в себе несколько пунктов. Чтобы просмотреть закрытые интернет-страницы, нужно перейти в «Журнал». Для этого кликаем на кнопку, которая выглядит как настенные часы.
3. Появится перечень интернет-ресурсов, которые вы посещали. Чтобы возобновить вкладку, просто нажмите на нужный веб-сайт.
Google Chrome
Открыть историю в Google Chrome можно, проведя следующие манипуляции с поисковой программой:
1. Откройте меню «Настройка и управления Google Chrome». Для этого кликните на кнопку, которая выглядит как три жирных, вертикальных точки.
2. Появиться выпадающий список. В нем надо навести на пункт «История». Появится еще один список, где также необходимо кликнуть на пункт под названием «История».
3. После этого вас перенесет на новую веб-страницу. Там содержатся все интернет-ресурсы, которые вы когда-либо посещали. Чтобы возобновить ранее закрытую веб-страницу, кликните на соответствующий пункт списка.
Opera
Если вам надо открыть историю в поисковике Опера:
1. Чтобы перейти в перечень закрытых веб-страниц, необходимо нажать на соответствующую кнопку. Она расположена в управляющем меню (левый край страницы). Кнопка выглядит как настенные часы.
2. После нажатия этой клавиши произойдет переход на новую страницу. На ней располагается перечень веб-вкладок, которые ранее были закрыты.
3. Чтобы возобновить нужную интернет-страницу, просто кликните на соответствующую запись в списке закрытых сайтов.
Mozilla Firefox
1. Нажмите на кнопку, которая отвечает за управляющее меню поисковика. Клавиша расположена в правом верхнем углу веб-страницы. Она выглядит как три жирных, одинаковых полосы, которые расположены параллельно относительно друг друга.
2. Откроется выпадающий виджет. В нем надо нажать на пункт «История». Появится небольшой список, содержащий в себе недавно закрытые интернет-страницы. Если нужного вам сайта там не оказалось, то перейдите в полную версию истории, нажав соответствующую гиперссылку.
3. В списке посещенных веб-ресурсов отыщите вкладку, которую вы хотите возобновить, и кликните на нее.
Яндекс Браузер
Как восстановить закрытую вкладку в браузере Yandex:
1. Откройте «Настройки Яндекс.Браузера». Для этого кликните на кнопку, которая выглядит как три параллельные линии. Она расположена в правом верхнем углу поисковика (заметить ее довольно трудно, из-за того, что она сливается со страницей).
2. Откроется выпадающий список. В нем необходимо кликнуть на пункт «История». Появится еще один список. В нем отображены интернет-вкладки, которые были закрыты недавно. В случае если нужного сайта вы не нашли, откройте полный перечень посещенных веб-страниц. Для этого кликните на пункт «История».
3. Произойдет переход на новую страницу, в которой записаны все ранее посещенные интернет-ресурсы. Чтобы возобновить веб-страницу, просто нажмите на нужный вам сайт.
Как быстро открыть закрытую вкладку браузера
Порой, работая в интернете, пользователи случайно закрывают интернет-страницу и не знают, как открыть закрытую вкладку браузера. Исправить ситуацию проще простого, всего пару кликов и платформа снова будет запущена.
Восстановление сайта
Существует множество способов запустить закрытую ранее страницу. Действия зависят от используемого обозревателя. Но существует метод, подходящий для всех браузеров без исключения. Чтобы восстановить ресурс, необходимо одновременно зажать клавиши «Ctrl+Shift+T». Данная комбинация сработает в том случае, если на устройстве установлена операционная система виндовс. Для компьютеров с ОС Mac, необходимо использовать «Command+Shift+T».
Если по какой-либо причине сочетание кнопок не сработало, следует вручную восстановить интернет-страницу.
Как открыть закрытую вкладку браузера Яндекс
Если пользователь занимается серфингом интернета при помощи Yandex browser, запустить страницу не составит труда. Для этого достаточно перейти в историю открываемых ресурсов.
Восстановление в Google Chrome
Чтобы восстановить страницу в лидирующем во всем мире обозревателе:
Просмотр в Mozilla Firefox
В обозревателе Firefox найти интернет-ресурсы также просто.
Можно запустить закрытую страницу при помощи меню, для этого необходимо:
Если пользователю необходимо запустить все страницы, которые открывались при предыдущем включении программы, стоит выполнить следующее.
Что делать если страница закрылась в Опере
Если юзер отправляется изучать просторы интернета при помощи обозревателя опера, узнать какие вкладки открывались, можно при помощи журнала.
Зная, как открыть закрытую вкладку браузера, можно максимально быстро отыскать нужный сайт. В большинстве случаев восстановить интернет-страницу можно комбинацией клавиш. Если действия не приносят результатов, следуя инструкции, отыщите необходимые элементы, при помощи настроек.
Возвращаем утерянное: как восстановить закрытую вкладку в браузере
— Как часто возникает необходимость открыть только что закрытую вкладку в браузере?
— Да постоянно! Привыкнув однажды, уже невозможно представить веб-сёрфинг без этой полезной возможности.
Простые способы и сочетания клавиш, которы помогут восстановить закрытие вкладки в считанные секунды.
В каких случаях необходимо восстановить вкладки
Представьте, что в поисках нужного материала, Вы излазили кучу интернет-ресурсов, переходя по ссылкам с одного сайта на другой, открыли вкладок видимо-невидимо, и в конце концов Вам удалось найти искомую информацию. Решив навести порядок в своём браузере, начали закрывать лишние вкладки… И тут, совершенно случайно, закрываете ту саму вкладку со злополучным материалом, который вы так долго пытались отыскать…
Тут-то Вам и придёт на помощь функция восстановления закрытой вкладки.
Как открыть закрытую вкладку: сочетания клавиш и способы для различных браузеров
Чтобы восстановить закрытую вкладку нажмите Сtrl + Shift + T
Это срабатывает не только один раз. Таким способом можно последовательно восстановить все ранее закрытые вкладки.
Для восстановления вкладки нужно выбрать «Открыть закрытую вкладку»
Для разных браузеров эта надпись будет отличаться, однако суть остаётся прежней.
Чтобы открыть историю в браузере, нужно нажать комбинацию клавиш Сtrl + Н
Либо в главном меню выбрать «История» или «Журнал», в зависимости от браузера.
Чтобы открыть историю, заходите в главное меню и выбирайте пункт «История»
Так, Вы сможете просмотреть историю и открыть оттуда любую страницу.
Теперь вы умеете восстанавливать случайно закрытые вкладки в браузере, и способны самостоятельно отыскать нужный сайт в журнале браузера. Способы просмотра истории посещённых страниц в браузерах похожи, а навигация по списку интуитивно понятна, поэтому незачем волноваться что можете случайно закрыть не ту вкладку. С помощью журнала браузера всегда можно восстановить доступ к ранее закрытым сайтам.
 Google Chrome
Google Chrome Opera
Opera Mozilla Firefox
Mozilla Firefox Internet Explorer
Internet Explorer Яндекс Браузер
Яндекс Браузер Safari
Safari