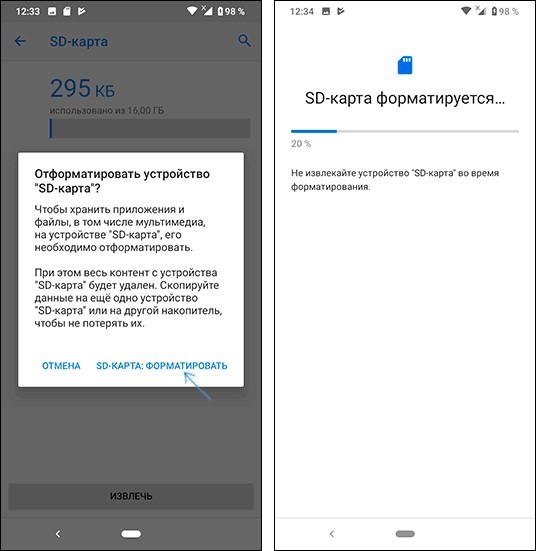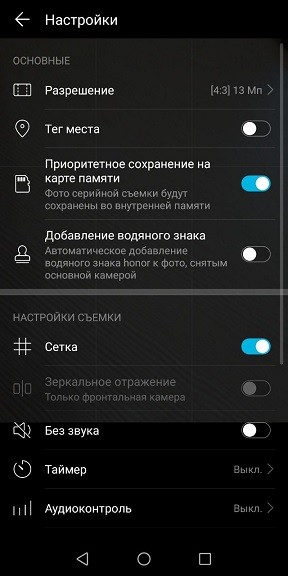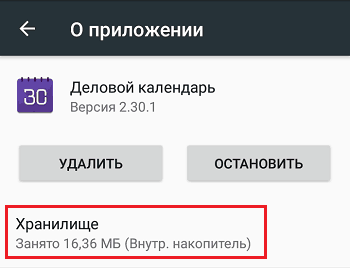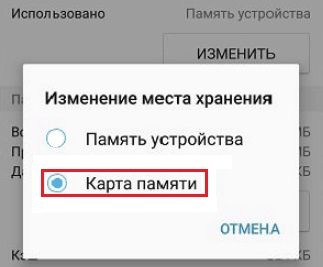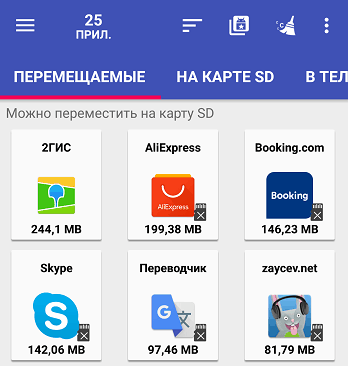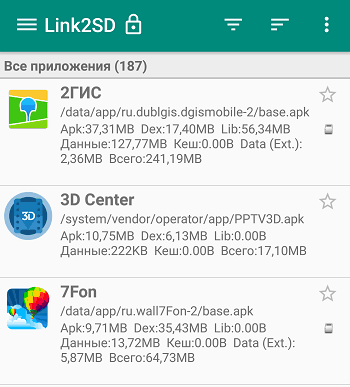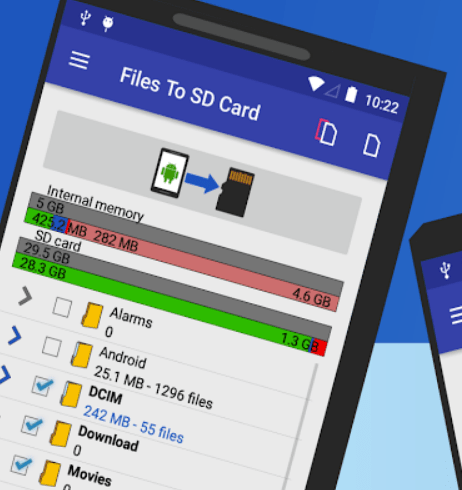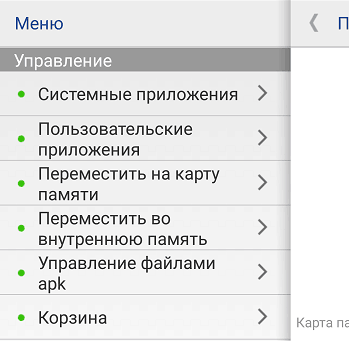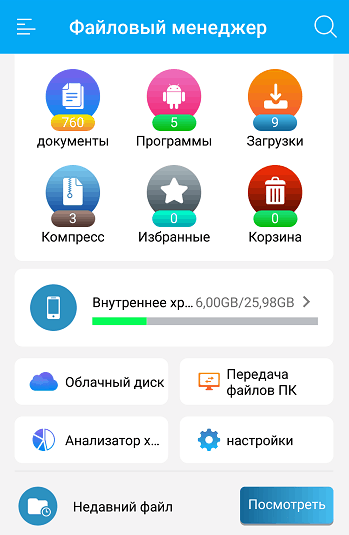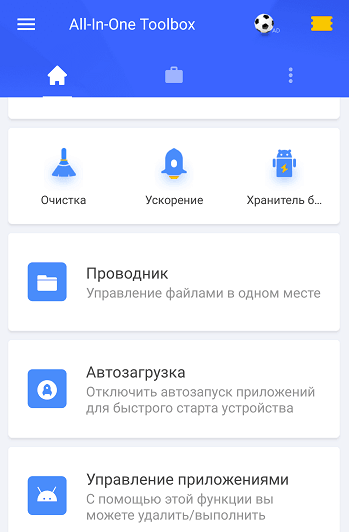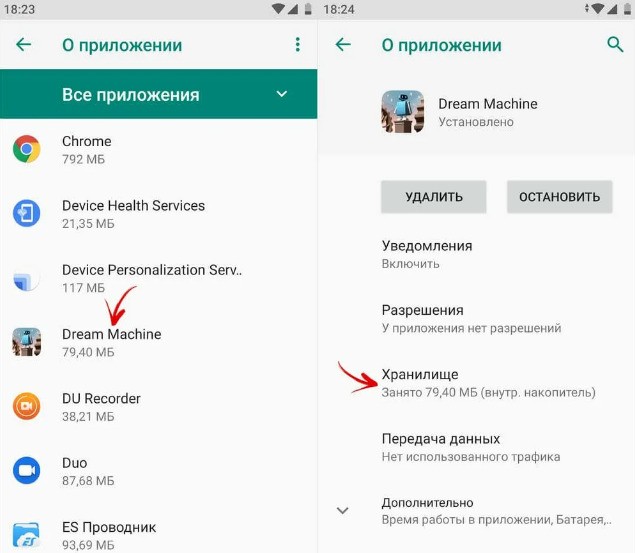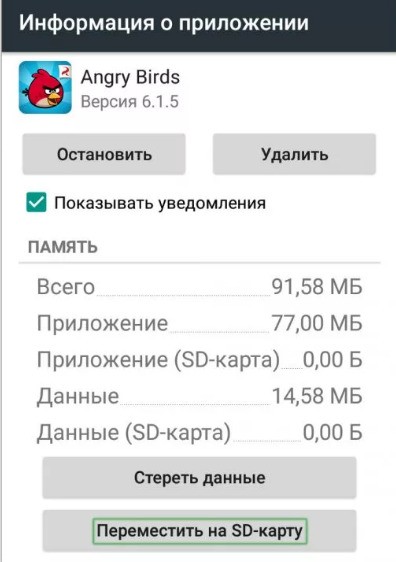как перенести что то на sd карту
Как с памяти телефона переместить на карту памяти фото, видео, приложения и музыку
Всем привет! Как перенести с памяти телефона на карту памяти приложения и другие данные, если в устройстве заканчивается место? Для смартфонов с операционной системой Android существует несколько решений данной задачи. И мы их подробно рассмотрим в статье.
Инструкция переноса
Если в телефон установлена исправная SD-карта, то на нее можно перенести приложения и другие данные. Основное требование к операционной системе – Android (не ниже версии 4.2.2).
Перенос приложений на Андроиде возможен при условии:
В остальных случаях переместить приложение штатным способом не выйдет. Но есть другие возможности – идем далее.
Перенос через «Настройки»
На некоторых моделях Самсунг можно перенести приложения на карту памяти в настройках смартфона. Давайте посмотрим – как это делается:
Перемещение системными средствами
Начиная с Android 6 версии (и выше), разработчиками внедрена полезная функция – SD-карту можно сделать продолжением внутренней памяти. При этом перемещать ПО больше не понадобится вручную. Есть один нюанс – при настройке с СД-карты удалятся все данные.
Для настройки включения опции:
Утилита «Переместить в SD Card»
Понятный русскоязычный интерфейс программы позволяет:
Переносите данные в меню через одноимённые функции. Программа универсальна, интуитивно понятна, и работает со всеми версиями Android – начиная с версии 2.3 и выше.
Files To SD Card
Легкая и простая в понимании утилита разрешает переносить: папки, файлы и утилиты – между SD-картой и внутренней памятью телефона. Опционально программа:
AppMgr III
Отличается утилита от аналогов функцией массового переноса установленного софта. Помимо переноса «AppMgr III» может массово для выбранных приложений:
Перебросить данные можно с помощью кнопок в шапке утилиты. Работает с Android 4 и выше, но может быть несовместима с некоторыми оболочками ОС (Например, Xiaomi).
Link2SD
Утилита «Link2SD» достаточно грубая, поэтому переносит любое приложение без разбора. Но после переноса не факт, что оно продолжит работать правильно. Для нормальной работы утилиты нужен «ROOT».
Основные команды можно найти под кнопкой «Меню».
Перенос данных
Менять месторасположение данных на своем телефоне можно в том случае, если они относятся к персональным, то есть вы их вносили на устройство самостоятельно. Если файлы системные, их переносить нельзя, и без прав суперпользователя у вас к ним не будет доступа.
Файлов
Любая информация в виде документов, музыки и прочих файлов, вручную загруженных в память смартфона или планшета, переносится с помощью файлового менеджера. Для этих целей подойдет родной менеджер «Файлы». Можно использовать альтернативу, в виде «Total Commander» или «ES Проводник».
Таким способом можно перенести, перекинуть или скачать множество персональных данных в телефон.
Фотографий
Чтобы перекачать фото с внутренней памяти на SD рекомендуется перенести всю папку DCIM, чтобы видеозаписи и фотографии без проблем отображались в Галереи. Чтобы новые фото с камеры сохранялись на SD-карте:
Если папку не переносили, при создании фото она сама появится на СД карте.
Как перенести приложения с внутренней памяти на SD-карту в Android
«Желудок» у зеленого робота меньше наперстка. Особенно на устройствах с небольшим объемом памяти. Скормил ему десяток-другой супер-мега-нужных программ – и место закончилось. Но… у многих из нас есть возможность установить в гаджет второй «желудок» и продолжать кормление дальше.
Сегодня поговорим о переносе приложений с внутренней памяти на SD-карту в смартфонах и планшетах на Android.
Какие приложения можно переносить, а какие нельзя
Среди мобильных приложений есть такие, которые можно перебрасывать между накопителями и такие, которые нельзя. Когда вы переносите программу на внешний носитель, некоторые компоненты остаются на прежнем месте – в постоянной памяти девайса.
Если программа относительно автономна и не слишком прихотлива в плане расположения файлов и данных, она сохранит работоспособность. А если она глубоко вросла корнями в операционную систему, когда от нее зависит работа других структур, перенос может закончиться плачевно – перестанет работать не только эта программа, но и всё, что с ней взаимодействует. По этой причине категорически не стоит пытаться перемещать системные приложения.
Возможность переносить на microSD продукты сторонних разработчиков неодинакова. Она зависит от того, предусмотрел ли эту возможность автор программы. В характеристиках об этом не пишут – всё познается экспериментальным путем, но такие эксперименты не грозят серьезными последствиями. Если после переноса программа не заработала, достаточно вернуть ее на место или заново установить в память устройства.
Перемещение системными средствами
Современные версии Андроида, начиная с 6.0, поддерживают перенос программного обеспечения на карточки без дополнительных средств. В них микро SD-шка используется как расширение внутреннего хранилища, а функция перемещения встроена в прошивку.
Чтобы перенести программу из памяти смартфона или планшета на карточку в Android 6.0 и выше, сделайте следующее:
Инструкция применима к устройствам многих марок и моделей, но с поправкой на индивидуальные особенности. У одних производителей, например, Samsung, вместо «Хранилища» нужно заходить в раздел «Память». У других – кнопка «Перенести на SD» находится в самом меню приложений, которые поддерживают эту функцию. Ну а третьи… просто не стали заморачиваться и отказались от внедрения функции переноса в прошивки своих девайсов.
Возможность переноса приложений на SD-карты «без посредников» существует и в очень старых версиях Андроида – 2.2 и ниже, а всё, что появилось позднее – вплоть до шестой версии, нуждается в сторонних инструментах, речь о которых пойдет дальше.
Мобильный софт для перемещения приложений на SD
AppMgr III
Утилита AppMgr III (App 2 SD) удобна тем, что дает возможность производить однотипные операции сразу с несколькими объектами (пакетное управление установленным софтом). Это не только изменение места установки ПО, но и:
AppMgr III упрощает и ускоряет многие задачи по обслуживанию мобильного гаджета, поддерживает все версии Android, начиная с 4.1, однако официально несовместим с устройствами отдельных производителей, в частности, Xiaomi. Операции с некоторыми объектами требуют прав root.
Link2SD
Эксклюзивная особенность утилиты Link2SD – перемещение на SD-карты абсолютно всех пользовательских приложений, даже тех, которые этого не позволяют. Правда о том, гарантирует ли разработчик их дальнейшую работоспособность, в описании ничего не сказано.
Прочие функции и возможности Link2SD:
Link2SD более всеяден, чем AppMgr III: запускается на любых версиях Андроид, начиная с 2.3, и устройства Xiaomi в целом поддерживает (хотя, по опыту пользователей, не все). Большинство операций требует прав root, на некоторых прошивках без рута не работает. Бесплатная версия утилиты довольно неплоха – функциональна и удобна, но достает навязчивой рекламой.
Files To SD Card
Простенькая утилитка Files To SD Card предназначена для переброски на карту памяти файлов разного типа – графики, видео, музыки и, конечно же, приложений. Кроме того, она дает возможность выбрать SD-карту местом сохранения новых файлов (по умолчанию Андроид сохраняет всё на устройстве).
Files To SD Card используют для разгрузки памяти мобильных гаджетов и резервного копирования данных. Несмотря на то, что производителем заявлена поддержка ограниченного числа устройств: Lenovo A2010 LTE, Samsung GalaxyCore, Moto G, Vodafone Smart Prime 6, Nokia One и Sony Xperia M4, утилита запускается практически на любых смартфонах и планшетах под управлением Android 5.0 и выше. На большинстве прошивок всё функционирует без рута.
Переместить в SDCard
Программка с незамысловатым именем « Переместить в SDCard » радует пользователей простотой и хорошими результатами. Помимо основной функции, совпадающей с названием, утилита умеет:
Утилита совместима с большинством марок и моделей мобильных гаджетов, в том числе глубоко китайских и очень старых (поддерживает Android 2.3 и выше). Некоторые функции требуют прав root.
Файловый менеджер
В числе прочих возможностей Файлового менеджера:
Проводник очень легок и прост в освоении, не перегружен избыточными функциями, нетребователен к аппаратным ресурсам. Запускается на Андроиде 4.2 и выше. Часть функций нуждается в правах рут, но всё основное работает и так.
All-In-One Toolbox
All-In-One Toolbox – утилита для комплексной оптимизации и обслуживания мобильной системы. Безболезненный перенос приложений с внутренней памяти на SD-карту и обратно – тоже одна из ее функций.
Прочие полезные возможности All-In-One Toolbox:
All-In-One Toolbox – хороший инструмент для ускорения и поддержания в рабочем состоянии смартфонов и планшетов с ограниченными ресурсами – небольшим объемом хранилища и оперативной памяти, не самым производительным процессором, слабой батареей. Запускается на устройствах любых марок и моделей, возможно, за небольшим исключением. Часть функций требует прав root и зависит от версии Андроида.
Как чаще всего бывает, это далеко не исчерпывающий список утилит с возможностями переноса приложений на SD-карту и обратно. Их сотни, но каждая со своими причудами и характером. Надеюсь, этот небольшой обзор поможет найти именно то, что придется вам по душе, а также будет «по зубам» вашему Андроид-девайсу.
Как перенести данные из внутренней памяти на SD-карту (файлы и приложения)
Вы можете обнаружить, что чем меньше объем внутренней памяти телефона, тем дешевле будут Android-телефоны. Обычного 8GB или 16GB недостаточно для большинства пользователей. В вашем телефоне не хватает места и он часто выходит из строя. Таким образом, многие люди предпочитают передавать данные из внутренней памяти на SD-карту, чтобы освободить внутреннее пространство. Ведь расширение дискового пространства с помощью SD-карты будет дешевле. Это также экономящий время способ перенести данные со старого телефона на новый.
Для большинства пользователей HD фото и видео занимают большую часть внутренней памяти. Вы можете переместить файлы на SD-карту, чтобы сохранить память телефона в порядке. Кроме того, вы также можете перенести приложения на SD-карту на телефоне Android, Просто оставьте встроенные приложения Android в покое, чтобы освободить место на диске.
Часть 1: Как перенести файлы из внутренней памяти на SD-карту
Для повышения производительности вашего телефона Android не рекомендуется хранить слишком много файлов во внутренней памяти. Ну, вы также должны содержать диск C в чистоте, чтобы ваш компьютер работал быстро. Телефон Android под управлением OS 4.0 и более поздних версий поддерживает передачу данных на SD-карту. Просто проверьте максимальную емкость карты microSD, которую поддерживает ваш телефон или планшет.
Шаг 1 Откройте приложение «Мои файлы». Если вы не можете найти такое приложение для управления файлами, вы можете загрузить его из Google Play Store.
Шаг 2 Нажмите Внутренние хранения or Устройство хранения чтобы получить доступ ко всем вашим файлам и папкам, хранящимся во внутреннем телефоне Android.
Шаг 3 Просмотрите и найдите файлы, которые вы хотите перенести на SD-карту. Например, вы можете открыть DCIM папка для перемещения фотографий и видео на SD-карту.
Шаг 5 Выберите SD Card or MicroSD, Выберите папку назначения на вашей SD-карте. Вы также можете создать новую папку для сохранения переданных файлов.
Шаг 6 Нажмите Готово or OK переместить внутреннюю память на SD-карту.
Часть 2. Как переместить приложения из внутренней памяти на SD-карту
Если во внутренней памяти телефона установлено слишком много приложений, вы можете перенести приложения из внутренней памяти на SD-карту. Имейте в виду, что не все приложения можно переместить на SD-карту Android. Это зависит от модели телефона и используемой ОС. Более того, приложение в первую очередь должно быть мобильным.
Ваш телефон должен работать между Android 4.0 и 4.2. Хотя Google снова включил функцию перемещения приложений в OS 4.3, поддерживаются только некоторые смартфоны. Например, Samsung Galaxy S9 позволяет пользователям переносить данные приложения из внутренней памяти на SD-карту.
Шаг 1 Откройте приложение «Настройки». Прокрутите вниз и выберите Приложения, Приложения or Application Manager, Это зависит от того, какое устройство Android вы используете.
Шаг 2 Нажмите Управление приложениями, Некоторые приложения неактивны. Ну, это означает, что вы не можете переместить эти приложения на SD-карту.
Шаг 3 Выберите приложение и нажмите Переместить на SD-карту перенести данные с устройства на SD-карту. Ну, вы можете нажать нажмите Память > Изменить > SD Card переместить приложение на SD-карту для некоторых устройств Android.
Часть 3. Установите SD / карту памяти в качестве хранилища камеры по умолчанию
Тогда как насчет дальнейших фотографий и видео, которые вы делаете с помощью камеры телефона. Почему бы не установить SD-карту в качестве папки назначения? Вам не нужно снова и снова переносить данные из внутренней памяти на SD-карту в Samsung, HUAWEI, OPPO и других телефонах. Вот учебник.
Шаг 1 Откройте приложение «Камера». Нажмите на передачу Параметры значок в правом верхнем углу.
Шаг 2 Нажмите на передачу Параметры значок в правом верхнем углу.
Шаг 3 Выберите Место хранения.
Шаг 4 Переключитесь на вкладку SD Card поменять хранилище на SD-карту. Теперь ваши новые фото и видео будут по умолчанию на карте microSD.
Передача данных с iPhone, Android, iOS, компьютера в любое место без каких-либо потерь.
Часть 4. Используйте программное обеспечение для передачи телефона для быстрого перемещения данных между телефонами
Что ж, если ваша SD-карта слишком мала, чтобы сохранить все загруженные файлы, вы можете перенести данные с телефона Android на компьютер для резервного копирования. FoneLab HyperTrans Ваш надежный инструмент Кроме того, вы можете гибко и быстро переносить данные со старого телефона на новый. Поддерживаются устройства iOS и Android. Ты можешь передавать и управлять фотографиями, контакты, видео, музыка, сообщения и другие файлы с телефона на телефон или компьютер без хлопот.
Вот и все, как перенести данные из внутренней памяти на SD-карту. Можете ли вы освободить место для хранения на вашем телефоне? Какую SD-карту вы используете? Вы можете оставлять комментарии ниже и делиться с нами. Если у вас есть какие-либо вопросы, вы также можете связаться с нами.
Как перенести приложения на карту памяти? 3 способа для переноса данных
Как перенести данные и приложения на карту памяти: Инструкции
В этой статье «Как перенести приложения на карту памяти» мы расскажем вам, как перенести не только приложения на карту памяти, но и все ваши данные, тем самым освободив основную память телефона. Так что, если вы здесь, то вероятно вам нужно освободить память телефона. Читайте ниже статью и вы все поймете!
Как перенести приложения на карту памяти
В настоящее время большинство смартфонов имеют объем внутренней памяти 64 ГБ, 128 ГБ и более ГБ. Приобретать карту памяти с такими устройствами не нужно. Тем не менее, мобильные телефоны все еще продаются, например, всего 16 ГБ встроенной памяти, из которых сама операционная система использует определенный объем.
Этого хранилища может хватить для музыки и фотографий с низким разрешением. К сожалению для сохранения видео и фото в более высоком качестве соответственно. Для запуска требовательных приложений и игр во внутренней памяти может уже не хватить. В этом случае рекомендуется приобрести подходящую SD-карту для вашего смартфона.
Перед покупкой SD-карты вам необходимо узнать, какую емкость карты памяти поддерживает ваш телефон, и поддерживает ли он карты памяти вообще. Например, вы не вставите карту памяти в айфон.
Хорошая идея — подумать о том, как перенести приложения на карту памяти и что вы хотите переместить или сохранить на карту памяти. Песни, видео и фотографии обычно можно сохранять без каких-либо проблем. С другой стороны, некоторые приложения нельзя перенести со смартфона на SD-карту. Причина может заключаться в том, что эта опция просто не поддерживается ни вашим устройством, ни самим приложением.
Другой вопрос, являетесь ли вы требовательным пользователем. Нет необходимости покупать дорогую карту памяти на 128 ГБ, если при обычном использовании вы заполняете только 15-20 ГБ.
Очень важные параметры указаны на каждой SD-карте
 | Карты памяти SDHC разработаны с учетом стандарта Secure Digital High Capacity, позволяющего хранить данные до максимальной емкости 32 ГБ. |
 | SDXC разработан в соответствии со стандартом Secure Digital eXtended Capacity, благодаря которому карта памяти имеет емкость более 32 ГБ и теоретически достигает 2 ТБ. Не все устройства поддерживают этот формат. Поэтому убедитесь, что ваше устройство может работать с SD-картой этого типа. |
 | Базовый класс (SD-класс) — это одни из первых данных, отмеченных непосредственно на карте. Классы классов — 2, 4, 6, 10 и представляют минимальную скорость записи на карту в мегабайтах. |
 | UHS (сверхвысокая скорость) обозначен на карте как U1 или U3. U3 имеет минимальную скорость записи 30 МБ / с. Очень важно иметь устройство, поддерживающее UHS. Если вы используете устройство, не поддерживающее UHS, карта автоматически переключится на стандартную шину данных. Мы распознаем несколько типов скоростей чтения UHS-I, UHS-II, а в 2017 году также был добавлен UHS-III. |
 | SD VSC (класс скорости видео) — это показатель минимальной скорости хранения данных на карте памяти. Как и прежде, он был создан SD Association, чтобы упростить идентификацию SD-карт, которые могут обрабатывать видео с более высоким разрешением. |
Как перенести приложения на карту памяти: Настройки сохранения и перенос данных
Предустановленные приложения от производителя, такие как Калькулятор, Календарь, Будильник или из Google, например Youtube, Gmail и т. д.. К сожалению, перенести на SD-карту невозможно. Другие приложения, загруженные из Google Play Store, должны иметь возможность перемещаться, но возможность перемещения также зависит от создателя самого приложения.
Мы хотели бы предупредить вас, что если вы удалите SD-карту, приложения, размещенные на SD-карте, перестанут работать на вашем смартфоне, а также могут замедлить работу телефона.
Один из способов переноса файлов из внутреннего хранилища на SD-карту — подключить телефон к компьютеру. Затем вы можете перемещать файлы на своем компьютере, как если бы вы перемещали файлы с одного USB-накопителя на другой.
Как перенести приложения на карту памяти с помощью приложения
Также можно передавать файлы с помощью предустановленного приложения File Manager (например, на смартфонах Samsung оно называется My Files, Huawei / Honor Files, а на телефонах Xiaomi — Mi FileExplorer). Это приложение предустановлено не на каждом телефоне. Если на вашем мобильном телефоне нет такого приложения, вы можете найти его в магазине Google Play, а затем установить. Одно из самых известных и популярных приложений — ES File Explorer или File Go прямо из Google.
Как перенести приложение на карту памяти Xiaomi
Освобождаем полезное пространство на вашем Xiaomi – как перенести данные и приложения на SD-карту?
В последнее время вопрос объема хранилища уже не стоит так остро, как это было раньше. Буквально 5 лет назад золотым стандартом для бюджетных устройств были 32 Гб, из которых еще несколько «гигов» отводилось для системы, а более серьезные объемы оставались прерогативой флагманских устройств. Сегодня же многие среднебюджетники предлагают 128 Гб в «базе», а некоторые дают и все 256 Гб в максимальной комплектации.
Наши любимые Xiaomi не только не отстают от данного тренда, но и зачастую задают его. Однако китайская компания, пока что, не забывает о любителях сэкономить и оставляет возможность купить бюджетник с накопителем 64 или даже 32 Гб. В этом случае покупатель может призадуматься, как же сохранить свои скромные запасы памяти, при этом пользуясь устройством, особо ни в чем себе не отказывая.
На помощь приходит карта памяти – накопитель типа micro-SD, слот для которого все еще можно встретить в подавляющем количестве устройств от китайского бренда. Вопреки мнению о том, что флеш-карта может хранить только мультимедиа-файлы (музыку, фото, видео), Xiaomi дали пользователю возможность перекинуть и часть имеющихся приложений для того, чтобы облегчить работу внутреннего хранилища. Сегодня мы с вами разберемся, как перенести приложения на SD-карту в смартфонах Xiaomi.
Перенос приложений на SD-карту без использования ПК
Для начала разберем наиболее простые способы переноса приложений на карту памяти, а самую «жесть» оставим на потом. Вдруг все последующие манипуляции пройдут на вашем устройстве безошибочно, и вы не будете наблюдать никаких косяков в работе устройства.
Сразу стоит упомянуть – все манипуляции лучше всего делать с качественной и точно не самой дешевой картой micro-SD. Перед покупкой новой карты памяти обращайте внимания на отзывы – лучше выбирать уже проверенных производителей. Также важно отметить, что сегодня карты памяти оснащаются пометкой о принадлежности к классу качества. Вам стоит сконцентрировать свое внимание на комплектующих не меньше 10 класса – это пометка стоит обычно прямо на фронтальной стороне упаковки.
И, конечно, не забывайте о создании резервной копии ваших настроек, чтобы при совершении незапланированных ошибок вернуться в изначальное состояние.
Так, подготовительные действия сделали, давайте переходить к самому переносу данных.
Activity Launcher
Для простого переноса данных без использования вашего компьютера нам поможет приложение Activity Launcher. Это приложение уже давно знакомо всем фанатам «поковыряться» в системе своего устройства от Xiaomi. Приложение находится в открытом доступе в Google Play Маркете, так что долго искать его не придется – просто вбиваете название программки в поиск Магазина от Google и устанавливаете на свой смартфон.
Приложение Activity Launcher пригодится для многих вещей, но в нашем случае оно послужит своеобразным мостиком между общими настройками устройства и вашей SD-картой. Проще говоря, приложение открывает доступ к функциям, которые по тем или иным причинам были скрыты производителем от «глаз» обычного пользователя.
Еще в MIUI 9 Xiaomi предлагали пользователю переносить какие угодно данные на SD-карту, в том числе и приложения, и, как вы можете понять, сделать это можно было прямо в настройках устройства без тех самых «танцев с бубном». Уже в 10 версии MIUI производитель решили скрыть эту функцию, без особых объяснений причин.
Можно долго гадать, что сподвигло Xiaomi на такое решение, но в Сети ходит одно очень даже правдоподобное решение этой загадки – компания решила не тянуть с переходом на более емкие накопители внутреннего хранилища, а возможность освободить место на вашем смартфоне при помощи SD-карты сильно тормозило этот переход. Так это или нет – сможет ответить только Лей Цзюнь, главный директор Xiaomi.
Использование Activity Launcher для переноса приложений на SD-карту
Теперь детально рассмотрим все действия по переносу приложений на карту памяти без использования компьютера. Заходим в уже установленное приложение Activity Launcher и ищем в верху списка пункт «Последние действия». Там по нему и внутри выбираем подпункт «Все действия». В этот момент начнется подгрузка всех процессов и приложений на вашем смартфоне. Ждать долго не придется – загрузка обычно занимает менее одной минуты. После загрузки ищем пункт «Документы», нажимаем на него и наблюдаем появление нового меню, в котором находим строчку «Загрузки: com.android.documentsui.LauncherActivity».
Нажимаем на эту строчку и переходим на новую страницу. В левом боковом меню этой странице ищем пункт «SD-карта», нажимаем на него, а после – на «троеточие». Этот символ дает нам возможность выбрать пункт «Память», который, в свою очередь, переносит нас на расширенные настройки хранилища вашего устройства, а так как до этого мы выбрали пункт «SD-карта», очевидно, далее рассматриваются настройки именно карты памяти.
Само перемещение провести очень просто. Выходим из Activity Launcher и заходим в общие Настройки устройства. Крутим вниз до пункта «Все приложения». Внутри данного раздела ищем приложения, которые вы хотели бы перенести (например, «тяжелые» игры), нажимаем на приложение и внутри находим пункт «Хранилище». Внутри данного раздела ищем «Внешнее хранилище», нажимаем на него и соглашаемся на перенос. Готово.
Устаревшие способы переноса без помощи компьютера
Следующие способы переноса приложений из внутреннего хранилища на SD-карту нельзя назвать актуальными для свежей продукции Xiaomi. Но если вы обладаете старым устройством от китайской компании, и вам необходимо немного «освежить» его внутреннюю память, то вам на помощь придут некоторые популярные в прошлом программы.
Сначала вам необходимо проверить, дает ли ваш смартфон доступ к перебрасыванию данных приложений. Для этого переходим в общие Настройки и ищем пункт «Все приложения». Тапаем по любому важному для вас приложению и проверяем, есть ли в списке настроек приложений иконка «Перенести на SD». Если она на месте, то вы можете с уверенностью начать перенос приложений на SD-карту. В этом вам помогут несколько приложений.
Link2SD
Приложение очень простое в использовании, а также его легко найти на просторах Google Play Маркет. Устанавливаем, заходим в главный экран, выбираем нужное нам приложение, нажимаем на него и среди доступных опций выбираем «Перенести на SD-карту». Проделываем этот процесс с каждым нужным приложением. Важное замечание – для работы с программой необходимы ROOT-права.
AppMgr III (App 2 SD)
Если ваш смартфон не «рутирован», то рекомендуем обратить внимание на приложение AppMgr III. В нем такой же простой интерфейс, возможно, даже еще проще. Для перемещения вам необходимо просто выполнить жест смахивания слева-направо – выйдет список доступных действий. В нем выбираете пункт «Переместить, соглашаетесь на перенос, нажав «ОК».
Clean Master
Немногие знают, но супер-популярное решение для очистки смартфона также имеет функциональность переноса приложений со смартфона на карту памяти. Для «перекидывания» программ находим пункт «Менеджер приложений» на главном экране Clean Master, нажимаем на него, переходим в список всех приложений и галочкой отмечаем все необходимые для переноса программы. После этого нам нужно нажать на голубую кнопку, расположенную в нижней части экрана – готово. Единственный минус – такой способ работает далеко не на каждом устройстве, и надеяться необходимо только на удачу.
FolderMount
Еще одно приложение, требующее использования рут-прав. Также нельзя назвать интерфейс дружелюбным – для переноса программ придется проделать немного тернистый путь. Зато огромный плюс в виде почти беспроблемного «перекладывания» приложений в память SD-карты вам гарантирован.
Начинаем с открытия приложения – первым делом нас встречает фраза «Список пар отсутствует». «Свайпаем» слева-направо и видим меню настроек, среди которых отыскиваем пункт «Анализатор приложений». Нажимаем на него – перед нами высвечивается два окошка: «data» и «obb».
Тапаем по иконке «Создать пару» и наблюдаем появление нового окна «Параметры папки», внутри которого будет находиться следующая информация: имя файла, источник приложения и назначение (то есть место, куда будет перемещено приложение).
Выбираем необходимое вам местоположение файла и соглашаемся с переносом, нажав на галочку вверху экрана. Начнется перенос, после которого вам необходимо будет перейти в главное окно FolderMount и включить ползунок между приложением и перемещенной папкой в SD-карте.
Перенос приложений при помощи компьютера
Так, вот мы разобрались с наиболее простыми способами, теперь настало время «тяжелой артиллерии». Как обычно оно бывает, наиболее замороченные действия предполагают результат наиболее приемлемый и эффективный. То же самое нас ждет в результате проведения всех шагов следующего способа переноса приложений на SD-карту.
Как вы могли понять из подзаголовка этого раздела нашей инструкции, данный алгоритм переноса приложений предполагает использование компьютера, а также скачивания дополнительных файлов. Но обо всем по порядку.
Первым делом вам нужно будет скачать скрипт с названием aftiss_b2 – его можно найти по данной ссылке. Распаковываем файлы из данного архива на рабочий стол вашего ПК.
Далее вам понадобится настройки для разработчиков вашего смартфона. Кстати, о них мы недавно рассказывали в данном материале. Заходим в расширенные настройки и включаем Откладку по USB, а также активируем опцию «Разрешить сохранение на внешние накопители». После этого вам необходимо будет форматировать вашу SD-карту – лучше всего это сделать также через ПК. Когда карта будет отформатирована, вставляем ее в смартфон.
Далее необходимо подключить ваш смартфон к компьютеру. Когда ПК опознает смартфон и на экране появится окно выбора действия (на смартфоне будет написано «Режим работы USB) с вашим телефоном, вам необходимо будет выбрать пункт «Передача файлов». Только после этого вам нужно будет открыть скрипт aftiss_b2, чтобы запустилась командная строка.
Важное замечание – нам нужен пункт, который находится НАД разделом «Все приложения» БЕЗ иконки.
В открывшемся окне находим приложение «Mi Community», нажимаем на него. Внутри нас ждут расширенные настройки данной программы – нам нужно нажать на пункт «Хранилище».
Если все сделано правильно, вы должны будете наблюдать подпункт «Изменить».
Нажимаем на него и внизу нажимаем на кнопку «SD-карта». После этого нам нужно будет нажать на кнопку «Переместить», которая появится в новом открывшемся окне.
Опять же – если всё пройдет без проблем, то все последующие приложения будут устанавливаться прямо на вашу SD-карту.
Возврат к изначальному состоянию
Если же вам нужно будет вернуть ваш смартфон в привычное состояние (то есть снова использовать карту памяти только как «файлопомойку»), то сделать это будет гораздо проще, чем расширение внутренней памяти за счет этой самой карты.
Для начала переносим все нужные нам приложения обратно на память телефона – нужно будет просто перейти в настройки устройства, «Все приложения» и в пункте «Изменить» хранилища выбрать внутренний накопитель. После этого перезагружаем смартфон и проверяем, чтобы все приложения работали нормально.
Как мы видим, несмотря на заметные ограничения со стороны Xiaomi, умельцы все еще могут помочь решить даже самые замороченные запросы фанатов китайского бренда. Надеемся, что данная инструкция была полезна и вам.