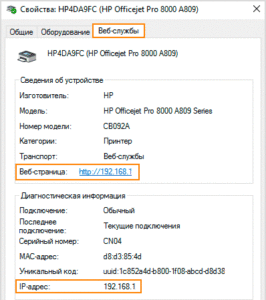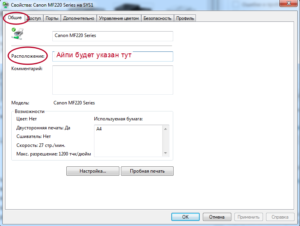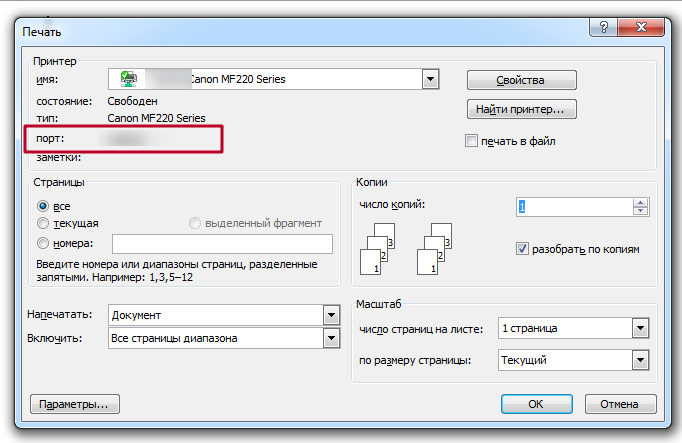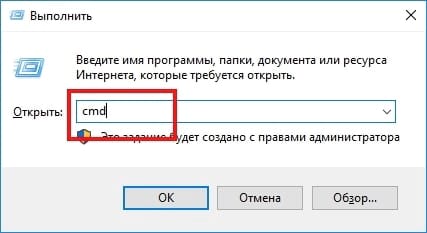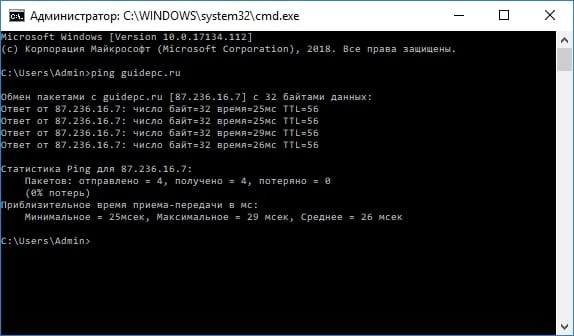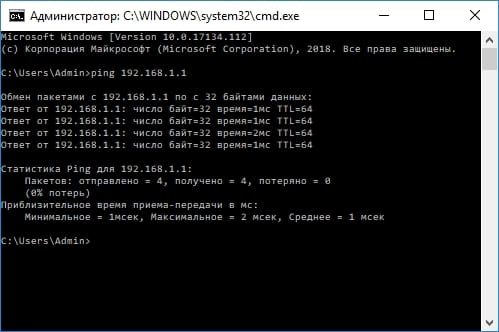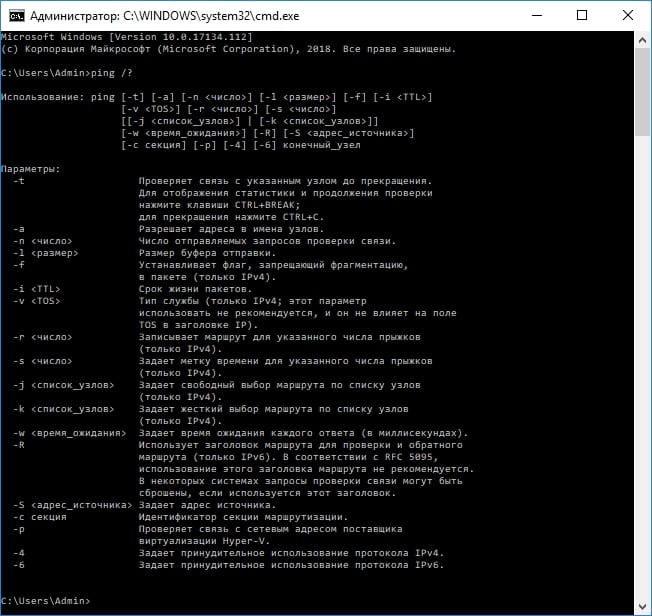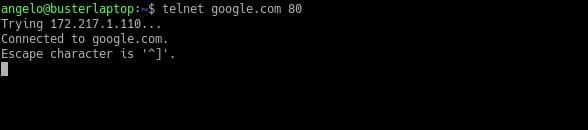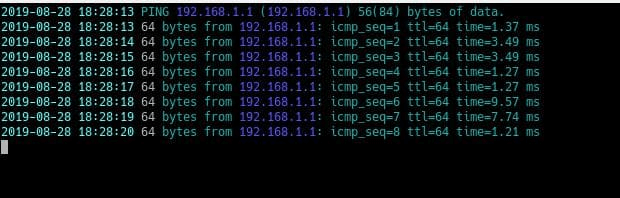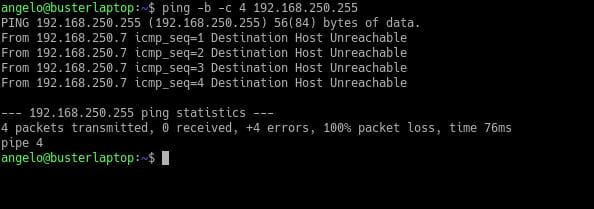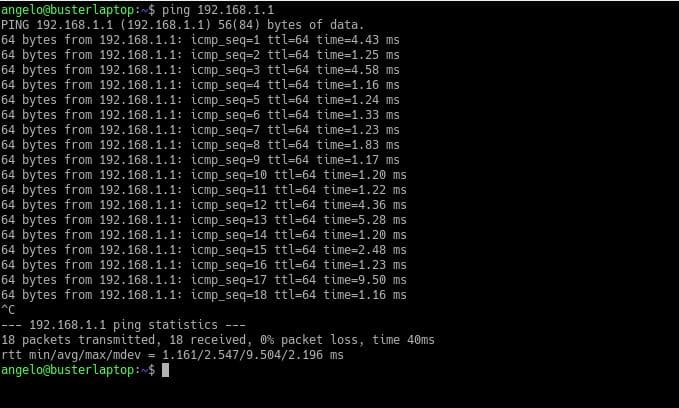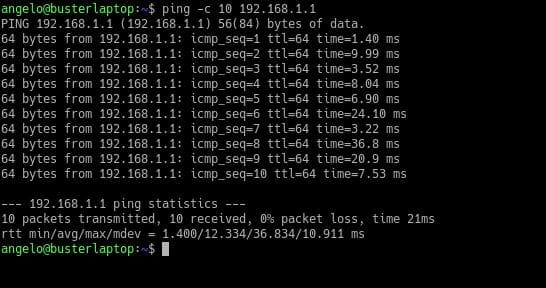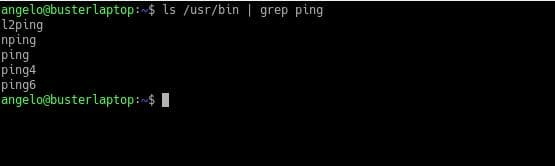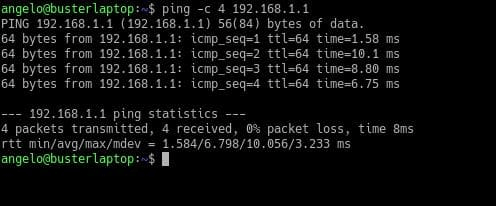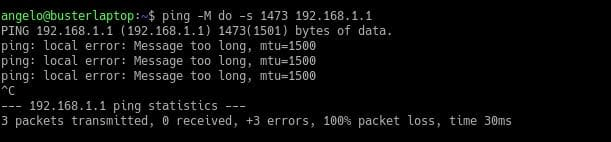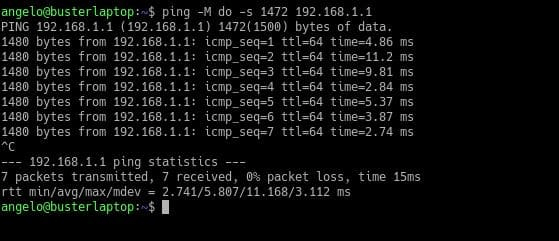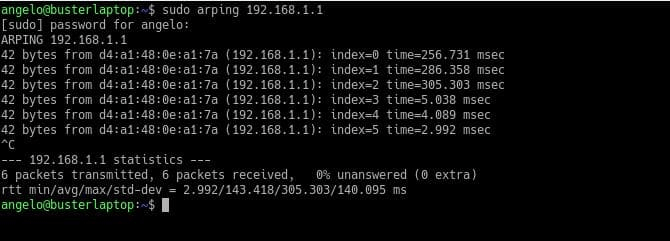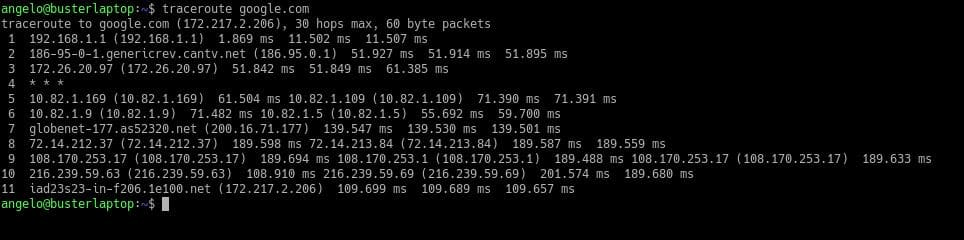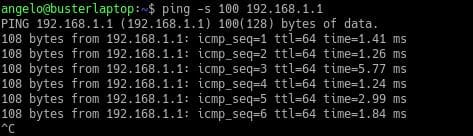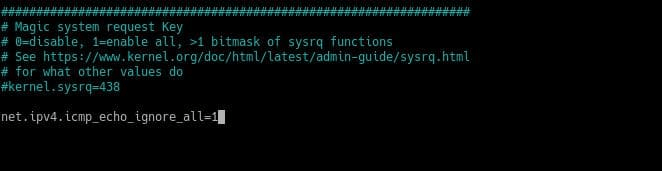как пингануть ip адрес принтера
Команда ping: подробный обзор
Ping – утилита командной строки, которая нужна для проверки подключения к другому компьютеру на уровне IP. Принцип работы очень простой: команда ping ip отправляет серию небольших пакетов данных на указанное устройство, а затем показывает время ответа.
Ping – основная команда TCP/IP, которая используется для устранения неполадок подключения, доступности и разрешения имени. Она также позволяет узнать имя и IP-адрес компьютера.
Синтаксис команды ping
Команда ping в Windows имеет следующие параметры, которые позволяют решать разные задачи:
Чтобы посмотреть в командной строке (cmd) ping-команды, вызовите справку:

Суть команды ping проста, но примеров ее использования очень много. Давайте посмотрим, что можно делать с ее помощью.
Простая проверка доступности
Это то, что делали многие пользователи, – пинговали популярные ресурсы, чтобы убедиться, что интернет на их компьютере работает. Эта же команда используется для проверки доступности.
Чтобы прервать отправку и получить статистику, нажимаем сочетание клавиш Ctrl+C.
По умолчанию команда ping IP-адреса на Linux посылает пакеты, пока вы не прервете их отправку вручную с помощью сочетания клавиш Ctrl+C. Чтобы ограничить количество, укажем нужное число. Например:
Изменение интервала между отправкой пакетов
По умолчанию пакеты отправляются с интервалом в одну секунду. Но можно установить другое время.
Для установки значений меньше 0.2 секунды требуются права суперпользователя (sudo).
Массовая отправка пакетов для нагрузочного тестирования
Эта возможность также доступна только суперпользователям:
Изменение размера пакета
По умолчанию размер пакета – 32 байта. Можно установить другой размер:
Включение звукового сигнала
Если ответа от хоста нет, отправляем эту команду:
Затем начинаем искать причину сбоя. После ее устранения воспроизведется звуковой сигнал. Он говорит о том, что хост теперь отвечает.
Вывод статистики ping
Чтобы не засорять терминал лишней информацией, пропустим ответы хоста и сразу получим статистику:
А можно, наоборот, получать статистику выполнения без прерывания команды. Для этого нужно нажать сочетание клавиш CTRL + |.
Как узнать ip принтера: самые простые способы
Сетевой адрес принтера в зависимости от некоторых обстоятельств может меняться. В таком случае у вас не получится напечатать документ. Рассказываем, как проверить, виноват ли в этом ip оргтехники.
Иногда в операционной системе возникают ошибки, которые приводят к сбоям в работе оргтехники. Например, сетевой адрес принтера может быть изменен без ведома пользователя. В таком случае Windows попытается отправить документ на печать по старому адресу, но ничего не произойдет. Тогда потребуется узнать ip адрес принтера для того чтобы восстановить процесс печати. Существует множество способов того, как это сделать. Начиная от самых простых, с которыми справится даже новичок, и заканчивая более продвинутыми, которые подойдут для опытных пользователей. К какой бы категории из этих двух вы ни относились, следуя инструкциям, приведенным ниже, вы сможете получить искомую информацию.
Как узнать ip адрес принтера в сети через интерактивное меню
Многие современные принтеры оснащаются небольшим экраном, который упрощает взаимодействие с техникой. Он нужен не только для того чтобы пользователь смог более наглядно получить информацию. С его помощью можно посмотреть спецификации устройства, которые и будут содержать текущий ip-адрес.
Для этого вам потребуется зайти в настройки. Какого-то универсального названия не существует, всё зависит от модели. У кого-то этот пункт может называться «Опции», а у кого-то «Установки» и так далее. По аналогии можно понять, в каком разделе находится нужная нам информация. В крайнем случае, можете попробовать поочередно заходить во все пункты меню, пока не отыщите сетевой адрес. Если в качестве языка интерфейса выбран английский язык, нужно проверить разделы «Settings», «Options».
Как найти ip адрес принтера в свойствах
Если вы являетесь обладателем старого принтера, то можно воспользоваться информацией, которую предоставляет операционная система о подключенных устройствах. Для этого выполните следующие действия:
Как посмотреть ip адрес принтера с помощью настроек роутера
Если принтер подключен к компьютеру с помощью Wi-Fi, можно посмотреть адрес в настройках маршрутизатора. Для этого потребуется узнать ip-адрес сетевого оборудования. Обычно он располагается на тыльной стороне роутера и выглядит следующим образом: 192.168.1.1. После этого откройте любой браузер и введите в адресную строку эти цифры. Должен открыться интерфейс по настройке маршрутизатора. У некоторых производителей сетевого оборудования, помимо цифрового адреса, имеется и вторичный буквенный. Например, у компании Tenda это tendawifi.com. У других производителей также нечто похожее.
Для того чтобы зайти в настройки роутера, потребуется ввести логи и пароль от учетной записи. Зачастую логин — это «admin», а пароль указывается также на тыльной стороне сетевого девайса. Потребуется найти раздел с подключенными устройствами. В зависимости от модели маршрутизатора, он может находиться в разных местах. Обычно это категория так и называется «Устройства». В ней вы найдете все подсоединенные к роутеру гаджеты. Обычно рядом с каждым пишется его ip-адрес.
Как определить ip адрес принтера, используя пробный лист
Очень часто при печати пробного листа, на нем в качестве текста для теста печатается подробная информация о принтере. И в ней указывается, в том числе сетевой адрес. Чтобы осуществить пробную печать, проделайте следующие шаги:
Как узнать ip адрес принтера в «Word»
Наверняка, вы обращали внимание, что некоторые текстовые редакторы пишут информацию об устройстве, через которое выполняется печать. Word установлен на компьютере, наверное, у каждого. Поэтому проще всего использовать его.
Как определить сетевой адрес принтера при помощи командной строки
Как найти ip адрес принтера, используя ПО от разработчика
Многие разработчики создают уникальные программы, совместимые только с их продукцией. Он предназначены не только для устранения различных проблем, но и предоставляют пользователю исчерпывающую информацию о его девайсе. Скачать подобные программы можно, разумеется, на официальных сайтах. Практически все девелоперы оргтехники (Canon, Epson, Kyocera, Brother и остальные) имеют собственное ПО. Также существуют и универсальные решения по типу: NetViewer, IPScan, LANScope. Если вам не удалось найти официальную утилиту, то можете воспользоваться одной из них. Однако нет никакой гарантии, что они отобразят корректную информацию, поэтому пользоваться ими стоит только в том случае, если остальные способы вам не помогли.
Как задать ip адрес принтеру
После того, как вы узнали ip-адрес, можно его поменять. Для этого выполните следующие действия:
Все способы найти IP адрес принтера
Узнать IP адрес принтера в сети, или как его еще называют сетевой адрес, в операционной системе Windows 7, 8, 10 можно несколькими разными способами. Среди них: посмотреть через командную строку, найти в свойствах устройства, определить по маске сети и типу подключения к ней. В этом обзоре мы детально рассмотрим все варианты, с описанием каждого шага действий пользователя. Эта инструкция по определению айпи принтера применима к любой модели производителей Сanon, Kyocera, HP, Samsung, Xerox и многих других.
Для чего знать IP
Если Вы используете свое печатающее устройство в офисе, где организована локальная сеть и для каждого сотрудника нет отдельного принтера, то сетевая печать будет выходом из ситуации. Чтобы подключиться к девайсу для печати может понадобиться знать сетевое имя хоста принтера или его IP. Как показывает практика, не все пользователи оргтехники даже догадываются о наличии такого понятия. А тем более не знаю как его определить самостоятельно.
При наличии выходов подключения Ethernet рекомендовано подключать с использованием именно такой возможности.
Способы узнать
Меню принтера
Многие современные устройства комплектуются специальной панелью управления, которая расположена непосредственно на лицевой стороне корпуса. В ее меню могут быть указанны нужные нам данные. В нем следует найти раздел настроек, который в разных моделях может называться по-разному. Самые распространенные названия: «Настройки», «Опции», «Сеть» и подобные. Если меню на английском языке, то скорее все будут такие варианты: «Setting», «Options», «Network» и другие. В этих разделах можно найти сетевые настройки.
Здесь же можно обновить IP принтера при такой необходимости. Еще один вариант это сделать — использовать специальные утилиты от производителя оборудования.
Свойства устройства
При отсутствии панели управления у принтера или невозможностью через него получить нужные данные, это можно сделать через свойства аппарата непосредственно в операционной системе «Виндовс». Следуйте инструкции:
При отсутствии закладки «Веб-службы» или информации в разделе «Расположение» воспользуйтесь другими способами определения имени хоста.
Роутер
В сетях, где используется роутер с поддержкой сервера печати, узнать IP печатающих устройств можно из настроек этого маршрутизатора. Чтобы зайти туда, мы будет использовать обычный веб-браузер. Не имеет значения какой. Заходим на страницу http://192.168.1.1, вводим логин и пароль. Логин в 99% случаев будет «admin», а пароль зачастую указывается на корпусе самого роутера. Если введены были правильные данные, то мы попадет на страницу настроек своего маршрутизатора. Выбираем закладку «Устройства», где найдем строку записи информации о нашем сетевом принтере и его точный айпи адрес, который определяет роутер своими выстроенными средствами.
Пробный лист
Узнать IP принтера можно из информации, которую устройство распечатывает на пробном листе. Получить такой лист можно двумя способами.
Программа «Word»
Многие текстовые редакторы позволяют узнать данные о печатающем устройстве, которое используется. В данном случае «Ворд» из пакета офисных приложений не исключение. К тому же с его помощью это сделать проще, чем в любой другом редакторе. Да и установлена программа на большинстве персональных компьютеров.
Свойства сети
Для принтеров, которые подключены к сети по беспроводной технологии Wi-Hi или патч-корд Ethernet, есть еще один способ узнать адрес. Сделать это можно через центр управления сетями и общим доступом.
Командная строка
ПО принтера или сторонние утилиты
Каждая фирма-производитель печатающих устройств, кроме драйверов, прилагает к своей продукции фирменные утилиты для устранения проблем и обслуживания. Кроме возможностей контролировать работу, уровень заправки, предупреждать проблемы и ошибки, такая программа позволяет производить поиск сетевых устройств. Рекомендуем скачивать такое ПО из сайта производителя Вашего принтера, чтобы всегда использовать корректную и актуальную версию продукта.
А также существуют сторонние утилиты, которые аналогично сканируют сеть на предмет наличия сетевых устройств печати. Работа с таким ПО очень проста: скачиваем файл установки, устанавливаем, запускаем, нажимаем кнопку «Сканировать» («Scan»), ждем окончания процесса, в найденном списке находим свой девас, в свойствах смотрим значение IP. Рекомендуемые утилиты: NetViewer, IPScan, LANScope.
Как использовать команду Ping для проверки сети
К оманда ping отправляет пакеты данных на определенный IP-адрес в сети, а затем позволяет узнать, сколько времени потребовалось для передачи этих данных и получения ответа. Это удобный инструмент, который Вы можете использовать для быстрого тестирования различных точек Вашей сети. Вот как это использовать.
Как работает Ping
Ping исходит из термина, используемого в технологии сонара, который посылает импульсы звука, а затем слушает возвращение эха. В компьютерной сети инструмент ping встроен в большинство операционных систем, которые работают практически так же. Вы выдаете команду ping вместе с определенным URL или IP-адресом. Ваш компьютер отправляет на это несколько пакетов информации, а затем ждет ответа. Когда он получает ответ, инструмент ping показывает Вам, сколько времени каждый пакет потратил, чтобы совершить это путешествие, или сообщает, что ответа не было.
Это звучит просто, и это так. Вы можете проверить, может ли Ваш компьютер подключаться к другому устройству — например, Вашему маршрутизатору — в локальной сети или к устройству в Интернете. Это может помочь Вам определить, есть ли сетевая проблема где-то в Вашей локальной сети или где-то еще. Время, необходимое для возврата пакетов, может помочь Вам определить медленное соединение или если Вы столкнулись с потерей пакетов.
И не имеет значения, какую операционную систему Вы используете. Поднимите терминал или окно командной строки, и Вы можете использовать ping для MacOS, Linux или любой версии Windows.
Как использовать Ping
Мы собираемся использовать командную строку Windows в нашем примере здесь. Но Dы также можете использовать команду ping в Windows PowerShell или в приложении Terminal на macOS или любом дистрибутиве Linux. Как только Dы доберетесь до фактической команды, она работает одинаково везде.
В Windows нажмите Windows + R. В окне «Запуск» введите «cmd» в поле поиска и нажмите «Enter».
В командной строке введите «ping» вместе с URL-адресом или IP-адресом, который Вы хотите проверить, и нажмите «Enter». На изображении ниже мы пинговали guidepc.ru и получили нормальный ответ.
Этот ответ показывает URL-адрес, который Вы просматриваете, IP-адрес, связанный с этим URL-адресом, и размер пакетов, отправляемых в первой строке. Следующие четыре строки показывают ответы от каждого отдельного пакета, включая время (в миллисекундах), которое требуется для ответа, и время жизни (TTL) пакета, которое представляет собой количество времени, которое должно пройти до сброса пакета.
Внизу Вы увидите сводку, которая показывает, сколько пакетов было отправлено и получено, а также минимальное, максимальное и среднее время отклика.
И на следующем рисунке мы пингуем маршрутизатор в нашей локальной сети, используя его IP-адрес. Мы также получаем от него нормальный ответ.
Когда инструмент ping не получает ответа от любых устройств, которые Вы пинговали, это также дает Вам знать об этом.
И вот как использовать пинг на самом базовом уровне. Конечно, как и большинство команд, есть несколько дополнительных опций, которые Вы можете использовать, чтобы заставить его вести себя по-другому. Например, Вы можете заставить его отслеживать пункт назначения до тех пор, пока Вы не остановите команду, не укажете, сколько раз Вы хотите, чтобы он выполнял ping, задал, как часто он должен пинговать, и многое другое. Но, если Вы не выполняете некоторые конкретные типы устранения неполадок, Вам не нужно беспокоиться об этих расширенных параметрах.
Если Вам это интересно, просто введите «ping /?» В командной строке, чтобы увидеть список параметров.
Что Вы можете сделать с помощью Ping
Теперь, когда Вы знаете, как использовать эту команду, вот некоторые интересные вещи, которые Вы можете сделать с ней:
Примечание: Вы не можете получить ответ ping с других компьютеров в локальной сети, потому что встроенные брандмауэры на этих устройствах не позволяют им отвечать на запросы ping. Если Вы хотите иметь возможность пинговать эти устройства, Вам необходимо отключить эту настройку, чтобы разрешить прохождение через брандмауэр.
В приведенном выше списке используется внешний подход, когда Вы сначала отправляете запрос на самый удаленный пункт назначения, а затем прокладываете путь к более локальным устройствам. Некоторым людям нравится работать наоборот, сначала пинг loopback адреса, затем маршрутизатор (или другое локальное устройство), а затем интернет-адрес.
И, конечно, о чем мы говорим в этой статье, в основном относится к использованию ping для устранения неполадок в домашней или малой бизнес-сети. Кроме того, если Вам поручено устранять неполадки в крупных сетях, Вы, вероятно, уже знаете, как использовать пинг и многие другие сетевые инструменты.
ИТ База знаний
Полезно
— Онлайн генератор устойчивых паролей
— Онлайн калькулятор подсетей
— Руководство администратора FreePBX на русском языке
— Руководство администратора Cisco UCM/CME на русском языке
— Руководство администратора по Linux/Unix
Навигация
Серверные решения
Телефония
FreePBX и Asterisk
Настройка программных телефонов
Корпоративные сети
Протоколы и стандарты
🔥 Популярное
Руководство по команде grep в Linux
Рекурсивно найти слово в файлах и папках Linux
15 примеров CURL в Linux
Установка VirtualBox 6.0 на Linux
👌 Похожее
Настройка DHCP сервера на CentOS или Ubuntu
Использование timeout в Linux с примерами
Как установить рабочий стол (GUI) на Ubuntu Server
Установка и настройка ClamAV Linux
15 примеров команды PING для диагностики сети
Благодаря Linux, у нас есть очень много инструментов облегчающих администрирование и диагностику сети. В этом плане команда PING является одним из самых полезных инструментов для системных и сетевых администраторов.
Онлайн курс по Linux
Мы собрали концентрат самых востребованных знаний, которые позволят тебе начать карьеру администратора Linux, расширить текущие знания и сделать уверенный шаг к DevOps
Сама базовая возможность этой утилиты – определить доступен ли тот или иной хост. Тем не менее в этом материале мы приведем примеры расширенных возможностей этой команды в системе Linux.
Про Linux за 5 минут | Что это или как финский студент перевернул мир?
Для чего используется команда PING?
Команда ping один из базовых инструментов для работы с сетью. Наряду с проверкой доступности удаленного хоста, эта команда даёт возможность выполнять и другие диагностические задачи в том числе:
Как видно, эта команда очень необходима для администрирования сети и серверов.
Как работает команда PING?
Принцип работы команды Ping прост: она посылает серию пакетов маленького размера на указанное устройство.
Для тестирования устройства может быть использован либо IP-адрес, либо имя хоста. После отправки пакета, утилита проверяет и измеряет время ответа целевого устройства.
Как вы могли предположить, время ответа зависит от нескольких условий в том числе географическое расположение или устройств, расположенных между источником и целевым устройством.
Например, в локальной проводной сети команда вернет лучший результат по времени, чем в сети с несколькими маршрутизаторами и сетевыми мостами.
Однако, на основе полученной информации утилита будет судить о состоянии целевого устройства.
Синтаксис команды следующий:
Ниже приведены некоторые полезные и часто используемые ключи для этой команды:
Можно ли использовать PING с прокси-сервером?
Прокси – это сервер или приложение играющее роль посредника для соединения двух хостов в сети. Это своего рода «человек посередине», который отправляет запросы прямо к хосту.
Проблема в том, что команда PING требует прямого соединения между устройствами. Таким образом, команда Ping не может функционировать если перед ним стоит прокси-сервер.
Ping IPv6 адресов
По умолчанию, когда запускаем команду PING, мы используем IP версии 4. Однако, с появлением протокола IPv6, все чаще стали встречаться адреса такого формата.
Ядро Linux поддерживает IPv6 начиная с версии 2.2, так что все дистрибутивы Linux поддерживают этот протокол.
Базовый синтаксис таков:
Как и при работе с IPv4, ключом –c можем указать число пакетов, для отправки, а ключ –i – определяет интерфейс для исходящих запросов.
Ping конкретного порта
Чтобы проверить доступность порта просто введите следующую команду:
Ping с выводом времени
Хотя команда ping дает много полезной информации, но этого может быть недостаточно. Тем не менее, есть возможность настроить команду так, чтобы она показала дату и время отправки пакета. Это может сделать вывод приятней и полезней для скриптов и логирования.
Как видно из скриншота, команда показывает дату и время отправки каждого пакета.
Ping всех устройств в указанной подсети
Командой Ping можно посылать сигнал всем хостам в сети или подсети. Для этого нужно запустить ping с ключом –b на широковещательный адрес, который заканчивается на 255. Например:
Итак, если хост назначения недоступен, значит либо там блокируются ICMP пакеты, либо есть проблемы с сетью или таблицей маршрутизации.
Как завершить команду PING?
После этого команда немедленно остановится.
Завершение работы команды по счетчику
Вы можете ограничить число посылаемых пакетов. Например, если поставить число пакетов равным 10, то после отправки указанного числа пакетов выполнение команды прекратится.
Где расположена утилита PING?
В Unix-подобных системах таких, как Linux бинарные файлы обычно располагаются по пути
В этой папке можно найти все множество бинарных файлов, которые мы используем как команды в терминале. В других ОС семейства Linux, они могут быть расположены в:
Проверить это можем командой ls :
На скриншоте видно, что команда ping находится в папке
Другой метод, которым можно найти место расположения команд это which :
На выводе она даст следующую информацию:
Проверка задержки командой PING
Одна из возможностей, предоставляемых командой PING, является возможность измерения времени отклика сети. По-другому это называется задержка или время ожидания.
Чтобы измерить задержку введи указанную команду и обратите внимание на ввыод:
Как вы могли заметить, каждый пакет был отправлен с конкретным временем ответа. В конце же есть строка, которая начинается на:
Второе значение после знака равенства – это время задержки. В нашем случае он равен 6,798.
С помощью этого показателя мы можем определить хосты, связь с которыми хуже и приять соответствующие меры.
Поиск идеального значения MTU
MTU (Maximum Transmission Unit) это максимальный размер пакета, который может быть передан по сети.
Сегодня, в целях безопасности, в сетях создаются препятствия для работы MTU. Но большинство локальных сетей на основе Ethernet использует MTU размером 1500 байт.
Если нужно найти самый подходящий размер MTU с помощью команды Ping, следует определить начальное значение и уменьшать его до тех пор, пока прекратятся ошибки. Если значение большое, мы получим следующую ошибку:
Чтобы сделать это запустите следующую команду:
В нашем случае, значение размера пакета слишком большое. Поэтому уменьшаем его до 1472 байтов.
Если получите другое сообщение, начальное значение должно быть уменьшено по единице до тех пор, пока не получите требуемый результат.
Если значение MTU известно, оно может быть использовано для улучшения сети. Особенное если сеть большая вплоть до городских сетей.
Ping на 2-ом уровне OSI (использование arping)
С помощью команды ping диагностика проводится на основе IP-адреса конкретного узла в сети. Это связано с тем, что команда ping работает на третьем сетевом уровне модели OSI.
Синтаксис команды следующий:
В результате получите что-то подобное:
Вывод команды показывает размер отправленного пакета, затем MAC адрес узла назначения, а также время ответа.
Отметим, что эта команда не предустановлена на системе Debian и производных.
Ping по имени узла
По умолчанию, команда ping посылает пакеты на узел назначения используя IP адрес или имя узла назначения. Также нужно отметить, что большинство реализаций утилиты ping на Linux не разрешают DNS в обратном направлении.
Например, если мы запустим команду ping, указав IP адрес, он вернёт только IP узла. И наоборот, если параметром передадим имя узла, то команда вернет его IP адрес. Посмотрите вывод введя команду ниже:
Ping маршрута (traceroute)
Сама по себе команда ping не показывает пути от источника к узлу назначения. Но это было бы очень кстати в том случае, когда узел назначения не отвечает, чтобы определить где именно теряется связь.
Команда tracert (Windows) или traceroute работают аналогично ping. Преимуществом этой команды является то, что он показывает весь путь следования пакета от источника до узла назначения.
В принципе traceroute посылает тот же ICMP пакет, что и Ping. Но в случае traceroute, в отличии от ping начально значение TTL пакета выставляется равным единице. Пакет доходит до первого узла по пути к узлу назначения. Устройство уменьшает TTL на одну единицу и если получается нуль, то возвращает сообщение об ошибке истечения времени пакета. В сообщение так же содержится IP адрес и имя хоста. Отправитель получает данное сообщение. Если оно не от узла назначения, то посылает второй пакет с TTL на один больше предыдущего. И так до тех пор, пока не получит ответ от узла назначения. Для получения пути нужно ввести команду:
Запустить команду если ping вернул ошибку
Представьте, что вам нужно получить оповещение если узел назначения перестал отвечать на запросы команды ping. Для этого нужно включить команду ping в bash скрипт и прописать нужные команды. Например, скрипт ниже позволяет вам проверить отвечает ли узел на запросы ping:
Установление размера пакета ping
По умолчанию, размер пакетов ICMP равен 56 байтам. Это позволяет не влиять на работу сети во время проверки. Но при необходимости можно изменять это значение. Для этого достаточно запустить команду ping с ключом –s и требуемым размером. Например:
Если нужно установить значение пакета равным 100 байтам, нужно прописать команду ниже:
Отключение команды ping
Если вы обслуживаете сеть, то вам может быть необходимо отключить ответ на ping запросы в любое время. Это можно сделать как временно, так и постоянно, в зависимости от ваших нужд. Для временного отключения команды ping нужно ввести команду ниже от имени root-а:
Она выключить возможно ответа на ICMP запросы до перезагрузки системы. Но если нужно навсегда отключить эту возможность, то придется отредактировать файл
и добавить следующую строку:
Сохраните файл и, для применения изменений введите команду:
Заключение
В этом материале мы рассмотрели, как команда ping работает в системе Linux. Ping одна из самых легких команд. Она позволяет лицам, ответственным в обеспечении нормально работы сети, выявлять проблемы и устранять их.
Онлайн курс по Linux
Мы собрали концентрат самых востребованных знаний, которые позволят тебе начать карьеру администратора Linux, расширить текущие знания и сделать уверенный шаг к DevOps