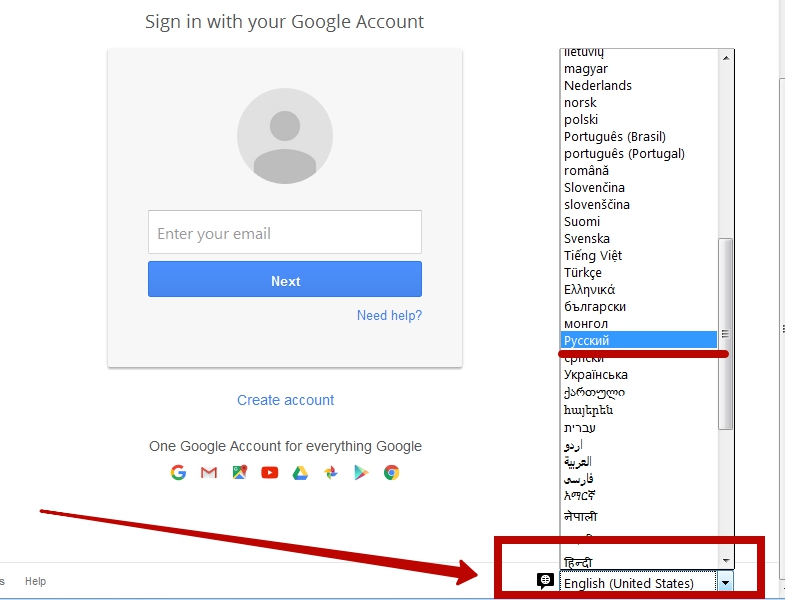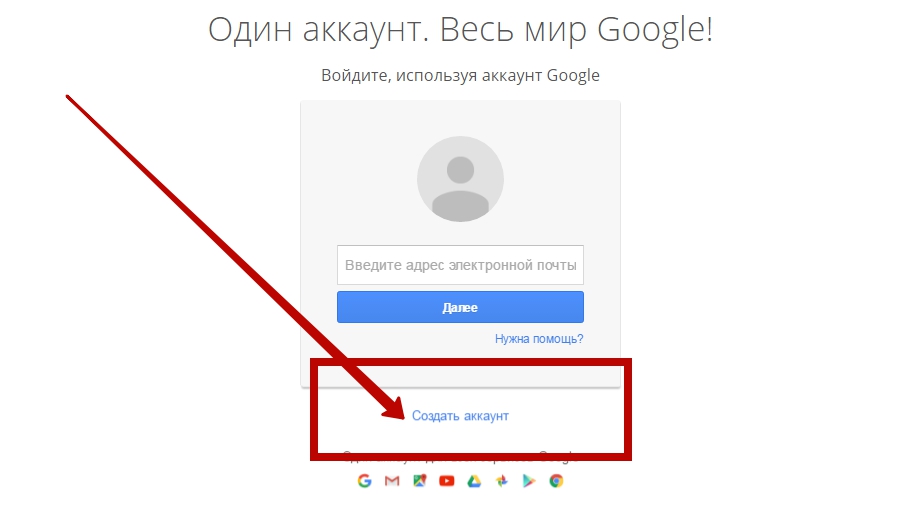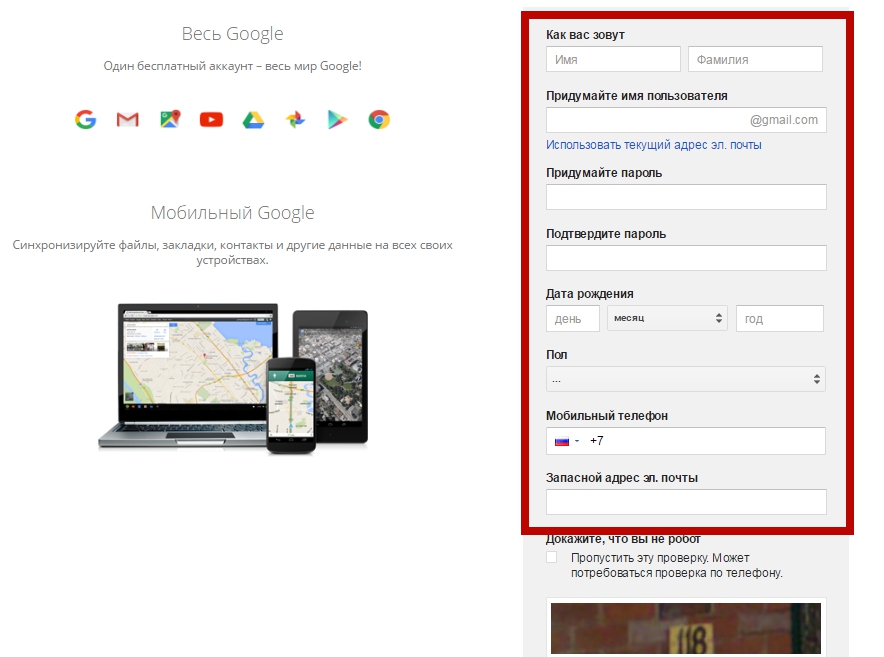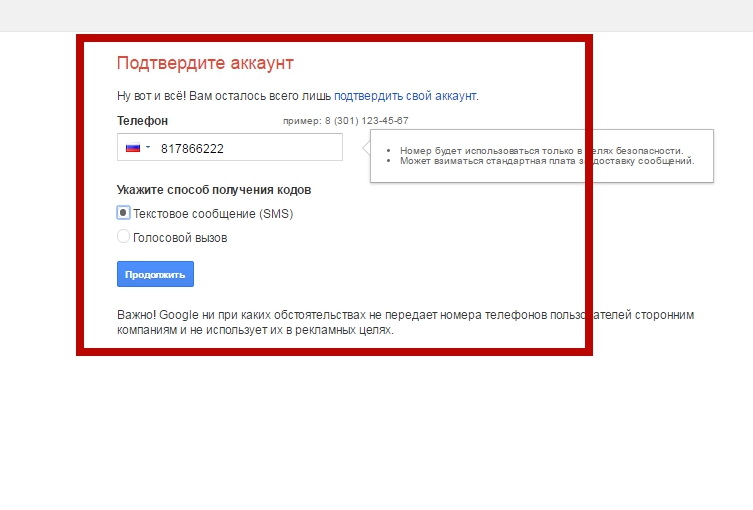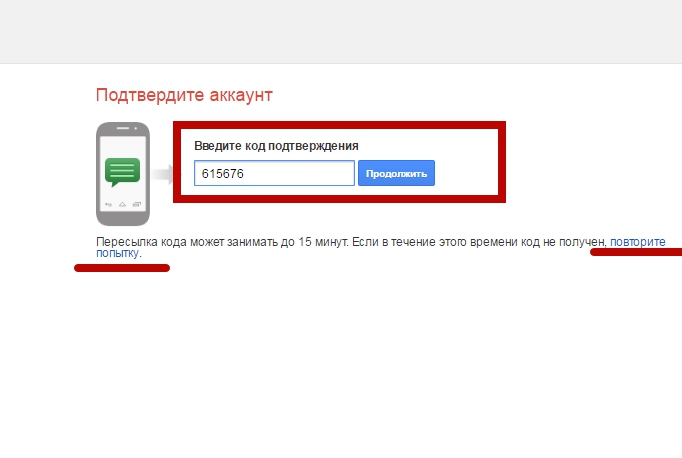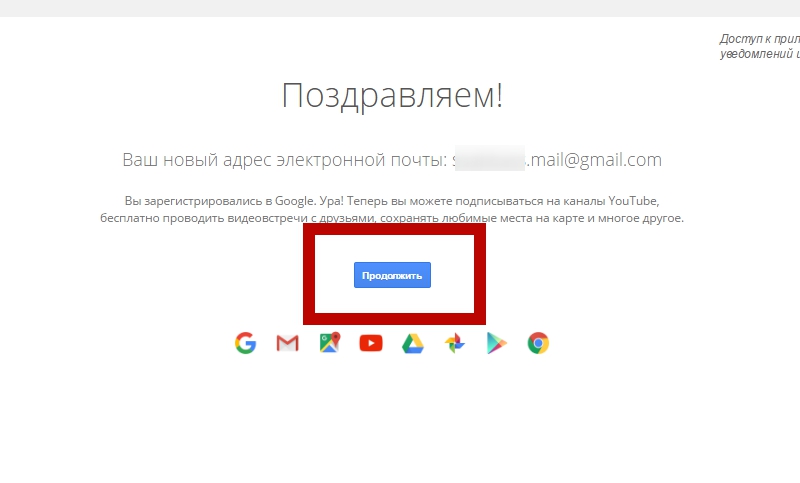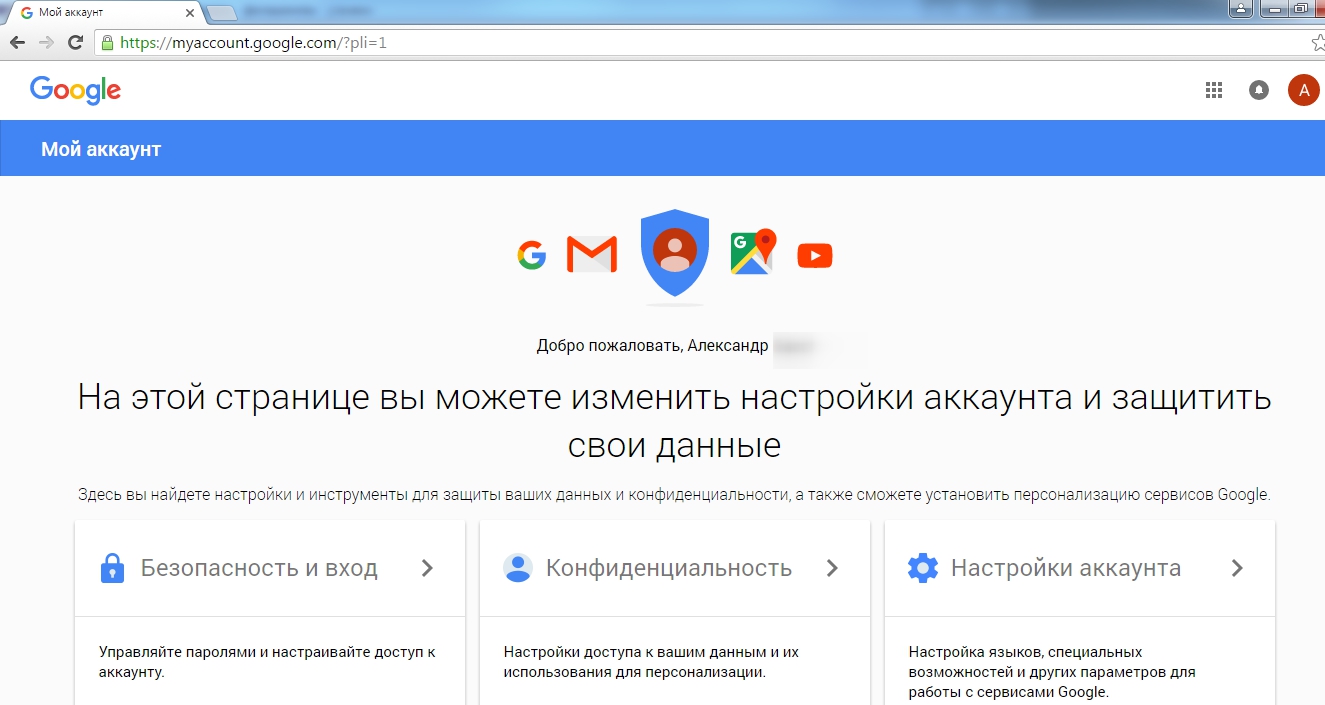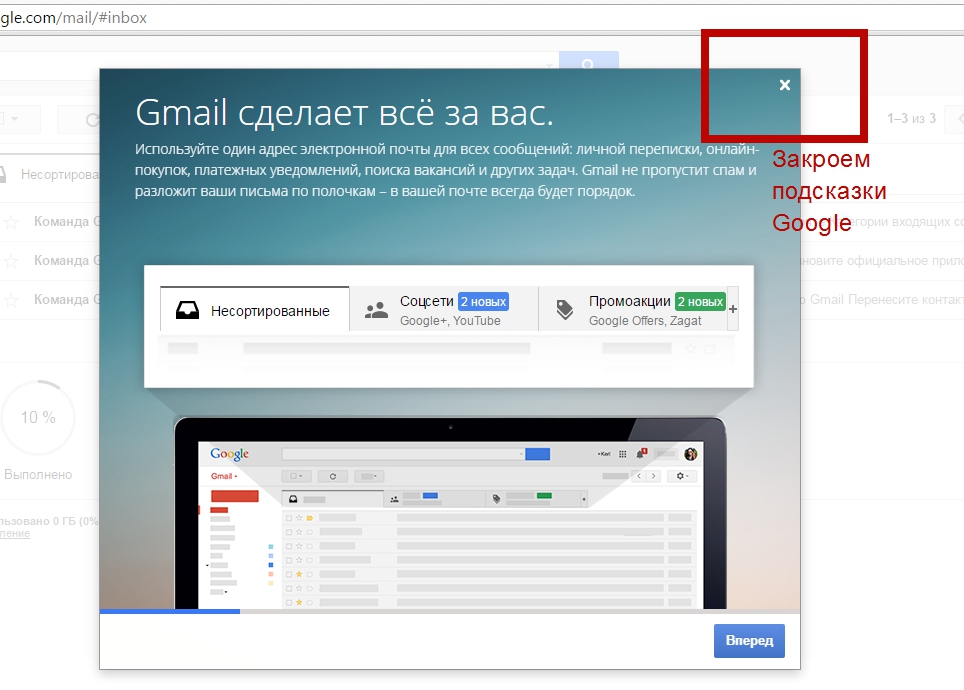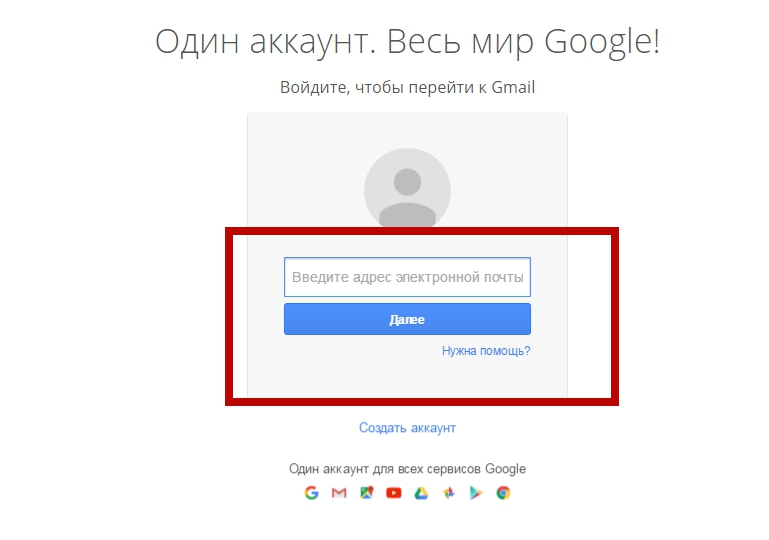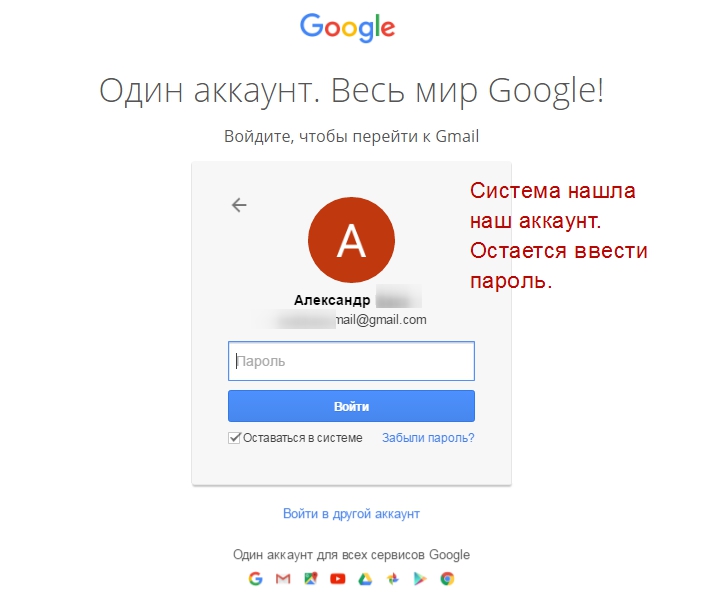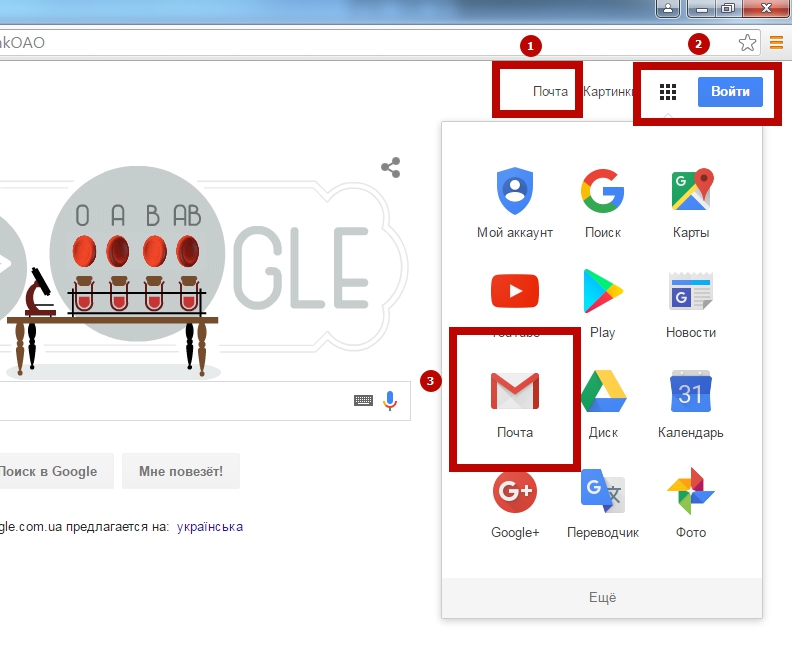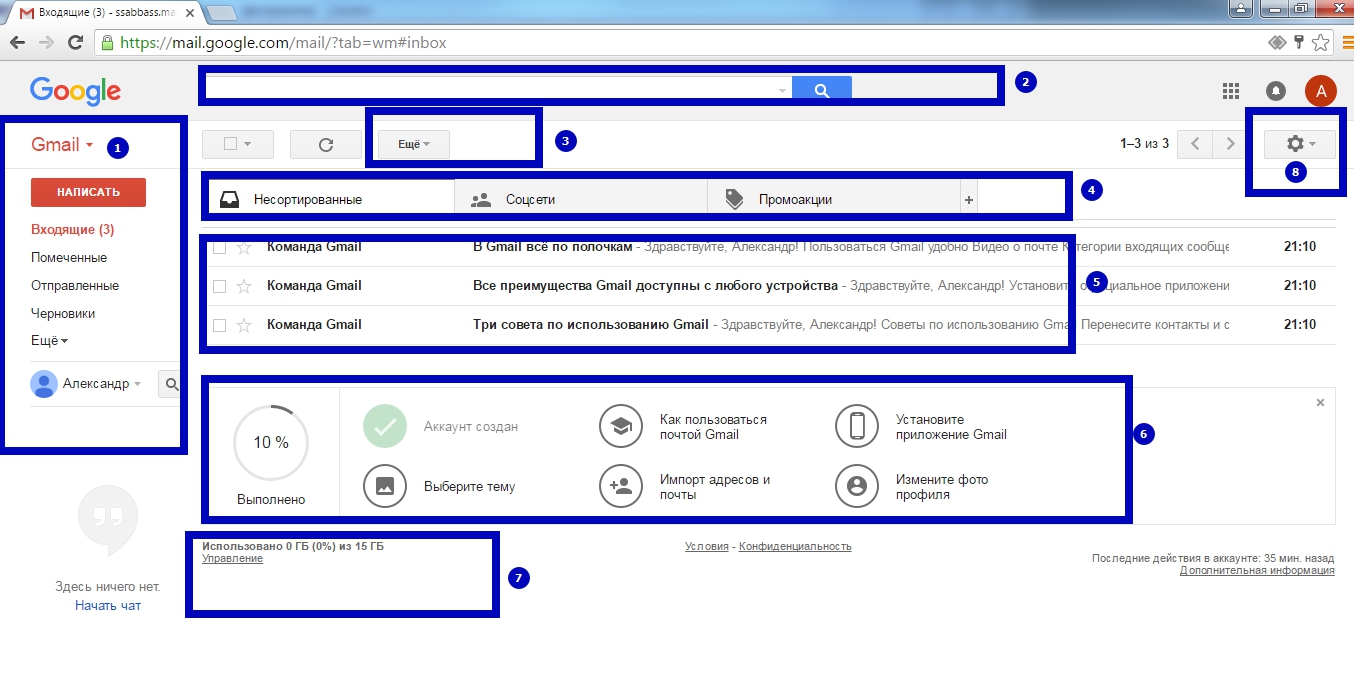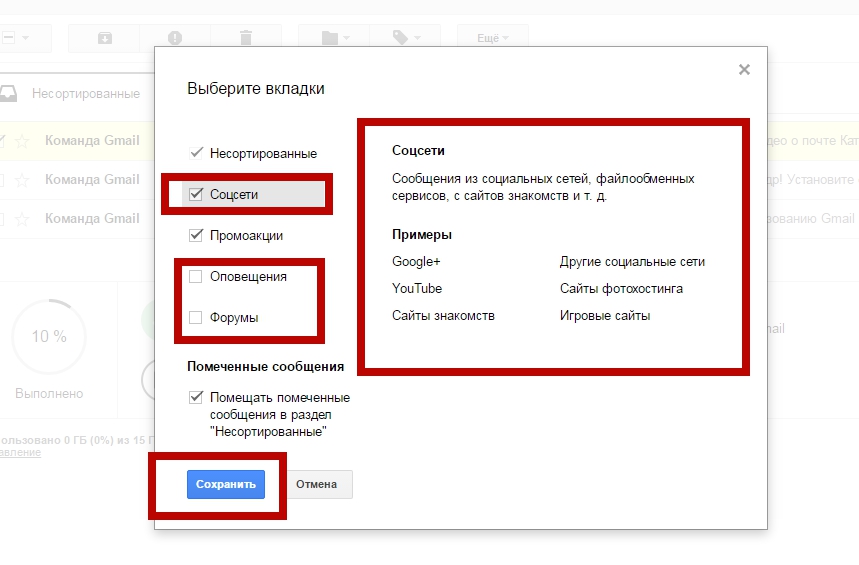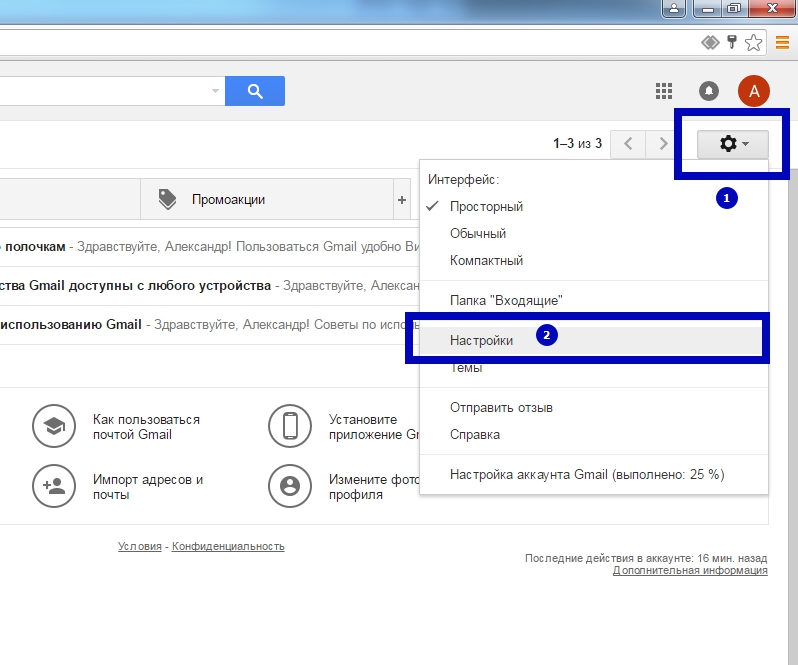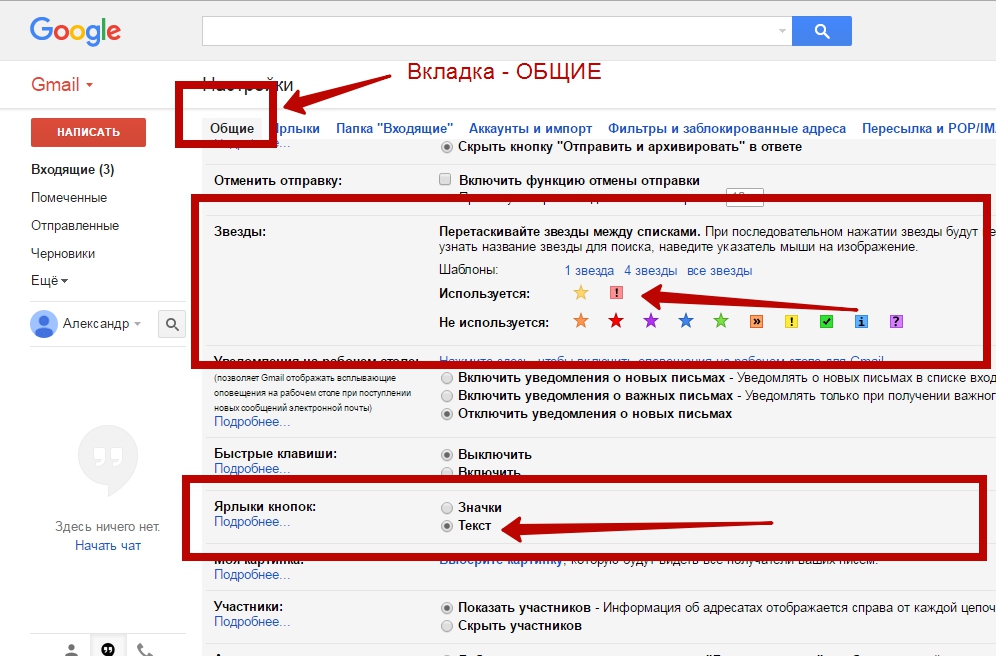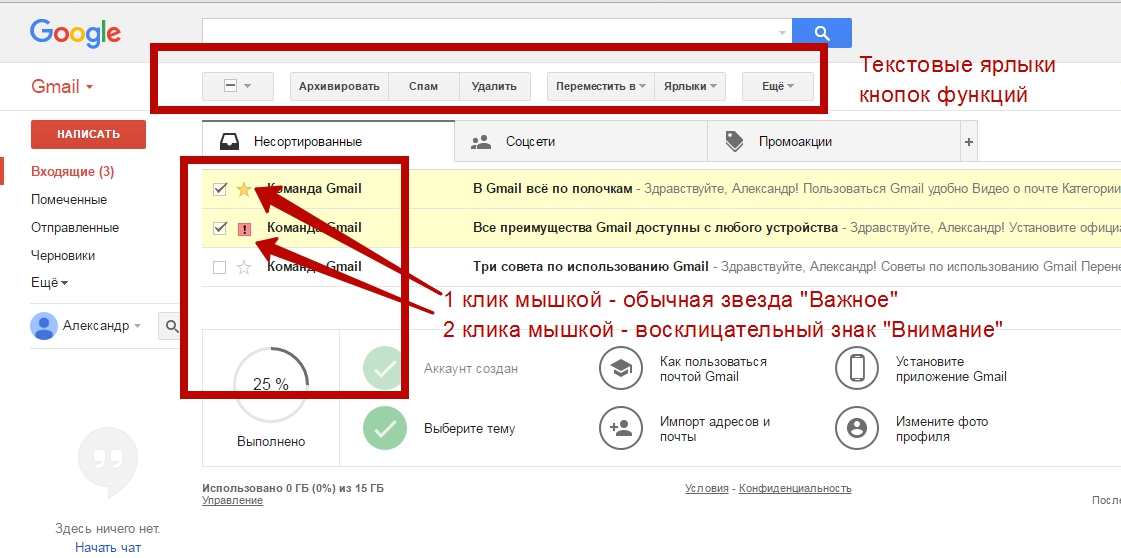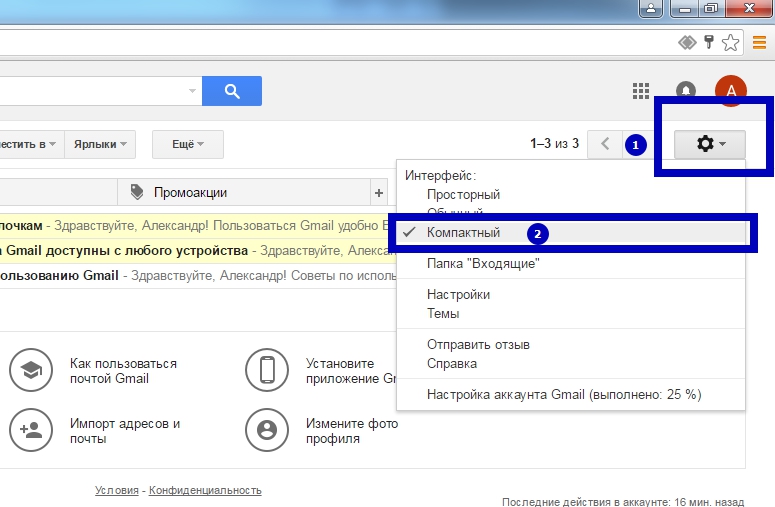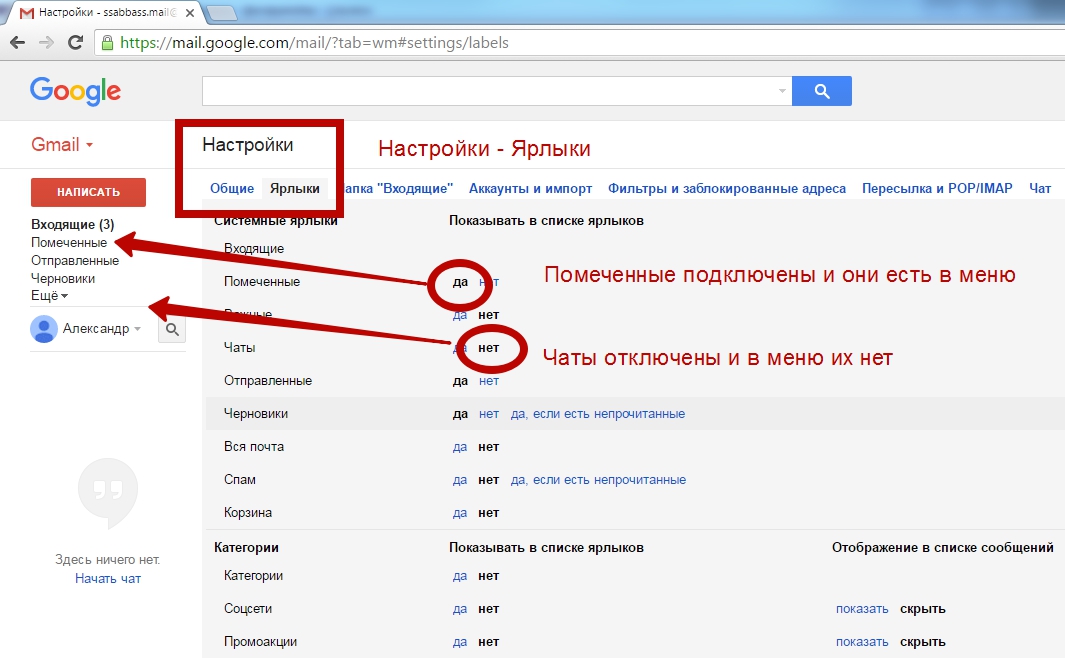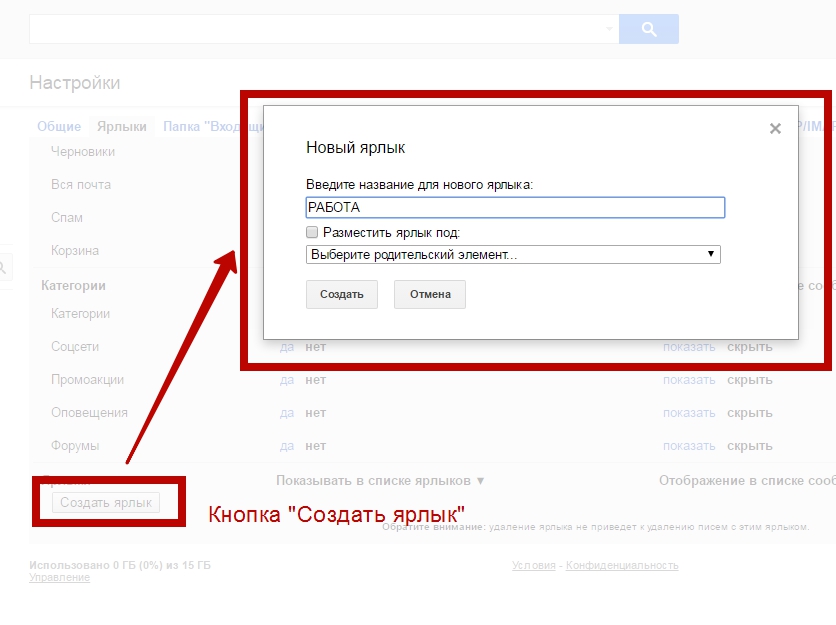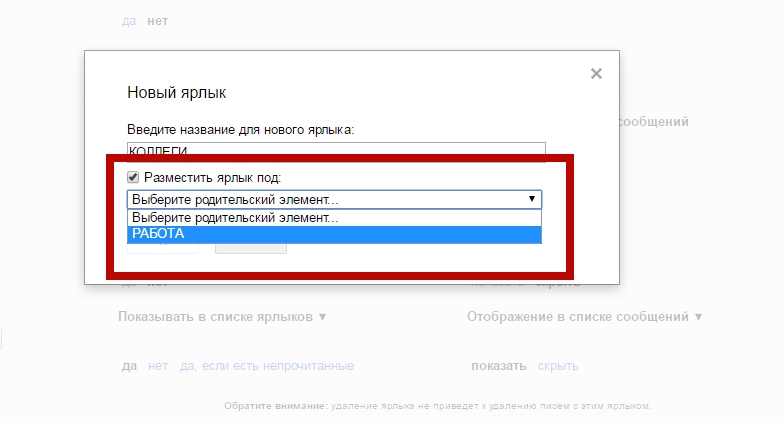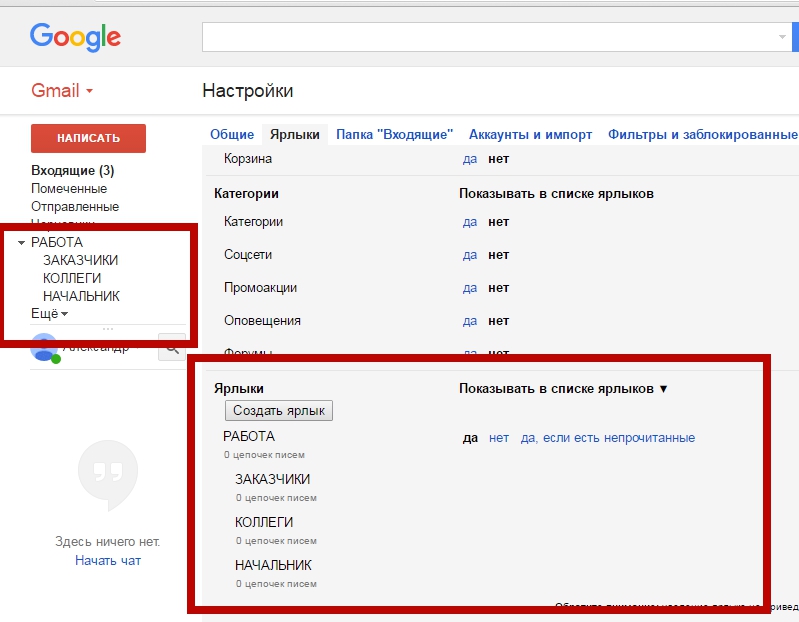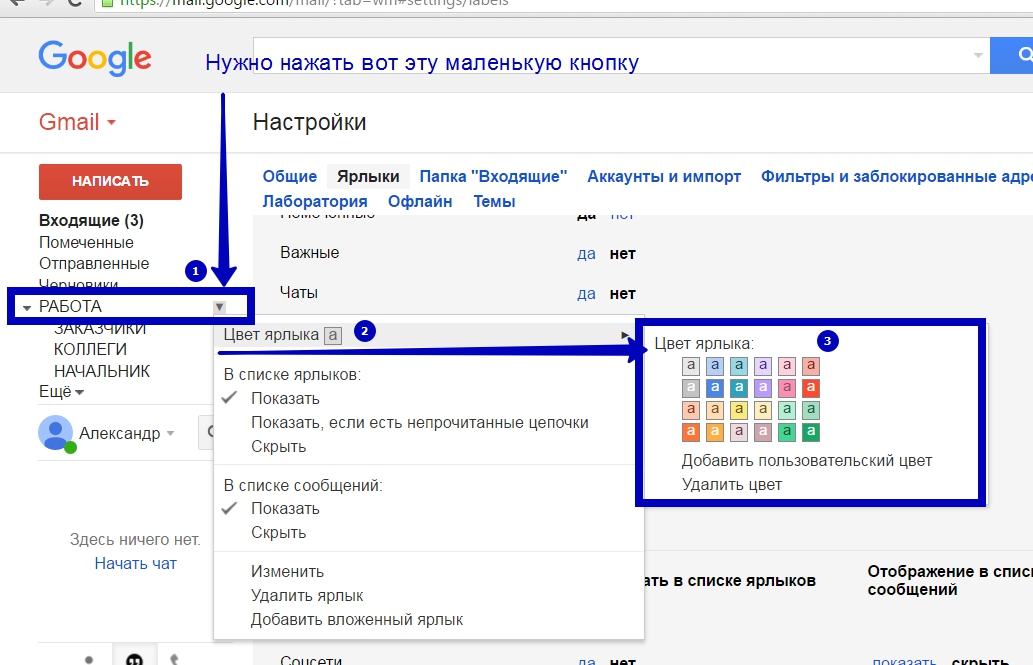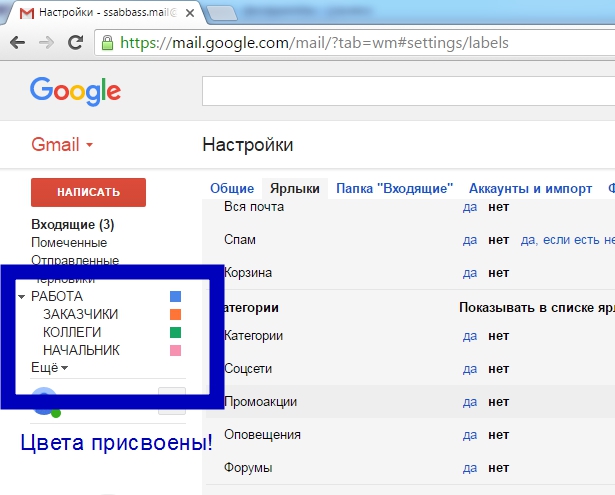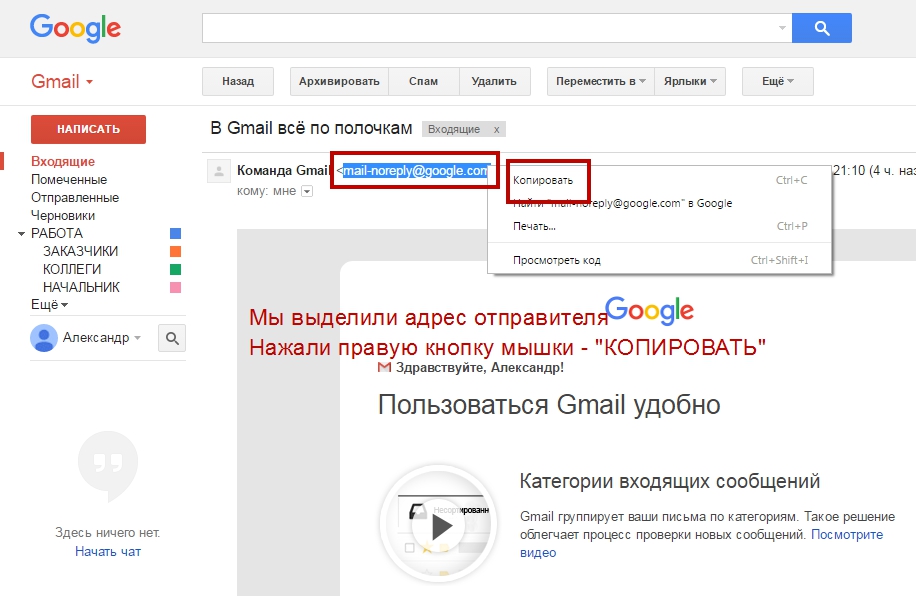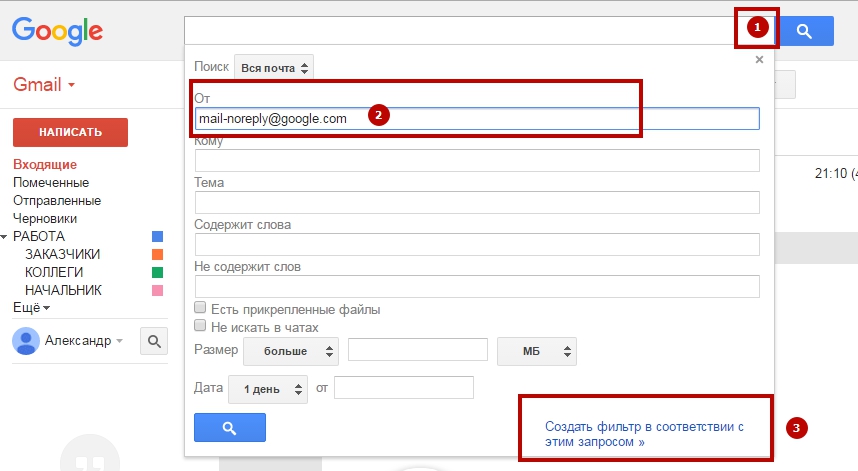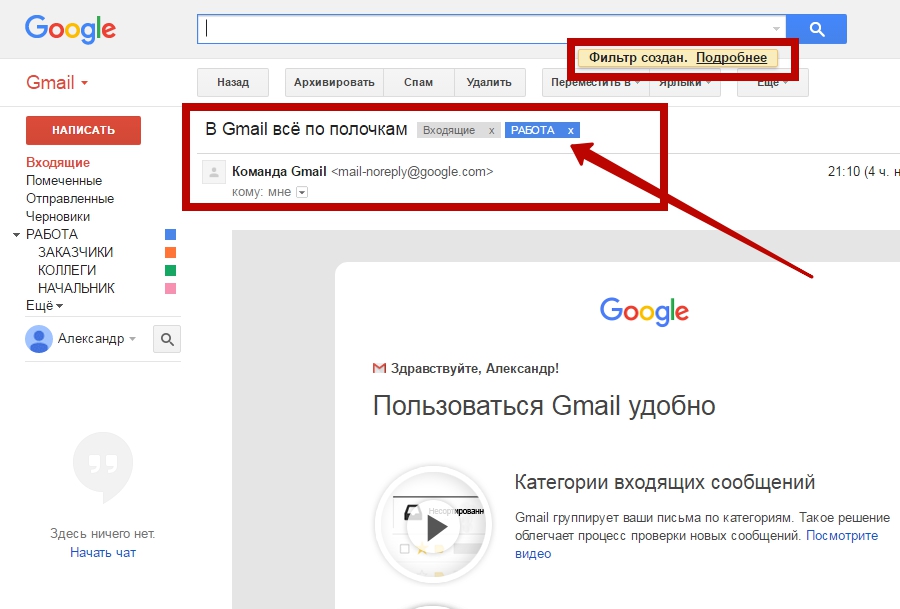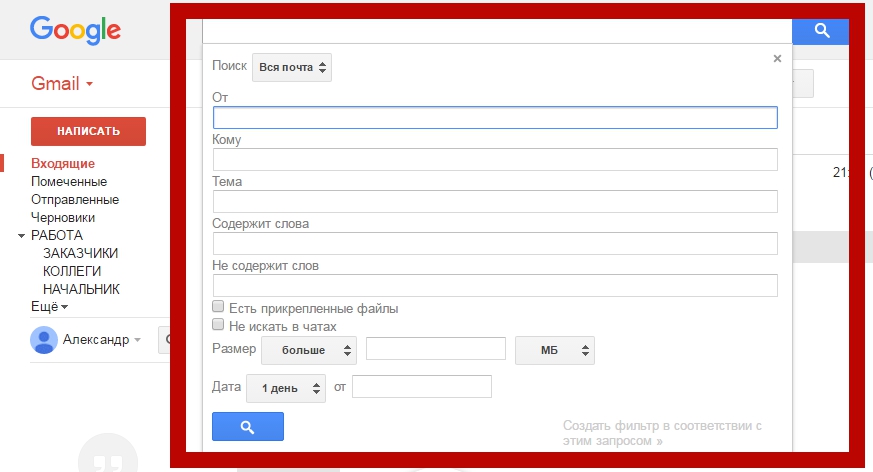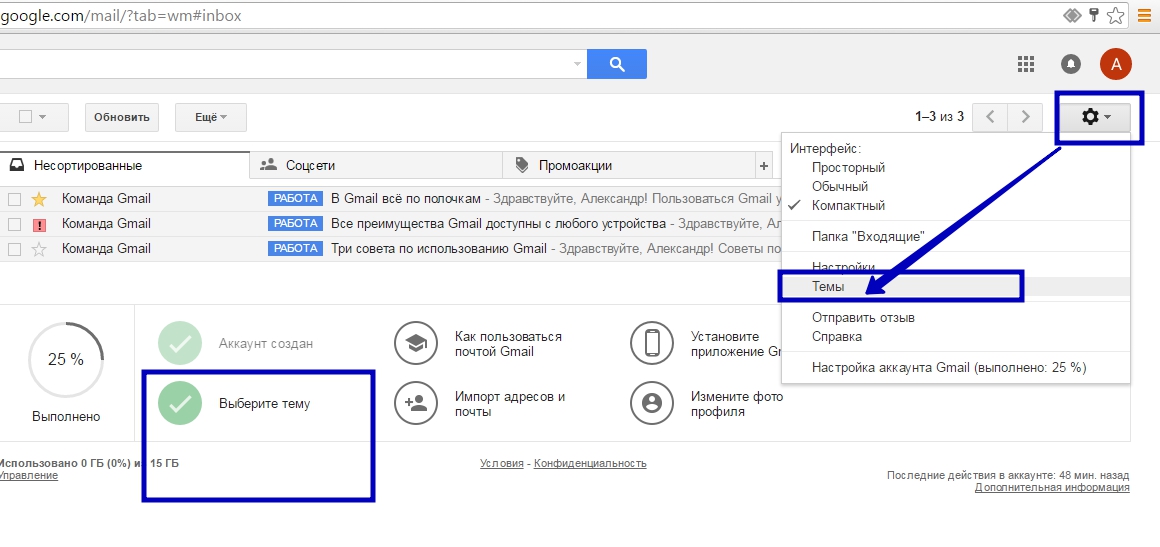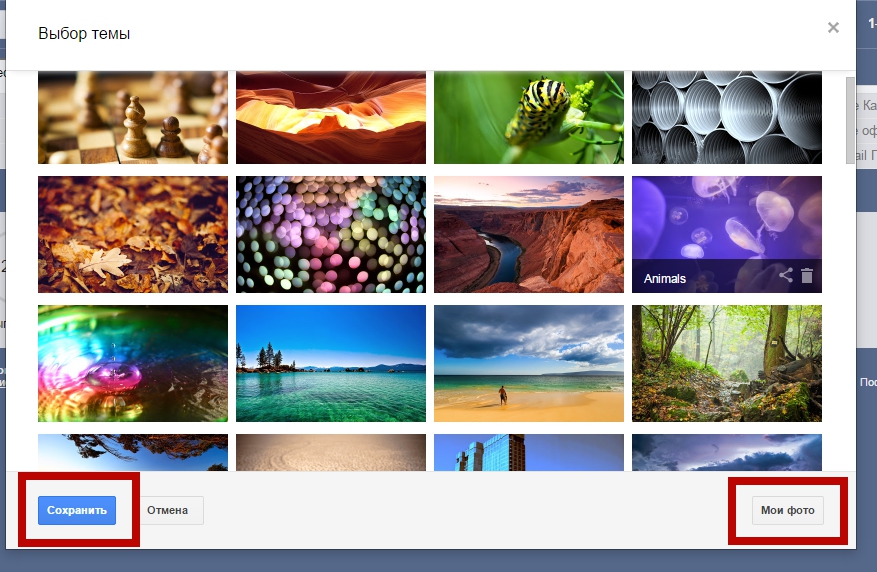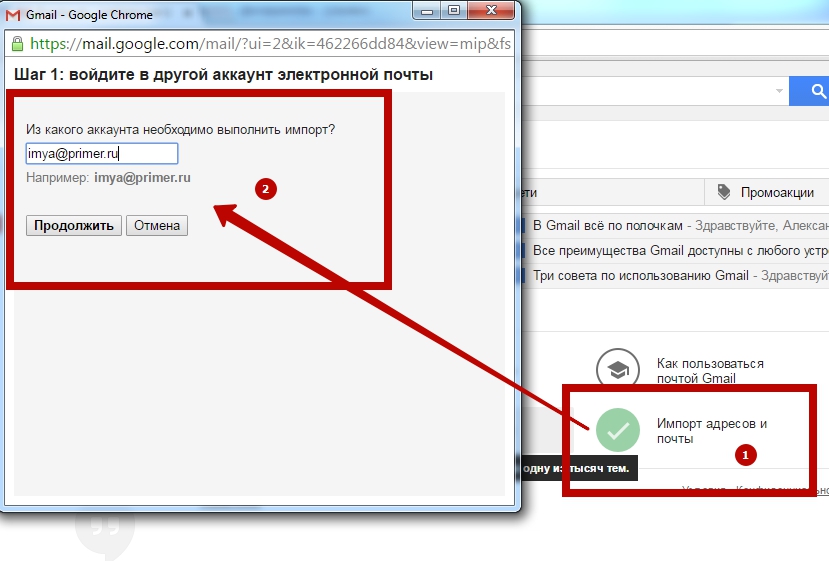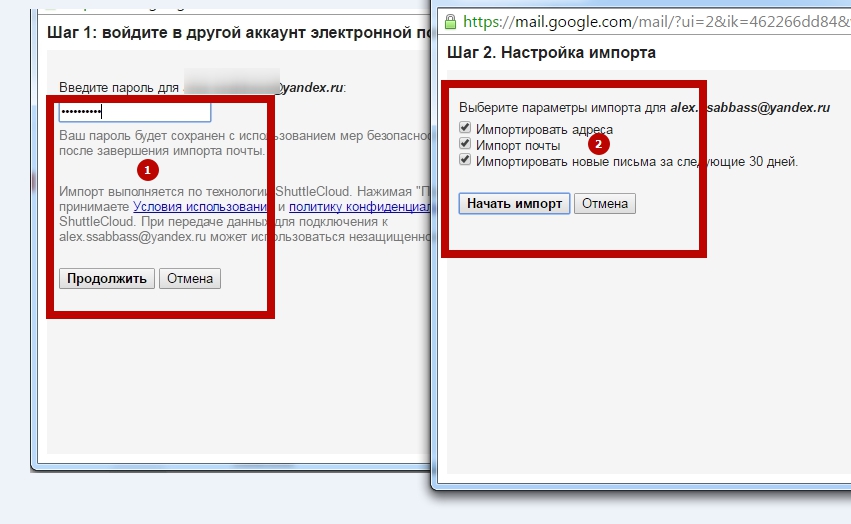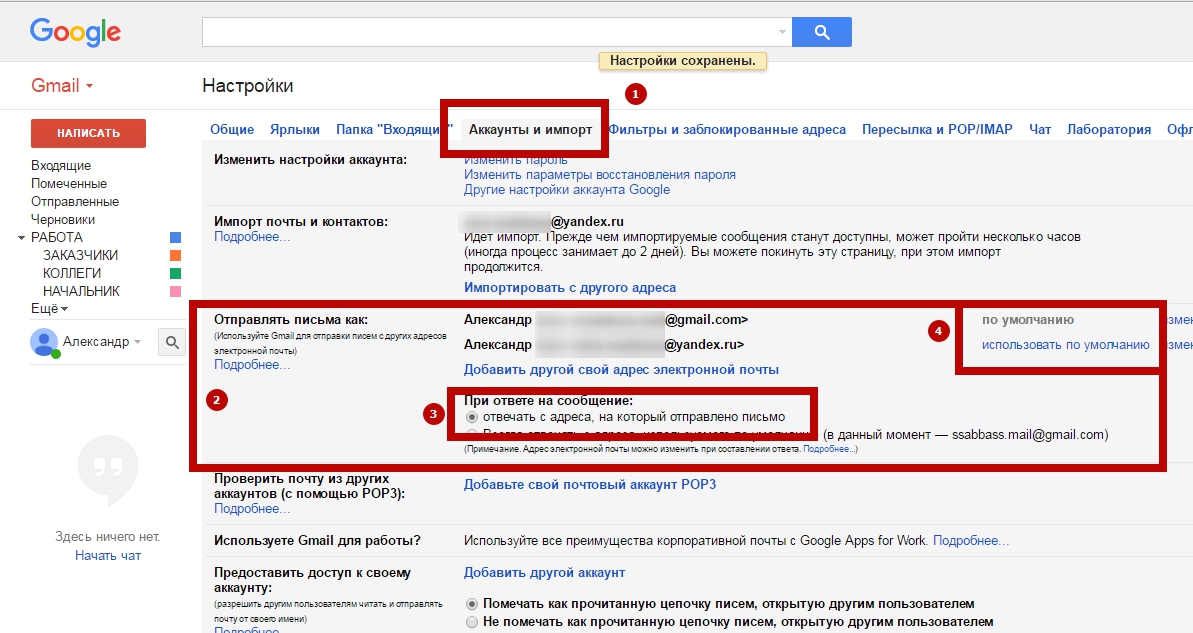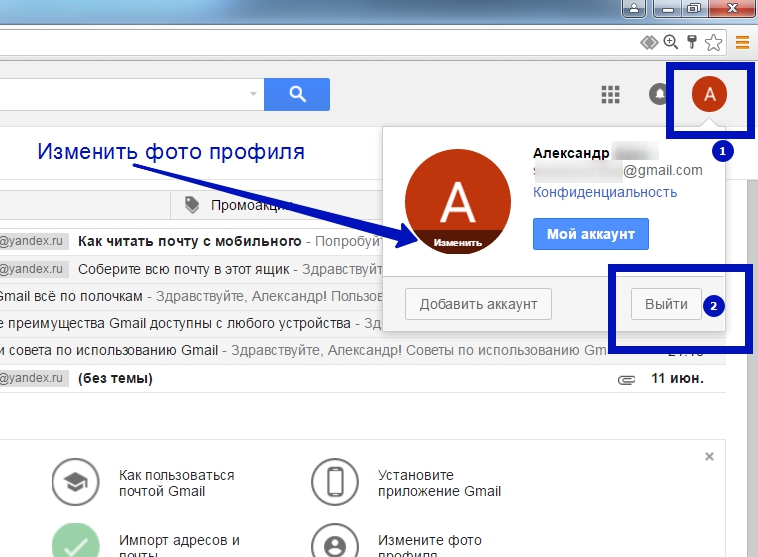как пишется адрес почты gmail
Гугл почта: регистрация почтового ящика + настройка разделов gmail почты с нуля
Доброго времени суток Бро. Почтовые сервисы разработаны специально для отправки сообщений. Сейчас многие пользователи не представляют себе работу без email, так как везде при регистрации необходимо указать свой адрес, на который придет письмо с кодом активации. Для получения рассылки необходимо создать учетную запись. Для примера мы покажем, что такое гугл почта, регистрация которой займет пару кликов. Научим отправлять контент, делать массовую рассылка без сторонних сервисов и выполнять разные действия, например, сортировку или пересылку. Так же дополнительно будет рассказано про облачное хранилище данных диск драйв.
Гугл почта: регистрация почтового ящика с нуля
Первым делом, чтобы открыть доступ к сервису “Джимейл почта” необходимо зарегистрироваться. Для этого переходим по ссылке google.com и кликаем в правом верхнем углу “Войти”.
Примечание: не простая задача придумать неповторяющийся Nickname, все самые интересные варианты уже разобрали. Придется подумать, чтобы получить уникальное имя. Для этого разбавьте текст цифрами или дополнительными буквами.
Последние два поля – это пароль и его подтверждение. Заполнив форму информацией, делаем щелчок “Далее”.
Переходим на следующую форму, здесь несколько полей: номер телефона, резервный email, день рождение и пол.
Завершим добавление данных и жмем “далее” как на фото ниже.
На главной странице, вы увидите web-интерфейс системы, он адаптирован под все цифровые устройства. В правом верхнем углу находятся инструменты для работы с Гугл: тех поддержка, другие приложения и настройки. При нажатии “шестеренки”, откроется окно с быстрыми опциями, здесь можно изменить интерфейс, сделать его обычным или компактным. Выбор “темы” меняет графику, вместо стандартных белых обоев можно установить любой шаблон из архива.
Gmail почта: как создать и настроить рабочее пространство
Теперь остановимся на различных разделах и посмотрим, как настроить свое рабочее пространство и важные фишки.
Сортировка писем
В панели настроек есть опция, которая делает сортировку входящих “месседжей ”. Радиокнопки сделаны для удобства, они показывают поступившие новости, в том порядке, в каком предпочитает пользователь. Результат виден сразу, так как функция срабатывает динамически при активации переключателя. Вот список опций, которых доступно для сортировки.
Создаем ярлыки
Особенный приходящий контент можно помечать специальной меткой, так будет проще его найти. Например, вы поддерживаете связь с коллегами по работе, назначив ярлык, вы добьетесь, что все сообщения будут отображаться в пользовательском разделе.
Вот пример использования ярлыков. Многие пользователи подписаны на вебсайты, даже если просто зарегистрироваться в соц.сетях, постоянно будут приходить уведомления, что очередной юзер лайкнул фото или написал твит, это огромные потоки информации, которые будут приходить на ваш email. Если у вас какие-то дела с коллегами по работе, то приходящие ответы просто затеряются среди почтовой рассылки. Чтобы этого не произошло, к особо значимым извещениям прикрепите ярлык, и вся переписка с ветками будет сохранена.
Как это сделать? В главном меню, где можно выбрать входящие и отправленные спускаемся вниз и видим “Создать ярлык” кликаем и придумываем название.
Посмотреть созданный каталог можно в том же меню где находятся остальные разделы. Пример.
Теперь прикрепим к новой директории многозначительные сообщения, делается это следующим образом, ставим галочки у “месседжей”. Щелкаем по “ярлыку” и выбираем флажок. Пример показан на скриншоте.
Делаем “click” по “применить” и если все сделано правильно новый каталог будет помечен в заголовке.
Делаем подписи в письмах
Отправленные “message” можно подписать, добавить несколько строк под основным текстом. Например, если вы занимаетесь серьёзной предпринимательской деятельностью, то можно указать свой сайт и тип бизнеса. Это называется подпись. Она устанавливается через настройки Google. Чтобы добавить дополнительный текст, выполните действие, показанное на картинке.
Мы окажемся в разделе общие настройки, прокручиваем все опции вниз пока не найдем “Подпись”.
Дальше кнопка “создать”, появится всплывающее окно, придумываем имя, например, “Мой бизнес”. Пишем текст в поле. С помощью инструментов можно сделать манипуляции над шрифтом, например, выделить его жирным, курсивом, подчеркнутым или вставить ссылку. Кроме того подпись можно украсить картинкой, добавить логотип компании. После редактирования “сохранить изменения”, пример на скриншоте.
Если есть необходимость добавить несколько уникальных подписей, просто нажмите на соответствующую кнопку и заполните поля, после выберите из раскрывающегося списка только что созданную “подпись” и “сохраните изменения”.
Результат можно проверить сразу, перед отправкой. Внизу отобразиться новая информация.
Массовая рассылка Gmail
Большинство блогеров предпочитают заниматься рассылкой с помощью специальных сервисов или плагинов “вордпрес”, но в почтовике есть возможность отправить текст сразу нескольким адресатам не пользуясь сторонними инструментами. Разумеется, применять метод как основной для рассылки не стоит, но если появилась необходимость отправить резюме сразу нескольким компаниям, то здесь лучший вариант будет использовать стандартную форму отправки. Процедура отправки нескольким адресатам происходит примерно так: достаточно в поле “кому”, перечислить все почтовые адреса и щелкнуть отправить.
Этот простой способ уменьшит количество рутинной работы и не придется возиться с каждым сообщением.
Как создать шаблоны писем
Выше мы указали, как отправить инфу сразу нескольким адресатам и уменьшить время на рассылку. Теперь мы перейдем к шаблонам, это еще один способ переложить часть рутинной работы на почтовый сервис. Вы просто придумываете текст и сохраняете его в раздел template как шаблон, потом его можно отсылать одному или нескольким людям. Чтобы включить функцию шаблон (template), перейдите в настройки->расширенные и нажмите радиокнопку, как на картинке, потом щелкайте “сохранить изменения”.
Пишем текст, придумываем тему, дальше щелкаем на три точки, и выполняем последовательность действий, пример ниже. В всплывающем окне вводим название и кликаем сохранить.
При следующем заходе должен отобразиться новый шаблон. Ваш результат будет выведен в меню под пунктом три на скриншоте выше. Если хотите сделать чистку и удалить лишние копии, то воспользуйтесь корзиной. Появится всплывающее окно с подтверждением операции, просто жмите “удалить”.
Настройка переадресации
Появится окно для e-mail. Указав в поле адрес, щелкаем “Далее” и в сплывающем окне “Продолжить”. На указанный “Емайл” придет код активации, вставляем в поле.
Если посмотреть текст пришедшего письма, там будет ссылка, перейдите по ней и дайте свое согласие на переадресацию.
Пора выполнить тест и посмотреть, что получилось. Стоит уточнить, что мы настраивали систему под Gmail, соответственно все приходящие “известия” на гугловский почтовик должны быть отправлены на другой адрес. Выбираем любой свободный аккаунт, нажимаем “Написать”, заполняем форму и отправляем на тот емайл, который настраивали. Теперь внимание полученный результат.
Как видно на картинке сразу в двух местах пришел ответ. Здесь можно перенастроить и сделать направление только на один ящик. Для этого достаточно поменять параметры “пересылки”.
Внимание: допустим, вы все сделали правильно, но не получили ожидаемый результат. Прежде чем искать проблему, зайдите в спам. Возможно, по ошибке алгоритм почтовика распределил письмо в раздел spam.
С помощью переадресации можно собрать все свои письма в один почтовый ящик.
Облачное хранилище Гугл disk
Диск драйв умеет не только загружать файлы, но и создавать текстовые документы word и сохранять их. В дальнейшем свою работу можно загрузить и отредактировать материал. В редакторе присутствует много полезных функций. Одна из которых является совместное форматирование. Другими словами, если вы пишите, например, курсовую и необходимо, чтобы заказчик внес поправки, то в этом случае можно открыть ему доступ и все поправки произойдут в режиме онлайн. Приступим к созданию документа. Перейдите в меню и выберите инструмент disk.
Нас переадресует в “Мой диск”, щелкните “создать”, чтобы открыть раскрывающийся список и выполните следующие действия.
Откроется онлайн word, он мало чем отличается от Microsoft Office, здесь есть практически то же самое, что и в версии для ПК: нумерованные и маркированные списки, установка шрифтов и многое другое. Сохранение здесь происходит автоматически, по умолчанию название “Новый документ”. Под этим именем в облачное хранилище записывается весь отредактированный материал. Если хотите по – другому назвать, нажмите на название и переименуйте.
Как открыть доступ для других юзеров? В правом углу ”Настройка доступа”. Дальше выполняем действия инструкция ниже, под номером 2 требуется указать e-mail.
Когда доступ будет разрешен, пользователю придет уведомление на “Емайл” и он сможет редактировать документ. Все внесенные поправки, сохраняться на диск.
Важно: Гугл предоставляет 15 гб. облачного хранилища. Этого вполне хватит, чтобы загружать текстовые файлы и архивы на несколько мегабайт.
После того, как вы закончите совместную работу с клиентом, онлайн документ, можно сохранить и в docx-файл.
После этого происходит сохранение файла в защищенном режиме, то есть его можно только просматривать. Для редактирования понадобится дать разрешение.
Надеюсь, материал в статье оказался вам полезен, и вы узнали, что такое гугл почта, как делается регистрация работать с письмами. Не забывайте поставить лайк и до скорого. Всех благ!
Gmail (Google Mail): регистрация, вход, настройка, сбор почты, импорт контактов, папки и ярлыки, смена темы, выход
Gmail (gmail.com) – это почтовая служба корпорации Google, которую узнают во всем мире. Личный почтовый ящик в этой системе является дополнением к профилю в Google и предоставляется совершенно бесплатно.
Почтовый сервис Google Mail (или «джи-мэйл») хорош уже тем, что:
— отличается от аналогичных систем функциональностью и списком возможностей;
— использует, наверное, лучшие фильтры борьбы со СПАМом, которые есть в Сети;
— доступен с любого устройства, причем, по разным паролям (настройки безопасности);
— создается вместе с профилем Google сразу при регистрации;
— открывает путь ко всем внутренним сервисам и инструментам Google;
— работает по защищенному протоколу HTTPS;
— имеется у каждого пользователя корпорации Google;
— позволяет собрать всю почту в одном месте, выполнить импорт контактов;
— может автоматизировать процессы разбора и сортировки корреспонденции;
— дает возможность отправлять письма от имени других E-mail ящиков, скрывая Gmail;
— свободно подключается к любому другому почтовому сервису по портам и протоколам;
— принимается любым сервисом по всему миру (чего не скажешь, например, о Mail.ru);
— имеет множество общих, глубоких и тонких подстроек;
— предоставляет 15 Гигабайт бесплатной памяти на диске Google для хранения файлов;
— стабильно использует классический, привычный всем интерфейс и дизайн;
— поддерживает автоматическую синхронизацию с Gmail-приложениями и профилем Гугл;
— может принимать новый внешний вид и оболочку по усмотрению пользователя.
Gmail: регистрация, создание почты и нового аккаунта в Google
В случае если у нас еще нет собственного аккаунта в системе Google, нам придется создавать его с нуля. Напомним, что такой аккаунт может быть создан (зарегистрирован) не только с компьютера или ноутбука, но даже с мобильного телефона, смартфона, планшета, другого мобильного гаджета.
К примеру, без личного профиля и авторизации в Google мы не сможем использовать ни один инструмент Google Play, без которого невозможна работа с телефоном или планшетом Android. Аналогично нам будут недоступны и прочие сервисы Google. Так что, аккаунт в Gmail, т.е. в Google, нам обязательно еще не раз пригодится!
Создать профиль в Google можно в течение 2-х минут, а использовать его – повсеместно, в любых сервисах и системах.
Если мы видим, что вся информация представлена на английском или другом языке (который нас не устраивает), мы сразу меняем параметры языка страницы. Опускаемся в низ страницы и в правом углу изменяем языковые настройки на «Русский»:
Примечание: сразу обратите внимание, что сервисы Google работают по защищенному протоколу HTTPS (save). Это означает, что ваши данные будут защищены с особенной тщательностью, но вы не сможете попасть на сайт, например, если собьются часы или настройки календаря в вашем компьютере. Иногда этот нюанс вызывает массу хлопот у новичков после переустановки Windows или замены батарейки в BIOS. Не забывайте об этой мелочи.
— ввести Имя и Фамилию (лучше вводить настоящие, реальные данные);
— придумать имя пользователя (логин должен быть уникальным, а потому его составление займет какое-то время; для упрощения этой задачи мы бы советовали использовать в имени цифры и разделение точками, например: «ivan.ivanovi4»);
— придумать и подтвердить сложный пароль из 8 знаков минимум (советуем его запомнить, записать, сохранить специальными программами для кодирования и хранения паролей типа LastPass или KeePass);
— указать дату рождения;
— выбрать настройки пола (мужской, женский, не указан);
— ввести номер мобильного телефона (вместе с кодом страны проживания);
— добавить запасной адрес E-mail №2 (поможет, если забудем пароль или придется восстанавливать доступ к почте джи-мэйл);
— пройти проверку капчи – ввести текст с картинки (можно капчу пропустить и подтвердить личность по SMS);
— еще раз проверить настройки страны;
— установить флажок/галочку в поле «Я принимаю Условия использования и соглашаюсь с политикой конфиденциальности Google»;
— нажать кнопку «Далее».
Примечание: если по мере заполнения формы какие-то поля подсвечиваются красным цветом-рамкой, значит, они заполнены некорректно, информацию в них нужно исправить в соответствии с системными всплывающими подсказками и советами.
ВАЖНО: постарайтесь сразу придумать сложный и надежный пароль, в котором будут буквы разных регистров, цифры, специальные символы. Чем сложнее окажется пароль, тем надежнее станет ваша защита в случае грубого взлома с подбором пароля.
В Дополнение к сложному паролю вы можете настроить двойную аутентификацию с помощью пароля и SMS-подтверждения, задав различные пароли доступа для разных устройств в своем профиле Google (настройки профиля «Безопасность и вход»)! Двойная система защиты крайне важна, если ваш аккаунт в Gmail используется как основной и связан с виртуальными ценностями (номерами банковских карт, счетами, вашими сайтами, работой, сканами и документами, конфиденциальной информацией, кошельками платежных систем и прочим).
Важно: по вопросам безопасности и для отладки системы защиты Gmail рекомендует обратиться к специальной странице Google по указанной ссылке. Кроме того, «Проверка безопасности Gmail» должна быть запущена вами при малейших подозрениях на взлом или кражу паролей доступа:
— проверить, что и номер телефона и страна указаны правильно;
— выбрать способ подтверждения (здесь ставим флажок – «текстовое сообщение SMS»);
— нажать кнопку «Подтвердить» и продолжить.
Примечание: если в течение 15 минут код так и не приходит по SMS, переходим по ссылке «Повторите попытку», которая находится на этой же странице подтверждения. Повторяем действия предыдущего этапа, но теперь уже можем сменить тип подтверждения на «голосовой вызов» (если вдруг в системе возникают проблемы с отправкой или приемом СМС).
На этой же странице уже начинают появляться подсказки сервиса Гугл, и для продолжения жмем кнопку «Продолжить».
Итак, мы разобрались, как создать почту в джи-мэйл и завести новый аккаунт в системе Google. Во всех последующих частях этой пошаговой инструкции мы уже будем настраивать личный почтовый ящик на правах полноценного участника сервиса Gmail. Кстати, постарайтесь не забыть, не потерять пароль и имя пользователя, указанные при регистрации, так как без этих данных вы не пройдете повторной авторизации!
Gmail: вход в личную почту профиля Google, авторизация джи-мэйл
При входе в почтовый сервис Gmail сразу возникает вопрос – авторизованы ли мы в сервисах Google или же нет.
ВАРИАНТ №1 (для авторизованных пользователей)
Примечание: закроем окно с подсказками и помощью Google, а дальнейшие настройки будем вводить уже сами, как нам удобно.
ВАРИАНТ №2 (для НЕ авторизованных пользователей)
Если же авторизация в Google пока не выполнена, то начинать вход в Gmail можно с самой первой страницы по ссылке:
Примечание: при возникновении сложностей с входом в аккаунт, если забыли Логин или Пароль, жмите на ссылку «Нужна помощь?» или «Забыли пароль?». Сервис предложит вам доступные варианты восстановления доступа, например, с помощью SMS, секретных вопросов или дополнительной почты.
Примечание: если с конкретного браузера уже выполнялся вход в профиль Google, то, почти наверняка, браузер сам предложит использованный ранее аккаунт, попросит ввести только пароль.
Примечание: найти кнопку входа в почтовый ящик Gmail можно на любой странице любого сервиса Google. Обратите внимание (на странице стандартного поиска Гугл) на кнопку «Войти», ссылку «Почта» или значок таблицы, открывающий список доступных нам сервисов. Любая из этих ссылок или кнопок приведет вас к входу в систему!
Принципы работы с почтой Gmail
Изначально нам следует определиться, каким образом, для каких целей мы хотим использовать новый почтовый ящик в системе Google.
К примеру, если этот Gmail будет основным ящиком для всей нашей корреспонденции, тогда нам придется:
— настроить сбор писем со всех других ящиков, перенести контакты;
— организовать автоматическую сортировку входящей почты по ярлыкам или папкам;
— добавить расширенную систему маркеров-меток;
— хотя бы 1 раз в день проверять свою почту джи-мэйл;
— следить за чистотой папки «Входящие».
В идеале папка «Входящие» всегда должна оставаться ПУСТОЙ, а все входящие письма нужно ежедневно просматривать, сортировать по ярлыкам и папкам, переносить в архив. По-другому наладить порядок в личной переписке не выйдет, а наш новый ящик будет быстро завален самыми разными письмами, СПАМом, рассылками.
Если же новый Gmail будет вспомогательным ящиком, то наоборот, всю его почту мы должны переслать на основной свой почтовый сервис (например, на Mail.ru или Почту.Яндекса), и уже там ее отсортировать, разобрать по тематикам.
Для того чтобы нам ознакомиться с самыми важными функциями Gmail на наглядном примере и сделать эту пошаговую инструкцию максимально полезной, информативной, давайте представим, что ящик джи-мэйл будет у нас основным. Что же мы видим, попадая в свой ящик впервые?
Функционал системы Gmail
Разберем внимательно этот скриншот и рассмотрим представленный функционал:
Общие настройки интерфейса Gmail для удобства работы с почтой
Давайте вначале рассмотрим ряд вводных настроек, которые оптимизируют внешний вид нашего почтового ящика. Для этих целей:
— Ярлыки кнопок (которые появляются после выбора писем) теперь стали текстовыми;
— Появилась возможность отметить письма разными маркерами (одинарный и двойной клик по значку звездочки возле письма):
Примечание: звезды – это дополнительные маркеры, которые мы ставим вручную. Их задача – помогать нам визуализировать корреспонденцию, распределять письма по важности и назначению.
Работа с ярлыками Gmail: создание новых ярлыков, их настройка
Примечание: эти же пункты мы можем видеть в левостороннем меню. В обычном формате вложенные ярлыки будут скрываться за родительским пунктом, который мы можем раскрыть одним кликом по заголовку меню.
— подвести курсор мышки к нужному нам ярлыку;
— обратить внимание на небольшую стрелку – опции в правой стороне выделения;
— раскрыть эти опции;
— выбрать пункт «Цвет ярлыка» или установить новый дополнительный тон (все это хорошо видно на скриншоте ниже):
Аналогично зададим разным ярлыкам, которые мы здесь создали, разные цветовые решения. При этом система обязательно спросит, применить ли настройки только к родительскому ярлыку или ко всем вложенным «папкам» (если вложенные ярлыки вообще есть). Результат вы сможете видеть сами:
Примечание: все вышеописанные действия в стандартном интерфейсе Gmail можно выполнить разными способами. Например, мы могли бы сначала выбрать какое-нибудь входящее письмо, и уже из него через настройки создать специальный ярлык, установить новое правило для фильтрации. Т.е. одни и те же задачи в джи-мэйл можно решить разными способами.
Вышеописанные действия помогут нам с помощью фильтров автоматически распределять входящую корреспонденция по созданным ярлыкам-папкам. К тому же, такие входящие письма будут помечены разными цветными метками, что также упростит работу с корреспонденцией.
Важно понимать, что систематизировать есть смысл лишь частые входящие и исходящие письма, а не единичные сообщения. Если мы получаем или отправляем какое-то разовое письмо, нам нет нужды создавать для него отдельную папку-ярлык. Ну, разве что это будет ярлык «Единичные письма без папок».
Gmail: фильтрация писем, настройка фильтров, распределение почты
Давайте представим, что все входящие письма от Google нам нужно перемещать в папку (ярлык) «РАБОТА». Для этого нужно настроить несложный автоматический фильтр.
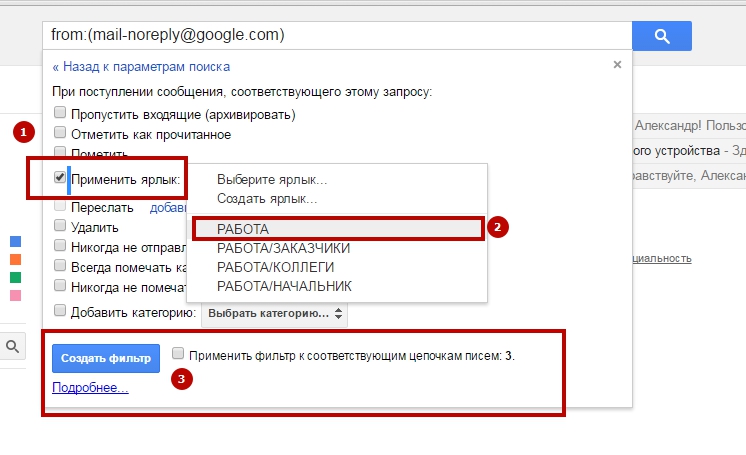
Как видим, наш фильтр создан. И теперь уже новая метка «РАБОТА» появилась под заголовком письма. Кстати, здесь же располагается ярлык «Входящие».
Соответственно, вся последующая корреспонденция, которая поступит «ОТ» отправителя с адресом почты «[email protected]», сразу же будет отправлена в папку «РАБОТА». Именно так и настраивается автоматическая фильтрация писем.
Если вернуться к пункту, где мы раскрывали список параметров фильтров, то можно заметить, что нам здесь доступна фильтрация:
— по входящему адресу отправителя (ОТ);
— по исходящему адресу получателя (КОМУ);
— по теме письма (ТЕМА);
— по ключевым словам в тексте (Содержит слова);
— по отсутствию ключевых слов (Не содержит слов);
— по наличию вставок (Прикрепленные файлы);
— по уникальности адреса (Не искать в чатах);
— по размеру, объему в Мегабайтах (больше/меньше);
— по дате (когда поступило или было отправлено письмо).
Важно: все эти фильтры мы можем комбинировать и использовать вместе. Например, несложно настроить перемещение в отдельную папку только входящих писем от Google, которые меньше 1 Мб и не содержат вложенных файлов.
По этой же схеме читатели сайта siterost.ru смогут самостоятельно отстроить систему фильтрации собственной корреспонденции. Как можно заметить, ничего сложного в фильтрации нет, и настраивается она в считанные секунды. Главное – продумать заранее систему меток и ярлыков, которые будем использовать!
Установка новой темы оформления (обложки) Gmail
Чтобы сменить внешний дизайнерский вид нашего ящика, необходимо:
Импорт (вставка, перенос, сбор) контактов и почты в Gmail с других ящиков
Давайте рассмотрим, как именно можно выполнить импорт корреспонденции из других наших ящиков, вместе со списком контактов. Для этого необходимо:
Важно: Для начала импорта нам придется в профиле E-mail №2 установить возможность отправки/пересылки писем по заданным протоколам! Если в процессе подключения к удаленному серверу возникают ошибки, можно попробовать сменить POP-сервер или же Порт (все эти сведения по-хорошему нужно бы получить в техподдержке или разделе помощи почтового сервиса, к которому хотим подключиться).
Настройка отправки писем в Gmail
В разделе настроек можем также установить по умолчанию, с какого адреса будут отправлены исходящие письма. К примеру:
— мы получаем письмо на E-mail №2, которое импортируется в Gmail №1;
— мы хотим ответить на входящее письмо так, чтобы получатель видел адрес E-mail №2;
— мы не желаем «светить» свой Gmail №1, и для этого можем проделать следующее:
Примечание: все настройки на вкладке «Аккаунты…» сохранятся автоматически.
Как выйти из почтового ящика Gmail
Выйти из личного почтового ящика, если нам действительно это необходимо, можно, выйдя из своего профиля Google:
Кстати, здесь же мы можем и сменить фото профиля в системе Google. Обновленное фото смогут увидеть все получатели будущих писем!
Для настройки подписей к письмам используем опцию «Подпись», что находится в «Настройках» внизу вкладки «Общее». Здесь же можем подключить функцию «Отмены отправки» с задержкой по времени.
Дополнительно можем настроить папку «Входящие», подключить автоматическое удаление нежелательных писем, скомбинировать письма и отсортировать их. Приходящие из социальных сетей или форумов сообщения можем раскидать по разным папкам, настроить автоответчик, а также решить массу других подобных задач. Возможности Gmail так велики, что все их не уместить в рамки одной, пусть даже объемной, инструкции!