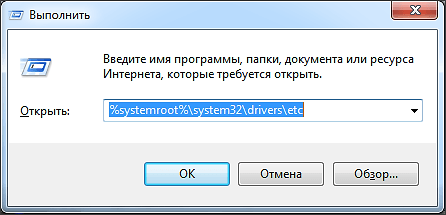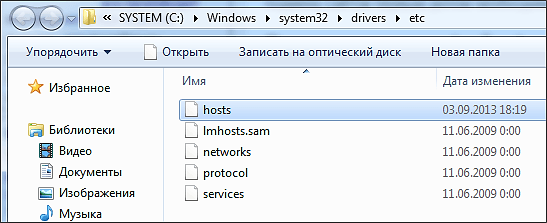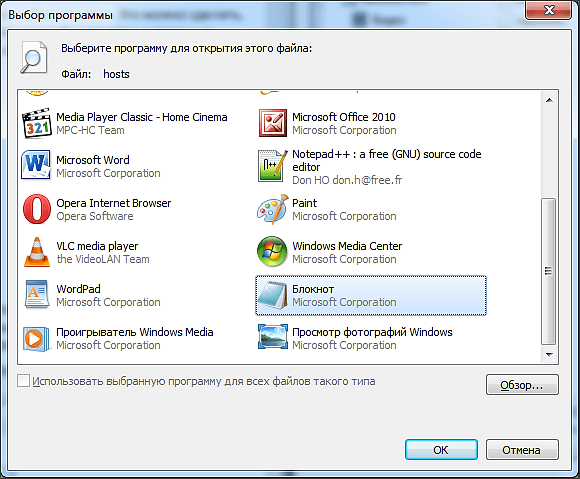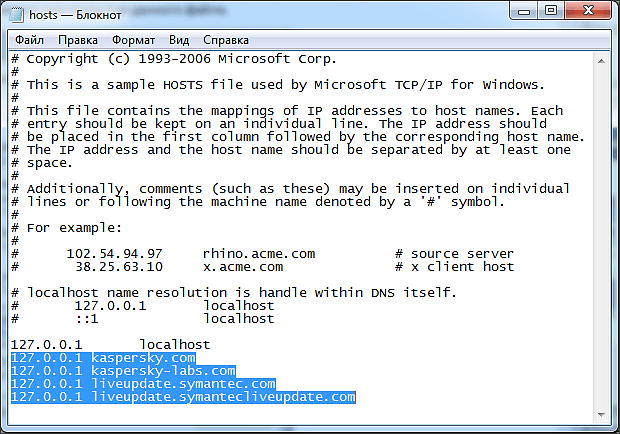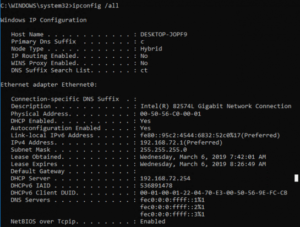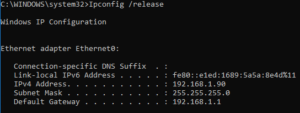как почистить ip адрес
Как почистить файл Hosts
Файл Hosts это текстовый файл, используемый для хранения списка доменов и IP адресов, которые соответствуют этим доменам. Данный список используется для преобразования символьных имен в IP адрес и наоборот.
Благодаря этой особенности Hosts файл довольно часто используется вирусами для блокировки доступа к антивирусам, а также для подмены сайтов. Сразу после заражения вирус модифицирует файл Hosts. В него добавляются строки, которые перенаправляют пользователя на не правильные IP адреса. После удаления вирусов эти записи остаются. Это приводит к необходимости почистить файл Hosts.
Почистить файл Hosts довольно просто. Первое что вам необходимо это открыть окно «Выполнить». Это можно сделать, открыв меню «Пуск» и выбрав пункт «Выполнить». Кроме этого вы можете запустить окно «Выполнить» с помощью комбинации клавиш Windows+R или с помощью поиска в меню «Пуск» или на стартовом экране, если у вас Windows 8.
После того как вы открыли окно «Выполнить» введите команду «%systemroot%\system32\drivers\etc» и нажмите на ввод. После этого должна открыться папка, в которой находится файл Hosts. Если у вас возникают трудности, вы можете попробовать найти эту папку в ручную. Как правило, она находится по адресу «C:\WINDOWS\system32\drivers\etc».
После того как папка открыта нужно открыть файл Hosts. После двойного клика по файлу Hosts вы увидите окно с предложением выбрать программу, которая будет использоваться для открытия данного файла.
Здесь нужно выбрать программу «Блокнот». После того, как вы выберете данную программу, откроется файл Hosts. Поскольку файл Hosts является системным файлом, то для его редактирования нужны права администратора. Это необходимо учитывать.
После открытия файла Hosts можно приступать к его чистке. Файл Hosts состоит из строк-комментариев и записей. Комментарии обозначены символом «#», они никак не влияют на операционную систему и их можно игнорировать. А записи имеют примерно такой вид: 127.0.0.1 localhost.
Для того чтобы почистить файл Hosts нужно удалить все лишние строки или полностью восстановить файл к его изначальному виду. В статье «Как должен выглядеть файл Hosts» вы можете узнать об этом более подробно.
А если коротко, то для того чтобы почистить файл Hosts необходимо удалить все строки которые НЕ начинаются с символа «#» кроме строки «127.0.0.1 localhost». Таким образом, в нормальном файле Hosts должны остаться строки комментарии, начинающиеся с символа «#», а также строка «127.0.0.1 localhost».
Например, на скриншоте выше изображено содержимое файла Hosts. Синим цветом выделена часть, которую следует удалить.
Table of Contents:
Очистить историю IP от поисковой системы очень просто, используя инструменты, встроенные во все браузеры. История, связанная с определенным IP-адресом (Интернет-протоколом), также будет очищена. Каждое интернет-соединение имеет свой уникальный IP-адрес, который используется для идентификации этого пользователя. Удаление этого адреса из истории поисковой системы удаляет все следы этого пользователя.
Заблокировать IP-адрес от сохранения в поисковой системе с помощью прокси.
Шаг 1
Откройте ваш браузер. Этот метод работает в Internet Explorer, Google Chrome, Firefox, Safari, Opera, Netscape и многих других браузерах. Откройте меню «Опции» или «Инструменты». Выберите «Очистить историю просмотров» или «Очистить личные данные».
Шаг 2
Выберите, какие следы истории просмотра должны быть очищены. Большинство браузеров имеют некоторые варианты следующих параметров: «История просмотров и загрузки», «История форм и поиска», «Файлы cookie», «Кэш», «Активные логины», «Настройки сайта» и «Пароли». Убедитесь, что «Форма и история поиска» очищены, поскольку именно это повлияет на историю поисковой системы. Выберите «Продолжительность». Это определит, насколько далеко должен пройти процесс удаления. Обычно пользователь может выбрать от одного часа до месяца или «все». Чтобы убедиться, что вся история удалена, выберите «все». Нажмите «ОК».
Шаг 3
Подождите, пока браузер удалит историю из поисковой системы. Этот процесс может занять несколько секунд или минут, в зависимости от объема информации, которую необходимо очистить.
Шаг 4
Принять профилактические меры. Заблокируйте все поисковые системы от просмотра IP-адреса компьютера с помощью прокси-сервера. Прокси-просмотр подключает компьютер к стороннему IP-адресу, а затем просматривает Интернет, поэтому сайты и поисковые системы видят сторонний IP-адрес.
WIndows | 1# | Как удалить историю с компьютера (all) (Сентябрь 2021).
Блог Гисматуллина Марата о компьютерах
четверг, 6 декабря 2012 г.
Очистка кэшей сетевых адресов
ОС Windows очень бережно работает с сетью. Настолько бережно, что устаревшие данные об узлах могут храниться в кэше годами.
Симптомы устаревших данных могут быть самыми разнообразными:
Излечить можно по вполне стандартной процедуре.
0. Разрываем подключение к локальной сети
Работающая сеть может помешать корректно очистить все существующие кэши.
1. Очищаем кэш ARP
В локальной сети компьютеры общаются между собой не по IP, а по MAC-адресам, то есть на более низком (канальном) уровне.
При обращении к удалённому компьютеру по IP, первым делом идёт широковещательный запрос на получение его физического адреса. Полученный адрес падает в кэш ARP, для ускорения последующих обращений. И только потом идёт подключение к удалённой машине, но уже не по IP, а по MAC-адресу.
В нормальном режиме запись кэша ARP хранится в течении двух минут с момента последнего обращения, но не более 10 минут.
2. Очищаем кэш NetBIOS
В этом кэше находятся сопоставления NetBIOS-имён компьютеров с их IP-адресами. Если вам посчастливилось и в сети присутствует ещё и сервер WINS (что-то типа DNS для NetBIOS имён), есть смысл почистить и его.
Сразу после очистки этого кэша туда подгружаются записи из файла LMHOSTS ( %SystemRoot%\System32\drivers\etc\lmhosts ).
3. Очищаем кэш DNS
Если команда возвращает ошибку — надо запустить (или перезапустить) службу DNS-клиента.
4. Восстанавливаем подключение к локальной сети
5. Обновляем сетевые настройки по DHCP
Команда посылает запрос последнему использовавшемуся серверу DHCP (адрес этого сервера берётся из реестра) на получение сетевых настроек.
Все описанные процедуры можно сделать толпой и из графики.
В ХР: Пуск → Панель управления → Сетевые подключения.
На нужном подключении нажимаем правую кнопку мыши и выбираем из меню «Восстановить». После этого будут выполнены следующие операции:
Как очистить сетевой кэш Windows, отключить сетевые папки, диски, подключения через командную строку?
Рад видеть на блоге fast-wolker.ru! В одной из статей рассказывал о настройке общих папок в Linuks, и бывает так, что при правильной настройке нужная общая папка в Windows не подключается.
Причиной этого часто является большое количество устаревших данных о когда либо существовавших сетевых подключениях, сохраненных паролей от различных общих ресурсов, устаревшая служебная информация о сетевых адаптерах и др.
Справочная система Windows 10 рекомендует сброс настроек сети Windows. Через «диагностику неполадок» которая попутно сбрасываются настройки всех сетевых адаптеров. Беспроводной Интернет на компьютере нужно будет настраивать заново.
Опцию можно использовать при устранении неполадок с интернетом, а для более тонкой и мягкой настройки неполадок в сети годятся другие способы. Последовательно выполняем команды одну за другой запустив CMD от имени администратора.
Как очистить кэш сетевых адресов в Windows через командную строку?
Очищает хранящиеся в списке записи MAC адресов сетевых карт компьютеров, с которыми устанавливается соединение по сети;
Как удалить кэш NetBIOS через командную строку Windows 10?
Как очистить кэш DNS через командную строку в Windows 10?
Как обновить сетевые настройки DHCP через командную строку?
Если в сети IP адрес присваивается сервером DHCP то иногда имеет смысл после сброса обновить настройки командой:
Как отключить сетевую папку (сетевые подключения) в Windows через командную строку?
Для просмотра подключенных сетевых папок выполните в CMD команду:
Будет выведен список всех сетевых папок с их адресами:
——————————————————————————-
OK X: \\kadr\Public Microsoft Windows Network
OK Y: \\admin\почта Microsoft Windows Network
OK Z: \\post\soft Microsoft Windows Network
Команда выполнена успешно.
Далее, можно сбросить ВСЕ существующие сетевые подключения командой
Потом нужно будет принять решение:
Имеются следующие удаленные подключения:
X: \\kadr\Public
Y: \\admin\почта
Z: \\post\soft
Продолжение приведет к отмене подключений.
Вы хотите продолжить операцию? (Y-да/N-нет) [N]:
Либо удалять подключения к сетевому ресурсу по одному, командой…
net use /d \\kadr\Public
… в которой указываем теперь путь к удаляемой сетевой папке. После выполнения команд обычно подключение происходит без ошибок. Всем пока!
IPCONFIG: Как cбросить и обновить IP-адрес в Windows👨⚕️
IPCONFIG: Как освободить и обновить IP-адрес в Windows?
В операционных системах Windows утилита ipconfig используется для получения различной информации о текущих настройках протокола TCP / IP, освобождения или обновления IP-адреса, назначенного с сервера DHCP, и т. д.
Это одна из самых распространенных утилит для устранения проблем с сетевым подключением. в Windows (а также ping, net, netstat, nslookup, tracert, pathping, arp, route).
В этой статье мы покажем, как получить информацию о текущем IP-адресе компьютера с помощью утилиты ipconfig, как получить IP-адрес с сервера DHCP (Dynamic Host Configuration Protocol) или сбросить его.
Чтобы получить текущую конфигурацию TCP / IP локального интерфейса компьютера, включая IP-адрес, маску подсети, IP-адрес шлюза, IP-адреса DNS-серверов, суффикс домена, откройте командную строку в качестве администратора и выполните команду:
Пример отображаемой конфигурации сетевого адаптера:
Он также предоставляет информацию о каждом сетевом адаптере, установленном в системе, а также информацию о службе DHCP (и сервере DHCP) или о статической IP-адресации.
В этом примере вы можете видеть, что текущий IP-адрес для сетевого адаптера Ethernet-адаптера Ethernet0 (Intel (R) 82574L Gigabit Network Connection): 192.168.72.1.
Тот факт, что этому сетевому адаптеру разрешено получать динамический IP-адрес от сервера DHCP, обозначен строкой:
Обратите внимание, что адрес назначается сервером DHCP 192.168.72.254.
В поле Lease Obtained указано время получения этого динамического IP-адреса от DHCP-сервера, Lease Expires– дата окончания срока аренды.
Чтобы сбросить настройки IP всех сетевых адаптеров компьютера, используйте команду:
При выполнении этой команды клиент отправляет пакет DHCPRELEASE на сервер DHCP, указывая, что клиенту больше не нужно использовать свой сетевой адрес.
Все активные соединения TCP / IP для всех сетевых адаптеров прерываются, и клиент освобождает IP-адрес (в это время компьютер отключается от Интернета).
Или вы можете сбросить IP-адрес только для определенного сетевого адаптера.
Если имя адаптера содержит пробелы, его имя должно быть указано в кавычках.
Чтобы обновить IP-адрес с DHCP-сервера, вам нужно выполнить команду:
Как и в случае с опцией release, ipconfig / renew может принимать необязательный атрибут – имя сетевого соединения.
Оба параметра / renew и / release работают только на клиентах, настроенных для автоматического получения динамических IP-адресов от DHCP-сервера (это может быть ваш маршрутизатор или оборудование интернет-провайдера).
Обновление IP-адреса обычно решает проблемы с подключением к новой сети или новому маршрутизатору.
В различных сценариях или при удаленном подключении через RDP вы можете использовать следующую однострочную версию для освобождения и обновления IP-адреса для всех сетевых адаптеров: