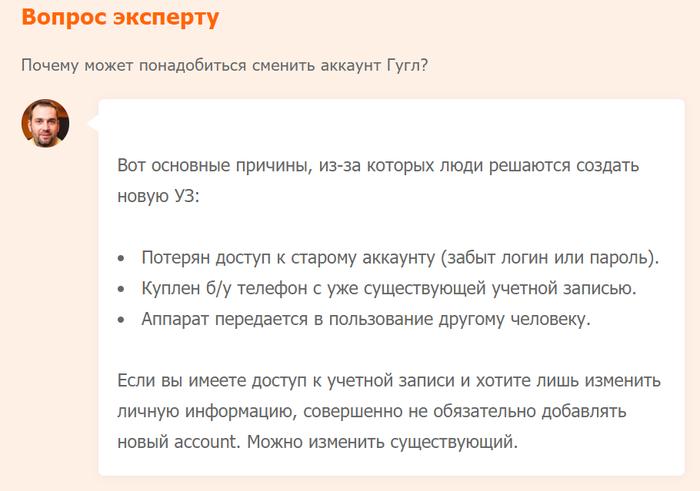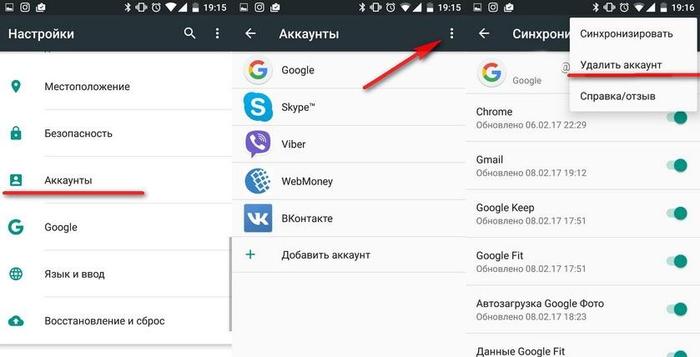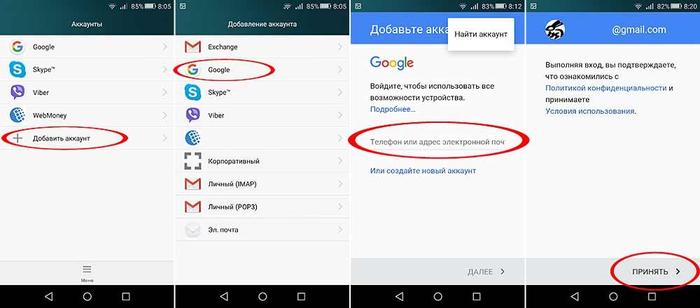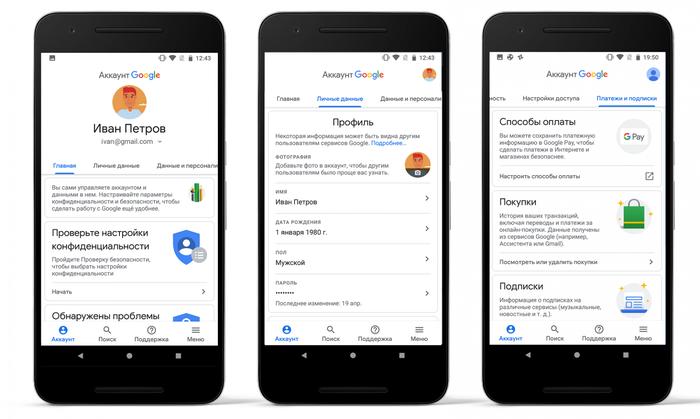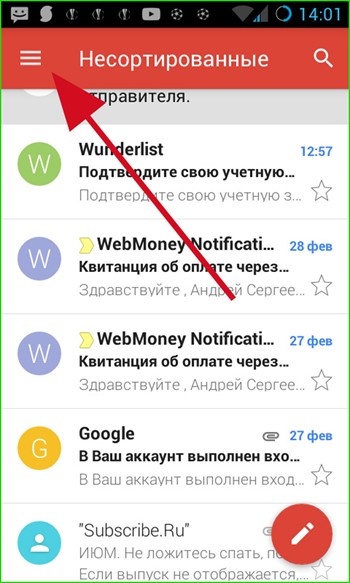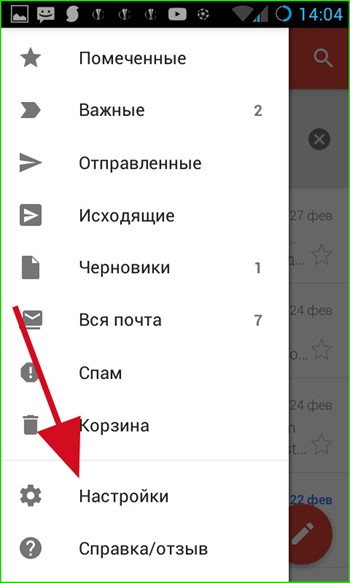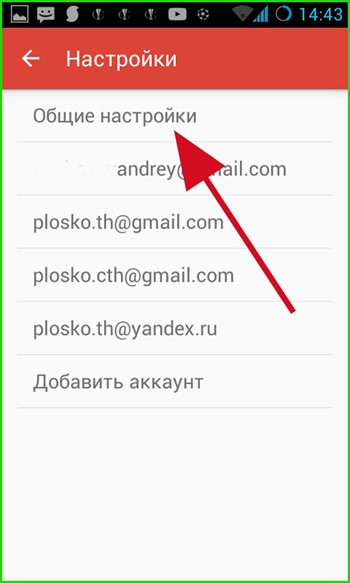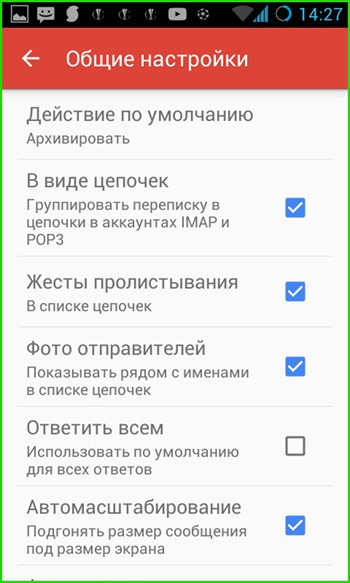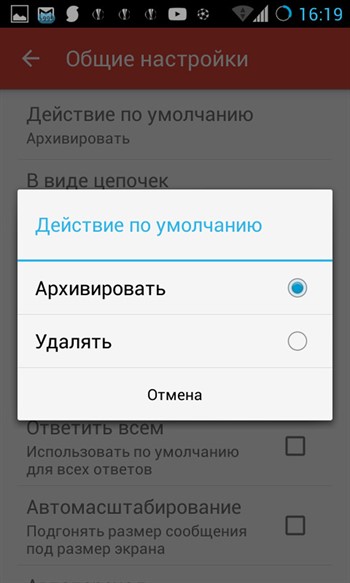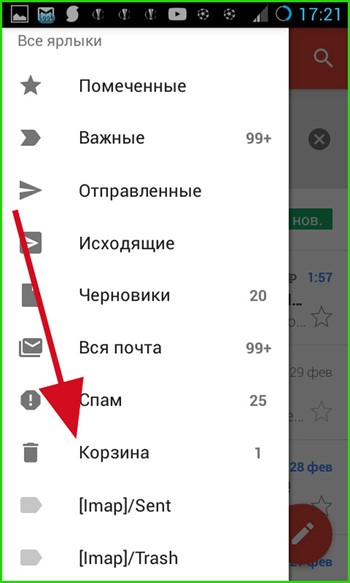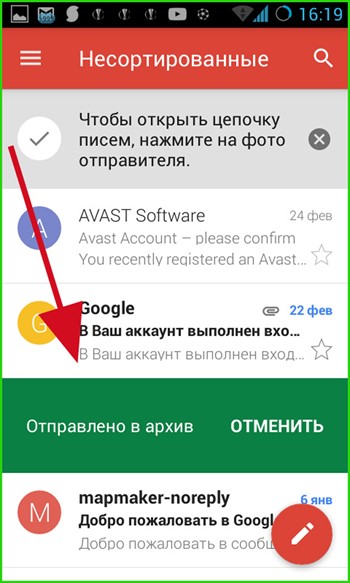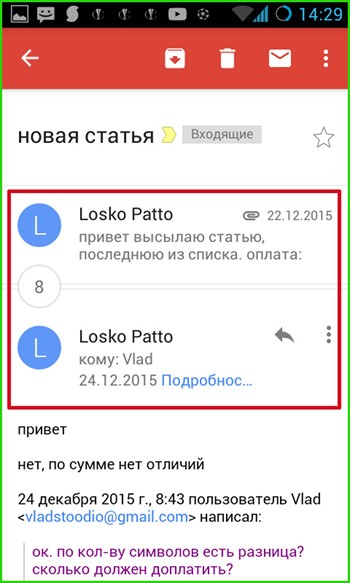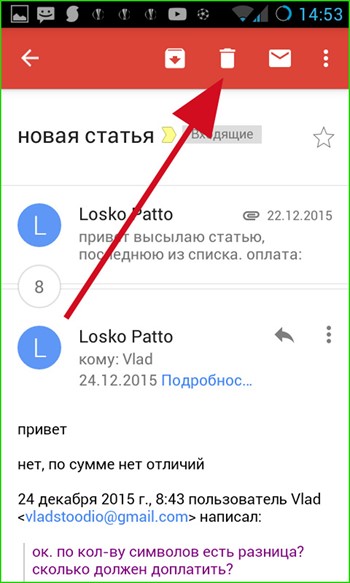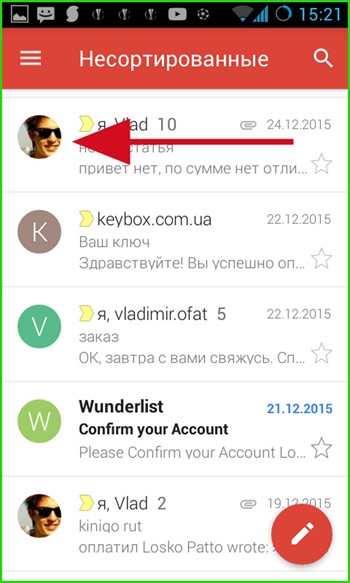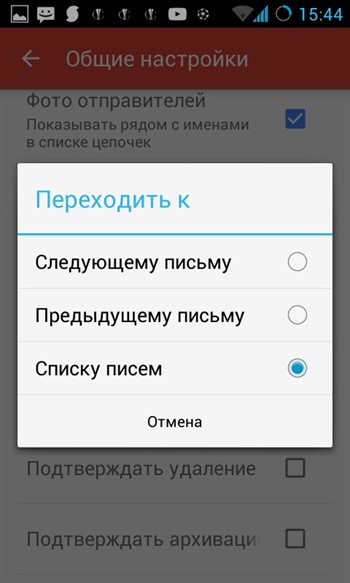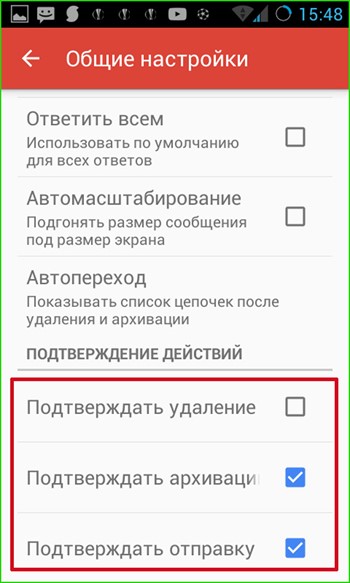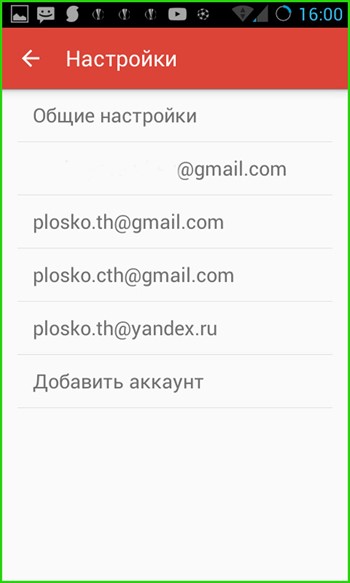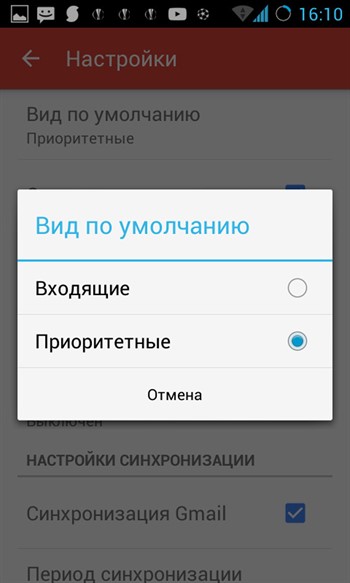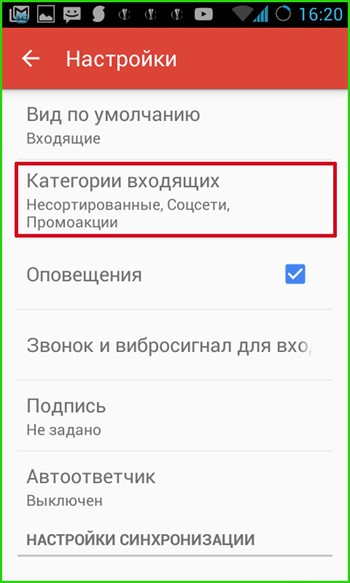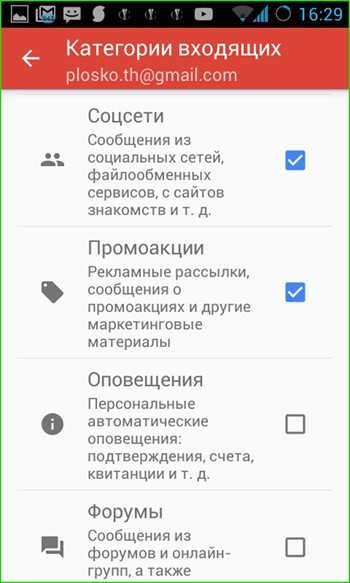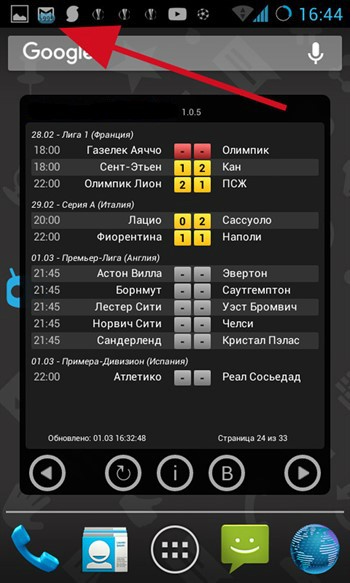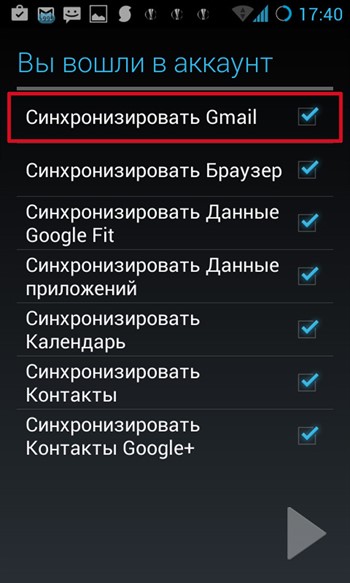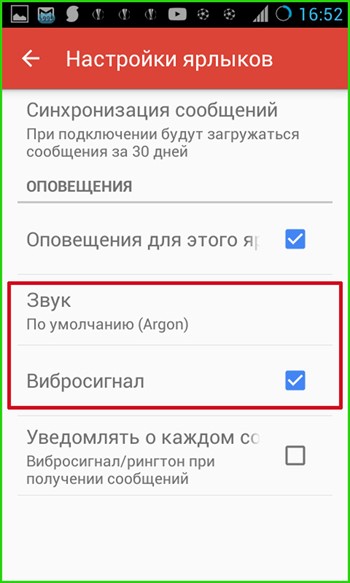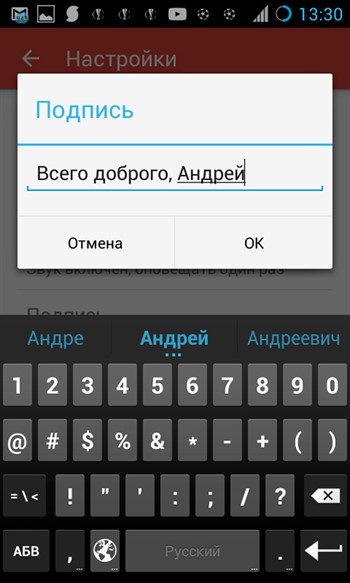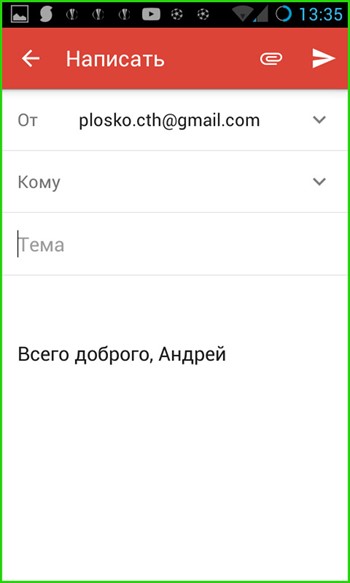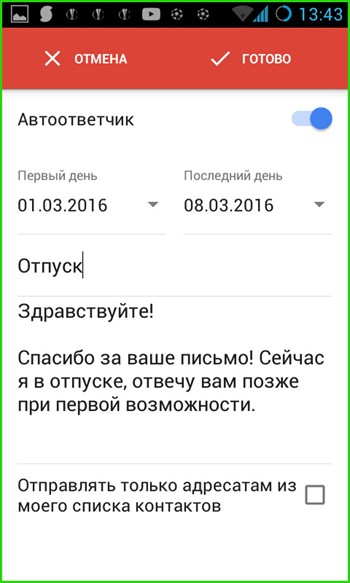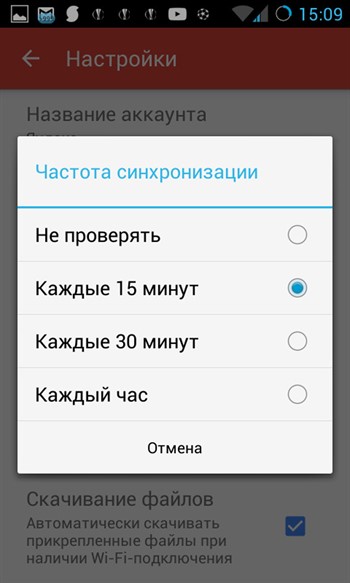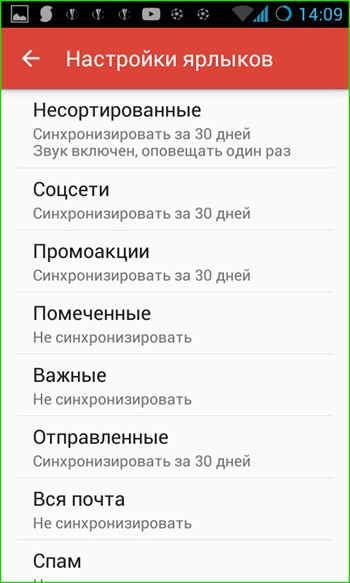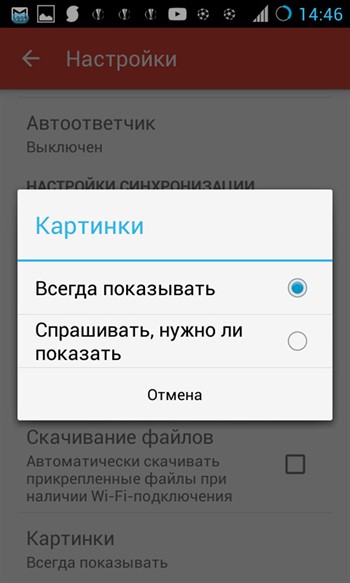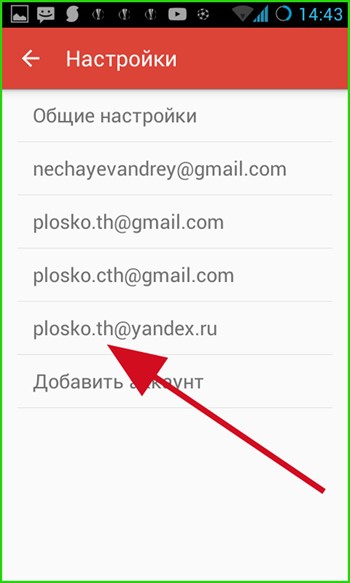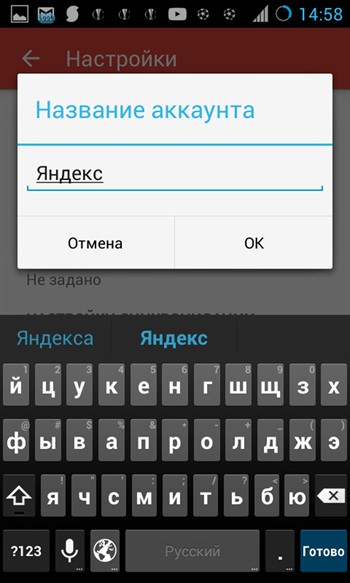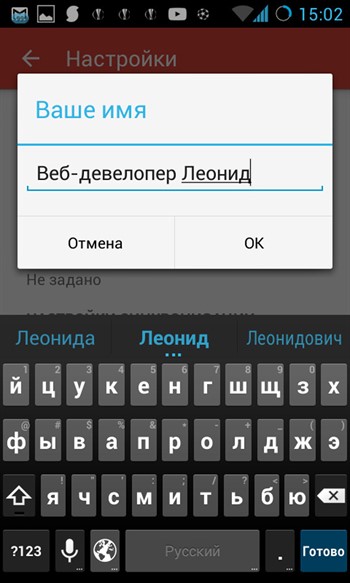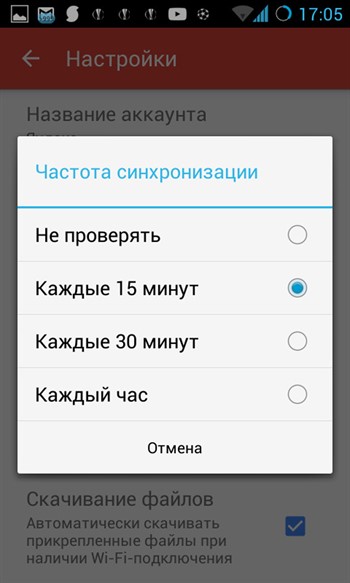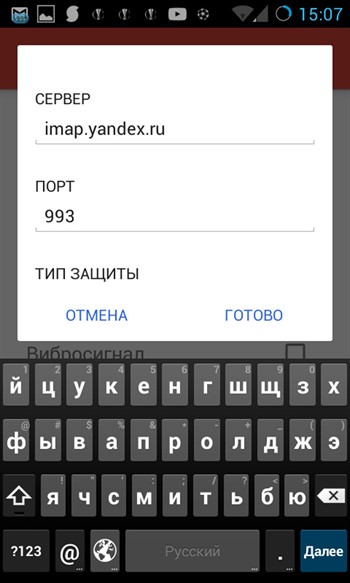как поменять адрес электронной почты в gmail на телефоне андроид
Как изменить адрес электронной почты в Gmail-аккаунте?
Как изменить адрес электронной почты в Gmail, есть ли такая возможность? Разбираемся, ищем ответ на этот вопрос – подготовили пошаговую инструкцию, которая поможет сориентироваться даже неуверенному начинающему пользователю. Поехали!
На компьютере
Некоторые почтовые ящики можно менять – хорошая новость! Сначала необходимо сделать следующее:
Проверили нужные параметры? Теперь можно приступать к основному вопросу – пора поменять электронную почту в Гугл аккаунте!
Если вы решили изменить имя в Гугл почте, учтите – оно не должно использоваться в другом профиле/учетной записи. Продолжаем:
Почему не получается изменить почту
Важно! Почему вы не можете изменить почту Gmail? Есть несколько параметров, влияющих на настройки:
Вы узнали все необходимое? Заканчиваем с браузером на компьютере и переходим к мобильным телефонам – свои инструкции есть для каждой операционной системы!
На смартфоне
Как и на компьютере, в мобильной версии необходимо убедиться в возможности внесения изменений в почту – на Андроиде делается так:
Теперь попробуем проверить возможность редактирования на Айфоне:
А теперь рассказываем о том, как изменить адрес почты Gmail в рамках любой мобильной операционной системы – предварительные действия выполнены, приступаем:
С нашей инструкцией изменить адрес электронной почты аккаунта Google сможет каждый. Просто следуйте за нами – через несколько минут вы привяжете новый ящик, чтобы с комфортом пользоваться нужными сервисами. Удачи!
Как сменить аккаунт Гугл на смартфоне и зачем это нужно
Немногие знают, как сменить аккаунт Гугл на смартфоне и зачем это нужно
Каждый Андроид-смартфон продается с уже установленными сервисами от компании Google. Происходит это из-за того, что американская корпорация в один момент стала владельцем популярной операционной системы. В свою очередь, Гугл-аккаунт объединяет в себе все сервисы компании, позволяя владельцам смартфонов не мучиться постоянным вводом параметров учетной записи.
Зачем нужно менять Google-аккаунт
Создание аккаунта Google происходит сразу же после первого включения новенького смартфона. Это обязательный пункт, без которого невозможно представить дальнейшую эксплуатацию мобильного гаджета. Для регистрации УЗ требуется лишь указать номер телефона и заполнить поля с личной информацией. Далее пользователю присваивается адрес электронной почты, который и будет применяться для дальнейшего входа в аккаунт.
Как правило, учетная запись создается 1 раз и навсегда. Ответственные пользователи всегда записывают адреса своих электронных почт и пароли к ним. Потом, когда будет приобретен новый смартфон, нужно будет только нажать пару кнопок, чтобы произошла авторизация. Однако в отдельных случаях возникает потребность сменить account.
Таким образом, причин смены аккаунта может быть несколько. Возможно, именно ваша в данном списке не присутствует. Но это не помешает выполнить замену учетной записи по инструкции, с которой предлагаем ознакомиться далее.
Кстати, также прочитайте:
Что такое аккаунт в телефоне и как его создать
Как изменить аккаунт Гугл в телефоне
Смена учетной записи Google на смартфоне бывает двух видов:
► Создание нового аккаунта.
► Изменение параметров учетной записи.
Сначала рассмотрим первый вариант, предполагающей создание нового пользователя. Он применяется в случае, когда человек приобретает подержанный смартфон или теряет доступ к аккаунту. Чтобы продолжать пользоваться своими приложениями, придется завести личный account. Операция будет выполняться по простому алгоритму:
1. Удалить account.
2. Создать новый.
Ничего сложного в выполнении указанных действий нет. Однако далеко не каждый владелец Андроид-смартфона знает, через какой пункт меню производится операция. Поэтому следует подробно разобрать каждый имеющийся аспект удаления и создания новой учетной записи.
Удаление старого аккаунта
Данный этап нужно выполнять только в том случае, если на смартфоне уже есть УЗ. Если она еще не заведена, можете смело переходить к следующему пункту. Мы же разберемся, как удалить старый аккаунт Гугла.
Для удаления учетной записи потребуется:
1. Открыть настройки телефона.
2. Перейти в раздел «Аккаунты».
3. Нажать на учетную запись Гугл.
4. Кликнуть на «Удалить аккаунт».
5. Подтвердить действие.
Без Google-аккаунта вы не сможете скачивать приложения и пользоваться сервисами американской компании.
Поэтому сразу же после удаления учетной записи позаботьтесь о создании новой.
После выполнения всех пунктов алгоритма account будет удален. Но это не единственный способ избавления от ненужной учетной записи. Есть альтернативный вариант, предполагающий сброс до заводских настроек. Но после этого вы потеряете все файлы, которые хранятся в памяти устройства. Выполнять данную операцию следует в крайнем случае, когда, например, требуется перепродать смартфон. В такой ситуации необходимо открыть «Настройки», выбрать пункт «Восстановление и сброс» и подтвердить очистку данных.
Создание нового аккаунта
Как мы выяснили ранее, без учетной записи Гугл невозможно пользоваться смартфоном на базе операционной системы Андроид. Так что незамедлительно переходим к процессу создания нового аккаунта.
По умолчанию операция выполняется при первом включении смартфона. То есть, если вы приобрели новое устройство или на нем был выполнен сброс до заводских настроек, достаточно просто включить его и следовать указаниям, которые появятся на экране.
Если сброс не производился, создание нового аккаунта будет выполняться через приложение «Настройки». Открыв его, следует сделать несколько шагов:
1. Открыть раздел «Аккаунты».
2. Нажать кнопку в виде плюсика.
3. Среди предлагаемых типов учетной записи выбрать Google.
4. Указать адрес электронной почты.
5. Вписать пароль.
6. Подтвердить вход одноразовым кодом из ответного сообщения.
Представленный алгоритм работает только в том случае, если у вас уже есть электронная почта. Если ее нет, не составит труда создать новую. Рекомендуется воспользоваться приложением Gmail. Оно как раз предлагает пользователям сделать почтовый ящик Гугл. Когда программа откроется, следует выбрать пункт «Добавить почтовый ящик» и выполнить требования инструкции.
При создании новой электронной почты система потребует указать личные данные, придумать логин и пароль, а также привязать номер телефона для повышения уровня безопасности. Когда e-mail будет сделан, можно переходить к добавлению аккаунта Google. Операция выполняется по инструкции, которая представлена выше.
Как изменить личные данные в аккаунте Google
В жизни каждого человека что-то со временем меняется. Ничего удивительного, что в определенный момент владелец смартфона захочет поменять имя своей учетной записи, фотографию или номер для получения одноразового пароля. Все это можно сделать без удаления и создания нового аккаунта.
Операция по изменению параметров выполняется через приложение «Настройки» в разделе «Аккаунты», где выбирается Google. Далее для смены параметров необходимо:
1. Нажать на кнопку «Личные данные» в верхней части экрана.
2. При необходимости изменить имя пользователя, нажав на иконку в виде ручки напротив соответствующего пункта.
Точно так же меняется фотография, пароль и номер телефона. Все, что требуется, – нажать на значок в виде ручки, который отвечает за изменение параметров. После этого останется ввести новое значение и подтвердить выполнение операции кликом на «ОК».
Как сменить почту в аккаунте Гугл
Эта ситуация не такая уж редкая, как может показаться изначально. В действительности многим людям требуется менять адрес электронной почты в аккаунте Google. Происходит подобное ровно по тем же причинам, из-за которых полностью меняется УЗ. Например, когда человек забыл пароль от e-mail адреса.
1. Для изменения почты потребуется:
2. Открыть настройки мобильного устройства.
3. Перейти в раздел «Аккаунты». Выбрать Гугл.
4. Кликнуть на «Личные данные».
5. В разделе с контактной информацией выбрать адрес электронной почты.
6. Нажать на значок изменения параметров в виде серой ручки.
7. Ввести новый адрес и подтвердить сохранение настроек.
Адреса электронной почты с доменом @gmail по умолчанию заменить невозможно.
Если вы столкнулись с проблемой, что система не дает выставить новый e-mail, рекомендуется сначала в настройках account указать запасной адрес. Как правило, после этого можно удалить старый ящик и больше к нему не возвращаться.
Также особый порядок замены e-mail применяется в том случае, если аккаунт предоставлен учебным заведением или другой организацией. В подобной ситуации Google рекомендует обращаться к вашему руководителю, который сможет внести изменения в существующую учетную запись.
Как изменить почту gmail на андроиде
Запускаем Gmail и делаем тап(клик) на кнопке с тремя линиями, размещенными по горизонтали.
Далее прокручиваем список параметров вниз и заходим в пункт меню «Настройки».
В Gmail присутствует две разновидности параметров: это общие, которые имеют отношение ко всем аккаунтам приложения и индивидуальные для каждой учетной записи в отдельности.
Общие параметры
Какие общие настройки Gmail предлагает? Выбираем в меню опцию «Общие настройки» и заходим в подменю.
— Действие по умолчанию. При удалении письма из цепочки сообщение может быть заархивировано и помещено в корзину, либо полностью удалено из аккаунта. Если вы по ошибке удалили одно из писем, то к нему всегда можно будет получить доступ, обратившись к пункту меню «Корзина».
При этом происходит синхронизация с веб-сервисом Google, размещенным на сервере, после чего зайдя на свою учетную запись с любого устройства (компьютера, мобильного или планшета) вы получите тот же набор электронных писем в ящике.
Чтобы удалить или заархивировать письмо, выполните перелистывание строки с письмом влево или вправо, после чего появится сообщение об успешной операции.
— В виде цепочек. При активации этой настройки при длительной переписке с одним из пользователей и составлении нескольких ответов на исходное сообщение будет сформирована цепочка, где можно точно и наиболее полно отследить историю переписки.
— Жесты пролистывания. Тут настраивается функция архивирования/удаления сообщения путем перелистывания, о которой шла речь ранее, в пункте «Действие по умолчанию». При отключении данного параметра удалить сообщение можно только при нажатии кнопки с корзиной на верхней панели в открытом письме.
— Фото отправителей. Данная настройка отвечает за то, будет ли рядом с заголовком и адресатом письма отображаться аватара отправителя письма.
— Ответить всем. Если вы ведете переписку сразу с несколькими людьми, эта настройка позволит вам отвечать всем из них сразу. Если галочка снята, письмо получит только один из пользователей, которого вы укажете.
— Автомасштабирование. При работе с объемными письмами размер открытой формы с сообщением, обладающим особым форматированием, будет автоматически подгоняться под размер экрана вашего телефона.
— Автопереход. Здесь можно выбрать, что будет появляться при архивировании/удалении сообщения: тело следующего, предыдущего письма или перечень со всей корреспонденцией.
Последние 3 параметра позволяют вам активировать подтверждение следующих операций: удаление, архивацию и отправку. Если вы опасаетесь, что по ошибке можете безвозвратно потерять важное послание, задействуйте эти параметры, установив соответствующие галочки. Стоит отметить, что на тестовом смартфоне активация данных параметров не принесла никаких результатов. Возможно, это зависит от версии прошивки и билда операционной системы.
Параметры индивидуального почтового ящика
Теперь поговорим о том, как осуществляется настройка Gmail для каждой отдельной учетной записи. В начальном меню настроек выбираем тот аккаунт, тюнинг которого вы желаете произвести.
— Вид по умолчанию. Здесь можно указать, какой из списков сообщений будет открываться по умолчанию при запуске программы и при переходе на главную форму приложения, — с входящими или приоритетными письмами. Приоритетные письма помечаются особым образом, а именно желтыми маркерами разного вида, в зависимости от того указаны ли вы в качестве основного получателя, группы, либо отправитель указал вас в качестве адресата в поле «Копия».
— Категории входящих. Если в предыдущей опции вы выбрали значение «Входящие», то чуть ниже можно адаптировать под себя состав этой категории, а именно какие письма будут отображаться в списке входящих. Это могут быть сообщения из соцсетей, промоакции (рекламные рассылки и другие материалы маркетингового характера), оповещения (подтверждения регистрации, счета, квитанции и пр.), а также сообщения с форумов.
— Оповещения. Данный параметр отвечает за то, будут ли в верхней части дисплея телефона отображаться push-уведомления о входящих сообщениях. Эта настройка будет иметь силу в том случае, если вы настроили синхронизацию для писем (это можно сделать при добавлении аккаунта в мобильную версию Gmail, либо воспользовавшись опцией меню для активации синхронизации, о которой пойдет речь ниже).
— Вибросигнал и звонок для входящих. Тут доступны опции кастомизации звука или мелодии, который будет проигрываться каждый раз при получении нового письма, а также использования вибрации.
— Подпись. Здесь вы можете указать предложение, в автоматическом режиме прикрепляемое к телу отправляемого письма. Важно отметить, что эта подпись будет актуальной только для сообщений, отправленных из мобильной версии приложения Gmail. В веб-версии для ПК действуют свои настройки подписи.
— Автоответчик. В этом поле вы можете настроить параметры автоматической отправки ответного письма указанным адресатам. Доступна удобная фильтрация работы автоответчика в заданный период, составление заголовка и тела послания.
— далее следуют параметры синхронизации. При активации этой функции на ваш мобильный будут приходить push-уведомления о получении новых писем. Синхронизация Gmail работает очень точно и отлаженно. Письма могут приходить с сервера как по мобильному интернету (если вам это удобно, и вы пользуетесь сетью анлим), так и по Wi-Fi.
Если эта опция отключена, произвести синхронизацию можно и вручную путем простого перелистывания рабочей формы Gmail сверху вниз.
Чуть ниже можно указать период, за который будет приходить корреспонденция при синхронизации.
— Настройка Gmail-ярлыков. В этом поле меню можно адаптировать настройки синхронизации для каждого ярлыка в отдельности в соответствии со своими требованиями. Выбрав ярлык и сделав на нем один тап, вы попадаете на форму настроек синхронизации ярлыка.
Тут доступен выбор мелодии или звукового сигнала, который будет воспроизводиться при поступлении корреспонденции, а также активация вибросигнала.
— Скачивание файлов. При обмене электронной почтой с крупными вложениями часто возникает необходимость загружать вложения автоматически, если вы подключены к надежной и быстрой сети. Эта опция как раз отвечает за такую возможность. Если галочка в этом пункте не установлена, скачать вложения можно будет при открытии отдельного письма.
— Картинки. В Gmail’е все изображения в письмах отображаются автоматически. Воспользовавшись данной опцией, можно задать ручное подтверждение для показа графики в сообщении.
Для настройки сторонних электронных ящиков (yandex.ru, mail.ru, ukr.net, outlook.com) параметры будут схожими, однако в этом случае будут доступны и несколько новых опций.
Параметры сторонних почтовых сервисов
Заходим в меню настроек и выбираем нужный аккаунт.
Теперь подробней о самих настройках:
— Название аккаунта. Чтобы не запутаться при работе с большим числом подключенных аккаунтов при настройке Gmail и его последующем использовании, здесь можно указать имя учетной записи, по которому вы и будете обращаться к почте.
— Ваше имя. Это имя будут видеть все ваши адресаты. Можно указать ник либо выбрать любое желаемое название.
— Частота синхронизации. Тут настраивается период, как часто вы хотите получать новую почту. Стоит подумать о не слишком частом периоде во избежание переполнения памяти смартфона и быстрого расхода батареи.
— Сервер входящей/исходящей почты. Эти настройки мы уже вводили при создании нового ящика в прошлом материале(ссылка в самом верху статьи). Если администратор одного из сервисов поменял что-то на удаленном сервере и почта перестала приходить, здесь можно ввести нужные параметры, узнав о них заранее на страничке технической поддержки веб-сервиса.
Итоги
Гугл довольно часто выпускает обновления для Gmail, после чего в программе появляются новые опции и расширенные возможности. Мы будем отслеживать появление новых версий, и если появится нечто стоящее и интересное, тут же проинформируем вас в новых статьях. Надеемся, что представленная вашему вниманию инструкция будет действительно полезной, и описанная здесь настройка Gmail позволит вам сэкономить массу времени и нервных клеток, затраченных на самостоятельное изучение программного продукта.
Play Market – наполненный развлекательным контентом цифровой магазин, позволяющий обладателям техники с операционной системой Android загружать приложения, книги, музыку и фильмы на смартфоны и планшеты. И открывается доступ к столь обширным возможностям бесплатно – нужно авторизоваться (или же зарегистрироваться) в системе, используя Google аккаунт. Не получается вспомнить пароль? Появилась необходимость сменить аккаунт Play Market? Не беда – в описанной ниже инструкции даны ответы на возникающие вопросы, осталось действовать по описанному алгоритму!
Как добавить нового пользователя
Процедура добавления нового профиля Google в настройках состоит из нескольких несложных действий:
Если же такое разнообразие не по вкусу, то один из доступных аккаунтов можно с легкостью удалить – из тех же настроек, вызвав выпадающее меню (вертикальное троеточие в правом верхнем углу) и нажав на пункт «Удалить». После подтверждения из системы удалится все – и данные синхронизации, и недавние успехи в приложениях. А потому стоит трижды подумать перед тем, как расставаться с уже введенными данными от аккаунта.
Смена аккаунта в Плей Маркете
Если же ничего удалять из системы не захотелось, и в настройках доступно сразу два профиля, значит, придется поработать с настройками уже конкретно в Play Market, вызвав специальное выпадающее меню, которое открывается рядом с текстовым полем. Там можно за несколько минут поменять аккаунт в плей маркете (Play Market) и, соответственно, всю необходимую платежную информацию, прикрепленную к профилю. Вся процедура занимает каких-то несколько минут, а результат заставит раз и навсегда позабыть о необходимости хоть когда-нибудь задаться таким вопросом.
Как изменить информацию об аккаунте
Легчайший способ настроить личную информацию в аккаунте Google – воспользоваться специальным обширным редактором, доступным на официальном сайте. Как туда попасть и какие привилегии открываются тому, кто добрался до нужных настроек – коротко в инструкции:
Разработчики Google давно превратили сложные и запутанные сервисы в удобные и легко «разбираемые меню» где не способен заплутать даже новичок. И никакие инструкции с таким-то интерфейсом и доступной наглядностью – точно не нужны!
Вопрос, как сменить аккаунт в Play Market, обычно возникает после изменения владельца Android-устройства. Существует несколько способов изменить учетную запись в Google Play, среди которых удаление старого аккаунта Google и добавление нового или сброс к заводским настройкам с удалением контента предыдущего пользователя.
Добавление аккаунта
Чтобы разобраться, как изменить аккаунт в Плей Маркете, сначала необходимо зарегистрировать в Гугле еще одного пользователя. Если профиль уже есть, его нужно добавить на телефон.
После создания второго профиля заходим в Гугл Плей Маркет и меняем пользователя. Как это сделать:
Если нужно выполнить не только изменение аккаунта, но и удаление старого профиля, то выполните следующие действия:
Удаленный профиль не будет отображаться в Play Market. Вся связанная с ним информация будет стерта с телефона, в том числе данные приложений.
Сброс к заводским настройкам
Если желание разобраться, как поменять аккаунт Гугл в Плей Маркете, связано с тем, что предыдущий владелец телефона/планшета не очистил его от личной информации, то подойдет еще один способ удаления лишних данных – сброс ndroid.
Google Play Market (Гугл Плей) – это самая популярная площадка или даже магазин игр, музыки, приложений, программ и другого контента для мобильных устройств, работающих под управлением системы Android. Но вот воспользоваться им можно только если есть аккаунт в системе Google. Но иногда, пользователю нужно узнать как сменить аккаунт Гугл Плей. Возможно ваше устройство было у другого владельца, или же просто захотелось сменить свою учетную запись на другую.
3 способа как сменить аккаунт в Плей Маркете
Чтобы сменить аккаунт есть несколько способов, и каждый будет описан в этой статье.
С помощью настроек
С самого начала нужно удалить существующий аккаунт на самом устройстве. Для этого вы заходите в пункт «Настройки » и ищите вкладку «Аккаунты », после чего нажимаете на нужный. Далее откроется окно, в котором будут указаны данные по аккаунту. Вверху экрана, обычно справа, находятся три точки, нужно нажать на них. Далее подберите нужное вам действие:
Теперь нужно пройти в Google Play и всего несколькими действиями сделать то что потребует программа. Вы либо создаете новый аккаунт, либо меняете информацию в старом.
С помощью Factory Reset

Возможно, что с помощью такого метода вы просто удалите все важные файлы на устройстве.
К тому же, если на вашем устройстве стоит не родная прошивка, то есть шанс, что после сброса настроек, вы получите не «чистый» андроид, а совершенно бесполезный кусок пластмассы.
С помощью Gmail
Видео инструкция по смене аккаунта в Google Play
Если же у вас есть какие-то другие варианты как сменить аккаунт гугл плей на Android, то мы всегда рады его выслушать и добавить в уже существующий список.
Самое важное при создании аккаунта в Гугл это выбрать правильное имя. Если владельцу аккаунта, по каким-то причинам необходимо его изменить, то сделать это не доставит никакого труда.
Благодаря инструкции вы сможете переименовать ваш аккаунт очень быстро. Но, не стоит забывать, что изменить имя вы сможете только с помощью компьютера, в приложениях для мобильного телефона подобной функции нет.
Переименование пользователя
Существует несколько вариантов для изменения имени в Google аккаунте. Далее в статье будут рассматриваться оба способа более детально.
Способ 1: почтовый ящик
Благодаря Gmail любой пользователь сможет исправить свое имя в любой момент. Ля этого проделайте такие шаги:
Способ 2: персональный аккаунт
Данный вариант может заменить вам вышеописанный способ. «Мой аккаунт» поможет вам настроить профиль, и в том числе имя пользователя. Для этого сделайте следующее:
Следуя вышеописанным указаниям можно с легкостью изменить имя на новое. При необходимости вы также сможете внести корректировки и в другие данные вашего профиля, к примеру, исправить пароль.
Большинство пользователей мобильной ОС Android когда-либо задумывались над таким вопросом: как сменить Google-аккаунт на моем устройстве? Ведь некоторые учетные записи привязываются по ошибке, или же обладатель девайса теряет контроль над аккаунтом. В этой статье я подробно опишу весь процесс привязки уже существующей учетной записи к Android-девайсу.
Все действия подходят для Android версии 4.0 и выше, но кардинальных отличий в привязке Google-аккаунта в более ранних версиях этой ОС нет, поэтому инструкция применима для всех Android-устройств.
На самом деле, в процессе смены Google-аккаунта нет ничего сложного. Нужно всего-лишь четко следовать пошаговой инструкции и у вас все получится. Удачи!
Как сменить аккаунт Google на Андроид
Один аккаунт можно использовать на разных устройствах. Это удобно, если вы хотите настроить синхронизацию данных. Если Android устройством пользуется несколько человек или вы просто хотите сменить аккаунт на новый, то далее мы расскажем, как это сделать.
Как добавить аккаунт
Вы можете привязать к устройству уже существующую учетную запись Gmail или создать новую. Порядок действий:
Шаг 1
. Откройте меню «Настройки»
на телефоне.
Шаг 2
. Пролистайте страницу до раздела «Личные данные»
и здесь выберите «Аккаунты»
.
Шаг 3
. Появится список привязанных к устройству учетных записей. Нажмите «Добавить аккаунт»
.
Шаг 4
. Из списка предложенных вариантов выберите «Google»
.
Шаг 5
. Появится окно, где необходимо ввести данные для входа в существующий аккаунт Google. Укажите номер или адрес электронной почты Gmail и нажмите «Далее»
.
Совет
: если у вас нет учетной записи Google, то в левом нижнем углу нажмите «Создать аккаунт», а затем введите все необходимые для регистрации данные (имя, фамилия), придумайте логин и пароль.
Шаг 6
. После этого введите пароль от учетной записи и нажмите «Далее»
, чтобы завершить авторизацию. Если вы не можете его вспомнить, то нажмите на синюю надпись «Забыли пароль?»
, чтобы запросить письмо с данными для восстановления.
Шаг 7
. В некоторых случаях может потребоваться верификация. Выберите подходящий способ получения проверочного кода (по SMS-код, подтверждение через резервный номер телефона, через адрес электронной почты).
Шаг 8
. Введите полученный код и нажмите «Далее»
.
Шаг 9
. При необходимости добавьте дополнительный номер, либо нажмите «Пропустить»
.
Шаг 10
. Ознакомьтесь с условиями конфиденциальности и нажмите «Принимаю»
.
После этого вы сможете пользоваться только что добавленным аккаунтом. Учтите, что устройство продолжит синхронизировать данные и с первой учетной записью. Если вы не хотите, чтобы это произошло, то «лишний» аккаунт гугл плей нужно удалить или отключить.
Как сменить аккаунт
Если у вас на телефоне подключено несколько аккаунтов, то вы можете переключаться между ними, выбирать где хранить резервные копии, менять другие параметры. Как сменить аккаунт на андроиде:
Шаг 1
. Через меню приложений запустите «Настройки»
.
Шаг 2
. В разделе «Личные данные»
найдите и выберите пункт «Восстановление и сброс»
.
Шаг 3
. Нажмите на строчку «Аккаунт для резервирования»
.
Шаг 4
. Появится список учетных записей Google, подключенных на устройстве. Выберите нужную, чтобы сменить аккаунт на телефоне.
Шаг 5
. Вернитесь в раздел «Личные данные»
и здесь нажмите на строчку «Аккаунты»
.
Шаг 6
. Выберите «Google»
, чтобы открыть и просмотреть список подключенных учетных записей.
Шаг 7
. В правом верхнем углу нажмите на кнопку «Показать больше»
(в виде трех точек) и выберите «Отменить синхронизацию»
, чтобы настроить резервное копирование вручную. После этого кликните на нужную, если вы хотите изменить учетную запись.
Шаг 8
. Откроется страница с подробной информацией. Настройте все необходимые параметры для синхронизации данных. Если вы используете несколько аккаунтов, то для разных учетных записей вы можете разрешить или запретить резервное копирование определенных типов данных (например, контактов или календаря).
Шаг 9
. Если вы хотите полностью удалить ранее подключенный аккаунт с устройства, то нажмите на значок «Показать больше»
(в верхнем правом углу), а затем выберите «Удалить аккаунт»
.
Шаг 10
. На экране появится предупреждение. Еще раз нажмите «Удалить аккаунт
», после чего с устройства будут удалены контакты и другие данные.
Теперь вы знаете, как сменить аккаунт гугл на андроид. В любое время вы можете удалить или добавить еще одну учетную запись. После этого не забудьте настроить синхронизацию и параметры конфиденциальности, если вы планируете получить доступ к данным на другом устройстве (например, планшете или ПК).
Как поменять номер телефона в Инстаграме
Номер мобильного телефона и адрес электронной почты – это два контакта, которые обязательно следует привязать к своему аккаунту в Инстаграме. Это обезопасит ваши личные данные – если нужно будет подтвердить свою личность, специальный код будет отправлен на е-мейл или телефон. Второй способ верификации удобнее, потому что для подтверждения через него не нужен интернет. Если вы сменили актуальный номер, вы можете поменять его в настройках своего профиля. О том, как сменить номер телефона в Инстаграме, мы расскажем ниже.
Через телефон
Проще всего менять привязку к номеру сотового именно через телефон, потому что мобильная версия Инстаграма имеет более широкий функционал, чем компьютерная. Ниже мы пошагово опишем процесс изменения номера в модификации приложения для разных операционных систем.
Android
В гаджетах на базе Андроид (и смартфонах, и планшетах), чтобы изменить номер мобильного телефона, необходимо действовать таким образом:
Готово! Номер изменен, теперь уведомления будут высылаться на него.
Видео:
Iphone
Чтобы изменить привязанный к аккаунту в Инстаграме номер, на Айфоне следует выполнить такие шаги:
Готово! После этого ваш номер в профиле Инстаграм будет изменен.
Через компьютер
У Инстаграма нет официальной программы для компьютеров и ноутбуков. В социальную сеть можно зайти только через сайт. В нем нет многих функций приложения: загрузки фотографий, сториз, отправки сообщений в Директ. На сайте есть только базовые возможности, такие, как просмотр ленты, комментирование, настройка профиля. В меню настроек можно также отредактировать привязанный номер мобильного телефона. Это делается таким образом:
Готово! Вы привязали к своему Инстаграму новый номер мобильного телефона через официальный сайт на компьютере.
Заключение
Таким образом, существует несколько способов изменить номер телефона в Инстаграме. Это можно сделать как через мобильные приложения для разных операционных систем, как и через официальный сайт в социальной сети. Смена проходит очень просто, специальные коды вводить не надо. Достаточно просто перейти в раздел редактирования профиля, выбрать соответствующий пункт, указать новый номер и подтвердить данные. Сразу после этого к вашему аккаунту в Инстаграме будет привязан другой мобильный телефон.