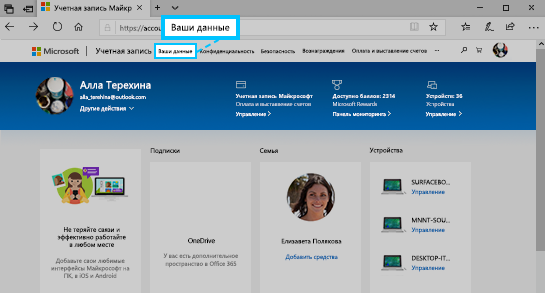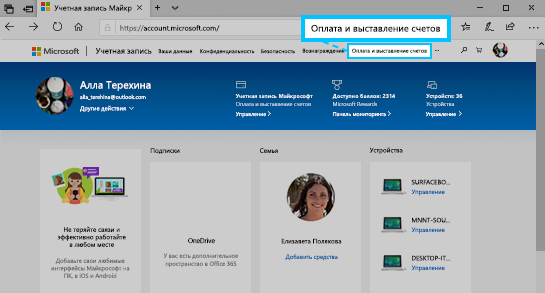как поменять адрес электронной почты в учетной записи майкрософт
Изменение имени и адреса электронной почты, связанных с вашей учетной записью Майкрософт
Windows 10
Обновление имени пользователя или названия компании:
Во войти в свою учетную запись Майкрософт. Примечание.Если вы видите экран с вопросом, какую учетную запись вы хотите использовать, это означает, что с одинаковым адресом электронной почты связаны две учетные записи Майкрософт. Дополнительные сведения о том, как изменить адрес электронной почтыили номер телефона для учетной записи Майкрософт.
Выберите раздел Сведения.
Нажмите Изменить имя, внесите нужные изменения и нажмите Сохранить.
Если у вас возникают проблемы со входом в учетную запись, изменением или добавлением других личных сведений, см. справку по учетной записи Майкрософт.
Обновление основного имени и адреса для выставления счетов, налогов или доставки.
Во войти в свою учетную запись Майкрософт. Примечание.Если вы видите экран с вопросом, какую учетную запись вы хотите использовать, это означает, что с одинаковым адресом электронной почты связаны две учетные записи Майкрософт. Дополнительные сведения о том, как изменить адрес электронной почтыили номер телефона для учетной записи Майкрософт.
Выберите Оплата и выставление счетов > Адресная книга.
Чтобы обновить имеющийся адрес, нажмите Изменить. Чтобы добавить новый, нажмите Добавить новый адрес.
Выберите элементы Сделать основным адресом для доставки и выставления счетов > Сохранить.
Примечание. Указанные выше действия могут меняться в зависимости от страны или региона.
Xbox One
В области Учетная запись выберите & выставление счетов > Изменить адрес вы выставления счетов.
Измените сведения вашей учетной записи выставления счетов.
Чтобы пропустить сведения о выставлении счета, которые не нужно обновлять, нажмите B на контроллере, а затем нажмите кнопку Далее.
После внесения необходимых изменений, нажмите кнопку Сохранить информацию.
Если вам нужно изменить что-то другое, выберите Внести дополнительные изменения.
Управление псевдонимами учётной записи.
Технический уровень : Базовый
Краткое содержание
Вам необходим другой адрес электронной почты для своей учётной записи Майкрософт?
В этой статье вы найдете как добавить новый, дополнительный адрес электронной почты к вашей учётной записи без потери данных или необходимости переноса данных в другую учётную запись.
Подробности
Что такое псевдоним учётной записи?
Псевдоним — это дополнительный электронный адрес, с которым используется тот же почтовый ящик, список контактов и параметры учетной записи, что и с основным псевдонимом. Для входа в учетную запись вы можете использовать любой псевдоним с одним и тем же паролем. Вы можете отправлять сообщения с адреса псевдонима, используя веб-службу Outlook.com, почтовое приложение, например Outlook, или мобильное устройство.
Если вы используете адрес электронной почты @hotmail.com, @live.com или @MSN.com и хотите добавить адрес @outlook.com к своей учетной записи Outlook.com, лучше всего создать псевдоним.
Итак, начнем.
A. Как добавить псевдоним к вашей учётной записи?
1. Выполните вход на странице https://account.live.com
2. В разделе Сведения нажмите на Управление входом в учетную запись Майкрософт
3. Если вы получите сообщение Помогите нам защитить вашу учётную запись, то запросите код при помощи одного из сведений безопасности, получите и введите код для того, чтобы перейти к следующему этапу. Если вы не можете получить код безопасности, то воспользуйтесь советами, предложенными в статье Управление сведениями безопасности
4. На открывшейся странице выберите Добавить псевдоним электронной почты
5. Выберите наиболее подходящий для Вас вариант: Создать новый адрес электронной почты или Добавить существующий адрес электронной почты как псевдоним учетной записи Майкрософт (в этом случае вы можете добавить в качестве псевдонима уже существующий адрес электронной почты другого поставщика услуг электронной почты, например, Gmail, Mail.ru, Яндекс и т.д.)
Примечания
Максимальное число псевдонимов в учетной записи — 10 (десять), а также вы можете создавать до десяти псевдонимов в год. Если удалить псевдоним, он не учитывается при подсчете общего количества, но учитывается при подсчете годового лимита.
В качестве псевдонимов невозможно использовать существующие адреса @hotmail.com, @live.com и @msn.com.
Вы можете добавить в качестве псевдонима уже существующий адрес электронной почты другого поставщика, например, Gmail, Mail.ru, Яндекс и т.д., если этот адрес не использовался для создания учетной записи Майкрософт.
B. Как удалить псевдоним?
1. Выполните шаги 1, 2 и 3 из секции A.
2. Нажмите на Удалить напротив псевдонима, который хотите удалить, затем ознакомьтесь с информацией в открывшемся окне и подтвердите удаление.
C. Как изменить основной псевдоним учётной записи?
1. Выполните шаги 1, 2, 3 и 4 (шаг 4, только если Вы добавляете новый псевдоним) из секции A.
2. Нажмите на Сделать основным напротив псевдонима, который хотите сделать основным, затем ознакомьтесь с информацией в открывшемся окне и подтвердите смену основного псевдонима. В этом окне вы также можете выбрать наиболее приемлемый для вас вариант получения специальных предложений от Майкрософт.
Примите во внимание, что процесс смены основного псевдонима может занять до 48 часов.
D. Как отключить возможность входа для отдельных псевдонимов?
По умолчанию для входа в учётную запись можно использовать любой из имеющихся у вас псевдонимов. Но для любого псевдонима (кроме основного) эту возможность вы можете отключить. В таком случае злоумышленник, который знает только этот ваш псевдоним, не сможет использовать его для взлома учётной записи, потому что вход с помощью этого псевдонима выполнить нельзя. Поэтому имеет смысл отключить возможность входа для всех псевдонимов, которые вы не используете с этой целью (в особенности для тех, с которых вы наиболее часто ведёте переписку или используете при регистрации на сайтах). Эта возможность особенно полезна, если вы по какой-либо причине не включили двухэтапную проверку подлинности. Порядок действий при отключении возможности входа для псевдонима следующий:
1. Выполните шаг 1 из секции A.
2. В разделе Безопасность и конфиденциальность нажмите Дополнительные параметры безопасности и затем — Изменить параметры входа.
3. На странице Параметры входа мы видим список псевдонимов, имеющихся в учётной записи:
Флажок напротив псевдонима означает, что вход для данного псевдонима разрешён. Как мы видим, для основного псевдонима запретить вход нельзя. Уберём флажок напротив псевдонима *** Адрес электронной почты удален по соображениям конфиденциальности *** и нажмём Сохранить. Теперь попробуем выполнить вход в учётную запись, используя этот псевдоним:
Как видим, этот псевдоним в качестве имени учётной записи система не принимает. В остальном же он остаётся полноценным псевдонимом, с которого можно отправлять и на который можно получать электронную почту.
Если у Вас возникнут любые вопросы в процессе добавления, удаления псевдонимов учётной записи или смены основного псевдонима, то, пожалуйста, обращайтесь в нашу службу поддержки по этой ссылке.
Изменение номера телефона или адреса электронной почты
Вы можете легко обновить или изменить адрес электронной почты или номер телефона, связанные с вашей учетной записью Майкрософт.
Перейдите в раздел управление входом в Microsoftи войдите в свою учетную запись.
Вы можете сделать новый адрес электронной почты или номер телефона основным псевдонимом, выбрав команду сделать основным.
Вы также можете удалить старый адрес электронной почты или номер телефона из своей учетной записи.
Примечание: Чтобы пользователи не могли найти вас в Teams по старому адресу электронной почты или номеру телефона, необходимо удалить ее из своей учетной записи. Не забывайте, что вы не можете удалить основной псевдоним, не имея в вашей учетной записи другой номер электронной почты или номера телефона, поэтому добавьте новый псевдоним, прежде чем удалять старый.
Чтобы убедиться в том, что изменения будут отражены в Teams на мобильном устройстве, удалите приложение и переустановите его из магазина Google Play Store или приложения для iOS.
После повторной установки приложения Войдите в Teams с новым адресом электронной почты или номером телефона.
Вы можете легко обновить или изменить адрес электронной почты или номер телефона, связанные с вашей учетной записью Майкрософт.
Перейдите в раздел управление входом в Microsoftи войдите в свою учетную запись.
Вы можете сделать новый адрес электронной почты или номер телефона основным псевдонимом, выбрав команду сделать основным.
Вы также можете удалить старый адрес электронной почты или номер телефона из своей учетной записи.
Примечание: Чтобы пользователи не могли найти вас в Teams по старому адресу электронной почты или номеру телефона, необходимо удалить ее из своей учетной записи. Не забывайте, что вы не можете удалить основной псевдоним, не имея в вашей учетной записи другой номер электронной почты или номера телефона, поэтому добавьте новый псевдоним, прежде чем удалять старый.
Чтобы убедиться в том, что изменения будут отражены в Teams на вашем компьютере, выйдите из приложения и войдите в него с помощью нового адреса электронной почты или номера телефона.
Изменение имени пользователя и адреса электронной почты
Изменение адреса электронной почты и отображаемого имени пользователя может потребоваться, например, если этот пользователь сменил фамилию при вступлении в брак.
Просмотр: изменение имени пользователя или адреса электронной почты
Эти действия может выполнять только глобальный администратор.
Изменение адреса электронной почты пользователя
Выберите имя пользователя, а затем на вкладке Учетная запись выберите Управление именем пользователя.
В первом поле введите первую часть нового адреса электронной почты. Если вы добавили в Microsoft 365 собственный домен, его можно выбрать для нового псевдонима в раскрывающемся списке. Узнайте, как добавить домен.
Нажмите Сохранить изменения.
Если появляется сообщение об ошибке, см. статью Устранение сообщений об ошибках.
Настройка основного адреса электронной почты пользователя
Выберите имя пользователя, а затем на вкладке Учетная запись выберите Управление псевдонимами электронной почты.
Выберите параметр Сделать основным для адреса электронной почты, который необходимо установить основным адресом электронной почты для этого пользователя.
Этот параметр не отображается, если вы приобрели Microsoft 365 у GoDaddy или другой партнерской службы, предоставляющей консоль управления. В этом случае войдите в консоль управления GoDaddy или другого партнера и задайте основной псевдоним там.
Кроме того, этот параметр отображается только для глобального администратора. Если вы не видите его, это означает, что у вас нет разрешения на изменение имени пользователя и его основного адреса электронной почты.
Вы увидите большое желтое предупреждение о том, что будут изменены данные для входа пользователя. Нажмите кнопку Сохранить, а затем — Закрыть.
Сообщите пользователю следующие данные:
Это изменение может занять некоторое время.
Новое имя пользователя: оно потребуется ему для входа в Microsoft 365.
Если он пользуется Skype для бизнеса online, ему потребуется перепланировать все свои организованные собрания в Skype для бизнеса online, а также попросить своих внешних контактов обновить его контактные данные.
Если они используют OneDrive, URL-адрес этого расположения будет изменен. Если у них есть записные книжки OneNote на OneDrive,то им может потребоваться закрыть и повторно открыть их в OneNote. Если они открыли общий доступ к файлам из своего OneDrive, то ссылки на файлы могут не работать и пользователь сможет повторно открыть к ним общий доступ.
Если пароль пользователя тоже изменился, ему потребуется ввести новый пароль на мобильном устройстве, иначе не будет выполнена синхронизация.
Изменение отображаемого имени пользователя
Выберите имя пользователя, а затем на вкладке Учетная запись выберите Управление контактными данными.
В поле Отображаемое имя введите новое имя и нажмите кнопку Сохранить.
При отображении сообщения об ошибке «Не удалось изменить пользователя. Проверьте сведения о пользователе и повторите попытку» см. статью Устранение сообщений об ошибке.
Для того чтобы это изменение вступило в силу во всех службах, может потребоваться до 24 часов. После этого пользователю будет предлагаться входить в Outlook, Skype для бизнеса и SharePoint с новым именем пользователя.
Устранение сообщений об ошибке
«Не удается найти параметр, соответствующий имени параметра EmailAddresses»
Если вы получили сообщение об ошибке «Не удается найти параметр, соответствующий имени параметра EmailAddresses«, это означает, что настройка вашего клиента или личного домена, который вы недавно добавили, еще не завершена. Настройка может занять до 4 часов. Дождитесь ее окончания, а затем повторите попытку. Если проблема сохранится, обратитесь в службу поддержки, и ее специалисты выполнят для вас полную синхронизацию.
«Не удалось изменить пользователя. Проверьте сведения о пользователе и повторите попытку»
При отображении сообщения об ошибке «Не удалось изменить пользователя. Проверьте сведения о пользователе и повторите попытку.» Это означает, что вы не являетесь глобальным администратором и у вас нет разрешений на изменение имени пользователя. Найдите глобального администратора и попросите его внести это изменение.
Что делать с устаревшими адресами электронной почты
Предыдущий основной адрес электронной почты пользователя сохраняется в качестве дополнительного. Настоятельно рекомендуем не удалять старый адрес электронной почты.
Некоторые люди могут продолжать отправлять на него письма, поэтому его удаление может повлечь за собой проблемы с доставкой. Корпорация Майкрософт будет автоматически перенаправлять сообщения на новый адрес. Кроме того, не следует продолжать использовать старые SMTP-адреса и указывать их для новых учетных записей. Это тоже может стать причиной недоставки сообщений или их отправки не по адресу.
Что делать, если автономная адресная книга пользователя не синхронизируется с глобальным списком адресов?
Если он пользуется Exchange Online или его учетная запись связана с локальной средой Exchange вашей организации, при попытке изменить имя и адрес электронной почты пользователя может отображаться ошибка: «Этот пользователь синхронизирован с локальной службой Active Directory. Некоторые сведения можно изменить только в локальной службе Active Directory».
Эта ошибка возникает из-за адреса маршрутизации электронной почты Microsoft Online (MOERA). MOERA формируется на основе атрибута userPrincipalName пользователя в Active Directory и автоматически назначается облачной учетной записи во время начальной синхронизации. После создания изменить или удалить MOERA в Microsoft 365 невозможно. Вы можете изменить имя пользователя в Active Directory, однако MOERA при этом не меняется, из-за чего могут возникать проблемы с отображением нового имени в глобальном списке адресов.
Чтобы это исправить, войдите в Модуль Azure Active Directory для PowerShell с учетными данными администратора Microsoft 365 и используйте следующий синтаксис:
Это меняет атрибут userPrincipalName пользователя и никак не влияет на его адрес маршрутизации электронной почты Microsoft Online (MOERA). Однако лучше всего, когда имя участника-пользователя для входа совпадает с его основным SMTP-адресом.
О том, как изменить имя пользователя в Active Directory в Windows Server 2003 и более ранних версиях, можно узнать в статье Переименование учетной записи пользователя.
Как изменить адрес электронной почты для входа в учетные записи Microsoft Windows 10
В Windows 10 вы можете войти в систему с локальной учетной записью, но ОС подталкивает вас к входу с учетной записью Microsoft. Это дает много преимуществ, включая синхронизацию ваших настроек на разных компьютерах и более легкое восстановление учетной записи, если вы забыли свой пароль.
Если вы используете учетную запись Microsoft для входа в свой компьютер с Windows 10 и хотите изменить адрес электронной почты, связанный с учетной записью, это определенно возможно. Мы покажем вам, как изменить адрес электронной почты, связанный с вашей учетной записью Microsoft.
Как изменить адрес электронной почты для вашей учетной записи Microsoft
Для начала вам нужно открыть страницу своей учетной записи Microsoft. Вы можете сделать это, перейдя в « Настройки»> «Учетные записи»> «Ваши данные» и нажав « Управление моей учетной записью Microsoft» в Windows 10. В противном случае просто зайдите на account.microsoft.com в своем браузере и войдите в систему.
Здесь вы можете просмотреть свой текущий основной адрес электронной почты, а также любые псевдонимы учетных записей. Учетная запись псевдонима – это просто отдельный адрес электронной почты или номер телефона, который вы можете использовать для входа в свою учетную запись Microsoft вместо основного. Если у вас нет псевдонимов адресов для замены основного, выберите « Добавить адрес электронной почты», чтобы установить новый.
Вы должны увидеть Сделать основным рядом с каждым псевдонимом адреса, щелкнув его, чтобы сделать его основным адресом электронной почты учетной записи Microsoft. Единственное ограничение здесь – адрес псевдонима не может быть связан с другой учетной записью Microsoft.
При желании вы также можете добавить дополнительные номера телефонов вместо адресов электронной почты в свою учетную запись Microsoft.
Ограничить вход для вашей учетной записи Microsoft
После того, как вы добавили дополнительные псевдонимы для своей учетной записи Microsoft, вы можете использовать ссылку Изменить параметры входа на той же странице, чтобы запретить использование любого из них для входа в вашу учетную запись.
Вам следует удалить псевдоним, если вы вообще его не используете. Но вы можете предотвратить использование чего-либо для входа, сохранив это в своей учетной записи, если вы хотите использовать этот логин в качестве метода резервного копирования.
Управление вашей учетной записью Microsoft
Теперь вы знаете, как управлять адресами электронной почты и номерами телефонов в своей учетной записи Microsoft. Рекомендуется установить адрес электронной почты, к которому у вас есть доступ, в качестве основного, а также иметь несколько дополнительных методов для восстановления учетной записи.
Между тем, если вы используете учетную запись Microsoft в Windows 10, но хотите преобразовать ее в локальную, это возможно.