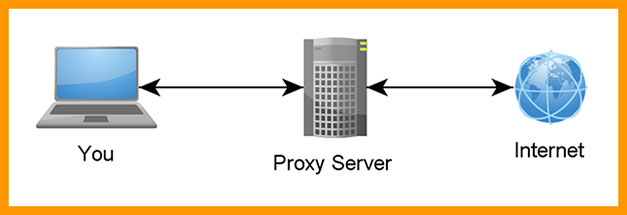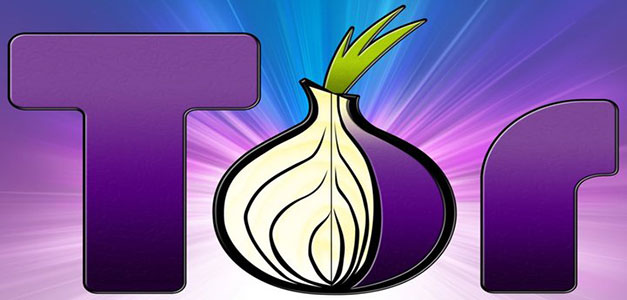как поменять адрес ipv4 на компьютере
Как изменить IP адрес компьютера в Windows 10/7/8.1
Изменить IP адрес на компьютере через параметры
Это оптимальный способ для Windows 10. Откройте «Параметры» > «Сеть и Интернет» > «Ethernet» (по проводу) или «WiFi» (беспроводная) в зависимости как вы подключены. Далее с правой стороны, нажмите на сетевой адаптер.
В новом окне прокрутите немного вниз и нажмите «Редактировать» в графе параметры IP. Далее вы можете изменить IP адрес. Также, вы можете настроить DNS адрес вместе с IPv6, если необходимо.
Настроить IP адрес компьютера через сетевые адаптеры
Это универсальное решение, которое подойдет для Windows 7/8.1/10. Нажмите Win+R и введите ncpa.cpl, чтобы быстро открыть сетевые адаптеры. Нажмите правой кнопкой мыши по адаптеру через который осуществляете подключение и выберите «Свойства«. Найдите и выделите одним нажатием мыши графу «IP версии 4 (TCP/IPv4)» и ниже нажмите на «Свойства«. В новом окне у вас появится возможность изменить IP адрес вручную.
Сменить IP компьютера через командную строку
Запустите командную строку от имени администратора и выполняем команды:
Введите следующую команду, чтобы назначить статический IP-адрес:
Введите следующую команду, чтобы задать DNS адрес:
Не забываем про имя сетевого адаптера Ethernet, если у вас другое, то замените.
Как изменить IP адрес компьютера в Windows
Как изменить IP адрес компьютера? Часто при обращении в службу поддержки по поводу того, что не работает интернет, нам предлагают изменить IP адрес. Для новичка такой совет совершенно бесполезен, т.к. многие вообще не понимают о чем идет речь.
За свою практику я всего пару раз встречала людей, которые хотя бы знали, где этот ip адрес прописывается, и как его можно поменять. И как ни странно, этими людьми были женщины из налоговой и пенсионного фонда.
То ли у них не было своего программиста, то ли он их научил этому, что бы меньше его дергали по таким пустякам. Но факт остается фактом. При мне они тут же заходили в сетевые настройки и сами меняли ай-пи адрес.
Я же в своей конторе за двадцать лет работы кое-как научила своих пользователей хотя бы перед моим приходом вытирать пыль с мониторов. По остальным вопросам начальство требовало не терроризировать слабый пол компьютерной грамотностью, иначе они тут же уходили на больничный.
Ну, да ладно. Дома такого лояльного начальника и нет и все проблемы вам наверняка приходится разгребать самому, или в лучшем случае, ждать, когда придут ремонтники и платить им за такую услугу минимум 200 рублей. А если ремонтники «грамотные», то и целую тысячу отвалите.
Оно вам надо? Лучше учитесь таким мелочам сами.
Как изменить IP адрес компьютера в Windows
Как изменить ip адрес в Windows 10
Для этого нам необходимо попасть в Панель управления. Кликаем правой кнопкой мыши по кнопке меню Пуск, и выбираем в контекстном меню пункт Панель управления.
В Панели управления находим блок Сеть и Интернет и переходим по ссылке Просмотр состояния сети и задач.
Далее справа находим пункт Изменение параметров адаптера, и кликаем по нему левой кнопкой мыши.
Кликнуть правой кнопкой мыши по иконке сетевой карты и в выпадающем меню выбрать пункт Свойства.
В новом окне выделить пункт IP версии 4 (TCP/IPv4) и ниже кликнуть по кнопке Свойства.
Откроется еще одно окно, в котором нам необходимо изменить в строке IP-адрес последнюю цифру (13).
Для того, чтобы изменить ip-адрес необходимо изменить две последние цифры:
192.168.1.13
Вместо цифры 13 можно записать любое число состоящее из одной, двух или трех цифр. Главное, что число в общей сложности не должно быть больше 255. Это предел. Все остальные цифры менять не надо!
И не забудьте сохранить свои изменения.
Видео о том, как изменить Ip адрес в Windows 10:
Как изменить ip адрес в Windows 7
Заходим в меню Пуск и находим там Панель управления. Открываем её и проделываем всё тоже самое, что описано выше.
Если у вас во всех окошках пусто, то тогда установите переключатель с пункта Получить IP-адрес автоматически на пункт Использовать следующий IP-адрес, как у меня на картинке, и введите все цифры в ручную.
На компьютере, который подключен к интернету напрямую последняя цифра в ай-пи адресе обязательно должна быть 1 (единица), а на остальных какая угодно, но не более 255.
IP адрес у всех компьютеров должен быть индивидуальным, т.е. последняя цифра для всех разная. Почитайте статьи Настройка ADSL интернета и Как создать маленькую сеть и подключить все компьютеры к Интернету, и вам всё станет понятно.
Как сменить айпи адрес компьютера и роутера. Привожу несколько основных способов
Доброго времени суток всем, кто захотел узнать, как сметить айпи адрес. В сегодняшней публикации я хотел бы рассказать вам, а можно ли поменять IP-адрес достаточно быстро и легко, объяснить, кому это может понадобится, а также описать несколько способов смены данного показателя.
Мы рассмотрим с вами, как меняется IP-адрес роутера и сетевой карты компьютера. Давайте приступим к разбору данного вопроса!
В каких случаях может понадобится смена IP-адреса
На сегодняшний день практически все являются активными пользователями Интернета и среди обычных пользователей можно найти достаточно много юзеров, зарабатывающих в сети, играющих в онлайн-игры, активно общающихся на форумах и в чатах. Список всех действий, для которых может понадобится второй или еще один айпи-адрес, достаточно большой.
В этом списке я перечислил часто встречаемые причины для изменения данного показателя:
Вот вы и ознакомились с основными причинами, однако это только наиболее распространенные.
А теперь разберем сами способы смены данного показателя.
Смена IP-адреса сетевой карты в ОС Windows
Для начала разберемся с тем, что такое сетевая карта.
Сетевой картой (а еще сетевым адаптером, платой или NIC) называют периферийное устройство десктопной машины, которой связывает компьютер напрямую или через вспомогательное оборудование с другими ПК сети.
Чтобы изменить IP на ноутбуке или компьютере в операционной системе Windows Vista, 7, 8 или 10, необходимо выполнить следующие действия:
Как видите, все достаточно просто.
Также можно воспользоваться продвинутым способом – использовать командную строку. Для этого в «Поиске» введите команду «cmd». Далее в открывшемся окне пропишите строку
«netsh interface ip show address»
и нажмите «Enter». В диалоговом окне отобразится конфигурация сетевого интерфейса. Узнайте его имя. Допустим он называется «MyInterface».
Вот теперь чтобы изменить настройки пропишите:
etsh interface ip set address name=» MyInterface» static 1
Использование прокси-серверов для смены сетевого адреса
В данном случае изменение адреса происходит не локально, а в браузере. Основной целью использования прокси-серверов является скрытие вашего уникального айпи-адреса. Поэтому сейчас мы будем разбирать с вами как использовать анонимные прокси-сервера для смены уникального адреса компьютера так сказать «онлайн и бесплатно»!
А теперь стоит настроить браузер. В каждом обозревателе инструкция к подключению несколько отличается. Однако основные пункты и их названия схожи. Поэтому я написал общее руководство.
Для подключения анонимной прокси войдите в настройки и найдите пункт, связанный с настройкой прокси-сервера. Во вкладке «Подключения» щелкните по кнопке «Настройка сети» или просто «Сеть». И теперь в соответствующие поля вносите адрес и порт.
Чтобы проверить оригинальный и после измененный IP-адрес воспользуйтесь сервисом Яндекс.Интернетометр.
Программные решения для подделки IP-шников
Помимо уже описанных способов скрытия айпишников, существуют еще и различные программные продукты, плагины и расширения для браузеров. Среди них наиболее популярными и надежными считаются Tor Browser, Proxy Switcher, SafeIP. Конечно же есть и другие, но я расскажу вам об этих инструментах.
О Tor Browser я писал целую статью, расписывал его преимущества и недостатки, инструкцию по скачке, использованию и многое другое. Советую вам почитать, ведь это отличный обозреватель, самый надежный механизм для защиты своих данных и скрытия своего «Я» в интернете.
Данный браузер использует сложный и запутанный механизм по шифрованию данных и подключению своих пользователей к сети. Поэтому отследить IP-адрес или узнать другую информацию о юзере просто нереально. Ознакомиться подробнее с продуктом и скачать его можно на [urlspan]официальном сайте[/urlspan]. К сожалению, версии для телефонов нет.
Что касается Proxy Switcher, то данная программа автоматизирует процесс, описанный в прошлой главе. Она автоматически ищет и загружает список анонимных прокси-серверов, проверяет их функционирование, безопасность и после подключает новый IP-шник. Можно указывать интервалы времени для смены адреса, а также определять регион. Вот вам ссылочка на ресурс: [urlspan]https://www.proxyswitcher.com/[/urlspan].
И наконец SafeIP. Приложение скрывает реальный сетевой адрес вашего компьютера для многих сервисов, сетевых игр и электронной почты. SafeIP также отыскивает актуальные сервера, проверяет их и после сортирует по определенным характеристикам. Для смены IP-адреса просто кликните по одному из предлагаемых прокси-серверов и нажмите клавишу «Соединить».
Помимо этого, программа имеет дополнительную защиту от вредоносных приложений, блокирует рекламу и защищает ваши данные от слежки в браузере. Чтобы скачать серфинг, перейдите на сайт [urlspan]https://www.freesafeip.com/ru/[/urlspan].
Изменение сетевого адреса роутера
Чтобы изменить сетевой адрес на роутере иногда достаточно просто отключить соединение с провайдером и подключить его снова, так как большинство провайдеров изменяют IP с новым подключением. Также можно просто перезагрузить беспроводной маршрутизатор.
Если это не помогло решить проблему, то в адресной строке браузера введите адрес маршрутизатора (например, 192.168.1.1). На сайте войдите под своим аккаунтом. Далее перейдите в пункт «Сеть» и после в «Локальная сеть». В соответствующем поле пропишите необходимы адрес и сохраните изменения.
Вот теперь я перечислил все возможные способы изменения и срытия своего IP-шника. Подписывайтесь на мой блог и делитесь ссылками на интересные статьи с коллегами и друзьями. До скорой встречи! Пока-пока!
Изменение параметров TCP/IP
Протокол TCP/IP определяет порядок обмена данными между вашим компьютером и другими компьютерами.
Чтобы упростить управление параметрами TCP/IP, рекомендуется использовать автоматический протокол DHCP. При использовании DHCP IP-адреса автоматически назначаются компьютерам в сети (если сеть поддерживает эту функцию). Если вы используете DHCP, то при перемещении компьютера в другое расположение вам не потребуется изменять параметры TCP/IP. При использовании DHCP не нужно вручную настраивать параметры TCP/IP, например DNS и WINS.
Включение DHCP и изменение других параметров TCP/IP
Выполните одно из следующих действий:
В Wi-Fi сети выберите Wi-Fi > управлять известными сетями. Выберите сеть, параметры которой нужно изменить, а затем выберите Свойства.
Для сети Ethernet выберите Ethernet , а затем выберите сеть Ethernet, к которой вы подключены.
В разделе Назначение IP нажмите кнопку Изменить.
В разделе Изменить параметры IP выберите параметр Автоматически (DHCP) или Вручную.
Указание параметров IPv4 вручную
В разделе Изменить параметры IP выберите параметр Вручную и включите параметр IPv4.
Чтобы указать IP-адрес, в полях IP-адрес, Длина префикса подсети и Шлюз введите параметры IP-адресов.
Чтобы указать адрес DNS-сервера, в полях Предпочитаемый DNS-сервер и Альтернативный DNS-сервер введите адреса основного и дополнительного DNS-серверов.
Указание параметров IPv6 вручную
В разделе Изменить параметры IP выберите параметр Вручную и включите параметр IPv6.
Чтобы указать IP-адрес, в полях IP-адрес, Длина префикса подсети и Шлюз введите параметры IP-адресов.
Чтобы указать адрес DNS-сервера, в полях Предпочитаемый DNS-сервер и Альтернативный DNS-сервер введите адреса основного и дополнительного DNS-серверов.
Если выбрать параметр Автоматически (DHCP), параметры IP-адресов и адрес DNS-сервера устанавливаются автоматически маршрутизатором или другой точкой доступа (рекомендуется).
Если выбрать параметр Вручную, вы сможете вручную задать параметры IP-адресов и адрес DNS-сервера.
После внесения необходимых изменений, нажмите кнопку Сохранить.
Включение DHCP и изменение других параметров TCP/IP
Выполните одно из следующих действий:
В Windows 8.1 нажмите кнопку Пуск, начните вводить Просмотр сетевых подключений, а затем в отобразившемся списке выберите Просмотр сетевых подключений.
В Windows 7 откройте раздел Сетевые подключения. Для этого нажмите кнопку Пуск и выберите Панель управления. В поле поиска введите адаптер, а затем в разделе Центр управления сетями и общим доступом выберите Просмотр сетевых подключений.
Щелкните правой кнопкой мыши подключение, которое вы хотите изменить, и выберите Свойства. Если требуется ввести пароль администратора или подтвердить действие, введите пароль или предоставьте подтверждение.
Чтобы указать параметры IP-адреса IPv4, выполните одно из указанных ниже действий.
Чтобы автоматически получать параметры IP-адреса с помощью DHCP, выберите Получить IP-адрес автоматически, а затем нажмите кнопку ОК.
Чтобы указать IP-адрес, выберите Использовать следующий IP-адрес, а затем в полях IP-адрес, Маска подсети и Основной шлюз введите параметры IP-адреса.
Чтобы указать параметры IP-адреса IPv6, выполните одно из указанных ниже действий.
Чтобы автоматически получать параметры IP-адреса с помощью DHCP, выберите Получить IP-адрес автоматически, а затем нажмите кнопку ОК.
Чтобы указать IP-адрес, выберите Использовать следующий IPv6-адрес, а затем в полях IPv6-адрес, Длина префикса подсети и Основной шлюз введите соответствующие параметры IP-адреса.
Чтобы указать параметры адреса DNS-сервера, выполните одно из указанных ниже действий.
Чтобы автоматически получать адрес DNS-сервера с помощью DHCP, выберите Получить адрес DNS-сервера автоматически, а затем нажмите кнопку ОК.
Чтобы указать адрес DNS-сервера, выберите Использовать следующие адреса DNS-серверов, а затем в полях Предпочитаемый DNS-сервер и Альтернативный DNS-сервер введите адрес основного и дополнительного DNS-серверов.
Чтобы изменить дополнительные параметры DNS, WINS и IP-адреса, нажмите кнопку Дополнительно.
Примечание: Чтобы установить IPv4, запустите командную строку с правами администратора, введите netsh interface ipv4 install, а затем нажмите клавишу ВВОД.
Как поменять IP адрес компьютера?
При организации домашней сети проще назначить каждому компьютеру собственный IP-адрес, чем при использовании DHCP. Здесь мы рассмотрим это на примере ОС Windows 10.
Как назначить статический IP-адрес в Windows 10, 8.1, 8 и 7
Если у вас есть домашняя сеть с несколькими вычислительными устройствами и устройствами, рекомендуется назначить каждому из них определенный адрес. Если вы используете DHCP (Dynamic Host Configuration Protocol), каждый компьютер будет запрашивать и назначать адрес каждый раз, когда он загружается. Когда вам нужно делать поиск неисправностей в вашей сети, это раздражает каждую машину, чтобы выяснить, какой у них IP-адрес.
Использование статических IP-адресов предотвращает конфликты адресов между устройствами и упрощает их управление. Назначение IP-адресов для Windows — это, по сути, один и тот же процесс, но переход к тому, где вам нужно быть, зависит от каждой версии.
Как поменять IP адрес компьютера: Windows 10, 8.1, 8 и 7
Чтобы изменить IP-адрес компьютера в Windows, введите «сеть и общий доступ» в поле поиска в меню «Пуск» и выберите «Центр управления сетями и общим доступом», когда он появится. Если вы находитесь в Windows 8.x, он будет на самом стартовом экране, как на скриншоте вверху этой статьи. Если вы в Windows 7 или 10, он будет в меню «Пуск».
Затем, когда откроется Центр управления сетями и общим доступом, нажмите «Изменить настройки адаптера». Это будет то же самое в Windows 7 или 8.x или 10.
Щелкните правой кнопкой мыши на локальном адаптере и выберите «Свойства».
В окне «Свойства подключения по локальной сети» выберите «Протокол Интернета версии 4 (TCP / IPv4)» и нажмите кнопку «Свойства».
Теперь выберите переключатель «Использовать следующий IP-адрес» и введите правильный IP-адрес, маску подсети и шлюз по умолчанию, соответствующие настройке сети. Затем введите свои предпочитаемые и альтернативные адреса DNS-серверов. Здесь мы находимся в домашней сети и используем простую конфигурацию сети класса C и Google DNS.
Установите флажок «Проверять параметры при выходе», чтобы Windows могла обнаружить проблемы с введенными вами адресами. Когда вы закончите, нажмите «ОК».
Теперь закройте окно «Свойства локальных подключений».
Windows запустит диагностику сети и проверит правильность подключения. Здесь у нас не было проблем, но если так, вы можете запустить мастер устранения неполадок сети. Если у вас возникли какие-то ошибки при настройке.
Теперь вы можете открыть командную строку и выполнить команду ipconfig, чтобы увидеть, что параметры сетевого адаптера были успешно изменены.
Если у вас остались какие-то вопросы по теме «Как поменять IP адрес компьютера?» то можете писать про них в форму комментариев на нашем сайте.