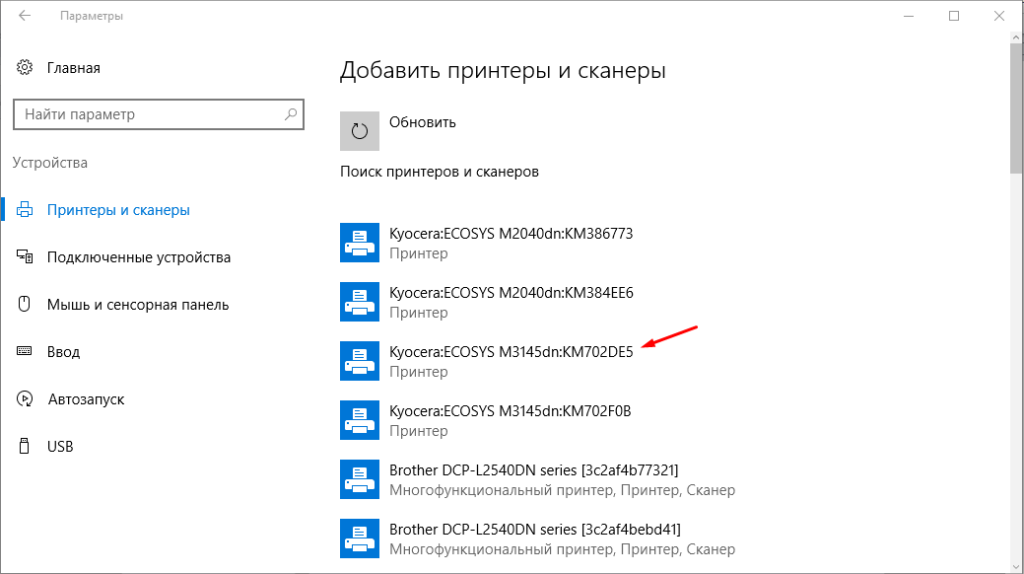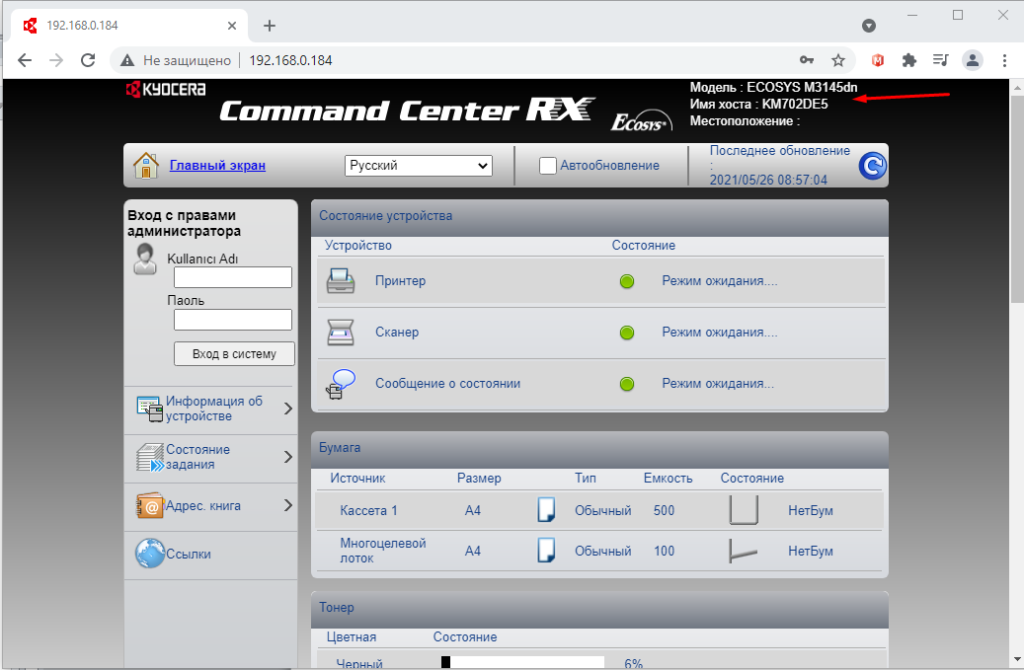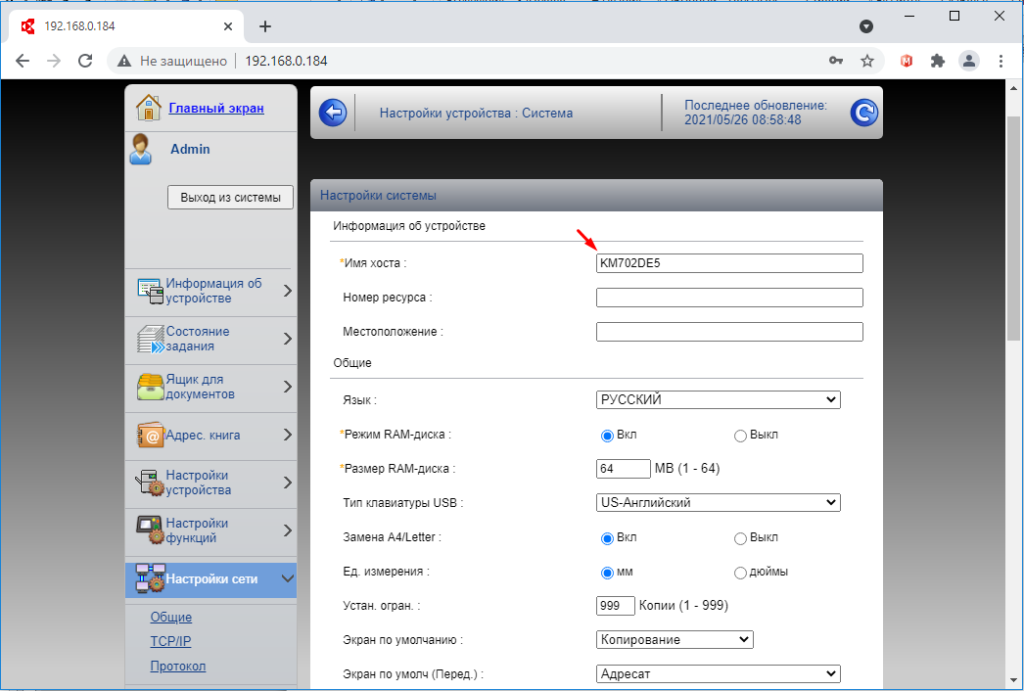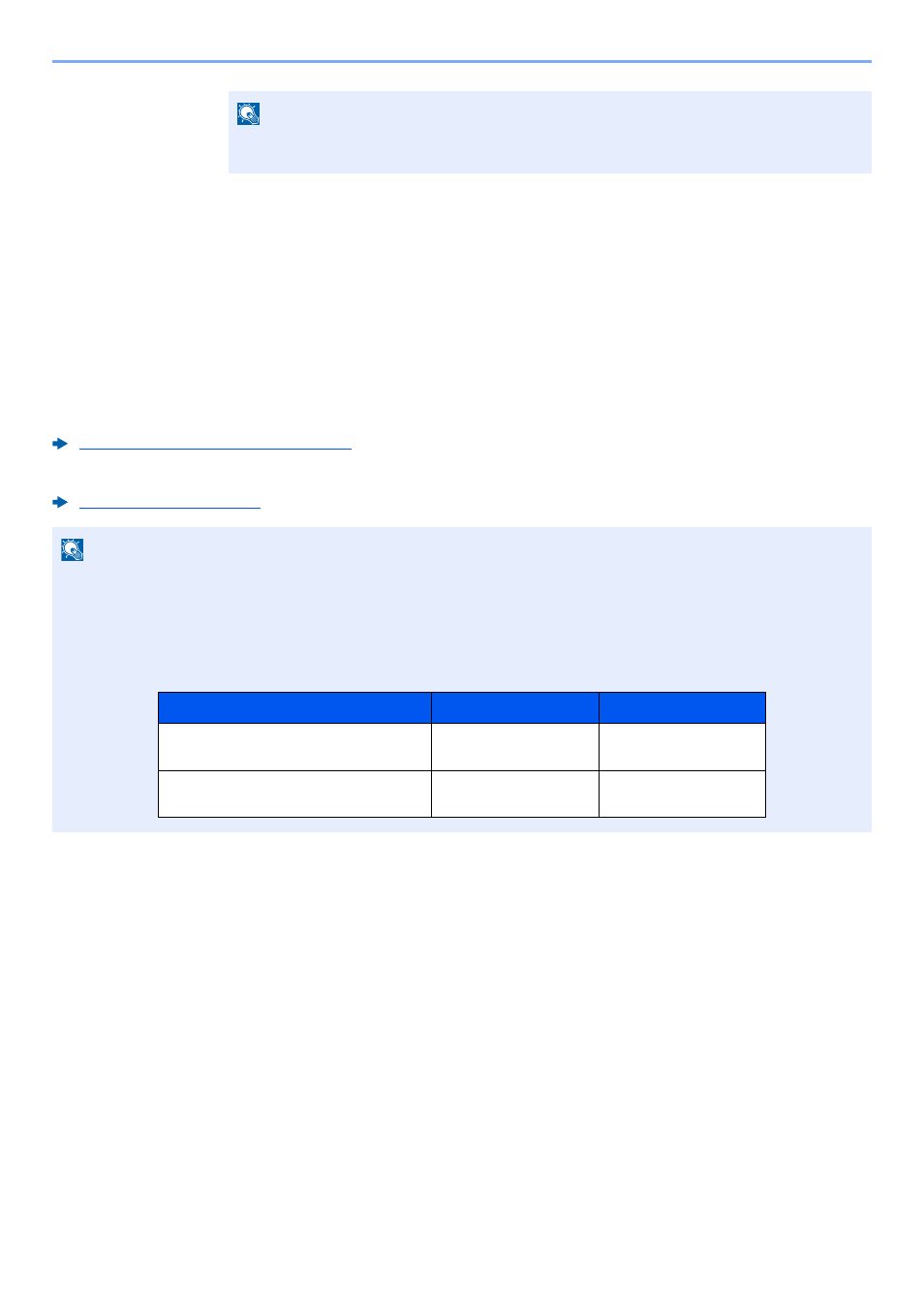как поменять айпи адрес на принтере куосера
Как в МФУ Kyocera можно изменить имя хоста
Так как МФУ Kyocera это профессиональная и в свою очередь достаточно дорогая техника, одно устройство как правило использует несколько человек, устанавливают одно такое МФУ в отдел или даже на весь этаж. Практически все такие устройства подключаются по сети, соответственно у них есть сетевые имена. Имя содержит в себе набор букв и цифр. Для того чтобы идентифицировать такое устройство в локальной сети лучше сразу во время настройки изменить его сетевое имя (имя хоста). Это облегчит его последующие подключение к компьютерам. Так как в сети может быть несколько таких устройств и понять какое где стоить будет не возможно.
Рекомендую прочитать следующие статьи посвященные техники Kyocera.
Как поменять имя Kyocera
Например, у вас несколько МФУ Kyocera и есть даже одинаковые модели, как определить какая и где стоить во время установки. Сделать это просто не возможно.
Чтобы избежать путаницы можно изменить имя хоста и написать например, экономисты, 2 этаж и т.д. Сделать это можно как через меню самого МФУ так и через его веб интерфейс. Второй вариант намного проще и удобней. Просто вводим IP устройства и авторизуемся с правами администратора. Логин пароль по умолчанию в большинстве случаев Admin/Admin. Если не подходит гуглите по модели своего устройства.
После авторизации проваливаемся в меню «Настройки устройства» и выбираем пункт «Система». В открывшемся окне можно будет изменить имя хоста.
Если вы начинающий ИТ специалист то должны знать о том что все устройства в сети должны иметь уникальные имена, это упростить их администрирование.
Как узнать ip принтера: самые простые способы
Сетевой адрес принтера в зависимости от некоторых обстоятельств может меняться. В таком случае у вас не получится напечатать документ. Рассказываем, как проверить, виноват ли в этом ip оргтехники.
Иногда в операционной системе возникают ошибки, которые приводят к сбоям в работе оргтехники. Например, сетевой адрес принтера может быть изменен без ведома пользователя. В таком случае Windows попытается отправить документ на печать по старому адресу, но ничего не произойдет. Тогда потребуется узнать ip адрес принтера для того чтобы восстановить процесс печати. Существует множество способов того, как это сделать. Начиная от самых простых, с которыми справится даже новичок, и заканчивая более продвинутыми, которые подойдут для опытных пользователей. К какой бы категории из этих двух вы ни относились, следуя инструкциям, приведенным ниже, вы сможете получить искомую информацию.
Как узнать ip адрес принтера в сети через интерактивное меню
Многие современные принтеры оснащаются небольшим экраном, который упрощает взаимодействие с техникой. Он нужен не только для того чтобы пользователь смог более наглядно получить информацию. С его помощью можно посмотреть спецификации устройства, которые и будут содержать текущий ip-адрес.
Для этого вам потребуется зайти в настройки. Какого-то универсального названия не существует, всё зависит от модели. У кого-то этот пункт может называться «Опции», а у кого-то «Установки» и так далее. По аналогии можно понять, в каком разделе находится нужная нам информация. В крайнем случае, можете попробовать поочередно заходить во все пункты меню, пока не отыщите сетевой адрес. Если в качестве языка интерфейса выбран английский язык, нужно проверить разделы «Settings», «Options».
Как найти ip адрес принтера в свойствах
Если вы являетесь обладателем старого принтера, то можно воспользоваться информацией, которую предоставляет операционная система о подключенных устройствах. Для этого выполните следующие действия:
Как посмотреть ip адрес принтера с помощью настроек роутера
Если принтер подключен к компьютеру с помощью Wi-Fi, можно посмотреть адрес в настройках маршрутизатора. Для этого потребуется узнать ip-адрес сетевого оборудования. Обычно он располагается на тыльной стороне роутера и выглядит следующим образом: 192.168.1.1. После этого откройте любой браузер и введите в адресную строку эти цифры. Должен открыться интерфейс по настройке маршрутизатора. У некоторых производителей сетевого оборудования, помимо цифрового адреса, имеется и вторичный буквенный. Например, у компании Tenda это tendawifi.com. У других производителей также нечто похожее.
Для того чтобы зайти в настройки роутера, потребуется ввести логи и пароль от учетной записи. Зачастую логин — это «admin», а пароль указывается также на тыльной стороне сетевого девайса. Потребуется найти раздел с подключенными устройствами. В зависимости от модели маршрутизатора, он может находиться в разных местах. Обычно это категория так и называется «Устройства». В ней вы найдете все подсоединенные к роутеру гаджеты. Обычно рядом с каждым пишется его ip-адрес.
Как определить ip адрес принтера, используя пробный лист
Очень часто при печати пробного листа, на нем в качестве текста для теста печатается подробная информация о принтере. И в ней указывается, в том числе сетевой адрес. Чтобы осуществить пробную печать, проделайте следующие шаги:
Как узнать ip адрес принтера в «Word»
Наверняка, вы обращали внимание, что некоторые текстовые редакторы пишут информацию об устройстве, через которое выполняется печать. Word установлен на компьютере, наверное, у каждого. Поэтому проще всего использовать его.
Как определить сетевой адрес принтера при помощи командной строки
Как найти ip адрес принтера, используя ПО от разработчика
Многие разработчики создают уникальные программы, совместимые только с их продукцией. Он предназначены не только для устранения различных проблем, но и предоставляют пользователю исчерпывающую информацию о его девайсе. Скачать подобные программы можно, разумеется, на официальных сайтах. Практически все девелоперы оргтехники (Canon, Epson, Kyocera, Brother и остальные) имеют собственное ПО. Также существуют и универсальные решения по типу: NetViewer, IPScan, LANScope. Если вам не удалось найти официальную утилиту, то можете воспользоваться одной из них. Однако нет никакой гарантии, что они отобразят корректную информацию, поэтому пользоваться ими стоит только в том случае, если остальные способы вам не помогли.
Как задать ip адрес принтеру
После того, как вы узнали ip-адрес, можно его поменять. Для этого выполните следующие действия:
Полезные советы на все случаи в жизни
Электронный журнал полезных советов, советы без воды и по сути. Пишут и делятся советами простые и открытые люди которым есть чем безвозмездно поделиться
Всем привет,
сегодня маленький, но очень важный совет как изменить ip адрес сетевого принтера.
Подобная ситуация может возникнуть когда сетевой принтер поменял своё местоположение и IP адрес, а у вас адреса прибиты к принтеру статично.
Инструкция краткая, всего пару ходов и вы в дамках, но всё же скрины приложу.
как говорят, лучше один раз увидеть, чем сто раз услышать.
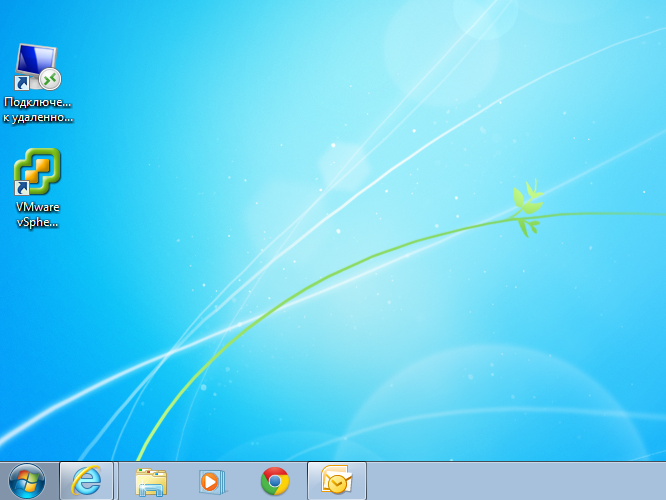
Понравилась идея, поделись с друзьями в социальных сетях, нажми поделиться
2.Далее нажимаем «Устройства и принтеры»
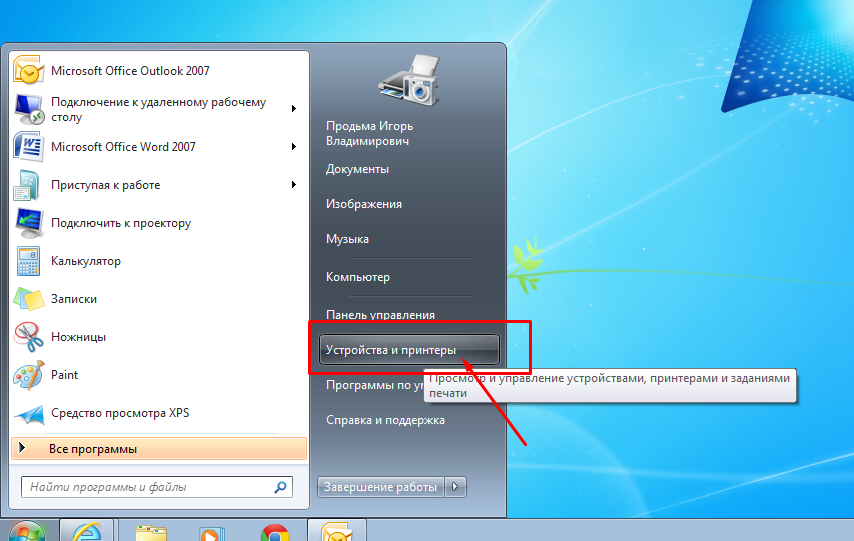
3. Выбираем нужный принтер, в котором нужно сменить ip адрес
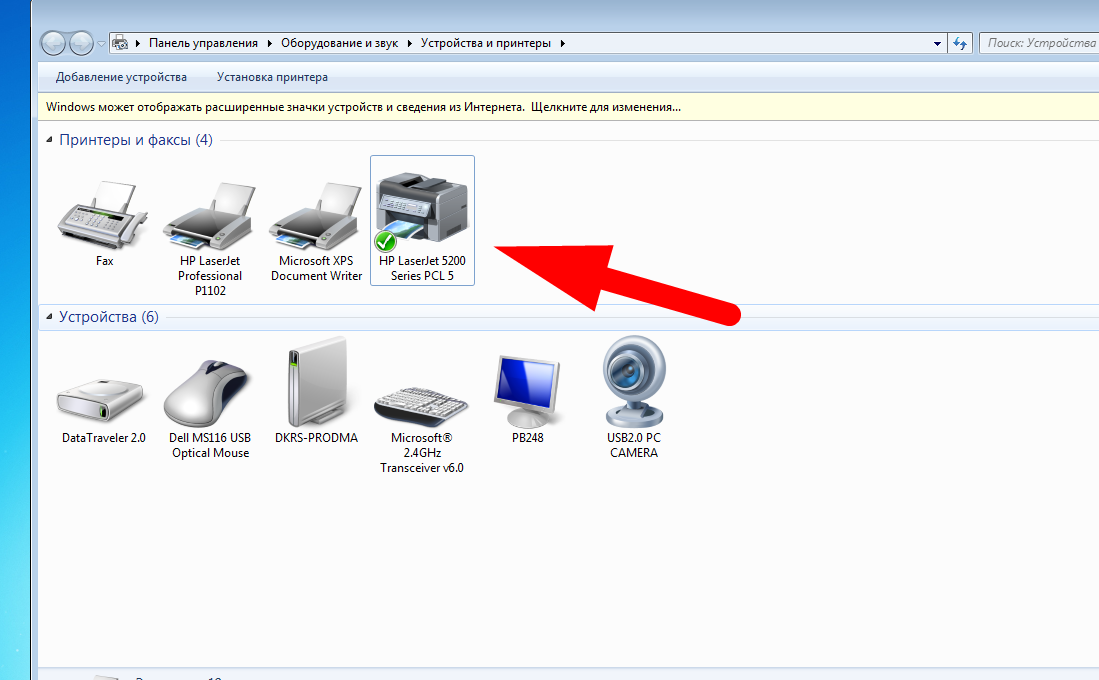
4. Теперь в свойства принтера и выбираем вкладку «Порты»
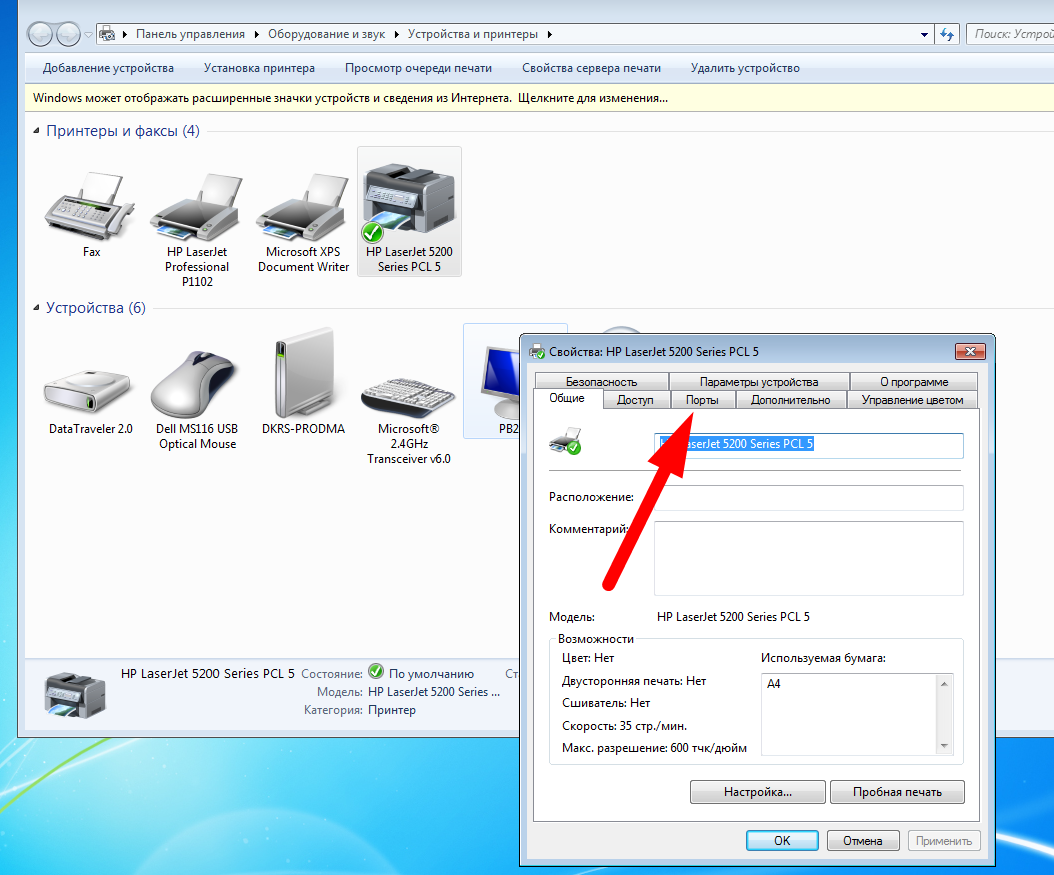
5. Далее в вкладке «Порты» находим порт который нужно отредактировать, выглядит это так как у меня на картинки.
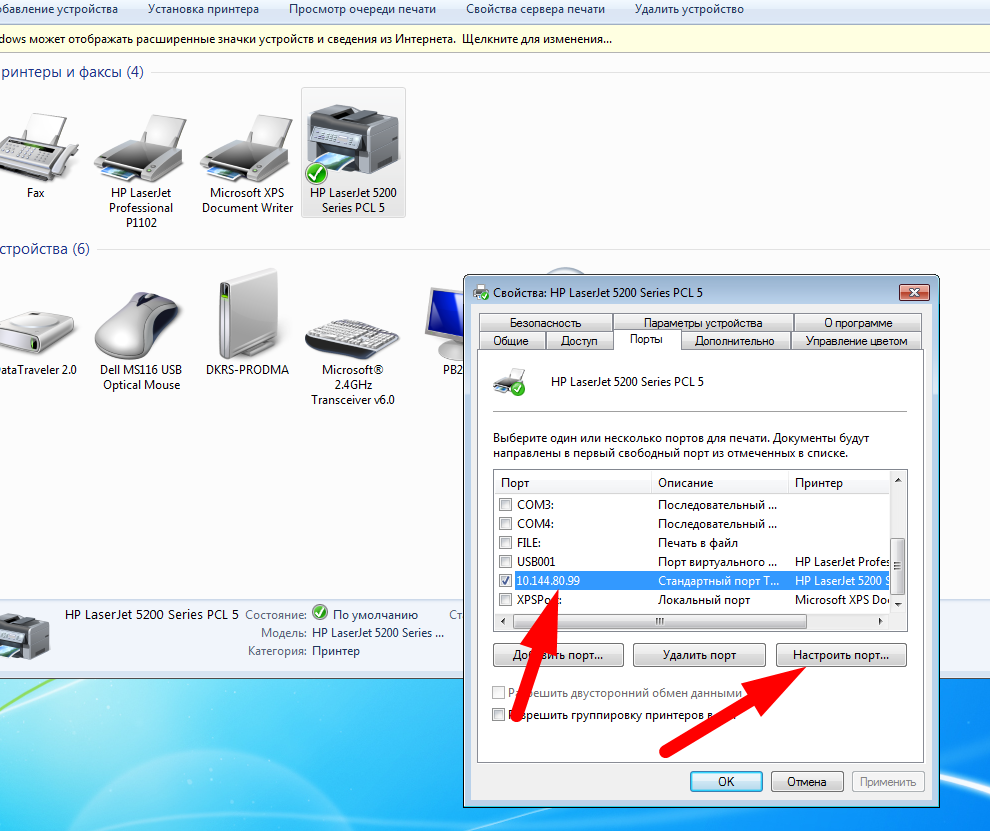
6. Редактируем, пишем нужный порт и нажимаем кнопку «ОК»
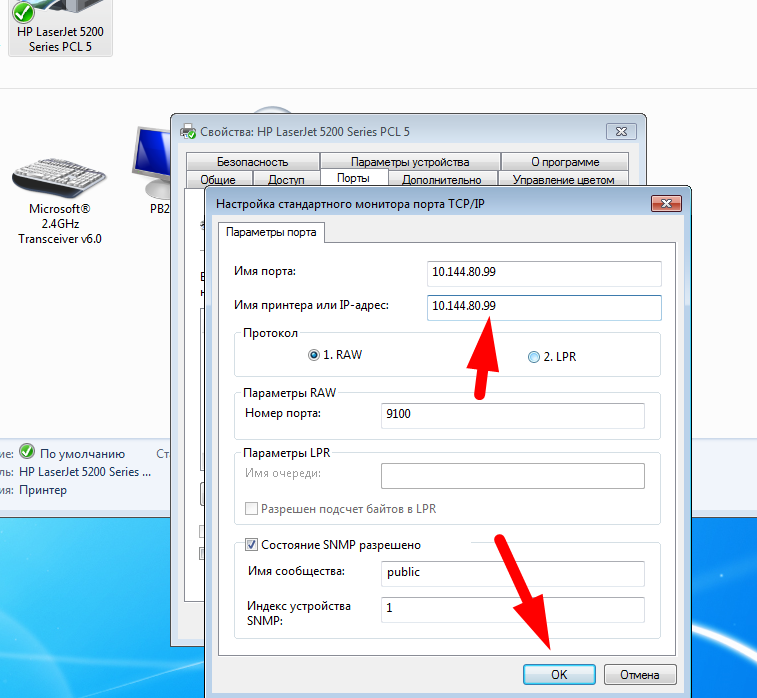
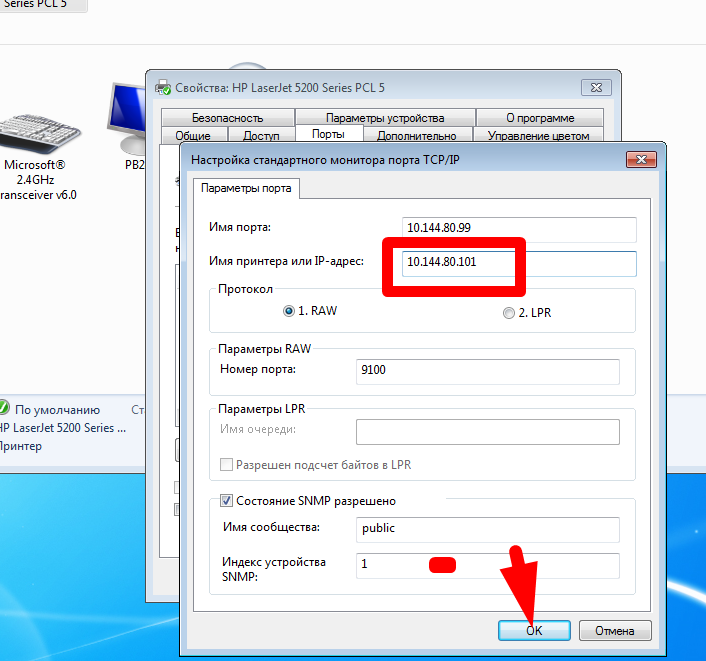
Всё, на этом всё принтер поменял свой адрес и будет теперь работать исправно.
Добавить комментарий Отменить ответ
Для отправки комментария вам необходимо авторизоваться.
Kyocera m2040dn ip адрес по умолчанию
Печатное устройство к компьютеру подключается несколькими методами. Самый простой – присоединение через USB-кабель. При этом аппарат рассматривается как периферия компьютера и не имеет собственного сетевого адреса. Если же прибор подключен через такой интерфейс, как Lan или Wi-Fi, для нормальной работы назначается адрес.
Соответственно, потребителю периодически оказывается необходимо узнать IP-адрес принтера в сети: Epson, HP, Laserjet m1132 MFP.
Важность данных
Зачем пользователю требуется знать адрес дополнительного устройства. Дело в том, что внезапное его исчезновение из памяти компьютера – довольно частый сбой. В таком случае при попытке отправить файл на печать, компьютер попросту не знает где именно в системе расположено устройство и куда отправить документ. Причем не имеет значения, с каким именно аппаратом пользователь имеет дело: Canon, Kyocera, HP, Phaser 3020.
Не менее часто возникает ситуация, когда по каким-то причинам изменен сетевой адрес устройства, а не все пользователи уведомлены об этом. В таких случаях возникает та же ошибка.
Во всех таких ситуациях необходимо узнать IP-адрес сетевого принтера.
Интерфейс печатного устройства
Самый простой и доступный метод для печатных устройств – использование интерфейса самого аппарат. Для этого выполняются следующие действия.
Если по каким-то причинам способ не сработал, то нужно пробовать распечатать текстовую страницу. Для этого поступают так.
Операционная система Windows
Узнать IP-адрес принтера HP или Epson можно с помощью функций операционной системы. Как правило, для этого даже нет нужды включать оборудование. Так как все необходимые данные сохраняются в настройках. Однако в зависимости от версии системы – Windows 10 или Windows 7, порядок действий несколько отличается.
Процедура не вызывает никакой сложности, нужно лишь соблюдать определенный порядок действий.
Как узнать IP-адрес принтера Epson, Kyocera, HP в ОС Windows 10
Порядок действий аналогичный, но в Windows 10 несколько иначе расположены и обозначены необходимые для манипуляций вкладки.
На этой странице хранится IP-адрес устройства. Кроме того, здесь можно найти и все остальные данные об аппарате.
Как узнать IP-адрес принтера Kyocera или HP через дополнительное ПО
Как правило, современные модели печатных устройство снабжаются носителями с драйверами и специальными утилитами. ПО улучшает контроль над работой аппарат: оценивает текущей ресурс картриджа, сообщает об ошибках, о технических параметрах аппарата и так далее.
Универсальные утилиты, помимо всего прочего, позволяют обнаружить любой «свой» аппарат, имеющийся в сети, уведомить о его адресе и выполнить подключение.
Настройка роутера
Роутер обеспечивает стабильную работу всех подключенных устройств. Так что знает о них все, если принтер включен в сеть, то роутер с легкостью его обнаружит и сообщит во всю информацию.
Настройка и регистрация (Системное меню) > Системное меню
Задайте тему, которая будет автоматически вводиться при отправке истории журналов
электронной почтой.
Укажите, можно ли включать в журнал заданий личную информацию.
Настройка параметров сети
Настройка и регистрация (Системное меню) > Системное меню
Настройка системных параметров аппарата.
Клавиша [Системное меню/Счетчик] > клавиша [▲] [▼] > [Система/Сетевой] > клавиша [OK] > клавиша [▲] [▼] >
[Настройки сети] > клавиша [OK]
Настройка параметров сети.
Настройте Wi-Fi Direct.
Проверьте имя хоста аппарата. Имя хоста можно изменить из Command Center RX.
Эта функция отображается, только если в аппарате предусмотрена функция беспроводной сети.
Выберите, следует ли использовать Wi-Fi Direct
Введите имя устройства.
Можно ввести до 32 символов.
Данная функция отображается, если для параметра [Wi-Fi Direct] установлено [Вкл.].
Проверьте IP-адрес аппарата.
Данная функция отображается, если для параметра [Wi-Fi Direct] установлено [Вкл.].
Автоматическое отключение устройств, подключенных с помощью функции Wi-Fi Direct.
Данная функция отображается, если для параметра [Wi-Fi Direct] установлено [Вкл.].
Если выбрано [Вкл.] для «Автоотключение», для задайте время ожидания для
автоматического отключения.
: День (от 00 до 31), Час (от 00 до 23), Минута (от 00 до 59)
Настройка и регистрация.
Настройка и регистрация (Системное меню) > Системное меню
Эта функция отображается, только если в аппарате предусмотрена функция беспроводной сети.
Выберите, следует ли использовать Wi-Fi.
Проверка состояния беспроводной локальной сети.
Если аппарат подключен к точке доступа, поддерживающей автоматическую настройку
беспроводной сети, то параметры подключения можно будет настроить с помощью
быстрой установки.
Если выполняется подключение к точке доступа с включенным WEP, нажмите [WEP Key
Index] и выберите индекс ключа WEP.
Показывает точки доступа, к которым может подключиться аппарат.
В случае выбора варианта [Перезагрузка] список будет перезагружен.
Если настройка безопасности точки доступа использует WEP, выберите [Меню] и
задайте [WEP Key Index].
Выберите индекс ключа для точки доступа.
Если точка доступа поддерживает способ настройки нажатием кнопки, то параметры
беспроводной сети можно настроить с помощью кнопки. Данная настройка активирует
кнопку, и подключение устанавливается нажатием кнопки на точке доступа.
Способ настройки нажатием кнопки поддерживает только протокол WPS.
Устанавливает подключение с помощью ПИН-кода аппарата. Введите ПИН-код на точке
доступа. ПИН-код аппарат генерируется автоматически.
Настройка и регистрация.
Настройка и регистрация (Системное меню) > Системное меню
Можно изменить подробные настройки беспроводной локальной сети.
Задайте SSID (идентификатор беспроводной сети) для беспроводной локальной сети, к
которой подключается аппарат.
Можно ввести до 32 символов.
Выберите тип сетевой аутентификации.
: Открытая, WPA2/WPA-PSK, WPA2-PSK, WPA2/WPA-EAP, WPA2-EAP
Выбор метода шифрования. Значения данной настройки могут отличаться в зависимости
от настройки сетевой аутентификации.
WEP-ключ: не более 26 символов
WEP Key Index: от 0 до 3
Шифрован. данных: AES, Авто
Предв. откр.ключ: не более 64 символов
Шифрован. данных: AES, Авто
Предв. откр.ключ: не более 64 символов
Шифрован. данных: AES, Авто
Шифрован. данных: AES, Авто
Настройка и регистрация.
Настройка и регистрация (Системное меню) > Системное меню
Выберите, нужно ли использовать протокол TCP/IP.
Настройте протокол TCP/IP (IPv4) для подключения к сети. Данная настройка доступна,
если для параметра [TCP/IP] установлено [Вкл.].
Выберите, нужно ли использовать сервер DHCP (IPv4).
Выберите, будет ли использоваться Auto-IP.
Если для DHCP выбрано [Вкл.], данный элемент доступен только для просмотра и не
может настраиваться.
Введите маску подсети IP.
Если для DHCP выбрано [Вкл.], данный элемент доступен только для просмотра и не
может настраиваться.
Введите IP-адрес шлюза.
Если для DHCP выбрано [Вкл.], данный элемент доступен только для просмотра и не
может настраиваться.
• Если используется настройка Auto-IP, введите «0.0.0.0» для параметра [IP-адрес].
• После изменения настройки перезапустите сеть или выключите, а затем снова включите аппарат.
Настройка и регистрация.
Настройка и регистрация (Системное меню) > Системное меню
Настройте протокол TCP/IP (IPv6) для подключения к сети. Данная настройка доступна,
если для параметра [TCP/IP] установлено [Вкл.].
Выберите, будет ли использоваться IPv6.
Если выбрать [Вкл.], после перезапуска сети в [Лок.ссыл.] отобразится IP-адрес.
Задайте вручную IP-адрес, длину префикса и адрес шлюза для протокола TCP/IP (IPv6).
128-битный адрес включает восемь групп, состоящих из
четырехзначных шестнадцатеричных чисел. Группы
разделены двоеточием (:).
128-битный адрес включает восемь групп, состоящих из
четырехзначных шестнадцатеричных чисел. Группы
разделены двоеточием (:).
Данная функция выводится на дисплей, если для [Настр. IPv6] установлено [Вкл.].
Для ввода параметра «Шлюз по умол.» задайте для [RA(Stateless)] значение [Откл.].
Выберите, будет ли использоваться функция RA (без состояния).
Данная функция выводится на дисплей, если для [Настр. IPv6] установлено [Вкл.].
Если выбрать [Вкл.], после перезапуска сети в поле [IP-адрес 1 (до 5)] отобразится IP-
адрес.
Выберите, будет ли использоваться сервер DHCP (IPv6).
Данная функция выводится на дисплей, если для [Настр. IPv6] установлено [Вкл.].
Если выбрать [Вкл.], после перезапуска сети в поле [IP-адрес] отобразится IP-адрес.
Выполняется перезапуск сети.
После изменения настройки перезапустите сеть или выключите, а затем снова включите аппарат.
Настройка и регистрация.
Настройка и регистрация (Системное меню) > Системное меню
Задайте настройки проводной сети.
Сконфигурируйте настройки протокола.
Подробные сведения о значении настройки.
Укажите параметры для используемого интерфейса LAN.
: Авто, 10Base-Половина, 10Base-Полный, 100Base-Половина, 100Base-Полный,
После изменения настройки перезапустите сеть или выключите, а затем снова включите аппарат.
Выберите, будет ли использоваться Bonjour.
*1 Отображается, только если в аппарате предусмотрена функция беспроводной сети.
Выберите, включать ли эту функцию для каждой сети.
Выполните эту настройку, если используется протокол IPSec.
Если для [Bonjour] установлено [Вкл.], задайте [Настр. правила].
Выберите, можно ли получать документы с помощью NetBEUI.
Выберите, включать ли эту функцию для каждой сети.
Данная функция выводится на дисплей, если для [NetBEUI] установлено [Вкл.].
Настройка и регистрация.
Настройка и регистрация (Системное меню) > Системное меню
Выберите, следует ли осуществлять связь с помощью SNMPv3.
Выберите, включать ли эту функцию для каждой сети.
Данная функция выводится на дисплей, если для [SNMPv3] установлено [Вкл.].
Выберите, можно ли получать документы с помощью FTP.
Выберите, включать ли эту функцию для каждой сети.
Данная функция выводится на дисплей, если для [FTP (сервер)] установлено [Вкл.].
Выберите, можно ли отправлять документы с помощью FTP. Если выбрано [Вкл.],
задайте номер порта FTP. Номер порта по умолчанию — 21.
: Откл., Вкл. (Номер порта: 1 – 65535)
Выберите, можно ли отправлять документы с помощью SMB. Если выбрано [Вкл.],
задайте номер порта SMB по умолчанию. Номер порта по умолчанию — 445.
: Откл., Вкл. (Номер порта: 1 – 65535)
Выберите, следует ли осуществлять связь с помощью SNMP.
Выберите, включать ли эту функцию для каждой сети.
Данная функция выводится на дисплей, если для [SNMP] установлено [Вкл.].
Выберите, можно ли отправлять электронные письма с помощью SMTP.
Выберите, можно ли получать электронные письма с помощью POP3.
Выберите, нужно ли получать документы с помощью порта Raw.
Выберите, включать ли эту функцию для каждой сети.
Данная функция выводится на дисплей, если для [Порт Raw] установлено [Вкл.].
Выберите, можно ли получать документы с помощью LPD.
Выберите, включать ли эту функцию для каждой сети.
Данная функция выводится на дисплей, если для [LPD] установлено [Вкл.].
Настройка и регистрация.
Настройка и регистрация (Системное меню) > Системное меню
Выберите, можно ли получать документы с помощью IPP. Чтобы использовать протокол
IPP, выберите [Не безоп. (IPP и IPPS)] для параметра «Безоп. IPP» в разделе «Настройки
безопасности» в Command Center RX. Номер порта по умолчанию — 631.
: Откл., Вкл. (Номер порта: 1—32 767)
Выберите, включать ли эту функцию для каждой сети.
Данная функция выводится на дисплей, если для [IPP] установлено [Вкл.].
Выберите, будет ли использоваться IPP через SSL.
: Откл., Вкл. (Номер порта: 1—32 767)
При выборе значения [Вкл.] также требуется сертификат для SSL. По умолчанию
используется самостоятельно сгенерированный сертификат аппарата.
Command Center RX User Guide
Выберите, включать ли эту функцию для каждой сети.
Данная функция выводится на дисплей, если для [IPP через SSL] установлено [Вкл.].
Выберите, следует ли осуществлять связь с помощью HTTP.
Выберите, включать ли эту функцию для каждой сети.
Данная функция выводится на дисплей, если для [HTTP] установлено [Вкл.].
Выберите, следует ли осуществлять связь с помощью HTTPS.
Выберите, включать ли эту функцию для каждой сети.
Данная функция выводится на дисплей, если для [HTTPS] установлено [Вкл.].
Выберите, будет ли использоваться LDAP.
Настройка и регистрация.
Настройка и регистрация (Системное меню) > Системное меню
Выберите, будет ли использоваться ThinPrint. Чтобы использовать протокол Thin Print,
задайте для протокола значение [Вкл.]. Номер порта по умолчанию — 4000.
: Откл., Вкл. (Номер порта: 1—32 767)
Данная функция отображается только при активированной дополнительной опции
ThinPrint.
Thin Print через SSL
Для использования протокола Thin Print через SSL установите для параметра [ThinPrint
over SSL] значение [Вкл.].
Данная функция выводится на дисплей, если для [ThinPrint] установлено [Вкл.].
При выборе значения [Вкл.] также требуется сертификат для SSL. По умолчанию
используется самостоятельно сгенерированный сертификат аппарата.
Command Center RX User Guide
Выберите, включать ли эту функцию для каждой сети.
Данная функция выводится на дисплей, если для [ThinPrint] установлено [Вкл.].
Выберите, следует ли использовать WSD сканирование.
Выберите, включать ли эту функцию для каждой сети.
Данная функция выводится на дисплей, если для [WSD Сканирование] установлено
[Вкл.].
Укажите, будут ли использоваться наши фирменные веб-службы. Драйверы WIA, TWAIN
и драйвер сетевого факса используют указанный расширенный веб-сервис WSD.
Выберите, включать ли эту функцию для каждой сети.
Данная функция выводится на дисплей, если для [WSD Печать] установлено [Вкл.].
Укажите, будут ли использоваться наши фирменные веб-службы.
Выбор значения [Откл.] приведет к отключению набора функций драйверов WIA, TWAIN
и сетевого факса.
Выберите, включать ли эту функцию для каждой сети.
Данная функция выводится на дисплей, если для [Enhanced WSD] установлено [Вкл.].
Выделить → Я нашёл инструкцию для своего МФУ здесь! #manualza
Установка и настройка аппарата > Настройка сети
Настройка проводной сети
Аппарат оборудован сетевым интерфейсом, совместимым с такими сетевыми протоколами, как TCP/IP (IPv4),
TCP/IP (IPv6), NetBEUI и IPSec. Он позволяет выполнять сетевую печать в Windows, Macintosh, UNIX и на других
платформах.
Выберите протокол TCP/IP (IPv4) для подключения к сети Windows.
До выполнения настроек обязательно подсоедините сетевой кабель.
Сведения о других сетевых настройках см. в разделе:
Клавиша [Системное меню/Счетчик] > клавиша [▲] [] > [Система/Сетевой] >
клавиша [OK] > клавиша [▲] [] > [Настройки сети] > клавиша [OK] > клавиша [▲] [] >
[Настр.пров. сети] > клавиша [OK] > клавиша [▲] [] > [Настройка TCP/IP] > клавиша
[OK] > клавиша [▲] [] > [Настр. IPv4] > клавиша [OK]
При настройке статического IP-адреса
Клавиша [▲] [] > [DHCP] > клавиша [OK] > клавиша [▲] [] > [Откл.] > клавиша
[OK]
Клавиша [▲] [] > [IP-адрес] > клавиша [OK]
Нажмите клавишу [▲] или [▼], чтобы ввести число.
Используйте клавиши [◄] и [►] для изменения выделенной позиции ввода.
Если включено управление входом пользователей в систему, изменение настроек возможно только после
входа в систему с правами администратора. Если управление реквизитами пользователей отключено,
отобразится экран аутентификации пользователя. Введите имя пользователя и пароль при входе, а затем
нажмите [Вход].
Заводские настройки по умолчанию для имени пользователя и пароля при входе приведены ниже.
ECOSYS M2135dn/ECOSYS M2635dn/
ECOSYS M2635dw
ECOSYS M2040dn/ECOSYS M2540dn/
ECOSYS M2540dw