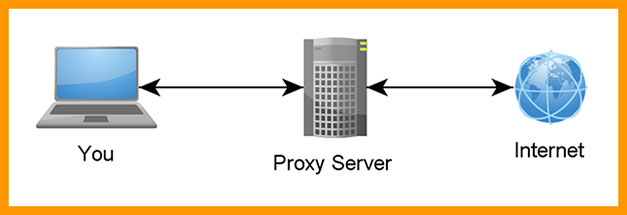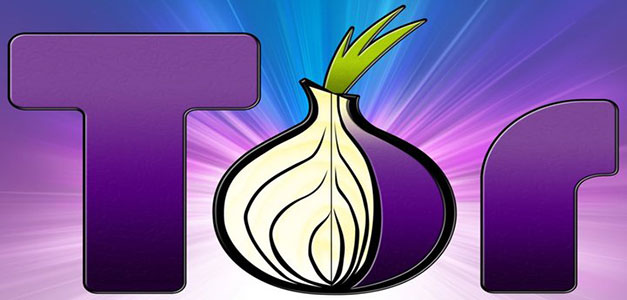как поменять айпи адрес вай фай роутера
Как изменить LAN IP адрес роутера на DSL роутере c модемом?
Примечание:
Для моделей TD-8816/TD-8817/TD-W8901G/ TD-W8901N/TD-W8951ND/TD-W8951NB/TD-W8961ND/TD-W8961NB/ TD-W8151N), следуйте шагам ниже:
Шаг 1 Войдите в настройки роутера. Если не знаете, как это сделать, ознакомьтесь со статьей https://www.tp-link.com/ru/faq-114.html
Шаг 2 Прейдите в меню Interface Setup (Настройка интерфейса) >> LAN. В поле IP Address установите новый IP- адрес. Нажмите кнопку Save (Сохранить).
Для моделей TD-W8950ND/TD-W8960N/TD-W8968 V3/TD-8840
Шаг 1 Войдите в настройки роутера. Если не знаете, как это сделать, ознакомьтесь со статьей https://www.tp-link.com/ru/faq-114.html
Шаг 2 Перейдите в меню Advanced Setup (Дополнительные настройки) >> LAN. В поле IP Address установите новый IP адрес. Нажмите кнопку Save (Сохранить).
Для моделей Archer D2/Archer D5/ArcherD7/ ArcherD9/TD-W8968V1/V2/TD-W8970/TD-W8970B/TD-W8980/ TD-W8980B/TD-W9980/TD-W9980B/TD-VG3631
Шаг 1 Войдите в настройки роутера. Если не знаете, как это сделать, ознакомьтесь со статьей https://www.tp-link.com/ru/faq-114.html
Шаг 2 Перейдите в меню Network (Сеть) >> LAN. В поле IP Address установите новый IP адрес. Нажмите кнопку Save (Сохранить).
Как изменить IP-адрес роутера: пошаговая инструкция
Приветствую вас в очередной статье на портале WiFiGid! На этот раз я решил подготовить для вас отдельную инструкцию, как поменять IP-адрес роутера. Так как реальные запросы читателя могут отличаться, очень рекомендую ознакомиться со вводным разделом, а уже позднее перейти непосредственно к нужному вам.
Зачем вам это нужно?
И вроде бы поставленный вопрос простой, но почему-то поневоле у меня напрашиваются три возможные ситуации (и наверняка найдется кто-то особенный вне этого списка):
И если вашу ситуацию можно отнести к четвертому или пятому пункту – добро пожаловать в комментарии. Делимся своим опытом, задаем вопросы, помогаем другим.
Вариант 1 – Поменять внешний IP-адрес роутера
Здесь речь идет именно о внешнем IP-адресе роутера, через который вы и попадает в интернет. Именно его видят многие другие сайты, именно его зачастую они и блокируют. Смена внешнего IP через сам роутер – очень неэффективное занятие, такое лучше выносить на клиент. Поэтому здесь я оставлю лишь несколько разумных замечаний, которые мы можем вынести в обсуждения:
Вариант 2 – Поменять локальный IP-адрес роутера
А вот это уже ближе к изначальной сути нашей статьи. У любого роутера есть локальный IP-адрес, от которого он и начинает строить вашу домашнюю локальную сеть. Его можно увидеть, например, в шлюзе подключения:
Или в привычном нам адресе входа в веб-конфигуратор роутера:
Обычно его никто не трогает, но для некоторых задач требуется его изменение (например, ввод двух роутеров в одну сеть или подключение внешнего DHCP-сервера). Как его поменять? Нужно сделать два действия:
Т.к. роутеров и интерфейсов существует очень много, показать абсолютно все здесь я не смогу. Но основные пути поиска вы наверняка поймете.
Если вдруг после смены адрес не меняется – не забудьте перезагрузить ваш роутер.
TP-Link
На примере последней прошивки, адрес такой:
Дополнительные настройки – Сеть – LAN
Абсолютно на всех прошивках, которые прошли через мои руки этот адрес сохраняется. В английском интерфейсе – Network – LAN. Дублировать скриншоты не буду, просто смотрите на свое меню.
Почти все прошивки укладываются в следующий адрес:
Дополнительные настройки – Локальная сеть
Вместо «Локальная сеть» встречались также «LAN» и «ЛВС», что по сути является тем же самым. Поэтому просто смотрите своими глазами.
D-Link
ZyXEL
У ZyXEL тут вообще полное разнообразие интерфейсов, но основные принципы поиска остаются:
Домашняя сеть – Организация сети
Tenda
Системные настройки – Настройки LAN
Mercusys
Новые роутеры, набирающие популярность. Несмотря на то, что это дочка TP-Link, и они имеют похожие интерфейсы, но с этим разделом здесь намудрили. Чтобы поменять IP-адрес на роутере, идем сюда:
Интернет – LAN – Статический IP-адрес
Как видите, во всех роутерах нужно искать примерно одно и то же. Если же что-то не получается – добро пожаловать в комментарии, обсудим.
Вариант 3 – Меняем IP-адрес на клиенте
Все верно, тема статьи не перепутана. Некоторые пользователи думают, что им нужно сменить IP-адрес на роутере, хотя для этого достаточно провести локальную замену. Базовая задача – чтобы внешний IP-адрес на вашем компьютере отображался другим, а в идеале пускало на какие-то по ошибке закрытые сайты.
Тут есть два основных варианта: ставим прокси или VPN. Как это сделать правильно, уже ранее описал наш Бородач в ЭТОЙ СТАТЬЕ. Там все описано очень подробно и даны нужные отсылки, рекомендую к ознакомлению.
А на этом предлагаю закончить. На мой поверхностный взгляд без глубоких отклонений более сказать на эту тему нечего. Пользуемся, меняем, радуемся.
Как сменить айпи адрес компьютера и роутера. Привожу несколько основных способов
Доброго времени суток всем, кто захотел узнать, как сметить айпи адрес. В сегодняшней публикации я хотел бы рассказать вам, а можно ли поменять IP-адрес достаточно быстро и легко, объяснить, кому это может понадобится, а также описать несколько способов смены данного показателя.
Мы рассмотрим с вами, как меняется IP-адрес роутера и сетевой карты компьютера. Давайте приступим к разбору данного вопроса!
В каких случаях может понадобится смена IP-адреса
На сегодняшний день практически все являются активными пользователями Интернета и среди обычных пользователей можно найти достаточно много юзеров, зарабатывающих в сети, играющих в онлайн-игры, активно общающихся на форумах и в чатах. Список всех действий, для которых может понадобится второй или еще один айпи-адрес, достаточно большой.
В этом списке я перечислил часто встречаемые причины для изменения данного показателя:
Вот вы и ознакомились с основными причинами, однако это только наиболее распространенные.
А теперь разберем сами способы смены данного показателя.
Смена IP-адреса сетевой карты в ОС Windows
Для начала разберемся с тем, что такое сетевая карта.
Сетевой картой (а еще сетевым адаптером, платой или NIC) называют периферийное устройство десктопной машины, которой связывает компьютер напрямую или через вспомогательное оборудование с другими ПК сети.
Чтобы изменить IP на ноутбуке или компьютере в операционной системе Windows Vista, 7, 8 или 10, необходимо выполнить следующие действия:
Как видите, все достаточно просто.
Также можно воспользоваться продвинутым способом – использовать командную строку. Для этого в «Поиске» введите команду «cmd». Далее в открывшемся окне пропишите строку
«netsh interface ip show address»
и нажмите «Enter». В диалоговом окне отобразится конфигурация сетевого интерфейса. Узнайте его имя. Допустим он называется «MyInterface».
Вот теперь чтобы изменить настройки пропишите:
etsh interface ip set address name=» MyInterface» static 1
Использование прокси-серверов для смены сетевого адреса
В данном случае изменение адреса происходит не локально, а в браузере. Основной целью использования прокси-серверов является скрытие вашего уникального айпи-адреса. Поэтому сейчас мы будем разбирать с вами как использовать анонимные прокси-сервера для смены уникального адреса компьютера так сказать «онлайн и бесплатно»!
А теперь стоит настроить браузер. В каждом обозревателе инструкция к подключению несколько отличается. Однако основные пункты и их названия схожи. Поэтому я написал общее руководство.
Для подключения анонимной прокси войдите в настройки и найдите пункт, связанный с настройкой прокси-сервера. Во вкладке «Подключения» щелкните по кнопке «Настройка сети» или просто «Сеть». И теперь в соответствующие поля вносите адрес и порт.
Чтобы проверить оригинальный и после измененный IP-адрес воспользуйтесь сервисом Яндекс.Интернетометр.
Программные решения для подделки IP-шников
Помимо уже описанных способов скрытия айпишников, существуют еще и различные программные продукты, плагины и расширения для браузеров. Среди них наиболее популярными и надежными считаются Tor Browser, Proxy Switcher, SafeIP. Конечно же есть и другие, но я расскажу вам об этих инструментах.
О Tor Browser я писал целую статью, расписывал его преимущества и недостатки, инструкцию по скачке, использованию и многое другое. Советую вам почитать, ведь это отличный обозреватель, самый надежный механизм для защиты своих данных и скрытия своего «Я» в интернете.
Данный браузер использует сложный и запутанный механизм по шифрованию данных и подключению своих пользователей к сети. Поэтому отследить IP-адрес или узнать другую информацию о юзере просто нереально. Ознакомиться подробнее с продуктом и скачать его можно на [urlspan]официальном сайте[/urlspan]. К сожалению, версии для телефонов нет.
Что касается Proxy Switcher, то данная программа автоматизирует процесс, описанный в прошлой главе. Она автоматически ищет и загружает список анонимных прокси-серверов, проверяет их функционирование, безопасность и после подключает новый IP-шник. Можно указывать интервалы времени для смены адреса, а также определять регион. Вот вам ссылочка на ресурс: [urlspan]https://www.proxyswitcher.com/[/urlspan].
И наконец SafeIP. Приложение скрывает реальный сетевой адрес вашего компьютера для многих сервисов, сетевых игр и электронной почты. SafeIP также отыскивает актуальные сервера, проверяет их и после сортирует по определенным характеристикам. Для смены IP-адреса просто кликните по одному из предлагаемых прокси-серверов и нажмите клавишу «Соединить».
Помимо этого, программа имеет дополнительную защиту от вредоносных приложений, блокирует рекламу и защищает ваши данные от слежки в браузере. Чтобы скачать серфинг, перейдите на сайт [urlspan]https://www.freesafeip.com/ru/[/urlspan].
Изменение сетевого адреса роутера
Чтобы изменить сетевой адрес на роутере иногда достаточно просто отключить соединение с провайдером и подключить его снова, так как большинство провайдеров изменяют IP с новым подключением. Также можно просто перезагрузить беспроводной маршрутизатор.
Если это не помогло решить проблему, то в адресной строке браузера введите адрес маршрутизатора (например, 192.168.1.1). На сайте войдите под своим аккаунтом. Далее перейдите в пункт «Сеть» и после в «Локальная сеть». В соответствующем поле пропишите необходимы адрес и сохраните изменения.
Вот теперь я перечислил все возможные способы изменения и срытия своего IP-шника. Подписывайтесь на мой блог и делитесь ссылками на интересные статьи с коллегами и друзьями. До скорой встречи! Пока-пока!
Как изменить IP-адрес локальной сети на роутере TP-Link (новый интерфейс)?
Шаг 1. Откройте веб-браузер и перейдите на URL-адрес tplinkwifi.net.
* Примечание. Этот URL не должен предоставлять результаты поиска. Если вы видите результаты поиска, не нажимайте на какие-либо ссылки и повторите попытку. Если у вас есть какие-либо проблемы, мы рекомендуем вам обратиться в нашу службу поддержки, прежде чем продолжить.
Шаг 2: Войдите в настройки роутера. Если вы подключили роутер к своей учетной записи TP-Link Cloud, вам необходимо будет использовать эти учетные данные для входа в систему.
Шаг 3: На главном экране вверху нажмите Дополнительные настройки
Шаг 4: Нажмите Сеть, затем щелкните по LAN
Шаг 5. Введите новый IP-адрес локальной сети в поле IP-адрес, затем нажмите Сохранить
Чтобы получить подробную информацию о каждой функции и настройке оборудования, перейдите на страницу Загрузки для загрузки руководства пользователя к вашей модели устройства.
Как поменять IP-адрес роутера
IP-адрес — уникальные координаты, которые соединяют персональный компьютер с Интернетом. Если в их значении произошел какой-то сбой, то соединение прекратится. Поэтому каждому пользователю Всемирной паутины не помешает понимать, как поменять IP-адрес Wi-Fi-роутера.
Зачем необходимо менять IP-адрес
Прежде чем разобраться, как изменить IP-адрес Wi-Fi-роутера, следует понять: в каких ситуациях необходимо поменять это значение.
Прежде всего, замену придется произвести при смене провайдера, предоставляющего услуги интернет-соединения. Но если пользователь не захочет менять подключенный к роутеру ethernet-кабель, то в этом случае смена подключения производится через изменение маршрута айпи.
Замена возможна только при условии статичного IP-адреса, в случае динамичного варианта роутер будет возвращаться к старым настройкам после каждой перезагрузки.
Порой роутер работает в целой системе маршрутизаторов, и чтобы подключить прибор к определенной группе устройств, приходиться изменять настройки устройства. В частности прописывать новый маршрут айпи.
Изменение IP-адреса
Существуют два основных способа смены адреса:
Естественно, первый вариант замены гораздо проще, однако иногда случаются такие ошибки оборудования, которые можно исправить только, прописывая другие системные значения. Поэтому следует рассмотреть оба способа смены значения маршрута.
Через веб-интерфейс
Наиболее удобный способ изменить IP-адрес роутера — использовать веб-интерфейс маршрутизатора. Хоть настройки каждой модели роутера внешне отличаются друг от друга, процесс настройки интуитивно схож у всех типов приборов.
После выполнения всех этапов инструкции следует сохранить изменения. В противном случае пользователю придется повторять весь процесс заново.
При помощи консоли
Если в результате системной ошибки изменить значение через веб-интерфейс нельзя, то пользователь может поменять маршрут айпи при помощи командной строки.
Любое вмешательство в программный код может быть чревато еще более сложными ошибками. Изменяя значение сети при помощи консоли, следует быть осторожным.
Чтобы изменить значение при помощи командной строки, требуется:
Значение, которое необходимо ввести в командную строку может изменяться от модели роутера. Прежде всего, необходимо ориентироваться на слова «Network» и «Config» в их разных формах.
Как и в случае с использованием стандартного веб-интерфейса, сменив IP-адрес через консоль браузера, следует сохраниться, чтобы изменения вступили в силу.
Изменение DHCP-сервера
Из-за того, что статический адрес порой самостоятельно раздает значения, измененный недавно маршрут айпи может снова вернуться к своему первоначальному состоянию. Чтобы избежать этого неудобства, следует изменит DHCP-сервер роутера:
После настройки DHCP-сервера все маршруты айпи станут равны одному значению, и пользователю больше не нужно их постоянно менять.
Заключение
Таким образом, изменить IP-адрес можно двумя путями: через веб-интерфейс роутера и при помощи консоли браузера. Однако, чтобы избежать дополнительных ошибок, лучше использовать первый способ.