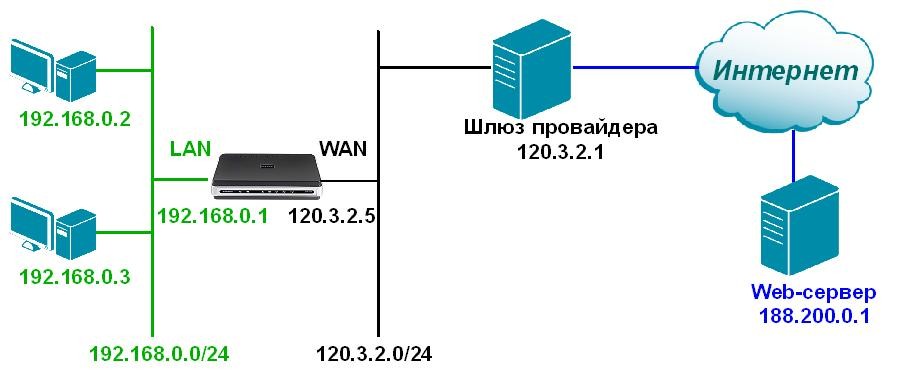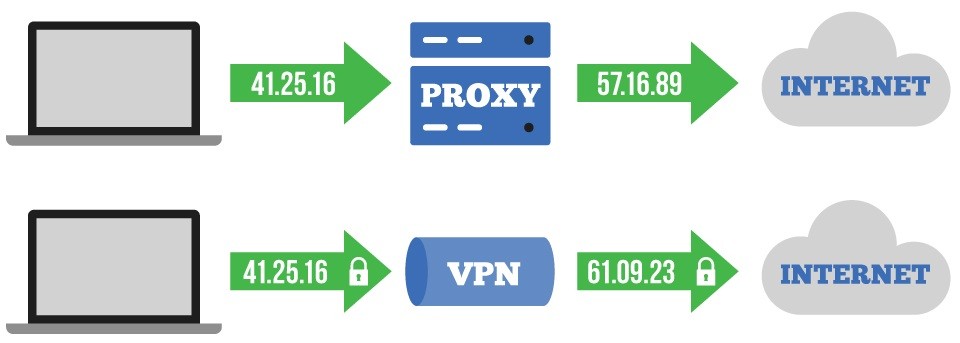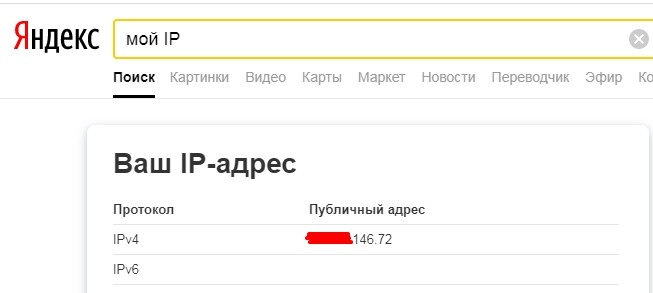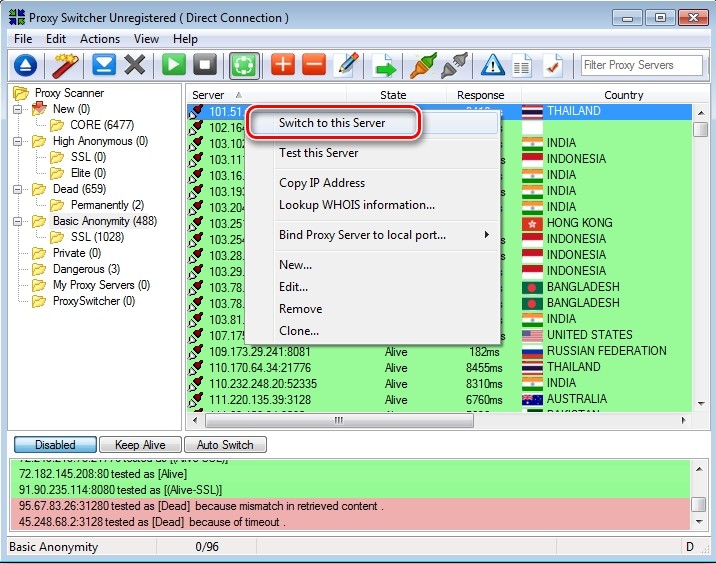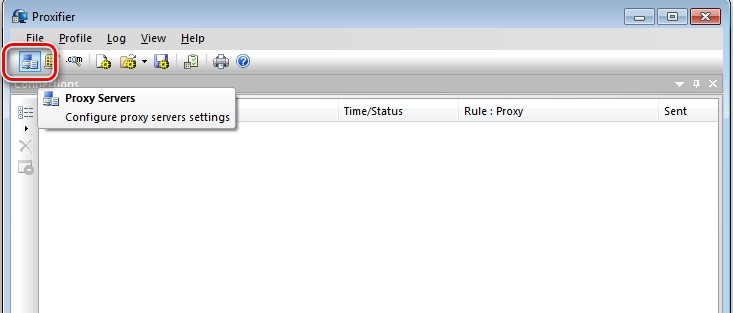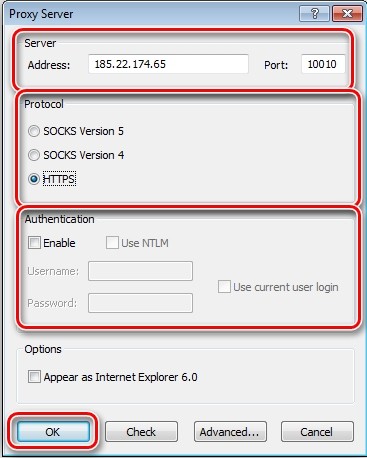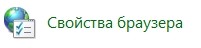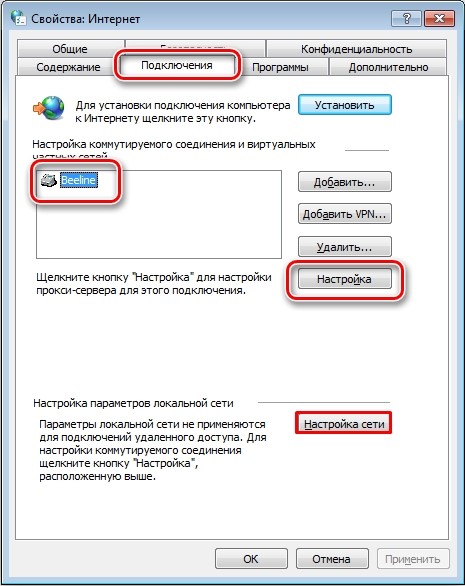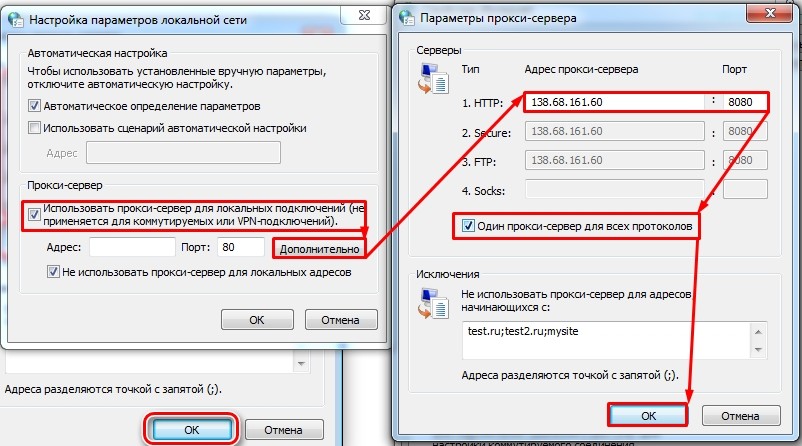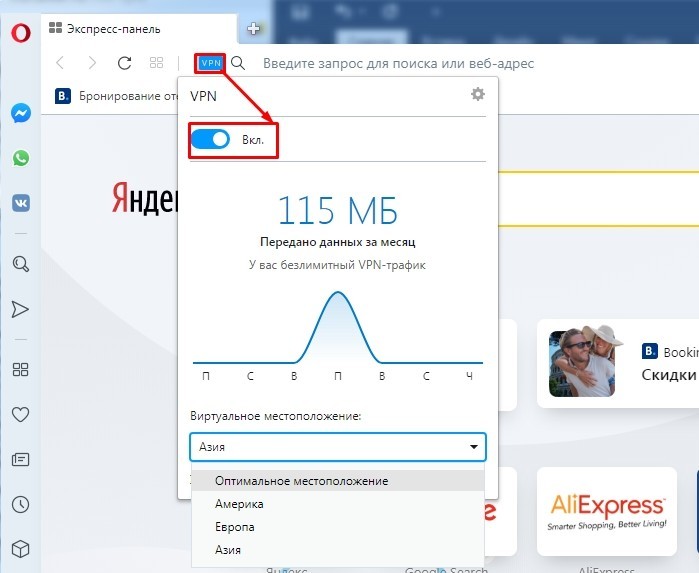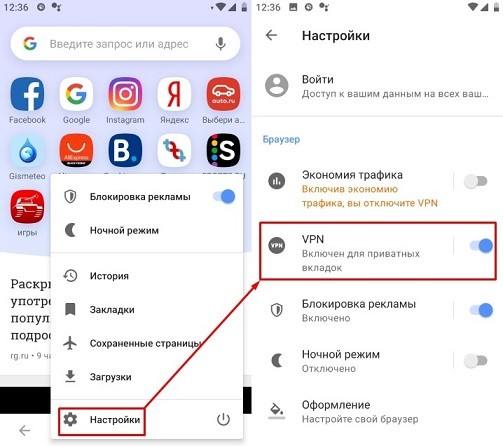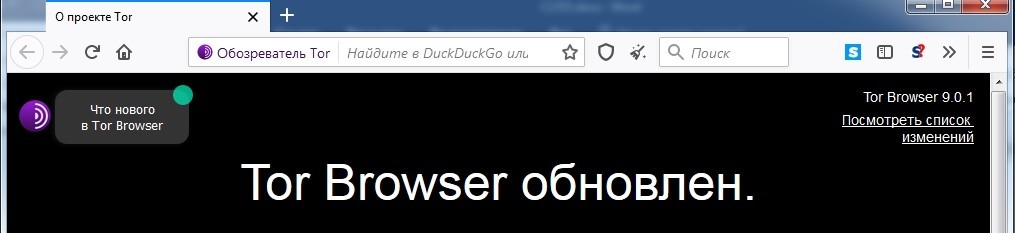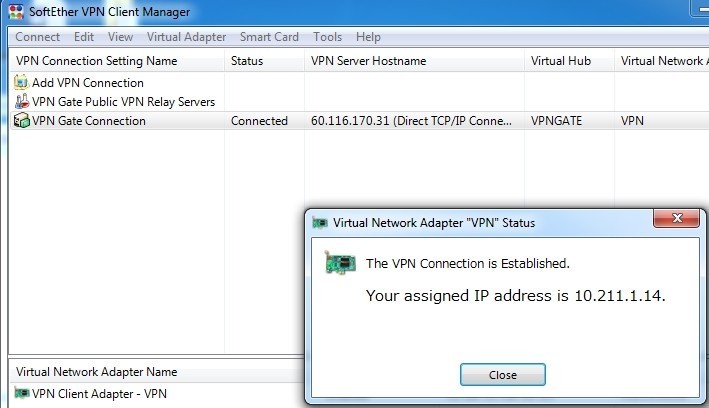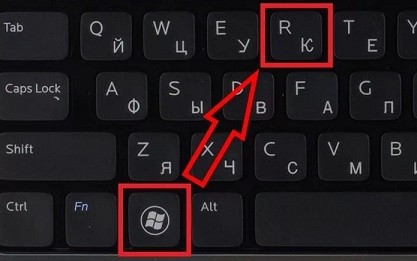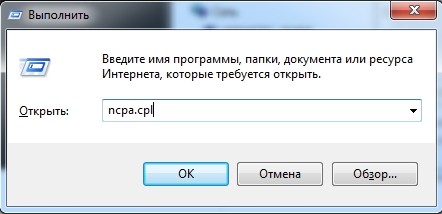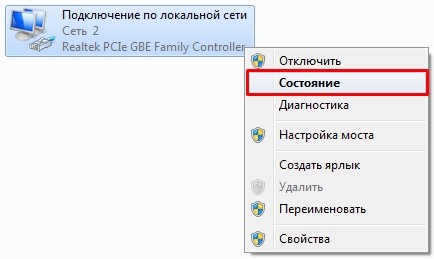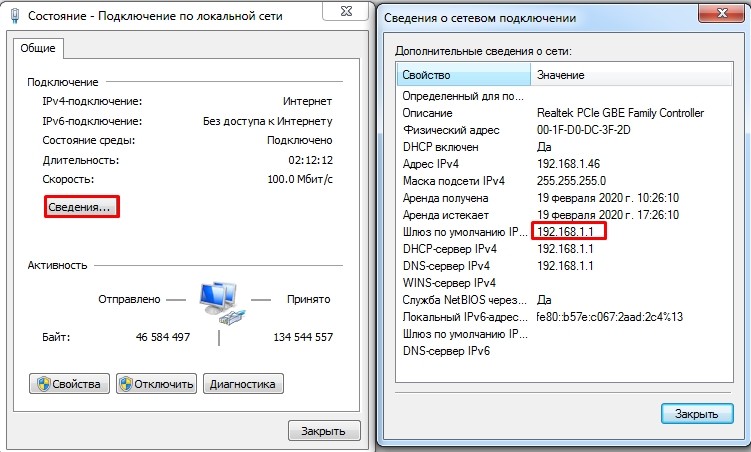как поменять динамический ip адрес
Как сменить динамический IP-адрес
IP-адрес – уникальный идентификатор любого сетевого устройства, благодаря которому оно может «общаться» с Интернетом. Но вопрос «Как сменить динамический IP адрес?» можно редко встретить на форумах и в чатах – простые пользователи редко интересуются своим IP-адресом, многие даже не знают, статический он или динамический. Нет большого секрета в том, что чаще всего адрес является именно динамическим. Такой адрес присваивается роутером или провайдером временно и периодически меняется.
Если ваш IP-адрес динамический и вам нужно его поменять, то… возможно, это делать необязательно, ведь что такое динамический IP? Это адрес, который и так меняется сам по себе время от времени. Поэтому достаточно лишь подождать, и он сменится сам по себе.
Но что, если в силу каких-то причин вам понадобилось изменить динамический IP-адрес своего компьютера в срочном порядке, не ожидая, когда это произойдет естественным образом? Таких причин может быть немало. Например, на каком-то сайте вас «забанили» – теперь вы не можете на него попасть. Это делается именно по адресу. Если же поменять динамический IP-адрес, то можно снова зайти на этот сайт без всяких проблем.
Другая причина, по которой смена динамического IP-адреса может принести пользу – безопасность. Хакерам и другим злоумышленникам гораздо сложнее отслеживать пользователей, адреса которых часто меняются.
А вот сменить статистический IP-адрес нельзя – на то он и статический. Он задан в настройках и является уникальным. Если вам нужно изменить статистический адрес, сначала его необходимо поменять на динамический. Но не забывайте, что у статических адресов есть свои плюсы. Какие именно – тема отдельной статьи.
Самый простой способ, как изменить динамический IP-адрес – просто подключиться к Интернету заново. Например, можно выключить и включить роутер. Чуть более сложный способ – воспользоваться браузером Tor, зато при этом соединение к Интернету нарушаться не будет. Любой VPN-сервис также позволяет быстро поменять IP-адрес на другой, причем в любой стране по выбору.
Как сменить IP адрес компьютера и зачем это нужно?
IP адрес, как правило, мало интересует обычного интернет-пользователя. « Ну да, это какая-то там штука, по которой спецслужбы могут узнать, где я живу » — и так говорят отнюдь не только те, кто не знает, как поменять название файла или папки.
Подобная позиция неопытных пользователей, в принципе, справедлива, ведь для того, чтобы узнать прогноз погоды и почитать анекдоты нет необходимости знать свой IP.
Но Всемирная паутина предлагает гораздо больше возможностей, помимо переписки и просмотра новостей. Определенная деятельность на просторах сети вынуждает пользователей не только узнавать свой IP адрес, но и менять его ( или же делать постоянным ):
О том, как сменить IP адрес компьютера и в каких ситуациях это может понадобиться, пойдет речь ниже.
Зачем менять IP адрес?
Для начала, необходимо понимать, что IP адрес – это своеобразный пропуск пользователя в интернет. Любое подключение не может быть просто «подвешено в воздухе», в интернете всё гораздо более упорядочено, чем кажется на первый взгляд. Любые процессы подчиняются алгоритмам, и если в человеческом мире некоторые хитрецы знают, как изменить мнение других людей, то роботы делают всё по инструкциям и не отступают от них ни на шаг.
Однако машины проверяют только то, что им указано и никак не могут превысить свои полномочия. К примеру, если охранник проверяет наличие пропуска, то он может остановить человека, у которого есть документ, но вклеена чужая фотография.
Существует множество причин поменять адрес в интернете. Ниже представлены некоторые наиболее популярные ситуации, в которых пользователи задумываются о том, как сменить IP адрес.
Естественно, подобная деятельность не остаётся неоплаченной. Но вот ведь какое дело: счетчики на сайтах принимают за уникальное только первое посещение с одного IP адреса за день, то есть остальные будут считаться лишь визитами, которые не имеют особого значения в глазах рекламодателей.
Поэтому заработок на сёрфинге редко бывает серьезным. Но если вы знаете, как менять IP адрес, то можете выжать гораздо больше с одного задания по просмотру определенного сайта.
Как поменять статический IP адрес
Ваш IP-адрес будет изменен.
Как поменять динамический IP адрес
Если вы задумываетесь о том, как сменить динамический IP адрес, то описанные выше способы для статического адреса, безусловно, обеспечат нужный эффект. Однако можно воспользоваться главным свойством динамического IP – его автоматизированным изменением.
Для того чтобы адрес стал новым, нужно просто заново подключиться к интернету. Сделать это можно несколькими способами:
Таким образом, сменить IP адрес гораздо легче, если он динамический. В том случае, когда ваш IP статический, необходимо воспользоваться технологиями прокси-серверов ( для изменения динамического IP они тоже подойдут ).
Динамический IP-адрес бесплатно или смена IP при смене устройства для подключения к сети
Коротко о главном
Эта статья обычного Петербуржца, пользующегося весьма нестабильным провайдером WestCall, создающим проблемы на ровном месте. А так же имеющего скорость интернета до 100 Mbit/s (в часы «пик» может проседать до 50 Mbit/s) и статический IP адрес (услуга входит в тарифный план).
Суть проблемы
Хронология
[15:30] Браузер, при переходе на yandex.ru, отобразил сначала ошибку «Нет доступа к сети (ERR_NETWORK_CHANGED)», а затем «Веб-страница не доступна (No response from host)».
[15:35] Проблема решилась, однако вместо веб-страницы мне показали страницу провайдера с предложением войти в личный кабинет (или что-то в этом роде, в общем ввести абонентский номер (логин) и пароль) для продолжения использования услуг телефонии. Стандартная процедура при завершении сессии в Личном Кабинете провайдера, или ее истечении.
[15:36] Введя логин и пароль, делаю попытку войти. Неудачно. Появилась надпись «Ошибка авторизации»
[15:43] Ошибка исчезла, меня перенаправили на страницу завершения текущей сессии, после чего потребовали повторного ввода логина и пароля (тоже стандартная процедура, уже привык к ней)
[16:00] Мне удалось «войти в Интернет», однако теперь перекидывает на страницу настроек DHCP для пользователя. Там было сказано, что «Ваш IP-адрес (172.23.XXX.XXX) не попадает в диапазон адресов пользователя» и предложение сменить MAC адрес (они это объясняли тем, что «Ваш MAC-адрес не записан ни на одном из наших серверов» или что-то в этом духе, так как у WestCall стоит привязка по MAC-адресу устройства, а, как вы помните, я переключил интернет-кабель из роутера в компьютер).
[16:05] Изменяю MAC-адрес, привязанный к IP 172.21.XXX.XX (не сразу заметил несоответствие 172.23.XXX.XXX и 172.21.XXX.XX) на текущий MAC. Сохранил.
[16:06] О чудо, мне открыли глаза на то, что у меня, каким-то Робертом Кайо, поменялся IP-адрес! Только не так явно объяснили: «Ваш MAC-адрес (такой-то, да такой-то) уже привязан к другому IP-адресу, отличному от 172.23.XXX.XXX.». В этот момент у меня в квартире родились две Сверхновых прямо подо мной, на моем же стуле.
Да, у меня получилось, я изменил IP, не вставая со своего расплавившегося от двух Сверхновых стула…
[16:10] За мой сгоревший стул уже отвечает провайдер. Дословно:
— Здрасьте. Вот такая-то проблема, такие-то действия производил, назвал данные WinMTR. Объясните почему и исправьте.
— День добрый! Сейчас у нас массовая потеря чего-то там, большинство пользователей не могут выйти в интернет. Сейчас посмотрим. Назовите Ваш лицевой счет и подождите минутку. [Через минуту] А, так у вас MAC адрес другой привязан к IP (тут мой стул сгорел раз 5), сейчас интернет работает?
— [Объясняю ему, что проблема не в MAC- а в IP-адресе]
— А, хорошо, понял, сейчас проверю. Подождите еще минуту. [Через 2 минуты] Проверьте, пожалуйста, сейчас.
[захожу на yandex.ru]
— С грехом пополам, но все грузится. Спасибо, до свидания.
— Всего доброго!
[16:20] Переключаю кабель из ПК обратно в роутер и «вхожу в интернет».
[16:21] Вижу ту же самую ошибку, что и в 16:00 — IP адрес опять изменился. При этом КАК возможно изменить IP, просто переключив кабель из одного разъема в другой, я не представляю.
[16:22] Повторяется все то же самое, что и в 16:10, но без переключения кабеля.
[16:30] Это может показаться черной магией, но спустя 1,5 часа страданий, мне, совместно с провайдером, удается решить эту проблему.
Заключение
Если ваш IP меняется вместе с переключением кабеля, предпримите следующее:
Спасибо за прочтение. Извините, что без картинок. Пока у меня не было интернета, как видите, мне было не до скриншотов 🙂
Как поменять IP адрес: внутренний, внешний, статический, динамический
Всем привет! С вами Бородач! И снова мы разбираем тему, по которой в интернете нет ничего внятного или адекватного. Кто-то пишет и перечисляет список платных VPN. Кто-то вообще пишет «гольный» текст без каких-то четких инструкций. Именно поэтому я решил написать более подробную статью без воды и лишней шелухи с решением вопроса – как сменить IP адрес компьютера или ноутбука.
И тут сразу хочется задать вопрос: «А какой вам нужно изменить IP адрес – внутренний или внешний»? Если вы не понимаете, о чем я говорю, то советую прочесть следующую главу. Или можете сразу приступить к инструкции по смене «АйПи».
Внутренний или внешний
В первую очередь давайте чуть подробнее расскажу про сам IP. IP – это уникальный сетевой адрес устройства, который используется в конкретной выделенной сети. Чаще всего существует две сети:
Отсюда вытекает два понятия:
И ещё один очень важный момент. Если вы подключены к роутеру, то он в таком случае будет выступать шлюзом. Шлюз одновременно позволяет подключаться двум сетям – локальной и глобальной. То есть внутри квартиры или дома у вас будет локальная сеть, и у всех подключенных устройств будет локальный адрес. А при подключении к интернету сам шлюз будет иметь внешний IP адрес.
У внешнего IP адреса есть один небольшой минус в том, что он в 99% случаев является динамическим. То есть через какое-то время он полностью меняется. В таком случае поменять динамический IP на статический можно только у провайдера. Плюс такая услуга будет стоить дополнительных затрат в месяц.
СОВЕТ! Очень часто при серых адресах используют DDNS. DDNS можно подключить в настройках роутера.
Далее я расскажу сначала про смену внешнего IP, а потом напишу короткую инструкцию по смене локального IP. Если у вас будут какие-то вопросы или дополнения – пишите в комментариях.
Варианты
Давайте посмотрим – какие у нас есть варианты по смене «АйПи». Первый – это подключение к PROXY серверу. То есть компьютер через интернет подключается к серверу, который за вас отправляет запрос на какой-нибудь сайт или ресурс. В итоге данный ресурс или сайт видит не ваш IP адрес, а IP данного сервера. Можно сказать, вы при этом используете некоего «посредника».
Второй вариант более продвинутый – использовать VPN. У VPN функция доступа к ресурсам в интернете достаточно похожая, но есть одно очень важное отличие. При подключении к VPN вся информация шифруется. То есть если при передаче данных кто-то перехватит трафик, то он не сможет его прочитать. При использовании PROXY трафик не шифруется.
ПРИМЕЧАНИЕ! При обоих вариантах идет смена на IP адрес сервера, к которому вы будете подключаться.
Прежде чем приступать к настройке, давайте узнаем наш внешний IP адрес. Для этого достаточно в Яндекс ввести: «Мой IP».
Прокси
Вы можете сами искать и пополнять свой список Proxy-серверов. Для этого заходим в поисковик и просто вбиваем в строку: «Прокси бесплатно». Далее вы увидите достаточно много ресурсов, где предоставлены бесплатные Proxy сервера. Так как изменить IP адрес без шифрования трафика? – для этого рассмотрим нижеперечисленные варианты.
Proxy Switcher
Ссылка для скачивания можно найти в любом поисковике – просто введите название программы. Программка достаточно удобная в использовании. Внутри есть постоянно обновляющийся список серверов. Для подключения просто нажимаем правой кнопкой мыши на нужный сервер и далее выбираем «Switch to this Server». Для более быстрой работы советую смотреть на столбец «Response», который показывает отклик или «Ping» сервера – чем это значение меньше, тем лучше.
Proxifier
В программе нет предустановленного списка Прокси-серверов, но вы можете его постоянно пополнять самостоятельно.
Для этого нажимаем на кнопку с компьютером в верхнем левом углу. Далее нажимаем «Add» и вводим все нужные данные.
Настройка прокси в Windows
Данный способ изменяем «ИП» для подключения в браузере.
Как уже и было сказано ранее: «VPN» – это более продвинутый метод смены IP адреса. При это вы становитесь практически полностью анонимны в сети, так как ваш трафик шифруется и его сложнее перехватить.
И если бесплатный proxy-сервер достаточно легко найти, то по VPN все куда сложнее. Во-первых, по данному запросу в интернете вылезает куча бредовых статей, где выставлен список платных или условно-бесплатных ВПН. Но мне все же удалось найти достаточно хорошие варианты, чтобы изменить IP адрес. Давайте рассмотрим варианты – как поменять IP адрес с шифрованием трафика.
Браузер Opera
17.06.2021 г. Роскомнадзор ограничил сервисы VPN VyprVPN и Opera VPN. Возможно, на текущий момент они еще не доступны. Но есть интересная статья для ознакомления.
На данный момент единственный браузер, у которого есть встроенный бесплатный VPN. Серверов там конечно мало, но зато они работают без каких-либо перебоев и при достаточно высокой скорости. Для включения достаточно просто выбрать значок левее адресной строки. Можно выбрать три доступных сервера: «Америка», «Европа», «Азия». После включения функции вы увидите новый адрес.
На телефоне нужно сначала нажать на красную буковку «О», зайти в «Настройки» и включить режим.
VPN Gate Academic Experiment
Моя личная находка. VPN Gate Academic Experiment – это экспериментальный проект крупного университета в Японии города Цукуба. Смысл проекта достаточно простой – в интернет есть добровольцы, который выступают в качестве VPN серверов. Вы можете к ним подключаться и использовать их абсолютно бесплатно. Вы также можете стать добровольцем (если захотите). Данным сервисом я пользуюсь лично, так что в нем уверен на все сто процентов.
ПРИМЕЧАНИЕ! На данные момент на официальном сайте существует более 6000 бесплатных серверов. При коннекте используются такие протоколы как: L2TP/IPsec, OpenVPN и Microsoft SSTP.
По настройке я уже писал подробные инструкции:
Поменять локальный IP адрес
Изменить локальный адрес компьютера куда проще. Для этого:
ВНИМАНИЕ! Ещё раз повторюсь – что данным способом можно изменить только локальный адрес. Если же вы напрямую подключены к интернету без роутера, то для изменения IP используйте способы, о которых я написал выше.
Как перейти со статического на динамический IP-адрес в Windows 10
В Windows 10 вы можете настроить сетевой адаптер на использование статического IP-адреса вручную или использовать автоматически назначенную конфигурацию с использованием локального сервера DHCP (Dynamic Host Configuration Protocol).
Хотя использование статического IP-адреса рекомендуется для устройств, которые предоставляют услуги пользователям сети, поскольку его конфигурация никогда не изменяется, может наступить время, когда вам больше не потребуется поддерживать эту конфигурацию, и динамически назначенная конфигурация сети будет более подходящей.
Если вы используете статический IP-адрес и вам нужно переключиться на динамическую конфигурацию, эту задачу можно выполнить несколькими способами, в том числе с помощью приложения «Настройки», панели управления, командной строки и даже PowerShell.
В этом руководстве вы узнаете шаги по удалению конфигурации статического IP-адреса для получения динамической конфигурации с сервера DHCP в Windows 10.
Как настроить динамический IP-адрес (DHCP) с помощью раздела Настроек
Чтобы настроить сетевой адаптер для запроса конфигурации DHCP вместо статического IP-адреса, выполните следующие действия:
После того, как вы выполните эти шаги, конфигурация сетевого стека будет сброшена, и ваше устройство запросит IP-адрес у DHCP-сервера (обычно вашего маршрутизатора).
Как настроить динамический IP-адрес (DHCP) с помощью командной строки
Чтобы переключиться со статической конфигурации TCP/IP на динамически назначенную конфигурацию с использованием DHCP с командной строкой, выполните следующие действия:
В команде обязательно измените «Ethernet0» на имя адаптера, который вы хотите настроить.
После выполнения действий сетевой адаптер перестанет использовать статический IP-адрес и автоматически получит конфигурацию с DHCP-сервера.
Как настроить динамический IP-адрес (DHCP) с помощью PowerShell
Чтобы удалить статические IP-адреса и адреса DNS для использования динамической конфигурации с помощью PowerShell, выполните следующие действия.
В этой команде обязательно измените «4» для InterfaceIndex для адаптера, который вы хотите настроить.
После выполнения этих шагов IP-адреса и DNS-адреса будут сброшены с адаптера, и ваш компьютер получит новую динамическую конфигурацию от DHCP.
Как настроить динамический IP-адрес (DHCP) с помощью панели управления
Чтобы настроить сетевой адаптер для использования динамического IP-адреса с помощью панели управления, выполните следующие действия.
После выполнения этих шагов статически назначенная конфигурация TCP / IP будет удалена, и устройство попытается автоматически запросить динамическую конфигурацию из сети.