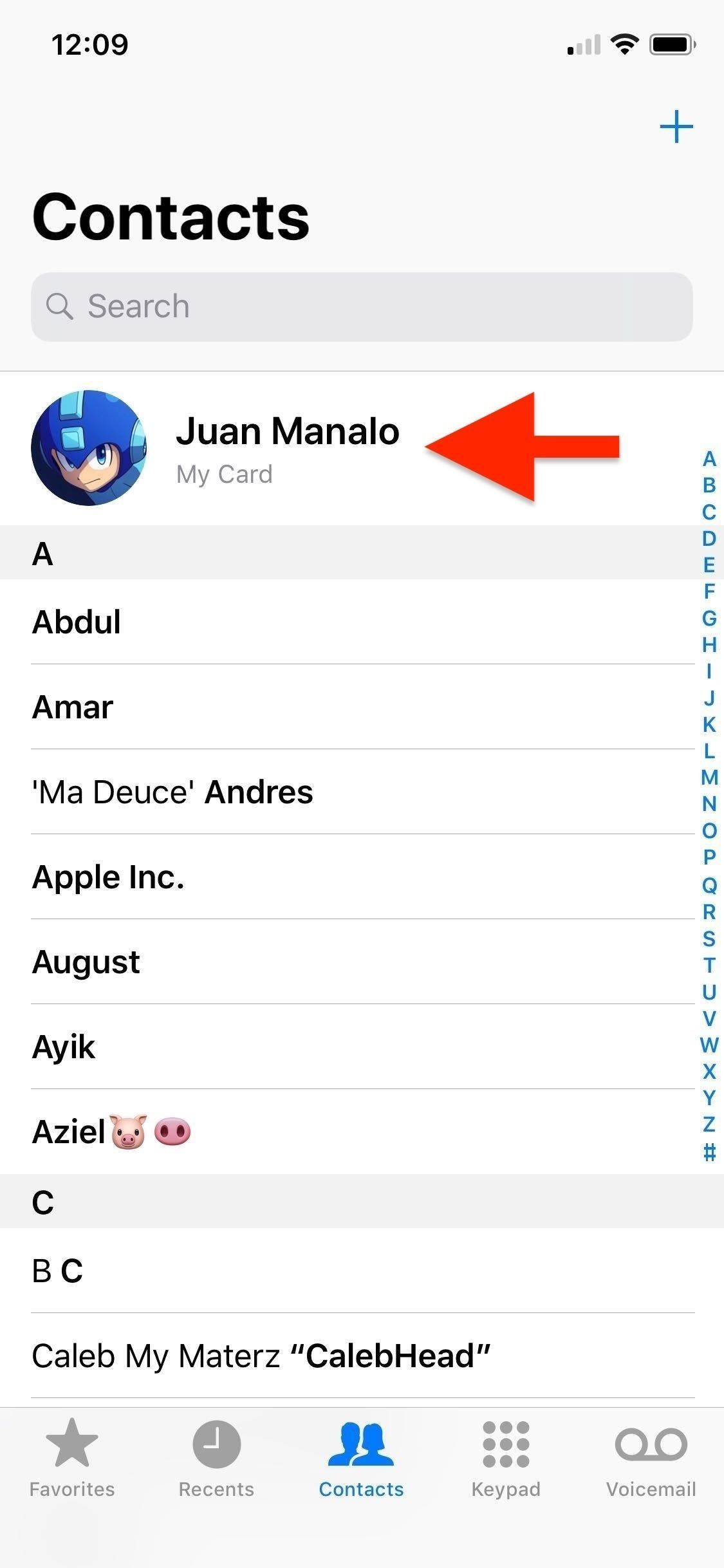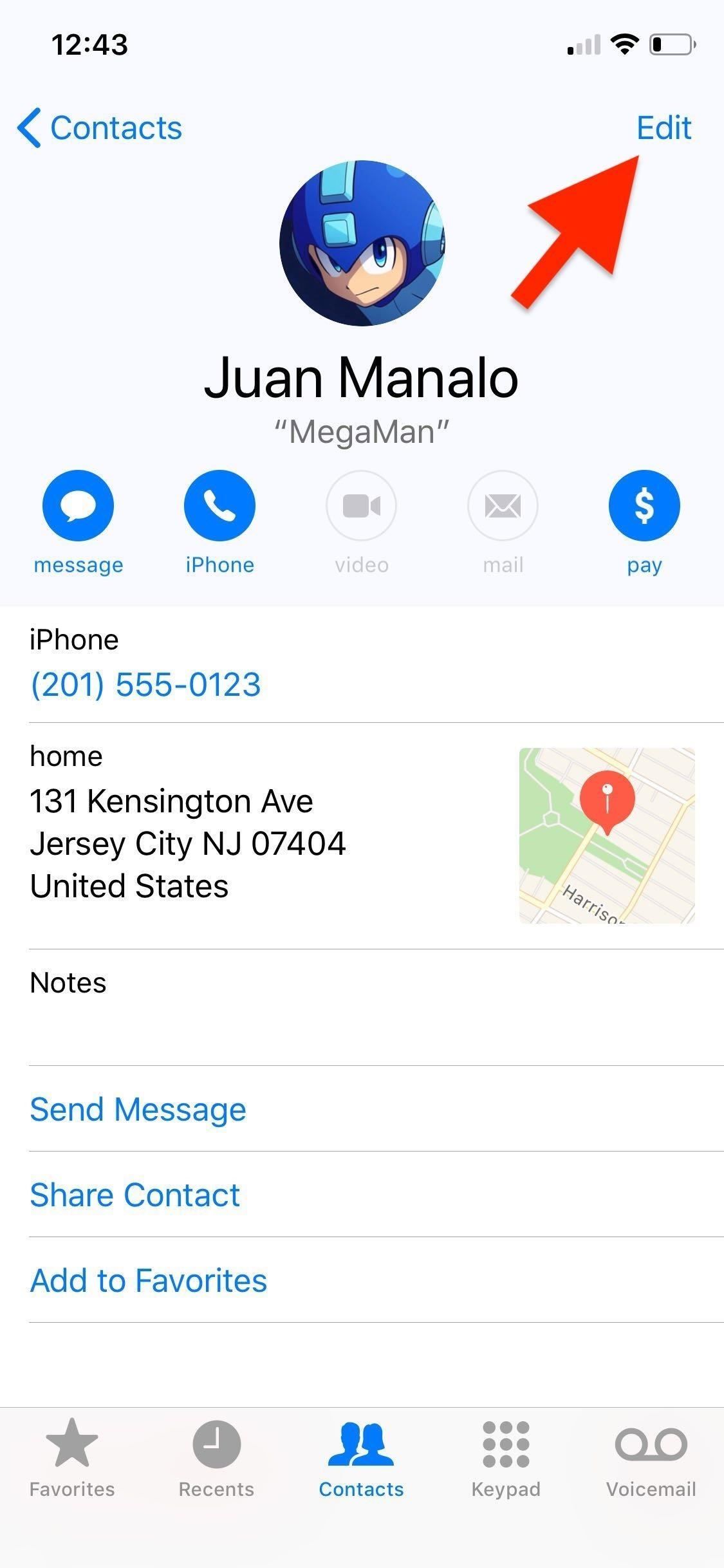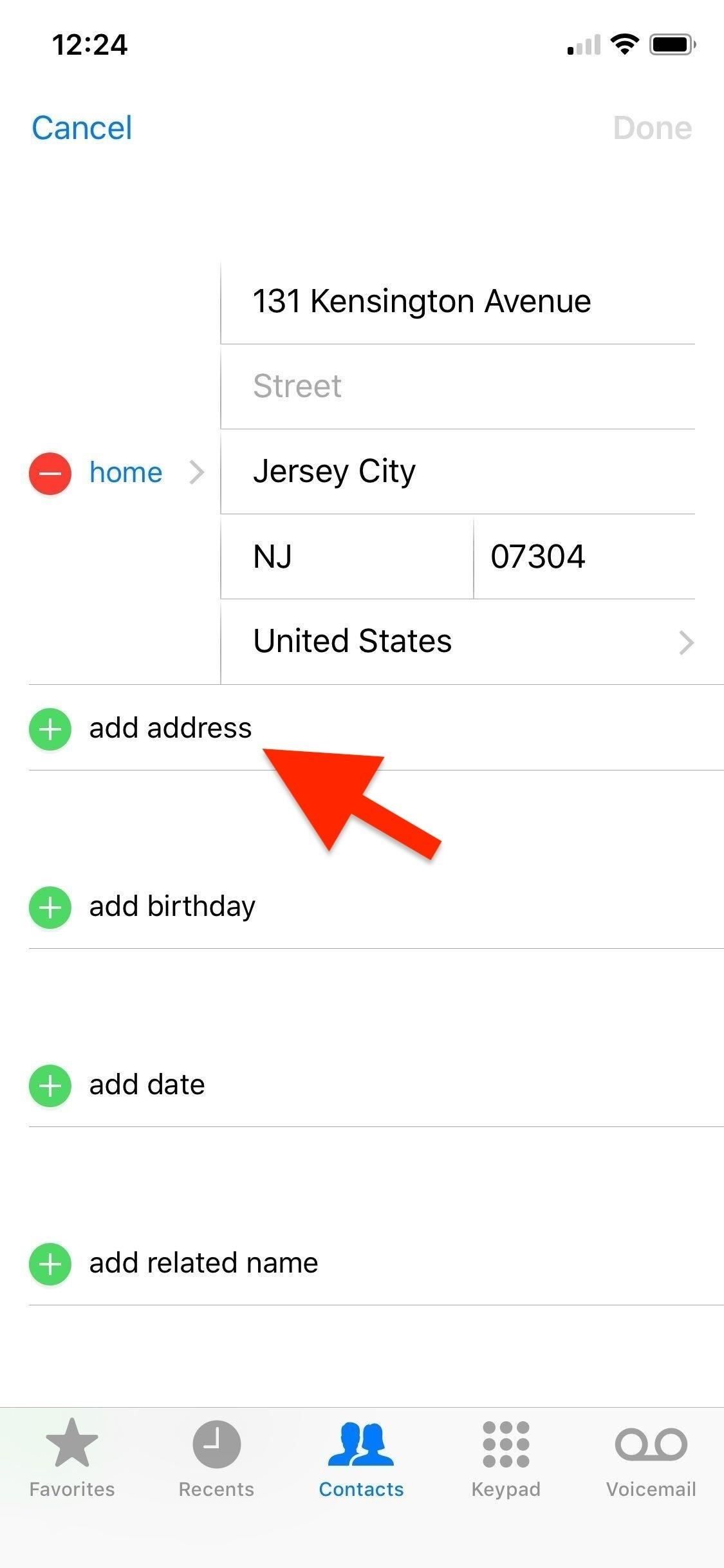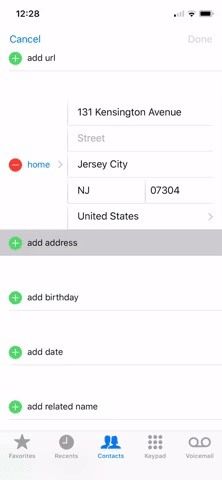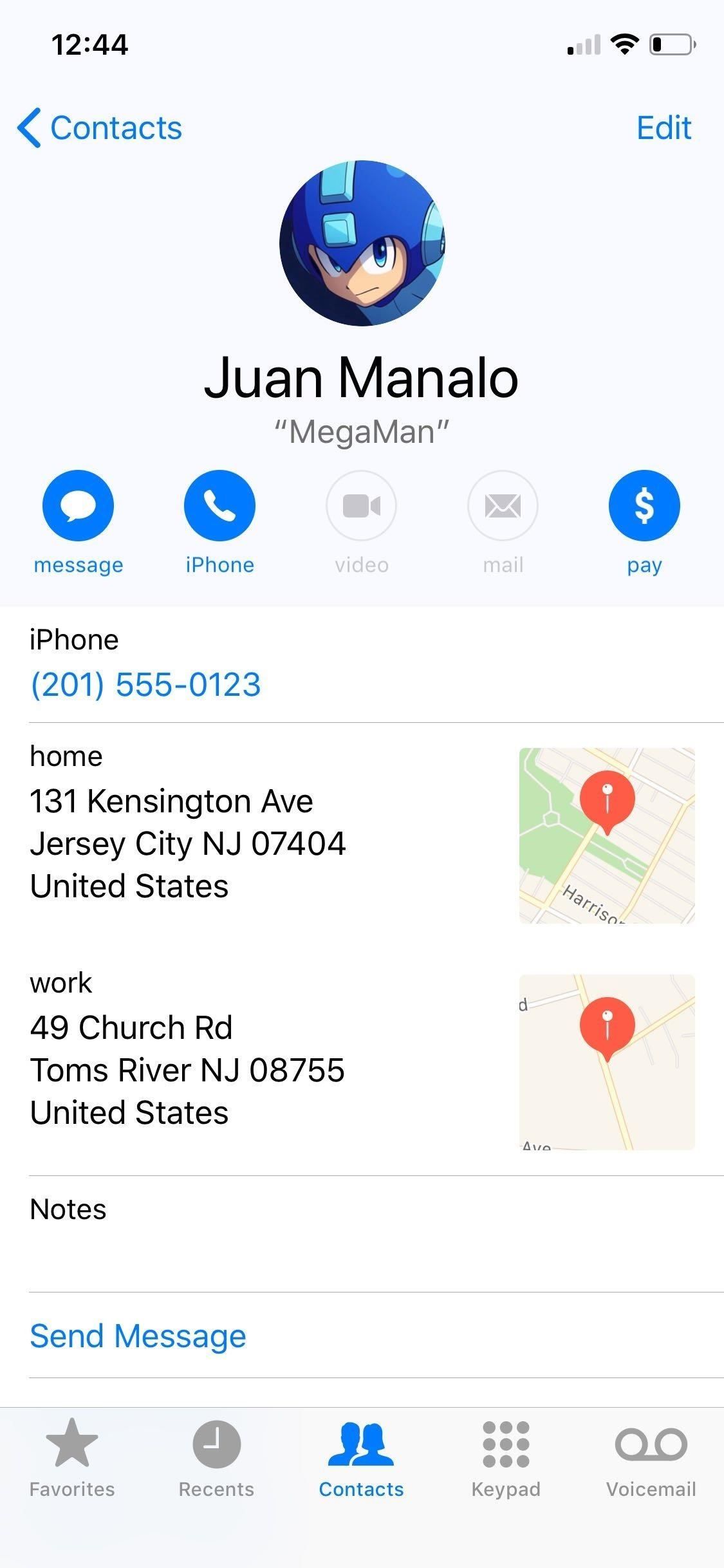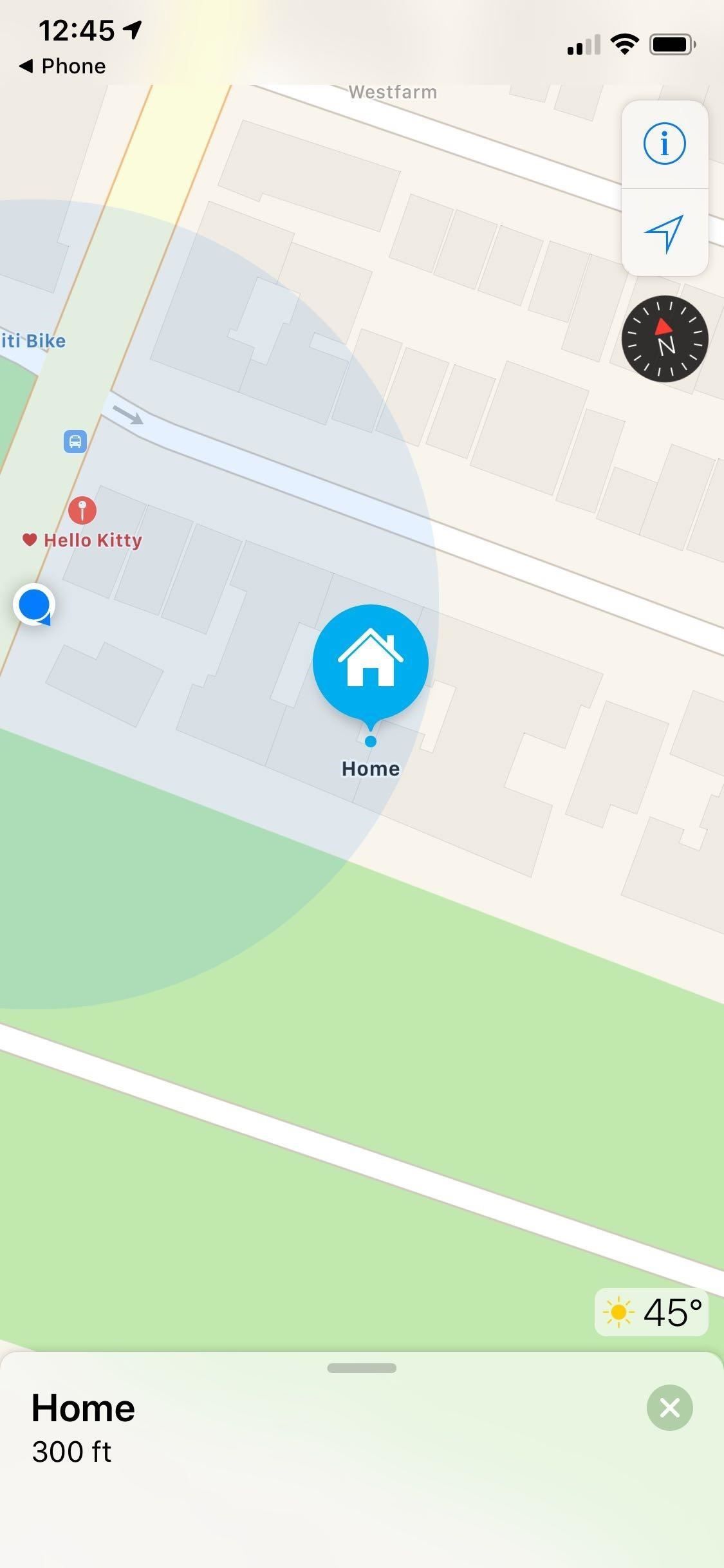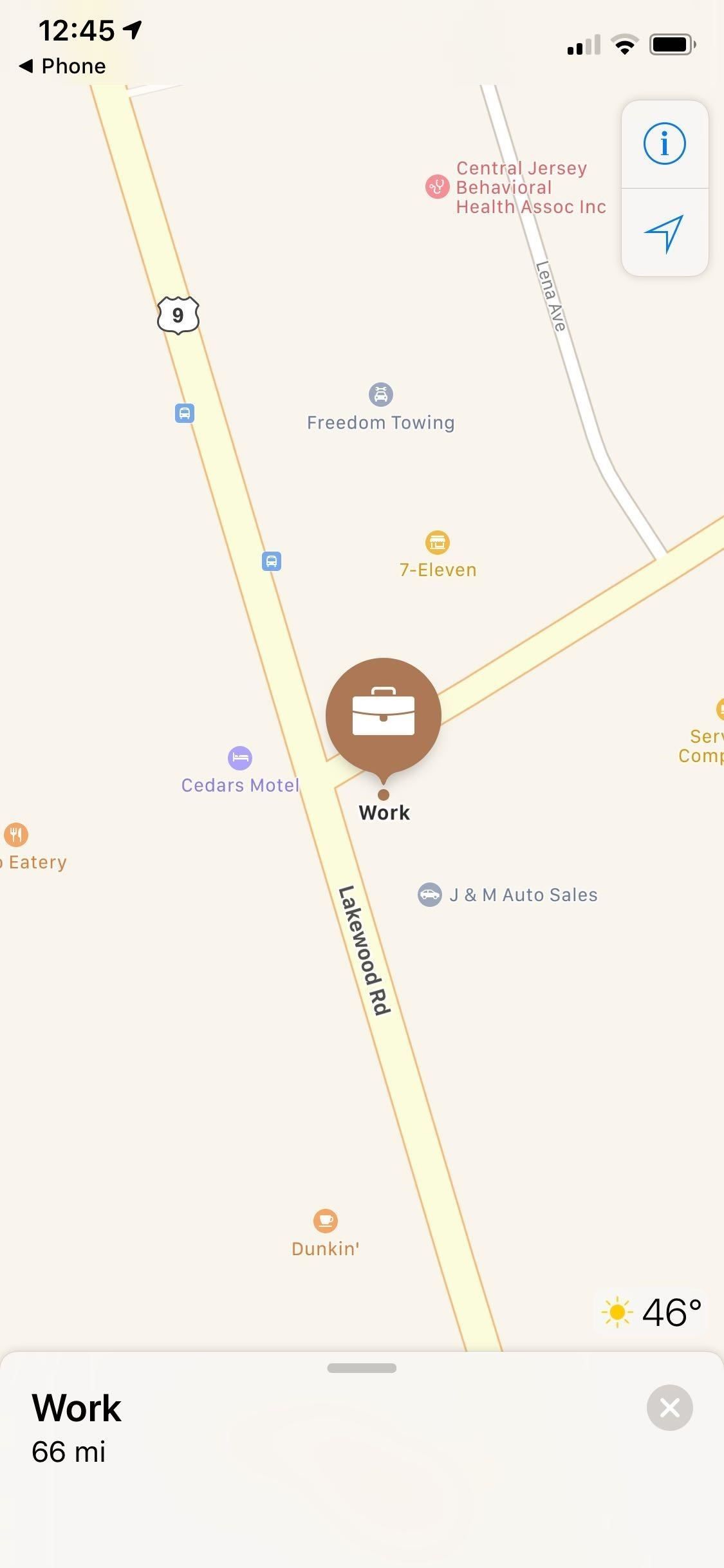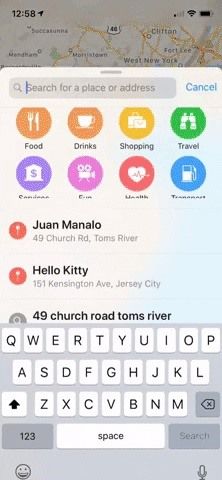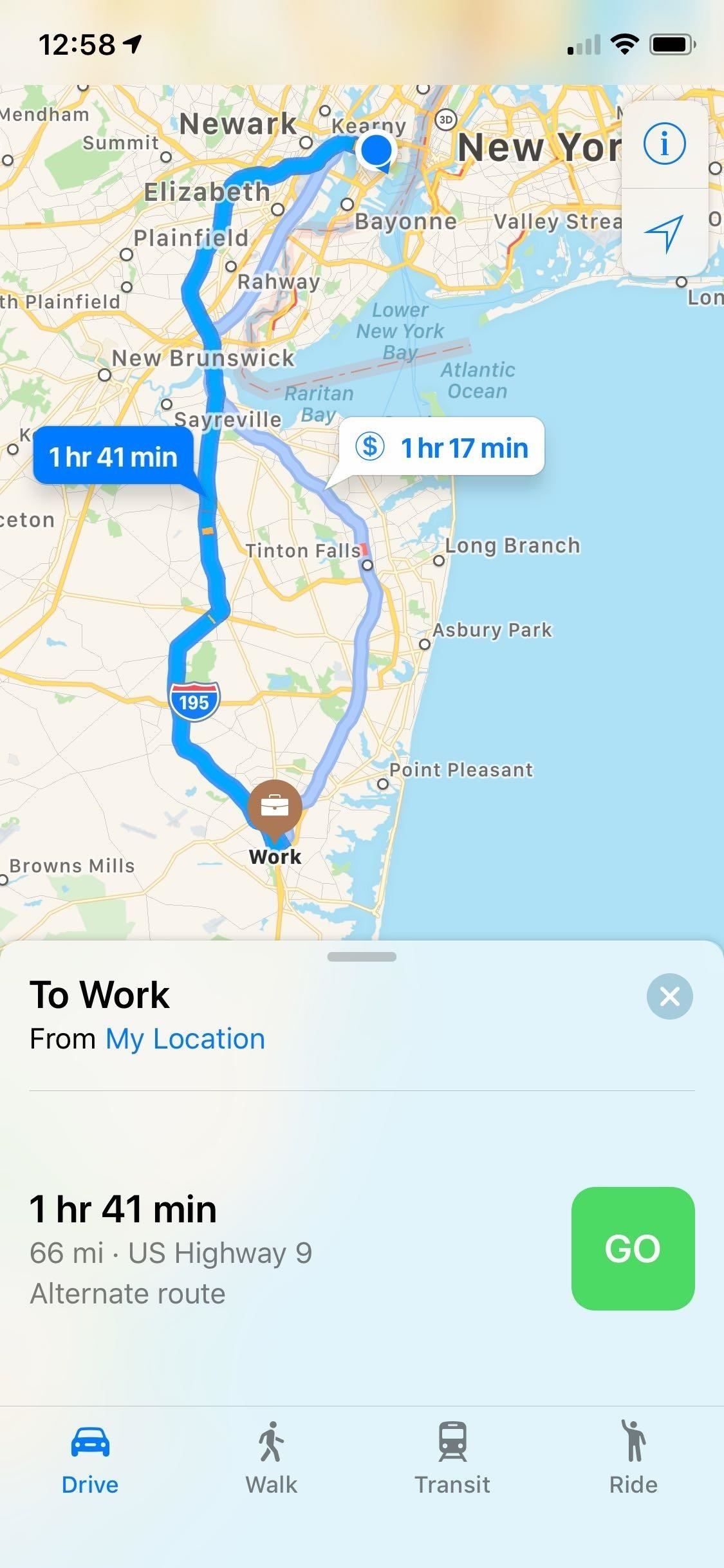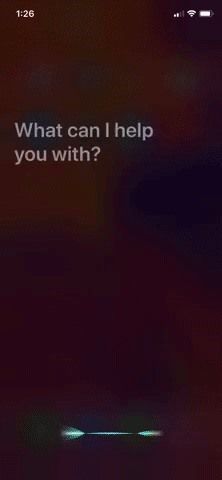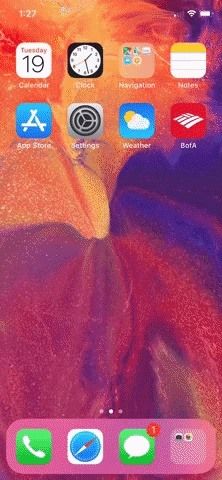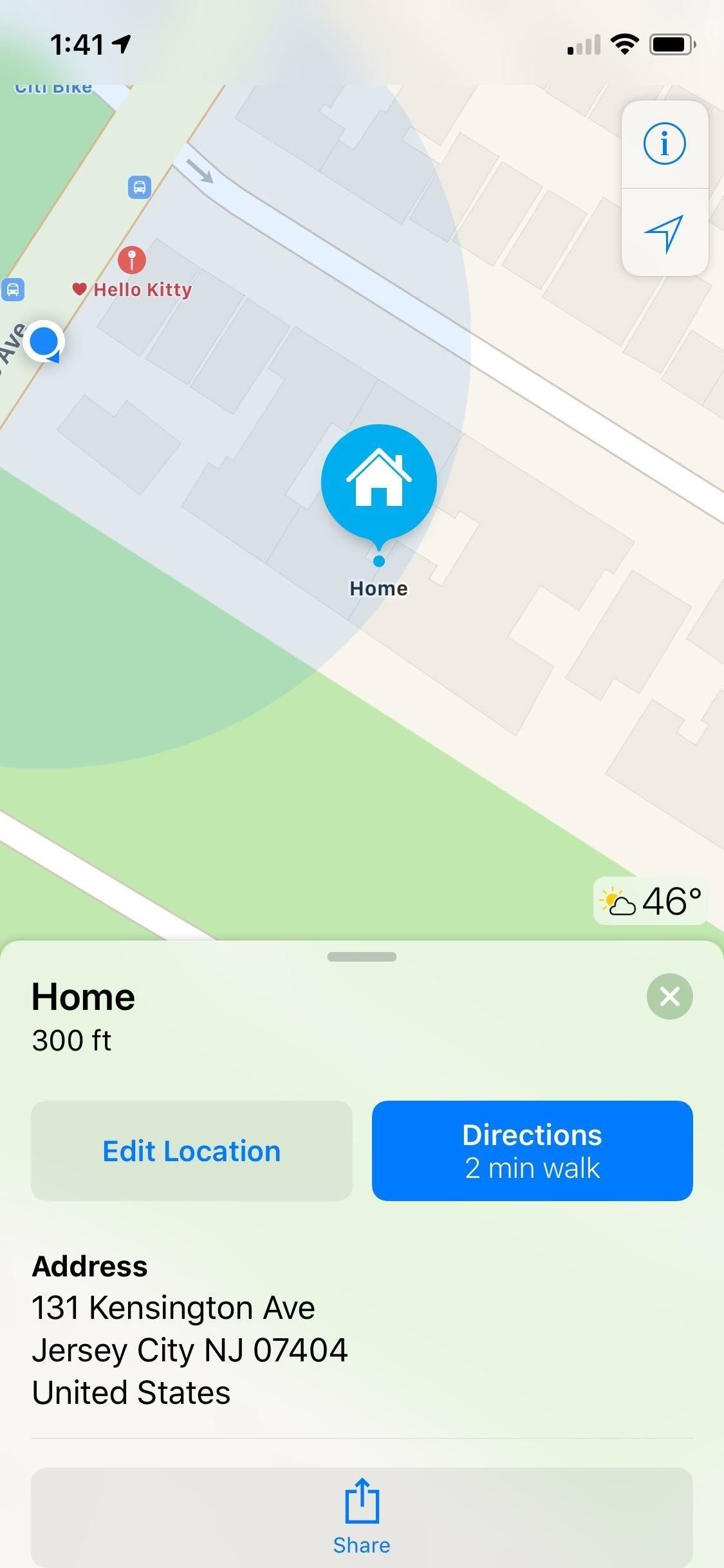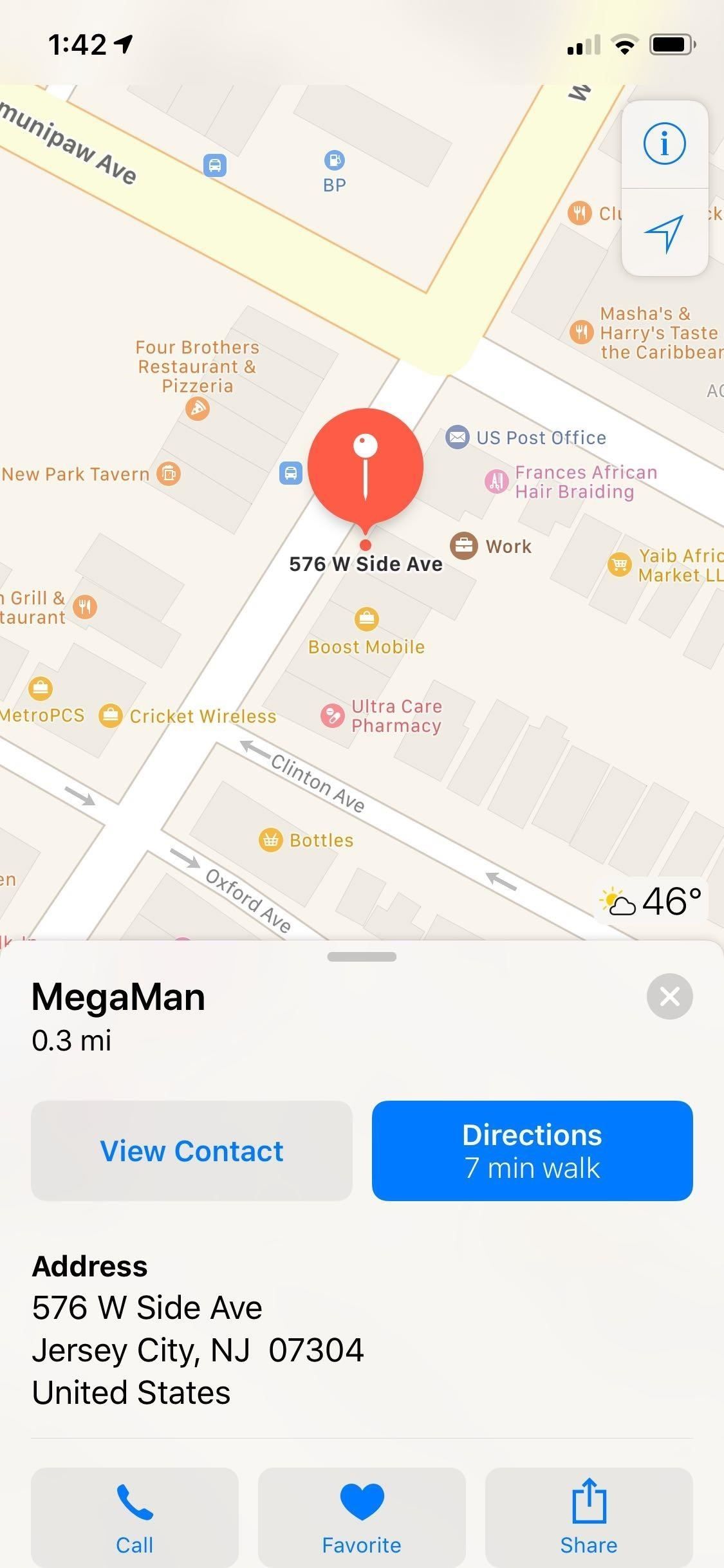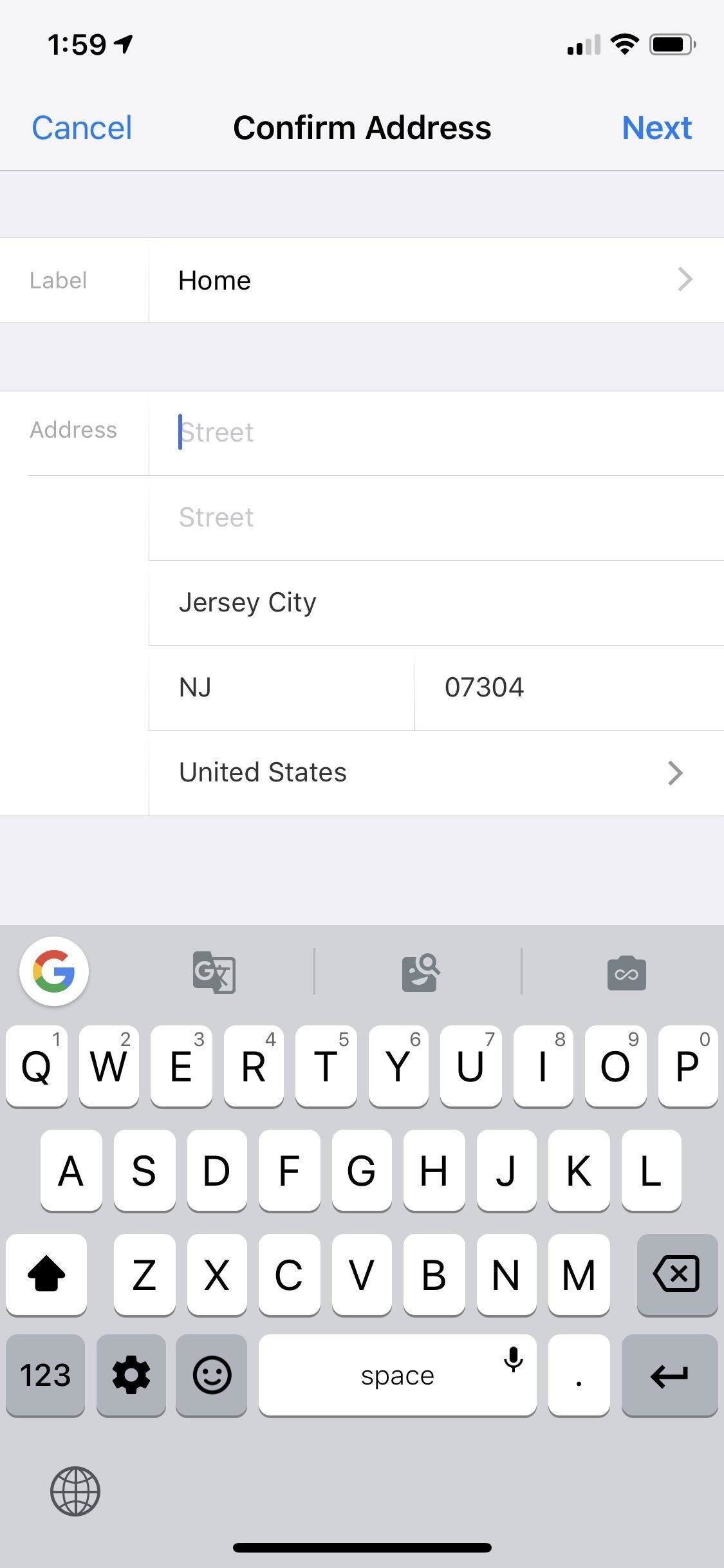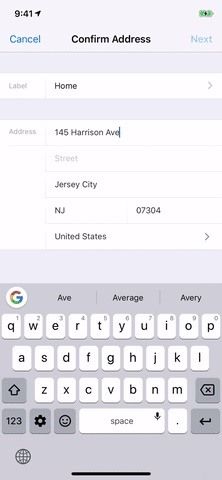как поменять домашний адрес на айфоне
Как изменить свой домашний адрес в Apple Maps
Приложение Apple Maps не похоже на Google Maps, у которого есть собственный параметр для вашего домашнего адреса, который вы можете изменить в самом приложении. Вместо этого он использует домашний адрес, установленный для вашей карты контактов.
Откройте приложение контактов iPhone, чтобы найти свою карточку контактов. Вы увидите свое имя с надписью «Моя карта» в верхней части списка контактов. Нажмите на это.
Здесь вы увидите свой «Домашний» адрес, если вы его ранее установили. Это домашний адрес, который использует Apple Maps.
Нажмите на ссылку «Редактировать» в правом верхнем углу экрана, чтобы изменить эти настройки. Прокрутите вниз и найдите раздел «Домашний адрес». Если вы еще не установили домашний адрес, вы можете нажать на ссылку «Добавить адрес», чтобы добавить домашний адрес.
Просто нажмите на поля Домашний адрес и введите свой новый Домашний адрес. Нажмите «Готово», когда вы закончите. Приложение Apple Maps может занять несколько секунд, чтобы заметить ваш новый домашний адрес и начать использовать его в виджете и в самом приложении Apple Maps.
Вы также можете изменить эту информацию в самих Apple Maps, хотя вы не найдете экран настроек, который позволит вам ее изменить. Для этого найдите свой «домашний» адрес под окном поиска мест. Проведите ваш домашний адрес влево и нажмите «Изменить местоположение».
Введите новый домашний адрес здесь. Это всего лишь ярлык для редактирования домашнего адреса, связанного с вашей карточкой контактов, где фактически сохраняется ваш домашний адрес.
Как установить или изменить домашний и рабочий адреса на Apple Maps
Установив свои домашние и рабочие адреса в Apple Maps, вы сможете невероятно легко перемещаться, независимо от того, где вы находитесь. Если вы переезжаете в новый дом, останавливаетесь в отеле или на курорте во время отпуска, отправляете отчет в другой офис или регулярно посещаете несколько рабочих мест, обновление этих адресов не просто, есть несколько способов сделать это.
В отличие от Google Maps или Waze, установка вашего домашнего или рабочего адреса в первый раз выполняется вне Apple Maps в приложении «Контакты», в котором хранятся все ваши адреса. Однако после настройки редактирование или добавление нескольких адресов можно легко выполнить как из Apple Maps, так и из приложения «Контакты», и мы покажем вам, как это сделать ниже.
Шаг 1: Добавьте домашний или рабочий адрес
Как упоминалось ранее, Apple Maps получает ваш домашний и рабочий адреса из приложения «Контакты», к которому также можно получить доступ через вкладку «Контакты» в телефоне.
Если вы еще не ввели домашний или рабочий адрес, просто откройте Контакты напрямую или через приложение «Телефон». Нажмите на свое имя в самом верху списка контактов, чтобы перейти на свою личную информационную карточку, затем выберите «Изменить» в правом верхнем углу.
Теперь прокрутите вниз и выберите «добавить адрес». По умолчанию Apple будет считать, что это «домашний» адрес, поэтому, если вы предпочитаете вместо этого «работать», нажмите «дом» рядом с красной кнопкой удаления и выберите правильный вариант. Используете ли вы «дом», «работа», «другое» или другое имя, вы сможете легко найти его в Apple Maps позже.
После этого введите свой адрес, заполнив пустые разделы соответствующими улицами, штатами и почтовым индексом. После того как вы ввели полный адрес, нажмите «Готово», чтобы закончить и вернуться к своей информационной карте. Исходя из нашего опыта, вы можете добавить любое количество отдельных адресов (мы прекратили считать 50), поэтому просто повторите шаги, если у вас есть более одного или двух адресов, которые необходимо сохранить.
Шаг 2: Перейдите к своему дому или работе
Ваши сохраненные адреса будут видны на вашей карточке контакта, а также будут доступны в Apple Maps. При достаточном увеличении ваш домашний адрес будет помечен синим значком дома на карте, а ваша работа будет коричневой, но любые «другие» или пользовательские ярлыки не будут отображаться со значками.
Ввод в поле «Дом» или «Работа» — или как вы еще называли местоположения — в строке поиска в Apple Maps также мгновенно вызовет их. Оттуда нажмите на желаемый пункт назначения и начните навигацию, как обычно.
Если вы предпочитаете более громкую связь по соображениям безопасности, вы можете использовать функцию «Привет, Сири» и просто дать команду Siri «перейти к дому» или «работать», и Siri автоматически установит для вас указания.
При наличии более одного домашнего или рабочего адреса Siri отобразит все сохраненные домашние или рабочие адреса, поэтому нажмите на адрес, по которому вы хотите перейти, и навигация начнется автоматически. Если вы попытаетесь произнести то, что хотите, Сири ответит вам с просьбой обновить ваш адрес, даже если он уже сохранен. Надеемся, что эта функция улучшена, так что Siri понимает и обрабатывает ваш выбор адреса при голосовании для лучшей громкой связи.
Шаг 3: Изменить или изменить существующие адреса
Чтобы изменить или изменить существующий домашний или рабочий адрес, вы можете либо повторить шаги, описанные выше в шаге 1, и ввести новый адрес поверх существующего в приложении «Контакты», либо редактировать его прямо из Apple Maps.
Если вы хотите использовать Apple Maps, откройте его и либо ущипните двумя пальцами, чтобы увеличить общее местоположение вашего целевого адреса, затем нажмите на его местоположение булавки или введите «дом» или «работа» в нижней части панель поиска, затем выберите ее из списка результатов, которые появляются.
Использование любого из этих методов приведет к созданию информационной карты для вашего текущего домашнего или рабочего адреса, поэтому просто нажмите «Изменить местоположение» (вам может понадобиться сначала провести пальцем по карте, чтобы развернуть ее, в зависимости от модели вашего iPhone и настроек). Если вы пытаетесь изменить «другое» или произвольное имя, вы заметите, что вы можете только «Просмотреть контакт», что дает вам доступ к полной информационной карточке, которую вы можете редактировать.
Если вы просто меняете свой рабочий или домашний адрес, появится окно быстрого редактирования. Вы можете нажать на «дом» рядом с надписью, чтобы изменить имя на пользовательское, в противном случае просто обновите свой адрес соответствующим образом, а затем нажмите «Далее» в правом верхнем углу, когда закончите.
Теперь вам нужно подтвердить местоположение нового адреса на карте, поэтому увеличьте масштаб с помощью жеста пин-аута и переместите его в его точное местоположение, если оно еще не было закреплено там. Если вы переместите его в другое место, Apple попросит вас сообщить им об этом, чтобы они могли обновить свои карты в целом, если это необходимо.
Когда закончите, нажмите «Готово», чтобы вернуться на главный экран. Ваш новый домашний или рабочий адрес теперь будет сохранен как в Apple Maps, так и в приложении Contact.
Эта статья была подготовлена во время специального освещения Gadget Hacks о путешествиях на вашем смартфоне. Проверьте всю серию путешествий.
Как изменить страну (регион) в учетной записи Apple ID, и каковы будут последствия
Так или иначе люди путешествуют, меняют место жительства, переезжают из страны в страну в поисках перспективной работы или просто лучшей жизни. И в большинстве случаев на новом месте они сталкиваются с тем, что им необходимо пользоваться магазином приложений App Store и магазином контента iTunes Store именно той страны, в которой они сейчас находятся. В этих случаях приходится менять страну (регион) в своей учетной записи Apple ID (iCloud). Но за годы проживания в предыдущей стране пользователь мог накупить достаточное количество приложений, игр, фильмов, музыки, рингтонов, и он вполне естественно хочет продолжать ими пользоваться. Apple довольно уклончиво на официальном сайте предупреждает о том, что перед изменением региона в учетной записи необходимо загрузить на устройство все осуществленные ранее покупки. В 2021 году я решил сам проверить, как это все происходит и поделиться с вами своим собственным опытом.
В App Store масса приложений, но не все они доступны в конкретной стране
Зачем менять страну (регион) в учетной записи Apple ID
Главная причина такой процедуры связана с тем, что на новом месте пользователю приходится пользоваться приложениями, которых нет в App Store страны, из которой он приехал. Так, в российском App Store вы просто не найдете ни HBO Max, ни Hulu, ни Disney+, ни YouTube TV. Эти сервисы официально не работают в России, поэтому их и не будет в региональном магазине. Но жители США пользуются ими на постоянной основе уже несколько лет. Кроме того только в конкретной стране могут быть доступны специфические приложения банковских учреждений, транспортных компаний и торговых сетей.
Еще одна причина кроется в платежном средстве, используемом для покупок в магазине контента. Еще с 2012 г. Apple позволяет привязывать к аккаунту пользователя только карточку банковского учреждения той страны, которая указана в настройках учетной записи. Это вполне понятно, ведь как переехав в США, вы будете осуществлять оплату в американском магазине в российских рублях. Более того использование на постоянной основе в новой стране аккаунта с привязкой к предыдущей стране Apple считает нарушением лицензионного соглашения и правил пользования магазинами App Store и iTunes Store.
Другое дело, что в отличие от Google с его Play Store Apple не проверяет специальным образом, где реально находится пользователь, и позволяет в любом месте земного шара зарегистрировать учетную запись с нужной страной, главное, чтобы под рукой оказалась действующая карточка банка этой страны. Я сам на протяжении почти 9 лет пользовался российским магазином, используя в качестве средства платежа то Qiwi кошелек, то Яндекс Деньги (ныне YouMoney), а для скачивания специфических приложений был вынужден выходить из основной учетной записи и заходить в специально созданную другую. Скажу сразу это никоим образом не влияло на язык интерфейса устройства (он всегда у меня русский) и на Apple Pay. Независимо, от региона, указанного в настройках Apple ID вы можете в нужной стране привязать в Wallet карточку банка, который работает с Apple Pay и без проблем оплачивать покупки в магазинах с помощью iPhone и Apple Watch.
Как подготовиться к смене страны (региона) в учетной записи Apple ID
Для начала нужно израсходовать весь остаток средств на счету Apple ID. Вообще для большинства пользователей это скорее всего не очень актуальная информация, поскольку многие из нас не закидывали заранее деньги на свой счет в iTunes Store, а оплачивали покупки и подписки с привязанной банковской карты. Тем не менее, кто-то мог получать подарки в виде подарочных (gift) карт Apple, но не воспользовался этими средствами, а кто-то мог пополнять счет в iTunes с виртуальных платежных систем типа Qiwi или WebMoney в те далекие времена, когда на такие транзакции не было комиссий. Для проверки баланса учетной записи Apple ID нужно на iPhone или iPad открыть App Store и тапнуть по своей фотографии или аватарке в правом верхнем углу. На открывшемся экране остаток средств будет отображаться под именем пользователя. Если остатка средств нет, то соответственно ничего отображаться не будет.
Остаток средств на счету учетной записи Apple ID на iPhone
На компьютере Mac в приложении App Store в нижней левой части под именем пользователя также можно найти аналогичную информацию. На компьютерах под управлением Windows придется зайти в программу iTunes и в верхней части окна этой программы выбрать пункт “Магазин”. В случае наличия остатка средств на счете учетной записи под своим именем вы увидите сумму.
Остаток средств на счету учетной записи Apple ID на Mac
Чтобы потратить все средства на счету нужно купить какое-то приложение, фильм или музыку. Если же остаток средств меньше стоимости одного такого цифрового товара, то нужно обратиться в техподдержку Apple, сотрудники которой помогут с решением вопроса, но на это может потребоваться не один день.
Затем нужно отменить все подписки и дождаться завершения их действия, а также завершения предварительных заказов и прокатов фильмов. Apple просто не позволит вам изменить страну пока у вас действует хотя бы одна подписка. Я был вынужден отменить свои действующие подписки на Apple Music и вернуться на бесплатный тарифный план хранилища iCloud в 5 Gb, а затем еще и ждать той заветной даты, до которой действовала последняя оформленная подписка. Причем по моему личному наблюдению, завершение подписок происходит вечером где-то после 21.00 по МСК. В Америке в это время утро.
Также нужно закрыть семейный доступ. Дело в том, что члены вашей семьи могут совместно использовать с вами платные сервисы Apple, которые со своей карточки оплачиваете вы, а также устанавливать купленные вами в App Store приложения, пользуясь вашим списком покупок на iPhone, iPad или Mac. Но все члены семьи должны иметь учетные записи, привязанные к одной стране (региону). После перевода всех учетных записей членов семьи, включая вашу, в новую страну, вы сможете снова настроить семейный доступ.
Apple также рекомендует загрузить на все свои устройства ранее купленные приложения, музыку и фильмы, поскольку в App Store / iTunes Store новой страны этого контента может не быть. Разумеется, у вас в наличии должна быть действующая карта банка страны, к которой вы привязываете свою учетную запись.
Как изменить страну (регион) в учетной записи Apple ID на iPhone или iPad
Заходим в “Медиаматериалы и покупки” и выбираем “Просмотреть”
После авторизации по Face ID или Touch ID выбираем “Страна или регион”
Как изменить страну (регион) в учетной записи Apple ID на компьютере
Подобную процедуру можно выполнить и на компьютере. Причем совершенно не важно это будет Mac или ПК с Windows. На Mac открываем приложение Музыка, а на ПК iTunes. В меню “Учетная запись” выбираем пункт “Просмотреть…”
В iTunes на Windows выбираем “Учетная запись”-”Просмотреть”
Выбираем “Изменить страну или регион”
В раскрывающемся списке выбираем страну, читаем и принимаем положения и условия, вводим данные банковской карточки и адрес выставления счетов. После клика по кнопке “Продолжить” проверяется банковская карточка и прочие указанные реквизиты и происходит изменение страны (региона).
Как изменить страну (регион) в учетной записи Apple ID с помощью сайта
Указанную процедуру можно осуществить и на специальном сайте. После ввода Apple ID и пароля нужно будет обязательно пройти двухфакторную авторизацию путем ввода шести цифр, которые приходят на доверенное устройство, например iPhone или в СМС сообщении на привязанный номер телефона. На открывшейся странице в первом подразделе “Учетная запись” кликаем справа кнопку “Изменить”. Прокручиваем страницу до пункта “Страна/Регион” и в раскрывающемся списке выбираем нужную страну.
Изменение учетной записи Apple ID на веб-сайте
Далее все по той же схеме: принятие положений и условий, ввод платежной информации и адреса для выставления счетов. После успешной привязки карточки страна (регион) изменятся. Останется кликнуть по синей кнопке “Готово” в правой верхней части страницы.
Выбор новой страны на веб-сайте изменения учетной записи Apple ID
Что будет с покупками в App Store и iTunes Store после изменения страны (региона) в учетной записи Apple ID
Самый главный вопрос, который стоял передо мной при проведении подобных манипуляций, разрешился вопреки всем предыдущим публикациям в интернете более чем благополучно. И сегодня я со всей ответственностью готов заявить, что все доступные в магазине новой страны фильмы, музыку, рингтоны, игры и приложения, которые вы покупали в магазине предыдущей страны у вас Apple не заберет. После изменения магазина я специально сбросил iPhone до заводских настроек и настроил его как новое устройство без восстановления из резервной копии и переноса данных. При входе в приложение Apple TV в разделе Медиатека я нашел все свои купленные фильмы со значком облачка со стрелкой. Я смог скачать и запустить воспроизведение первого попавшегося из них. В разделе настроек “Звуки”-”Рингтон” я тапнул “Загрузить все купленные звуки” и получил на свой iPhone все покупавшиеся еще лет пять назад рингтоны. В приложении Музыка в медиатеке были доступны все честно купленные мной за многие годы композиции и альбомы со знакомым значком облачка со стрелочкой, а в App Store я смог бесплатно загрузить купленные мною ранее достаточно дорогие приложения.
Но справедливости ради стоит подчеркнуть, что это все получилось потому что в магазине новой страны были доступны все купленные мною ранее фильмы, музыка и приложения. Региональные магазины отличаются между собой ассортиментом контента. Поэтому, к примеру, изменив американский аккаунт на российский вы уже не сможете скачать Hulu или Disney+. Правда и пользоваться в РФ этими сервисами без VPN вы также не сможете. Это же касается фильмов и музыки. Например, в российском магазине доступны фильмы, которых нет в украинском магазине, а в украинском магазине доступны местные исполнители эстрадной музыки, которых может не быть в российском магазине.
Что будет с медиатекой в Apple Music при смене страны (региона) в учетной записи Apple ID
Единственной существенной потерей при смене страны (региона) будет полная потеря вашей медиатеки в Apple Music. Дело в том, что композиции и альбомы доступные в одних странах, могут быть недоступны в других. Поэтому Apple требует отмены подписки на Apple Music и завершения периода ее действия перед изменением страны (региона) в настройках учетной записи Apple ID. Учитывая drm шифрование скачанных треков и невозможность пользоваться медиатекой без активной подписки, перед непосредственным изменением страны (региона) в настройках iPhone появляется предупреждающее окно с информацией о том, что медиатека пользователя будет удалена. Если не согласиться на удаление медиатеки, то изменить страну (регион) будет невозможно. Это окно появляется также и в связи с тем, что на протяжении месяца после отмены и завершения действия подписки на Apple Music на серверах яблочной компании продолжают храниться медиатеки пользователей на случай, если они передумают и вернутся к использованию сервиса.
Для меня, перешедшего давным-давно на Spotify, потеря медиатеки в Apple Music не составляла никакой проблемы. Но для тех, кто крепко привязался к фирменному яблочному музыкальному сервису и не хочет геморроиться с сервисами типа Soundiiz для переноса медиатеки из одного аккаунта в другой, придется в актуальной стране проживания оставаться на старом Apple ID, а для скачивания нужного контента заводить дополнительно новый.
Как изменить геолокацию на айфоне: инструкция
Геолокацией называется местоположение владельца смартфона на любой карте. По-другому это сам процесс определения точки нахождения человека. Сегодня ее используют практически в каждом гаджете, будь это компьютер или какой-то радиопередатчик. Иногда происходят ситуации, в которых необходимо знакомым, родственникам или друзьям фэйковое месторасположение. В этой статье поговорим о том, как изменить геолокацию на айфоне 5s и других моделях этой марки телефона.
Смартфоны с джейлбрейком
Этот вариант смены геолокации считается самым действенным и простым, так как альтернативный магазин Cydia предоставляет пользователям iPhone практически безграничные возможности.
В таком случае изменить местоположение поможет программа Fake GPS Pro. Как изменить геолокацию в айфоне с ее помощью, описано ниже.
Чтобы отключить программу, необходимо нажать на паузу, после чего в левом верхнем углу появится уведомление Travelling Off. Помимо смены местоположения, программа обладает рядом полезных функций. Следует отметить, что «Твик» платный и стоит порядка пяти долларов (328 руб.).
Смартфоны без джейлбрейка
Как изменить геолокацию на айфонах без джейлбрейка? К сожалению, на гаджетах, не имеющих джейлбрейка, нет возможности установить подобную программу. Стоит отметить, что администрация Apple вряд ли когда-нибудь пропустит аналогичный сервис.
Но все же есть один способ, благодаря которому можно частично совершить подобное действие. Оно срабатывает в том случае, если у владельца есть два устройства Apple.
Второй девайс должен иметь такую же учетную запись, что и первое устройство. Оба гаджета необходимо обновить до iOS 8 или новее.
Как изменить геолокацию на айфоне: инструкция
К примеру, если владелец хочет изменить месторасположение своего айфона, то ему следует выбирать пункт iPad, если таковой, допустим, лежит у него дома.
Хитрость заключается в том, что второй гаджет должен находиться там, где обладатель техники якобы хочет находиться.
Где на iPhone геолокация и как ее включить
На всех «яблочных» смартфонах в настройках очень легко можно найти эту опцию. Как это сделать:
Как изменить домашний адрес в айфоне?
Как поменять адрес в айфоне?
На странице учетной записи Apple ID
Можно ли поменять почту Apple ID?
Как изменить идентификатор Apple ID на другой адрес электронной почты Перейдите на страницу appleid.apple.com и войдите в систему. В разделе «Учетная запись» нажмите кнопку «Изменить». … Введите адрес электронной почты, который будет использоваться в качестве идентификатора Apple ID.
Как изменить дом в айфоне?
Как поменять дом и работу в Apple Maps на iPhone
Как изменить мои данные в iPhone?
Настройка карточки «Мои данные» для Safari, Siri и других программ. Выберите «Настройки» > «Почта, адреса, календари», затем нажмите «Мои данные» и выберите из списка карточку с Вашим именем и информацией.
Как изменить почтовый ящик в айфоне?
Настройка учетной записи электронной почты вручную
Как убрать Apple ID старого владельца?
Предыдущий владелец не рядом с вами
Как удалить старый Apple ID и создать новый?
Удаление связанного iPhone, iPad или iPod touch
Как отвязать почту от Айклауда?
С iPhone, iPad или iPod touch:
Зайдите в «Настройки» → [ваше имя] → «Имя, номера телефонов, e-mail»; Рядом с разделом «Контактные данные» нажмите «Правка» → «Удалить»; Подтвердите действие, введите Apple ID, который хотите использовать, и нажмите «Далее».
Как изменить Memoji в Apple ID?
Управление созданным Memoji
Как убрать мой дом на айфоне?
Чтобы удалить дом и все сведения о нем из приложения «Дом» на iPhone или iPad, нажмите иконку с изображением домика, которая находится в левом верхнем углу, прокрутите вниз и нажмите «Удалить дом».
Что такое мой дом на айфоне?
Приложение «Дом» позволяет управлять всеми устройствами в доме, на которых есть логотип «Works with Apple HomeKit», при помощи iPhone. Настроив свой дом и комнаты, Вы можете управлять отдельными аксессуарами или использовать сценарии, чтобы управлять несколькими аксессуарами при помощи одной команды.
Как подключить колонку HomePod к айфону?
Как настроить HomePod
Как изменить в айфоне мою карточку?
Как установить или изменить «Моя информация» Контактная информация для себя на iPhone
Как в Сири изменить мои данные?
Попросите Siri называть вас по псевдониму.
Как создать свой контакт в айфоне?
Управление контактами и их удаление на устройстве iPhone, iPad или iPod touch