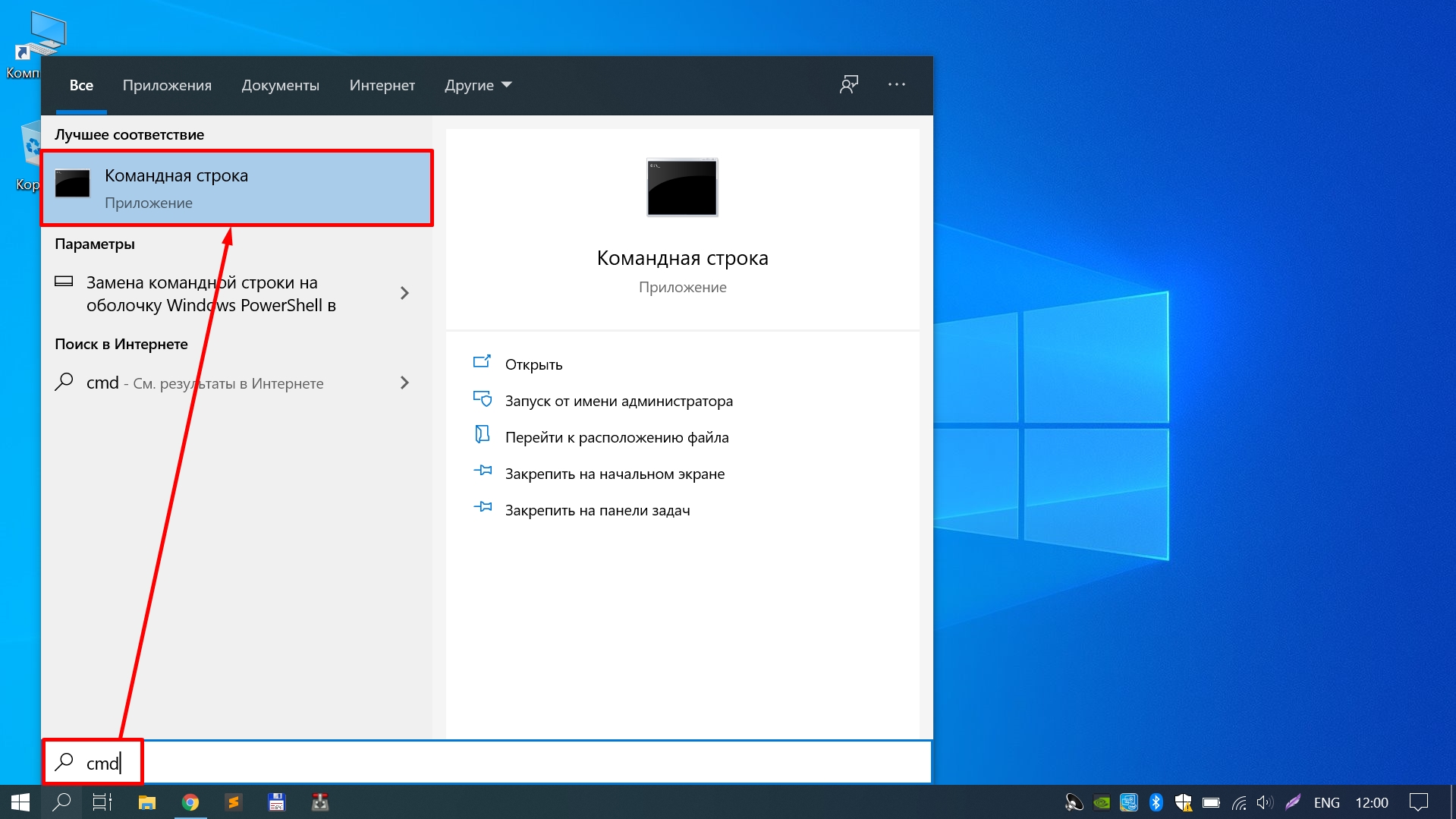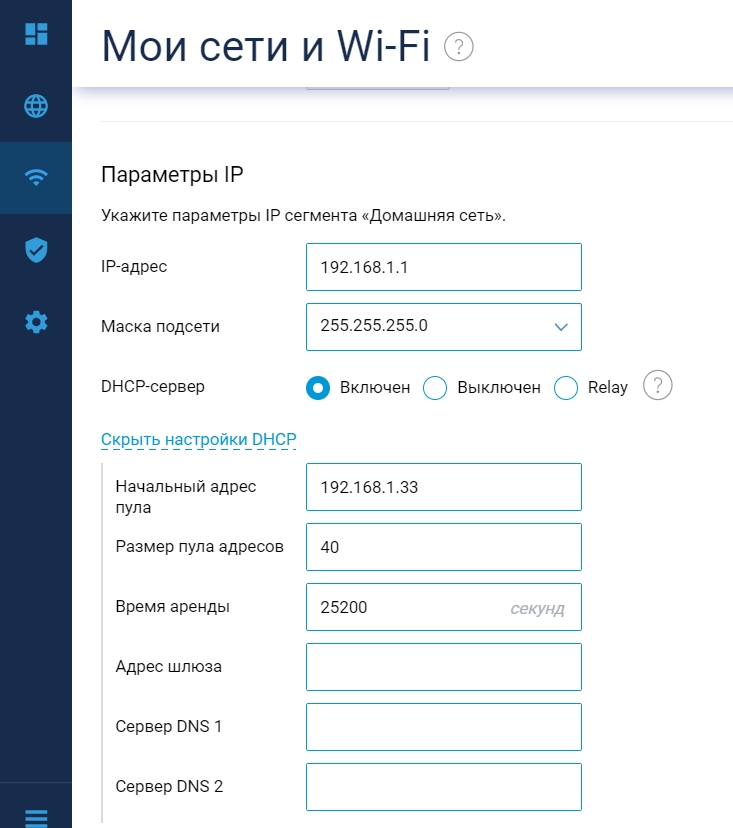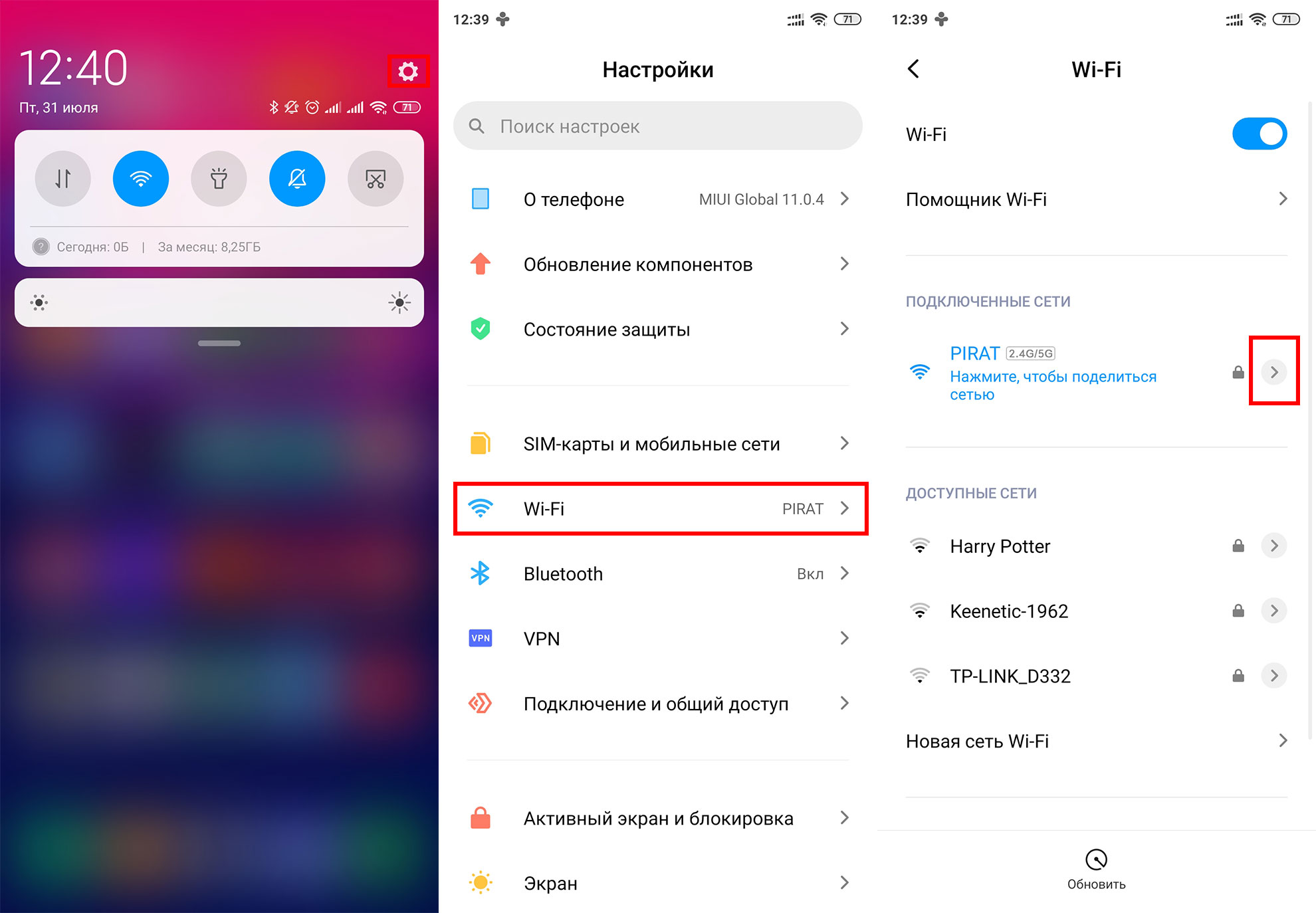как поменять ip адрес компьютера dhcp
Изменение IP-адреса сетевого адаптера
В этой статье приводится ряд сведений об изменении IP-адреса сетевого адаптер.
Применяется к: Windows Server 2012 R2
Исходный номер КБ: 323444
Сводка
В этой статье описывается изменение ip-адреса, назначенного сетевому адаптеру. IP-адрес может быть назначен автоматически, если в вашей сети есть сервер динамического протокола конфигурации хост (DHCP) или вы можете указать IP-адрес.
Изменение IP-адреса, назначенного сетевому адаптеру
Автоматическое получение IP-адреса
Выполните следующие действия, чтобы настроить компьютер для получения IP-адреса с сервера DHCP. У вас должен быть сервер DHCP.
Нажмите кнопку Получение IP-адреса автоматически.
Нажмите кнопку Получить адрес сервера DNS автоматически, если вы не хотите указать IP-адрес сервера системы доменных имен (DNS).
Нажмите кнопку ОК. В диалоговом окне Local Area Connection Properties нажмите кнопку Закрыть.
В диалоговом окне Состояние локального подключения нажмите кнопку Закрыть.
Нажмите кнопку Пуск и выберите пункт Выполнить.
В поле Открыть введите cmd и нажмите кнопку ОК.
В командной подсказке введите ipconfig/release и нажмите кнопку ENTER.
Введите ipconfig/renew и нажмите кнопку ENTER.
Сетевому адаптеру назначен IP-адрес сервера DHCP, и появляется сообщение, аналогичное следующему:
Введите выход, а затем нажмите КНОПКУ ВВОДА, чтобы выйти из командной подсказки.
Указание IP-адреса
Чтобы назначить IP-адрес сетевому адаптеру, выполните следующие действия:
Устранение неполадок
Существует конфликт IP-адресов. Если вы пытаетесь назначить уже используемый IP-адрес, вы получите следующее сообщение об ошибке:
Только что настроенный статичный IP-адрес уже используется в сети. Пожалуйста, перенастройте другой IP-адрес.
В этом случае назначьте неиспользованный IP-адрес сетевому адаптеру.
Компьютер не может подключаться к другим компьютерам в сети: если назначить неправильный адрес маски подсети сетевому адаптеру, компьютер эффективно расположен в другой сети. Вы не можете подключиться к другим компьютерам в сети.
Компьютер не может подключаться к другим компьютерам с помощью имен хостов. Если вы назначите неправильный IP-адрес сервера DNS или не используете DNS-сервер, вы не можете подключиться к компьютерам с помощью их имен хостов. Это не позволяет просматривать Интернет. Вы можете подключиться к другим компьютерам с помощью IP-адресов.
Чтобы решить эту проблему в локальной сети, добавьте сопоставления с именем на IP-адрес в файл Hosts.
Как поменять ip адрес компьютера dhcp
Для того, чтобы освободить или обновить IP-адрес сетевого интерфейса через DHCP на вашем компьютере, используйте команды «ipconfig /release» (освобождение адреса IPv4 для указанного адаптера) и «ipconfig /renew» (обновление адреса IPv4 для указанного адаптера) в командной строке.
DHCP (Dynamic Host Configuration Protocol — протокол динамической настройки узла — сетевой протокол, позволяющий сетевым устройствам автоматически получать IP-адрес и другие параметры, необходимые для работы в сети TCP/IP.
Через поиск по запросу «CMD» находим командную строку:
Далее в зависимости от ситуации вводим параметр и нажимаем «Enter»:
Для проверки смены IP-адреса можно использовать команду «ipconfig /all», которая покажет нам следующее:
Как изменить IP-адрес компьютера через «Параметры сети и Интернет»
1. Щелкаем правой кнопкой мыши по иконке сетевого подключения в трее, во всплывающем меню выбираем пункт «Открыть Параметры сети и Интернет»:
2. Щелкаем по пункту «Настройка параметров адаптера»:
3. Выбираем сетевой адаптер (Подключение по локальной сети, Беспроводная сеть или любой другой, который требует настройки). Щелкаем правой кнопкой мыши по сетевому адаптеру и выбираем «Свойства» в появившемся меню:
4. Во вкладке «Сеть» выбираем «IP версии 4 (TCP/IPv4)», щелкаем кнопку «Свойства»:
5. В окне «Свойства: IP версии 4 (TCP/IPv4)», выбираем пункт «Использовать следующий IP-адрес», поля «IP-адрес», «Маска сети», «Основной шлюз» и DNS-адреса станут доступными для заполнения:
6. Все эти параметры заполняются в зависимости от настроек вашего роутера или управляемого сетевого оборудования.
После заполнения параметров нажимаем «ОК», после идентификации сети (обычно занимает несколько секунд), сетевой интерфейс применит новый IP-адрес.
Изменить IP-адрес через маршрутизатор
Если ваш маршрутизатор удерживает или резервирует IP-адрес, необходимо внести изменения на маршрутизаторе. Для каждой марки и модели маршрутизатора меню с настройками отличается.
Меню будет выглядеть примерно следующем образом:
Изменить IP-адрес на Android
Так же как и на ПК имеется возможность смены IP-адреса и на ОС Android.
Для этого отдергиваем «шторку», кликаем на настройки — шестеренка в правом верхнем углу. Находим «Wi-Fi» или интерфейс, в котором необходимо сменить IP, кликаем по сети для перехода в свойства сети:
Находим пункт «Настройки IP», выбираем «Пользовательские настройки», меняем IP-адрес в поле «IP-адрес»:
Изменение параметров TCP/IP
Протокол TCP/IP определяет порядок обмена данными между вашим компьютером и другими компьютерами.
Чтобы упростить управление параметрами TCP/IP, рекомендуется использовать автоматический протокол DHCP. При использовании DHCP IP-адреса автоматически назначаются компьютерам в сети (если сеть поддерживает эту функцию). Если вы используете DHCP, то при перемещении компьютера в другое расположение вам не потребуется изменять параметры TCP/IP. При использовании DHCP не нужно вручную настраивать параметры TCP/IP, например DNS и WINS.
Включение DHCP и изменение других параметров TCP/IP
Выполните одно из следующих действий:
В Wi-Fi сети выберите Wi-Fi > управлять известными сетями. Выберите сеть, параметры которой нужно изменить, а затем выберите Свойства.
Для сети Ethernet выберите Ethernet , а затем выберите сеть Ethernet, к которой вы подключены.
В разделе Назначение IP нажмите кнопку Изменить.
В разделе Изменить параметры IP выберите параметр Автоматически (DHCP) или Вручную.
Указание параметров IPv4 вручную
В разделе Изменить параметры IP выберите параметр Вручную и включите параметр IPv4.
Чтобы указать IP-адрес, в полях IP-адрес, Длина префикса подсети и Шлюз введите параметры IP-адресов.
Чтобы указать адрес DNS-сервера, в полях Предпочитаемый DNS-сервер и Альтернативный DNS-сервер введите адреса основного и дополнительного DNS-серверов.
Указание параметров IPv6 вручную
В разделе Изменить параметры IP выберите параметр Вручную и включите параметр IPv6.
Чтобы указать IP-адрес, в полях IP-адрес, Длина префикса подсети и Шлюз введите параметры IP-адресов.
Чтобы указать адрес DNS-сервера, в полях Предпочитаемый DNS-сервер и Альтернативный DNS-сервер введите адреса основного и дополнительного DNS-серверов.
Если выбрать параметр Автоматически (DHCP), параметры IP-адресов и адрес DNS-сервера устанавливаются автоматически маршрутизатором или другой точкой доступа (рекомендуется).
Если выбрать параметр Вручную, вы сможете вручную задать параметры IP-адресов и адрес DNS-сервера.
После внесения необходимых изменений, нажмите кнопку Сохранить.
Включение DHCP и изменение других параметров TCP/IP
Выполните одно из следующих действий:
В Windows 8.1 нажмите кнопку Пуск, начните вводить Просмотр сетевых подключений, а затем в отобразившемся списке выберите Просмотр сетевых подключений.
В Windows 7 откройте раздел Сетевые подключения. Для этого нажмите кнопку Пуск и выберите Панель управления. В поле поиска введите адаптер, а затем в разделе Центр управления сетями и общим доступом выберите Просмотр сетевых подключений.
Щелкните правой кнопкой мыши подключение, которое вы хотите изменить, и выберите Свойства. Если требуется ввести пароль администратора или подтвердить действие, введите пароль или предоставьте подтверждение.
Чтобы указать параметры IP-адреса IPv4, выполните одно из указанных ниже действий.
Чтобы автоматически получать параметры IP-адреса с помощью DHCP, выберите Получить IP-адрес автоматически, а затем нажмите кнопку ОК.
Чтобы указать IP-адрес, выберите Использовать следующий IP-адрес, а затем в полях IP-адрес, Маска подсети и Основной шлюз введите параметры IP-адреса.
Чтобы указать параметры IP-адреса IPv6, выполните одно из указанных ниже действий.
Чтобы автоматически получать параметры IP-адреса с помощью DHCP, выберите Получить IP-адрес автоматически, а затем нажмите кнопку ОК.
Чтобы указать IP-адрес, выберите Использовать следующий IPv6-адрес, а затем в полях IPv6-адрес, Длина префикса подсети и Основной шлюз введите соответствующие параметры IP-адреса.
Чтобы указать параметры адреса DNS-сервера, выполните одно из указанных ниже действий.
Чтобы автоматически получать адрес DNS-сервера с помощью DHCP, выберите Получить адрес DNS-сервера автоматически, а затем нажмите кнопку ОК.
Чтобы указать адрес DNS-сервера, выберите Использовать следующие адреса DNS-серверов, а затем в полях Предпочитаемый DNS-сервер и Альтернативный DNS-сервер введите адрес основного и дополнительного DNS-серверов.
Чтобы изменить дополнительные параметры DNS, WINS и IP-адреса, нажмите кнопку Дополнительно.
Примечание: Чтобы установить IPv4, запустите командную строку с правами администратора, введите netsh interface ipv4 install, а затем нажмите клавишу ВВОД.
Как поменять IP-адрес роутера
IP-адрес — уникальные координаты, которые соединяют персональный компьютер с Интернетом. Если в их значении произошел какой-то сбой, то соединение прекратится. Поэтому каждому пользователю Всемирной паутины не помешает понимать, как поменять IP-адрес Wi-Fi-роутера.
Зачем необходимо менять IP-адрес
Прежде чем разобраться, как изменить IP-адрес Wi-Fi-роутера, следует понять: в каких ситуациях необходимо поменять это значение.
Прежде всего, замену придется произвести при смене провайдера, предоставляющего услуги интернет-соединения. Но если пользователь не захочет менять подключенный к роутеру ethernet-кабель, то в этом случае смена подключения производится через изменение маршрута айпи.
Замена возможна только при условии статичного IP-адреса, в случае динамичного варианта роутер будет возвращаться к старым настройкам после каждой перезагрузки.
Порой роутер работает в целой системе маршрутизаторов, и чтобы подключить прибор к определенной группе устройств, приходиться изменять настройки устройства. В частности прописывать новый маршрут айпи.
Изменение IP-адреса
Существуют два основных способа смены адреса:
Естественно, первый вариант замены гораздо проще, однако иногда случаются такие ошибки оборудования, которые можно исправить только, прописывая другие системные значения. Поэтому следует рассмотреть оба способа смены значения маршрута.
Через веб-интерфейс
Наиболее удобный способ изменить IP-адрес роутера — использовать веб-интерфейс маршрутизатора. Хоть настройки каждой модели роутера внешне отличаются друг от друга, процесс настройки интуитивно схож у всех типов приборов.
После выполнения всех этапов инструкции следует сохранить изменения. В противном случае пользователю придется повторять весь процесс заново.
При помощи консоли
Если в результате системной ошибки изменить значение через веб-интерфейс нельзя, то пользователь может поменять маршрут айпи при помощи командной строки.
Любое вмешательство в программный код может быть чревато еще более сложными ошибками. Изменяя значение сети при помощи консоли, следует быть осторожным.
Чтобы изменить значение при помощи командной строки, требуется:
Значение, которое необходимо ввести в командную строку может изменяться от модели роутера. Прежде всего, необходимо ориентироваться на слова «Network» и «Config» в их разных формах.
Как и в случае с использованием стандартного веб-интерфейса, сменив IP-адрес через консоль браузера, следует сохраниться, чтобы изменения вступили в силу.
Изменение DHCP-сервера
Из-за того, что статический адрес порой самостоятельно раздает значения, измененный недавно маршрут айпи может снова вернуться к своему первоначальному состоянию. Чтобы избежать этого неудобства, следует изменит DHCP-сервер роутера:
После настройки DHCP-сервера все маршруты айпи станут равны одному значению, и пользователю больше не нужно их постоянно менять.
Заключение
Таким образом, изменить IP-адрес можно двумя путями: через веб-интерфейс роутера и при помощи консоли браузера. Однако, чтобы избежать дополнительных ошибок, лучше использовать первый способ.
Видео по теме
Клиенты получают неверные настройки (IP-адреса) по DHCP
Чтобы взаимодействовать с другими, каждому устройству в сети необходимо иметь четыре основные настройки на сетевом адаптере — IP-адрес, маску, шлюз по умолчанию и адреса DNS-серверов (хотя последнее на самом деле опционально). Есть два основных способа назначения сетевых настроек — статически (вручную) и динамически (автоматически по протоколу DHCP от DHCP-сервера).
Второй вариант чаще всего гораздо удобнее, ведь настройки не придётся прописывать руками. Но наверняка многим приходилось сталкиваться с ситуацией, когда клиентское устройство получает совершенно другой IP-адрес вместо корректных настроек от DHCP-сервера. И тогда очень важно понять, почему так происходит и как всё быстро исправить. В посте я расскажу об этом.
Симптомы
Обычно всё начинается с жалоб на неработающий интернет или отсутствие доступа к локальным сетевым ресурсам. Иногда достаточно провести диагностику только на стороне клиента, но может понадобиться полная диагностика и со стороны сервера в том числе. Начнём с первой опции.
Диагностика на стороне клиента
Чтобы понять, что происходит, первым делом, конечно, следует проверить, подключён ли клиент физически к проводной или беспроводной сети. Если да, то самое время приступать к проверке сетевых настроек на устройстве клиента с помощью утилит ipconfig /all (в командной строке Windows), ifconfig или ip addr (в терминале Linux).
Вывод команд покажет текущий IP-адрес и другие настройки на сетевом адаптере (или всех адаптерах, если их несколько). При этом, если на сетевом адаптере нет корректного IP-адреса, возможных вариантов его настроек может быть немного.
Вариант 1. Текущий IP-адрес имеет вид 169.254.Х.Х
Скорее всего, на клиентской машине при этом установлена ОС Windows. Это значит, что клиенту действительно не удалось получить сетевые настройки, потому что DHCP-сервер не отвечал, и адрес был сгенерирован службой APIPA (Automatic Private IP Addressing) из диапазона 169.254.0.0 – 169.254.255.255. Если клиент — Linux-машина, адрес может принимать вид 0.0.0.0, либо отсутствовать в принципе.
Пожалуй, самое очевидное действие в такой ситуации — попытаться снова получить IP-адрес, отправив повторно DHCP-запрос, а заодно убедиться, что на устройстве запущен DHCP-клиент. Это можно сделать несколькими способами:
При выводе каких-либо ошибок и/или предупреждений нужно в первую очередь их устранить — например если DHCP-клиент не запущен, сперва его необходимо включить. После этого нужно снова проверить настройки. Если результат остался прежним, проверьте работоспособность сетевого драйвера и стека протоколов TCP/IP в целом. Проще всего это сделать с помощью команды ping 127.0.0.1 (так называемая проверка внутренней обратной петли). Если в результате выполнения команды ответ от собственного сетевого адаптера получен, можно считать диагностику на стороне клиента завершённой и переходить к диагностике со стороны DHCP-сервера.
Вариант 2. Текущий IP-адрес не из диапазона 169.254.0.0 – 169.254.255.255, но и не из того диапазона адресов, которые должен выдавать DHCP-сервер
Как известно, чудес не бывает. Если настройки, которые получает клиент, не от доверенного DHCP-сервера в сети, значит, их раздаёт кто-то другой. Тот, кто случайно или специально подключил к сети DHCP-сервер со своей конфигурацией. Возможно, это обычный Wi-Fi-роутер, к которому кабель по ошибке подключили через один из LAN-портов. Тогда ваша задача — найти недоверенный DHCP-сервер и предотвратить такие попытки в будущем.
Здесь нужно вспомнить, как работает DHCP-протокол. Клиент отправляет широковещательный запрос (DHCPDISCOVER), который получат все DHCP-серверы в сети и отправят в ответ свои предложения IP-адреса (DHCPOFFER). При этом клиент примет первое полученное предложение (DHCPOFFER), скорее всего, от ближайшего DHCP-сервера, а остальные отклонит.
Очевидно, что предложение от доверенного DHCP-сервера приходит позже, скорее всего, потому, что он дальше от клиента. Для последующей диагностики на устройстве клиента нужно установить анализатор сетевого трафика (Wireshark или tcpdump), запустить его, отфильтровав трафик по типу протокола DHCP или портам 67–68, и посмотреть в DHCP-ответах IP и MAC адрес DHCP-сервера, который их отправляет:
Дальше дело за малым. Во-первых, можно воспользоваться сервисом macvendors.com или аналогичным и по MAC-адресу определить производителя оборудования этого устройства. У Wireshark есть такая функция. Во-вторых, если есть управляемые коммутаторы в сети, найти по MAC, в какой порт какого коммутатора подключено это устройство. После нейтрализации недоверенного DHCP-сервера клиенту, скорее всего, удастся получить верные настройки. Для предотвращения таких инцидентов в будущем рекомендуется внедрить методы защиты от атак на DHCP на сетевом оборудовании.
Вариант 3. Текущий IP-адрес корректный, но доступа к интернету и другим сетевым ресурсам по-прежнему нет
Если это так, то стоит вернуться к проверке не только самого IP-адреса, но и всех остальных настроек. И особенно к проверке маски, адреса шлюза по умолчанию и адресов DNS-серверов, так как именно через шлюз устройству предстоит связываться с другими сетями, а с помощью DNS-серверов — преобразовывать доменные имена в IP-адреса.
Следует помнить, что DHCP-сервер может раздавать настройки выборочно, а сам клиент может выборочно их применять. Например, только IP-адрес, маску и шлюз. Это скорее исключение, но в таком случае адреса DNS придётся прописать руками. Гораздо хуже, если настройки адресов DNS-серверов от DHCP-сервера игнорируются просто потому, что их переопределяет стороннее ПО или неверные статические настройки. Такое тоже бывает.
Диагностика на стороне сервера
Итак, диагностика на стороне клиента показала, что проблем не обнаружено. Независимо от реализации DHCP-сервера, теперь необходимо пошагово проверить ряд предположений, начиная с самых простых и очевидных.
Запущен ли DHCP как сервис?
В зависимости от ОС, дистрибутива и реализации DHCP-сервера, проверить это можно по-разному. Если сервис остановлен и есть ошибки в конфигурационных файлах, то запустить его не удастся. Это первая отправная точка. Если сервис запущен, можно переходить к следующему шагу.
Приходят ли запросы от клиентов на DHCP-сервер?
Чтобы определить это, нужно снова запустить анализатор сетевого трафика. На этот раз на сервере. После запуска на сервере tcpdump, dhcpdump или Wireshark клиенту, у которого проблемы с получением адреса, необходимо попытаться получить его снова любым способом, описанным в начале статьи. Если DHCP-сервер работает в штатном режиме, то должны быть и запросы, и ответы. Но всё может быть иначе.
Нет ни запросов, ни ответов?
Предположим, что у нас есть по крайней мере один клиент, которому не удаётся получить настройки, и запрос от него точно должен был прийти на сервер. Если этого не произошло, очевидно, что клиент либо сам не отправляет запрос, либо запрос не доходит до сервера по разным причинам. Может, он блокируется на промежуточном сетевом оборудовании или в сети некорректно работает ретрансляция DHCP-запросов dhcp_relay.
Чтобы это проверить, можно в первом случае вернуться к диагностике на стороне клиента и проследить с помощью анализатора сетевого трафика, что клиент отправляет DHCP-запрос. Во втором — проверить настройки на промежуточном сетевом оборудовании.
Запрос(ы) есть, ответа(ов) нет?
Самая простая и очевидная причина в этом случае — закончился пул свободных адресов. Это легко проверить на самом DHCP-сервере по списку выделенных IP-адресов (leases). Если причина действительно в этом — задумайтесь: возможно, пришло время для увеличения пула пригодных для использования IP-адресов на сервере. Чтобы решить проблему прямо сейчас, можно почистить список существующих адресов, выданных в аренду клиентам, уменьшить время аренды и перезапустить сервис DHCP. Но быстрые решения помогают не всегда, а причин может быть гораздо больше. В таком случае придётся детально просматривать логи, а также последние изменения в конфигурации на сервере.
Чтобы взаимодействовать с другими, каждому устройству в сети необходимо иметь четыре основные настройки на сетевом адаптере — IP-адрес, маску, шлюз по умолчанию и адреса DNS-серверов (хотя последнее на самом деле опционально). Есть два основных способа назначения сетевых настроек — статически (вручную) и динамически (автоматически по протоколу DHCP от DHCP-сервера).
Второй вариант чаще всего гораздо удобнее, ведь настройки не придётся прописывать руками. Но наверняка многим приходилось сталкиваться с ситуацией, когда клиентское устройство получает совершенно другой IP-адрес вместо корректных настроек от DHCP-сервера. И тогда очень важно понять, почему так происходит и как всё быстро исправить. В посте я расскажу об этом.
Симптомы
Обычно всё начинается с жалоб на неработающий интернет или отсутствие доступа к локальным сетевым ресурсам. Иногда достаточно провести диагностику только на стороне клиента, но может понадобиться полная диагностика и со стороны сервера в том числе. Начнём с первой опции.
Диагностика на стороне клиента
Чтобы понять, что происходит, первым делом, конечно, следует проверить, подключён ли клиент физически к проводной или беспроводной сети. Если да, то самое время приступать к проверке сетевых настроек на устройстве клиента с помощью утилит ipconfig /all (в командной строке Windows), ifconfig или ip addr (в терминале Linux).
Вывод команд покажет текущий IP-адрес и другие настройки на сетевом адаптере (или всех адаптерах, если их несколько). При этом, если на сетевом адаптере нет корректного IP-адреса, возможных вариантов его настроек может быть немного.
Вариант 1. Текущий IP-адрес имеет вид 169.254.Х.Х
Скорее всего, на клиентской машине при этом установлена ОС Windows. Это значит, что клиенту действительно не удалось получить сетевые настройки, потому что DHCP-сервер не отвечал, и адрес был сгенерирован службой APIPA (Automatic Private IP Addressing) из диапазона 169.254.0.0 – 169.254.255.255. Если клиент — Linux-машина, адрес может принимать вид 0.0.0.0, либо отсутствовать в принципе.
Пожалуй, самое очевидное действие в такой ситуации — попытаться снова получить IP-адрес, отправив повторно DHCP-запрос, а заодно убедиться, что на устройстве запущен DHCP-клиент. Это можно сделать несколькими способами:
При выводе каких-либо ошибок и/или предупреждений нужно в первую очередь их устранить — например если DHCP-клиент не запущен, сперва его необходимо включить. После этого нужно снова проверить настройки. Если результат остался прежним, проверьте работоспособность сетевого драйвера и стека протоколов TCP/IP в целом. Проще всего это сделать с помощью команды ping 127.0.0.1 (так называемая проверка внутренней обратной петли). Если в результате выполнения команды ответ от собственного сетевого адаптера получен, можно считать диагностику на стороне клиента завершённой и переходить к диагностике со стороны DHCP-сервера.
Вариант 2. Текущий IP-адрес не из диапазона 169.254.0.0 – 169.254.255.255, но и не из того диапазона адресов, которые должен выдавать DHCP-сервер
Как известно, чудес не бывает. Если настройки, которые получает клиент, не от доверенного DHCP-сервера в сети, значит, их раздаёт кто-то другой. Тот, кто случайно или специально подключил к сети DHCP-сервер со своей конфигурацией. Возможно, это обычный Wi-Fi-роутер, к которому кабель по ошибке подключили через один из LAN-портов. Тогда ваша задача — найти недоверенный DHCP-сервер и предотвратить такие попытки в будущем.
Здесь нужно вспомнить, как работает DHCP-протокол. Клиент отправляет широковещательный запрос (DHCPDISCOVER), который получат все DHCP-серверы в сети и отправят в ответ свои предложения IP-адреса (DHCPOFFER). При этом клиент примет первое полученное предложение (DHCPOFFER), скорее всего, от ближайшего DHCP-сервера, а остальные отклонит.
Очевидно, что предложение от доверенного DHCP-сервера приходит позже, скорее всего, потому, что он дальше от клиента. Для последующей диагностики на устройстве клиента нужно установить анализатор сетевого трафика (Wireshark или tcpdump), запустить его, отфильтровав трафик по типу протокола DHCP или портам 67–68, и посмотреть в DHCP-ответах IP и MAC адрес DHCP-сервера, который их отправляет:
Дальше дело за малым. Во-первых, можно воспользоваться сервисом macvendors.com или аналогичным и по MAC-адресу определить производителя оборудования этого устройства. У Wireshark есть такая функция. Во-вторых, если есть управляемые коммутаторы в сети, найти по MAC, в какой порт какого коммутатора подключено это устройство. После нейтрализации недоверенного DHCP-сервера клиенту, скорее всего, удастся получить верные настройки. Для предотвращения таких инцидентов в будущем рекомендуется внедрить методы защиты от атак на DHCP на сетевом оборудовании.
Вариант 3. Текущий IP-адрес корректный, но доступа к интернету и другим сетевым ресурсам по-прежнему нет
Если это так, то стоит вернуться к проверке не только самого IP-адреса, но и всех остальных настроек. И особенно к проверке маски, адреса шлюза по умолчанию и адресов DNS-серверов, так как именно через шлюз устройству предстоит связываться с другими сетями, а с помощью DNS-серверов — преобразовывать доменные имена в IP-адреса.
Следует помнить, что DHCP-сервер может раздавать настройки выборочно, а сам клиент может выборочно их применять. Например, только IP-адрес, маску и шлюз. Это скорее исключение, но в таком случае адреса DNS придётся прописать руками. Гораздо хуже, если настройки адресов DNS-серверов от DHCP-сервера игнорируются просто потому, что их переопределяет стороннее ПО или неверные статические настройки. Такое тоже бывает.
Диагностика на стороне сервера
Итак, диагностика на стороне клиента показала, что проблем не обнаружено. Независимо от реализации DHCP-сервера, теперь необходимо пошагово проверить ряд предположений, начиная с самых простых и очевидных.
Запущен ли DHCP как сервис?
В зависимости от ОС, дистрибутива и реализации DHCP-сервера, проверить это можно по-разному. Если сервис остановлен и есть ошибки в конфигурационных файлах, то запустить его не удастся. Это первая отправная точка. Если сервис запущен, можно переходить к следующему шагу.
Приходят ли запросы от клиентов на DHCP-сервер?
Чтобы определить это, нужно снова запустить анализатор сетевого трафика. На этот раз на сервере. После запуска на сервере tcpdump, dhcpdump или Wireshark клиенту, у которого проблемы с получением адреса, необходимо попытаться получить его снова любым способом, описанным в начале статьи. Если DHCP-сервер работает в штатном режиме, то должны быть и запросы, и ответы. Но всё может быть иначе.
Нет ни запросов, ни ответов?
Предположим, что у нас есть по крайней мере один клиент, которому не удаётся получить настройки, и запрос от него точно должен был прийти на сервер. Если этого не произошло, очевидно, что клиент либо сам не отправляет запрос, либо запрос не доходит до сервера по разным причинам. Может, он блокируется на промежуточном сетевом оборудовании или в сети некорректно работает ретрансляция DHCP-запросов dhcp_relay.
Чтобы это проверить, можно в первом случае вернуться к диагностике на стороне клиента и проследить с помощью анализатора сетевого трафика, что клиент отправляет DHCP-запрос. Во втором — проверить настройки на промежуточном сетевом оборудовании.
Запрос(ы) есть, ответа(ов) нет?
Самая простая и очевидная причина в этом случае — закончился пул свободных адресов. Это легко проверить на самом DHCP-сервере по списку выделенных IP-адресов (leases). Если причина действительно в этом — задумайтесь: возможно, пришло время для увеличения пула пригодных для использования IP-адресов на сервере. Чтобы решить проблему прямо сейчас, можно почистить список существующих адресов, выданных в аренду клиентам, уменьшить время аренды и перезапустить сервис DHCP. Но быстрые решения помогают не всегда, а причин может быть гораздо больше. В таком случае придётся детально просматривать логи, а также последние изменения в конфигурации на сервере.