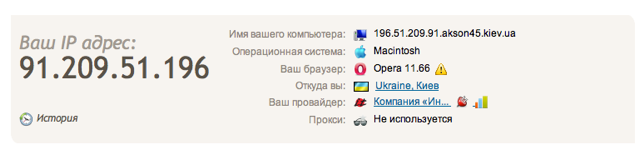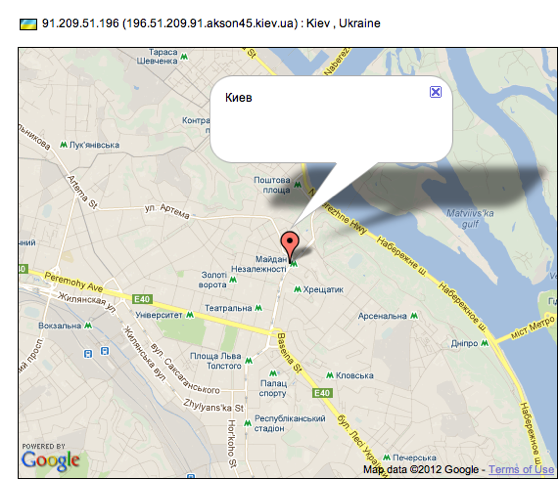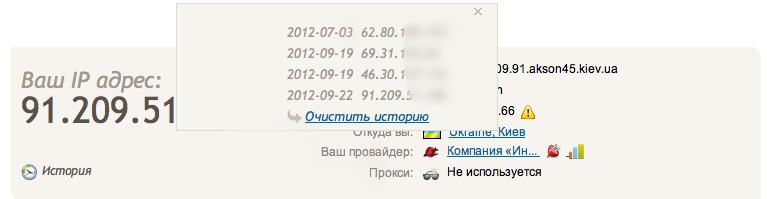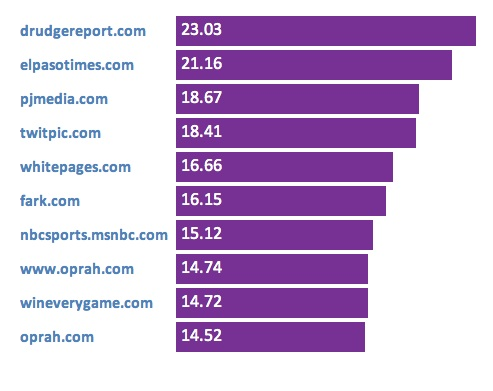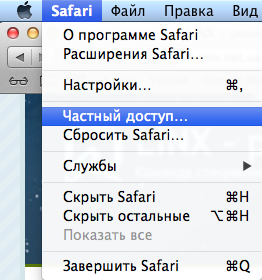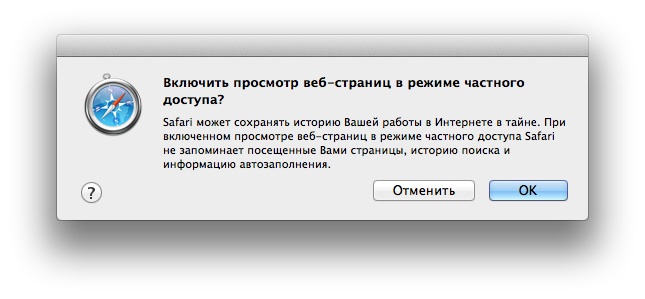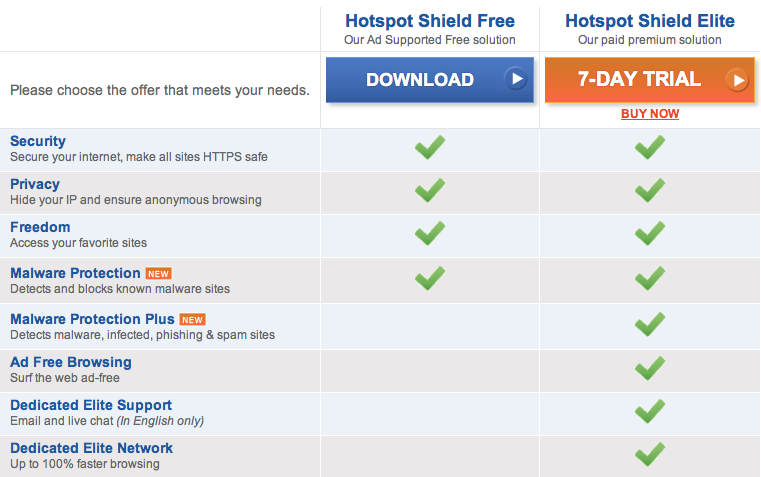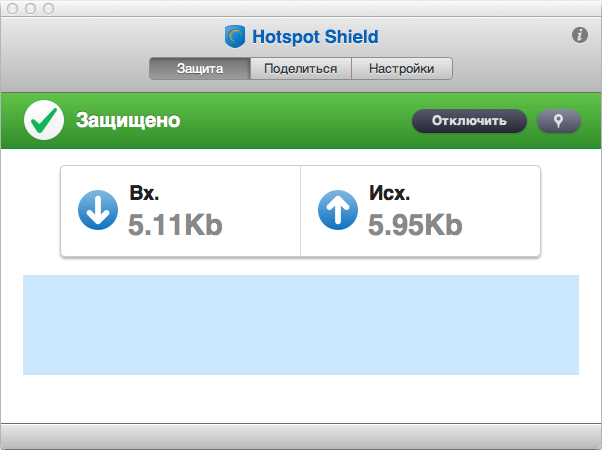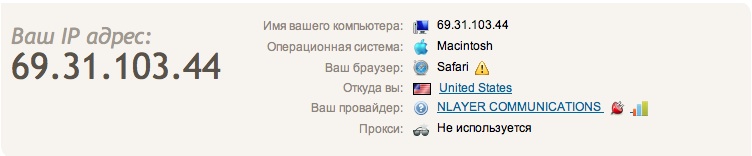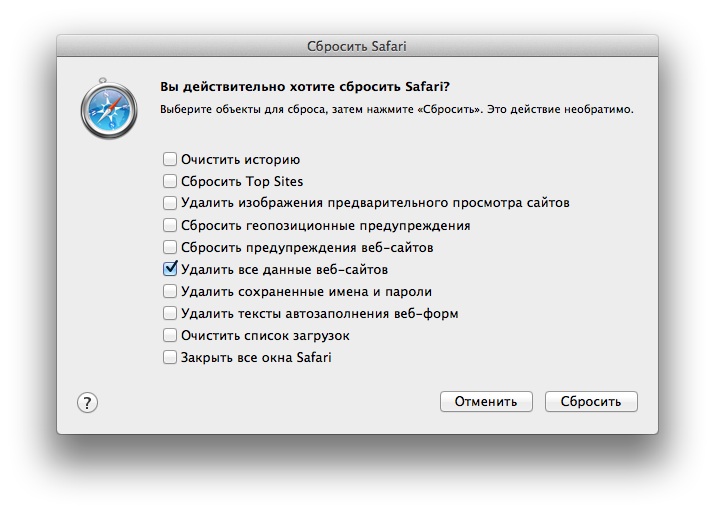как поменять ip адрес на макбуке
6 простых способов решить проблему с самоназначенным IP-адресом на Mac
Пользователи macOS часто сталкиваются с проблемой автоматического назначения IP-адреса, которая позволяет сетевому интерфейсу при необходимости создавать одноранговое соединение. Это означает, что даже если у вас есть работающий Wi-Fi, сообщения «Интернет не работает» будут появляться.
Ваша система создаст одноранговую сеть только в том случае, если они обнаружат оборудование, но у вас возникнут проблемы с обменом данными с DHCP-сервером для получения вашего IP-адреса. Проблема заключается в проблемах конфигурации системного брандмауэра, и есть много способов ее решения.
Вот наше пошаговое руководство о том, как исправить ошибку самостоятельно назначенного IP-адреса на Mac.
Сбросьте настройки сети на Mac
После перезагрузки Mac вы сможете найти удаленные файлы в своей папке.
Продлить аренду DHCP в macOS
После продления аренды проверьте, можете ли вы подключиться к своей сети. Если это не помогает, попробуйте создать новое сетевое расположение и продлить аренду.
Создать новое сетевое расположение
Попробуйте подключиться к своей сети после продления аренды.
Когда вы пытаетесь внести изменения в конфигурацию системы, брандмауэр вашего Mac испытывает проблемы с конфигурацией. Давайте исправим эту проблему, сбросив брандмауэр.
Сбросьте брандмауэр на вашем Mac
После загрузки системы он попросит вас разрешить доступ к многочисленным программам и службам. Вы можете разрешить доступ к многочисленным программам и услугам в зависимости от вашего выбора. Тогда попробуйте подключиться к своей сети.
Установите порядок обслуживания в сетевых настройках Mac
Если вы используете Wi-Fi, перетащите Wi-Fi наверх.
Смена DNS-серверов в macOS
Если у вас по-прежнему возникают проблемы с назначением IP-адреса самостоятельно, свяжитесь со службой поддержки Apple.
Какой из этих методов лучше всего подошел вам? Дай мне знать в комментариях. Если ни один из этих методов не работает, возможно, вам придется обратиться в службу поддержки Apple.
Как найти и изменить IP-адрес на вашем Mac
Найти IP-адрес вашего Mac не сложно, и вы можете изменить его с той же панели. Возможно, вы захотите перепроверить IP-адрес вашего Mac в информационных целях, или вы столкнулись с ошибкой «Другое устройство в сети использует IP-адрес вашего компьютера».
Вот как можно просмотреть и изменить IP-адрес вашего Mac при необходимости.
Как найти свой IP-адрес на Mac
С левой стороны вы увидите различные сетевые соединения, используемые вашим компьютером. Рядом с текущим подключением появляется зеленая точка: нажмите Wi-Fi, если вы используете его (или Ethernet, если вы подключены), чтобы просмотреть соответствующую информацию.
Здесь вы увидите текущий IP-адрес вашего Mac. В большинстве домашних сетей это будет формат 192.168.XY или 10.0.XY.
Просмотр IP-адреса Mac через терминал
Вышеприведенный метод является быстрым и надежным, но вы также можете найти IP-адрес вашего Mac с помощью команды терминала, если вы хотите более изобретательный способ. Откройте Терминал, ища его на Spotlight ( Cmd + Space ).
Затем введите следующую команду, чтобы отобразить ваш IP-адрес при подключении Wi-Fi:
Для соединения Ethernet используйте эту команду вместо:
Как изменить IP-адрес вашего Mac
Просмотр вашего IP-адреса дает вам информацию, но что, если вам нужно получить новый IP-адрес на вашем Mac? Это обычно необходимо, когда вы видите сообщение «другое устройство использует ваш IP-адрес», хотя вы можете изменить свой адрес в любое время.
Чтобы изменить IP-адрес вашего Mac, вернитесь к той же сетевой панели, упомянутой выше. На странице текущего типа подключения нажмите кнопку « Дополнительно» ниже.
DHCP, или протокол динамической конфигурации хоста, является функцией, которая позволяет маршрутизаторам автоматически распределять и управлять IP-адресами. Поэтому при подключении нового устройства к сети не нужно вручную выбирать для него свободный IP-адрес; маршрутизатор делает это автоматически.
Как настроить ручной IP-адрес в macOS
Если сброс и обновление IP-адреса не работает, вам может потребоваться вручную назначить IP-адрес. Это позволяет указать адрес, который не изменится для устройства, что может помочь решить проблемы с дублирующимися IP-адресами.
Вы можете выбрать вручную, если хотите, но первый вариант позволяет указать только IP-адрес, поэтому нет необходимости подтверждать другую информацию.
Найти неиспользуемый IP-адрес
При настройке IP-адреса вручную необходимо выбрать IP-адрес, который еще не используется в сети. В противном случае вы все равно можете столкнуться с проблемой дублирования IP.
Хотя вы можете войти в маршрутизатор, чтобы проверить используемые IP-адреса, это не обязательно; вместо этого вы можете сделать это с помощью команды ping в Terminal. Используйте Cmd + Space, чтобы открыть Spotlight и найти терминал.
Теперь в терминале введите следующую команду для проверки связи с адресом, чтобы узнать, существует ли он в вашей сети, заменив адрес на тот, который вы хотите использовать:
Если это означает что-то вроде 64 байтов 192.168.0.102, за которыми следует другая информация, это означает, что устройство с таким адресом существует в вашей сети и отвечает на ваш пинг. Не используйте этот адрес для своего Mac; повторите команду ping с новым адресом, пока не найдете доступный.
Резервирование IP-адреса вручную в маршрутизаторе
Для достижения наилучших результатов при установке IP-адреса вручную на Mac необходимо зарезервировать этот адрес на маршрутизаторе. Таким образом, ваш маршрутизатор знает, что ваш Mac всегда будет использовать один и тот же адрес.
Чтобы открыть панель управления маршрутизатора, откройте браузер и введите IP-адрес, отображаемый рядом с Маршрутизатор на панели TCP / IP, которую вы ранее использовали. Затем вам нужно будет войти с администратором и паролем маршрутизатора, который отличается от пароля, с которым вы подключаетесь к Wi-Fi.
Затем введите вручную выбранный IP-адрес в поле зарезервированного IP- адреса, а затем в поле « Описание» укажите описательное имя, чтобы запомнить, какое это устройство. Убедитесь, что флажок Включить этот пункт установлен, а затем нажмите Сохранить, чтобы завершить бронирование.
См. Наше руководство по статическим IP-адресам для получения дополнительной информации.
Устранить конфликт IP-адресов
В конечном итоге восстановление и обновление вашего IP-адреса, а также назначение IP-адреса вручную исправили ошибку «другое устройство использует ваш IP-адрес» на вашем Mac. В противном случае у нас есть руководство по устранению Конфликты IP-адресов, с которыми вам следует ознакомиться позже
Никакие два устройства в вашей сети не могут иметь один и тот же адрес, поскольку ваш маршрутизатор не будет знать, какое из них. Вот почему это сообщение отображается, что обычно не должно происходить, если роутер не работает или дублирующий адрес был назначен вручную.
Однако это также может произойти, если компьютер находится в спящем режиме в течение длительного времени; когда он просыпается, у него может быть старая копия IP-адреса, который маршрутизатор назначил чему-то другому. В этом случае выдача и возобновление адреса, как описано выше, должны решить эту проблему.
Публичные или частные IP-адреса
Наконец, мы должны быстро упомянуть два разных типа IP-адресов, чтобы избежать путаницы.
Все, что мы обсуждали выше, касается частных IP-адресов, которые используются только в вашей сети. Большинство домашних сетей используют один и тот же диапазон адресов (начиная с 192.168.0.X ), но эти значения используются только локальной сетью. Ручной или статический частный IP-адрес облегчает поиск устройств в сети по их IP-адресам.
Напротив, ваш общедоступный IP-адрес — это то, что видит остальная часть Интернета, когда любое устройство в вашей сети подключается к сети. Хотя вы можете платить своему провайдеру за статический IP-адрес, для большинства людей динамический общедоступный IP-адрес вполне подходит. Ваш общедоступный IP-адрес не влияет на ошибку «другое устройство использует ваш IP-адрес», которую вы можете увидеть на своем Mac.
Найти и изменить IP-адрес вашего Mac легко
Мы рассмотрели, как просмотреть IP-адрес вашего Mac и изменить его при необходимости. В большинстве случаев вы можете положиться на DHCP, и нет необходимости вручную управлять IP-адресами. Хотя ручная адресация имеет свое применение, накладные расходы не стоят усилий, если только вы не решаете проблему.
Использование DHCP или ввод IP-адреса вручную на Mac
IP-адрес — это номер, идентифицирующий каждый компьютер в Интернете или сети. Когда Вы подключаетесь к Интернету или IP-сети, компьютеру требуется IP-адрес.
Есть два основных способа, с помощью которых можно задать IP-адрес.
Автоматически: Вашему компьютеру назначается адрес с помощью протокола DHCP.
Вручную. Ваш интернет-провайдер или сетевой администратор предоставляет IP-адрес, который необходимо ввести на панели «Сеть» в Системных настройках.
Выполните описанные ниже действия, чтобы ввести свой IP-адрес или назначить его автоматически.
На Mac выберите меню Apple
> «Системные настройки», затем нажмите «Сеть».
Выберите сетевое подключение, которое хотите использовать, в списке (например, Ethernet).
Нажмите всплывающее меню «Конфигурация iPv4» и выберите нужный вариант:
Если Ваш адрес назначается автоматически, выберите «Использовать DHCP».
Если интернет-провайдер или администратор предоставил Вам IP-адрес, выберите «Вручную» и введите адрес в поле «IP-адрес». Поставщик услуг сети Интернет предоставляет DHCP-адрес вместе с прочей информацией, например маской подсети, маршрутизатора и сервера DNS (служба доменных имен). Укажите маску подсети и маршрутизатор в соответствующих полях. Чтобы ввести адрес DNS-сервера, нажмите «Дополнительно», откройте вкладку «DNS», затем нажмите кнопку 
Примечание. Большинство IP-адресов — это адреса IPv4, которые выглядят как серия чисел, разделенных тремя точками, например: 123.45.67.89. Если Вы получили IP-адрес с более длинной последовательностью чисел и букв, разделенных семью точками (например, fa80:0000:0000:0123:0203:93ee:ef5b:44a0), то это другой тип IP-адреса, который называется IPv6. Чтобы ввести адрес IPv6, в разделе настроек «Сеть» нажмите «Дополнительно». В TCP во всплывающем меню «Конфигурация IPv6» выберите «Вручную» и введите адрес IPv6.
Как изменить ip-адрес и скрыть своё местоположение в macOS и iOS
Любое средство электроники, при помощи которого мы выходим в интернет, имеет свой ip-адрес. Это своеобразный цифровой индикатор, который характеризуется служебной информацией касательно нашего местонахождения, операционной системы прибора, а также многих других важных характеристик об определённом пользователе сети. Сегодня мы научимся с вами изменять ip-адрес и скрывать своё реальное местоположение, используя macOS и iOS.
Ip-адрес изменяется в зависимости от местоположения. С помощью вашего ip можно определить, где именно вы находитесь. Сегодня предлагаю выполнить несложное, но интересное практическое задание по изменению ip-адреса дабы повысить степень вашей безопасности и анонимности в сети.
Как определить ip-адрес
Заходите на сайт 2ip.ru Это сервис, у которого основная функция — показать ip адрес и другие важные данные. Что вы увидите:
Чуть ли не ключевой показатель поле «Откуда вы». Щелкнув на него нам покажут наше примерное местоположение.
Также обратите внимание на пункт «История». Нажатием на него он показывает с каких ip ранее заходили на него:
Откуда он это знает? Ответ прост.
Что такое cookies
Все дело в так называемых cookies. Их придумали создатели первого браузера Netscape Navigator. Сайт, на который мы зашли, присваивает нашему компьютеру уникальный идентификатор, к примеру 8jladwuuuee92183cnenhceiqjе8910 и записывает нам его в cookies. А вместе с тем, что он знает наш ip и местоположение, можно отследить чуть ли не все места в которых мы бываем, при условии, естественно, если мы заходим на этот сайт постоянно.
Чтобы стало понятнее, приведу пример: я люблю читать статьи на википедии. Захожу на сайт из офиса, чтобы почитать значение некоторых слов. Из дому, чтобы посмотреть фильмографию Адама Сендлера. А иногда захожу с дачи, чтобы посмотреть как лучше всего выращивать георгины. Соответственно, википедия знает 3 моих местоположения и можно предположить что:
Кстати, википедия — это чуть ли не единственный сайт, который не записывает нам на компьютер куки, а самым назойливым в этом плане оказалась компания Google, которая записывает не только когда вы на зашли на именно их сайт, а и через другие ресурсы, на которых расположен к примеру поиск от google или плагин для социальной сети Google +
Вот рейтинг сайтов, которые больше всего записывают «файликов» через другие ресурсы:
Также есть и рейтинг самых назойливых сайтов, которые записывают куки при заходе непосредственно на них:
Последствия, я думаю, описывать не стоит. Любой владелец сайта, на который вы заходите, может определить где вы находитесь.
Так что же делать? Как скрыть свое местоположение?
Как изменить ip-адрес
Для начала, мы научим наш браузер не записывать cookies и кеши. Для этого, прежде чем серфить интернет, откройте браузер Safari и активируйте функцию «частный доступ» нажав в верхнем левом углу экрана Safari->Частный доступ.
Благодаря этой нехитрой кнопке браузер принудительно отсекает все попытки записать на ваш компьютер куки, кеши. Но, как всегда, в бочке меда есть и ложка дегтя — история посещений, пароли от сайтов, история поиска сохраняться тоже не будет. О чем нас незамедлительно предупредит программа при включении этой функции.
Если вы все сделали правильно, то зайдя на сайт 2ip.ru вы не увидите пункта «История».
После установки программы, чтобы подменить свой ip, нам осталось запустить Hotspot Shield из папки программы на вашем компьютере.
Она в автоматическом режиме произведет необходимую настройку и установит соединение с внешним сервером.
Чтобы окно постоянно не висело на экране, вы можете его свернуть, нажав на желтую кнопку в левом верхнем углу окна.
Зайдем повторно на сайт 2ip.ru и убедимся, что ip и провайдер у нас теперь совершенно другой. А соответственно поменялся и наш «адрес».
Также рекомендуем после каждой сессии, прежде чем закрыть браузер, сделать сброс записанных файликов. Для этого зайдите в левом верхнем углу экрана Safari->Сбросить Safari
Снимите все галочки кроме «Удалить все данные веб-сайтов» и нажмите «Сбросить»
Благодаря описанным выше манипуляциям, мы значительно усложнили злоумышленникам попытку найти наше местоположение, а также научились подменять наш ip и включать режим частного доступа в Safari, чтобы браузер не записывал файлы, которые могут нам навредить.
Напоследок хочется сказать, что это базовые пункты для обеспечения безопасности, т.к. злоумышленники могут получить доступ к вашим данным с помощью перехвата почты, данных, данных веб-страниц или документов пересланных/скачанных из интернета. Для этого потребуется понять разницу в шифрованиях, SSL, TLS, изучить принцип шифрованных дисков, работу PGP Mail и PGP диск, цифровой подписи писем.
Изменение сетевых настроек на Mac
В панели «Сеть» Системных настроек можно изменять настройки подключения к Интернету. Введите информацию, предоставленную Вашим интернет-провайдером или администратором сети.
На Mac выберите меню Apple
> «Системные настройки», затем нажмите «Сеть».
Выберите службу (например, Ethernet или Wi-Fi) в списке слева.
Если в списке нет необходимой службы, нажмите кнопку «Добавить» 
Введите для службы сетевые настройки. Нажмите «Дополнения», чтобы при необходимости ввести более детальные настройки.
Если Вы часто меняете настройки сети, то можете сохранить свои настройки в качестве сетевого размещения, а затем быстро менять настройки сети, переключая сетевое размещение. См. раздел Использование сетевых размещений.
Некоторые сетевые службы, такие как Wi-Fi или Bluetooth, требуют наличия специального аппаратного обеспечения. В приложении «Информация о системе» (расположена в папке «Программы/Утилиты») проверьте, что у Вас установлено все оборудование, необходимое для настройки этой службы.