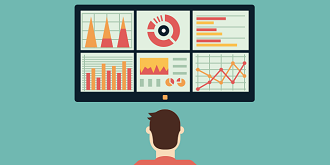как поменять ip адрес zabbix
Zabbix Documentation 5.4
Sidebar
Table of Contents
1 Настройка узла сети
Обзор
Для настройки узла сети в веб-интерфейсе Zabbix, сделайте следующее:
Вы также можете использовать кнопки Клонировать и Полное клонирование в диалоге существующего узла для создания нового узла сети. Нажатие на Клонировать сохранит все параметры узла сети и все соединения с шаблонами (с сохранением всех объектов из этих шаблонов). Полное клонирование дополнительно сохранит все напрямую добавленные объекты (элементы данных, триггеры, графики и группы элементов данных).
Обратите внимание: При клонировании узла сети, он наследует все сущности из шаблонов, как они настроены изначально в шаблонах. Любые сделанные изменения в этих сущностях на уровне узла сети (такие как интервал опроса элементов данных, измененное регулярное выражение или добавленные прототипы к правилу низкоуровневого обнаружения) не будут скопированы в новый узел сети; они останутся так как есть в шаблоне.
Настройка
Вкладка Узел сети содержит общие атрибуты узла сети
Все обязательные поля ввода отмечены красной звёздочкой.
Вкладка Шаблоны позволяет вам присоединить шаблоны к узлу сети. Все объекты (элементы данных, триггеры, графики и группы элементов данных) будут унаследованы из шаблона.
Для присоединения нового шаблона, начните вводить имя шаблона в поле Соединить с новыми шаблонами до тех пор пока не появится список совпадающих шаблонов. Прокрутите список и выберете нужное. Когда все шаблоны будут выбраны, нажмите на Добавить.
Для отсоединения шаблона используйте одну из двух опций в блоке Присоединенные шаблоны:
Имена перечисленных шаблонов являются ссылками, которые ведут на диалог настройки шаблона.
Вкладка IPMI содержит атрибуты управления по IPMI.
| Параметр | Описание |
|---|---|
| Метод аутентификации | Выбор алгоритма аутентификации. |
| Уровень привилегий | Выбор уровня привилегий. |
| Имя пользователей | Имя пользователя для аутентификации. |
| Пароль | Пароль для аутентификации. |
Вкладка Макросы позволяет вам задать пользовательские макросы на уровне узла сети. Вы также здесь можете просмотреть макросы уровня шаблона и глобаьные макросы, если выберите опцию Макросы узла сети и унаследованные. Это то место, где отображаются все определенные пользовательские макросы для этого узла сети со своими раскрытыми значениями, а также информация о том откуда эти макросы.
Для удобства имеются ссылки на настройку соответствующих шаблонов и глобальных макросов. Также имеется возможность изменить макрос уровня шаблона/глобальный на уровне узла сети, фактически создав копию этого макроса на узле сети.
Вкладка Инвентарные данные узла сети позволяет вам вручную ввести информацию о инвентарных данных узла сети. Вы также можете выбрать Автоматически заполнение инвентарных данных, или деактивировать заполнение инвентарных данных для этого узла сети.
Вкладка Шифрование позволяет вам требовать шифрование соединений с узлом сети.
Создание группы узлов сети
Для создания группы узлов сети в веб-интерфейсе Zabbix, выполните следующее:
Все обязательные поля ввода отмечены красной звёздочкой.
Права доступа к вложенным группам узлов сети
5. Готовое решение Zabbix
В качестве альтернативы ручной настройке или повторному использованию существующего сервера для Zabbix, пользователи могут загрузить готовое решение Zabbix.
Для запуска, загрузите готовое решение и перейдите в вашем браузере по IP, который получен по DHCP.
Готовое решение Zabbix основано на следующих версиях OpenSUSE:
Образ доступен в следующих форматах:
Этот образ содержит настроенный Zabbix сервер, работающий с базой данных MySQL, также доступен и веб-интерфейс.
Готовое решение было создано с помощью SUSE Studio.
1 Изменения в готовом решении по сравнению с версией 2.2
В частности, все имена утилит и имена файлов изменены, чтобы использовалось тире вместо подчеркивания для соблюдения рекомендаций по поставке. Смотрите изменения в настройке Zabbix для получения более подробной информации.
2 Изменения в конфигурации SUSE
Имеется несколько изменений применительно к базовой конфигурации OpenSUSE.
2.1 Изменения настроек MySQL
2.2 Использование статического IP адреса
По умолчанию готовое решение получает IP адрес по DHCP. Для того, чтобы указать статический IP адрес выполните:
В качестве альтернативы, можно использовать утилиту настройки yast для обновления настроек сети.
2.3 Изменение часового пояса
По умолчанию готовое решение использует UTC часовой пояс для системного времени. Для изменения часового пояса, скопируйте соответствующий файл из /usr/share/zoneinfo в /etc/localtime, например:
2.4 Другие изменения
3 Конфигурация Zabbix
Инсталляция готового решения Zabbix имеет следующие пароли и другие изменения конфигурации:
3.1 Пароли
Для изменения пароля пользователя базы данных, потребуются изменения в следующих местах:
3.2 Размещения файлов
3.3 Изменения в настройках Zabbix
3.4 Сохранение конфигурации
Если вы загрузили готовое решение с Live CD или по какой-то причине не можете иметь постоянного накопителя, вы можете создать архивную копию базы данных, включая все настройки и все собранные данные.
Для создания архивной копии, выполните:
Теперь вы можете переместить файл dbdump.bz2 на другую машину.
Для восстановления из архивной копии, переместите копию в готовое решение и выполните:
4 Доступ к веб-интерфейсу
По умолчанию доступ к веб-интерфейсу разрешен с:
Эти параметры могут быть изменены в /etc/apache2/conf.d/zabbix.conf. Вы должны перезапустить веб-сервер после изменения этого файла. Чтобы это сделать зайдите на сервер по SSH под root и выполните:
5 Межсетевой экран
Затем перезагрузите правила межсетевого экрана:
6 Возможности мониторинга
Zabbix сервер скомпилирован с поддержкой следующих функций:
В представленной конфигурации Zabbix сервер наблюдает за некоторыми базовыми параметрами самого себя с помощью локально установленного агента, дополнительно веб-интерфейс Zabbix наблюдается и с помощью веб-мониторинга.
Простой мониторинг MySQL демонстрирует использование пользовательских параметров. Предоставляются графики операций в секунду и использование полосы пропускания.
7 Обновление
Начиная с Zabbix 2.4, пакеты готового решения можно обновлять. Чтобы это сделать, выполните:
Последняя команда запросит согласие на применение ключа подписи к репозиторию (это необходимо сделать только один раз):
Примите ключ, нажав на ‘a’. Подтвердите обновление пакетов. После обновления необходимо вручную перезапустить демоны Zabbix. Чтобы это сделать, выполните:
7.1 Автодополнение в Bash
Автодополнение в Bash для демонов Zabbix и утилит включено в готовое решение начиная с версии 2.4.6, однако оно не было включено в предыдущие версии. Чтобы установить автодополнение, выполните:
Подтвердите установку и закройте вашу сессию, затем войдите снова.
8 Именование, скрипты запуска и другие скрипты
Представлены соответствующие скрипты запуска. Для контроля Zabbix сервера используйте следующие команды:
Замените server на agentd для демона Zabbix агента.
8.1 Увеличение доступного дискового пространства
Доступного дискового пространства в готовом решении может быть недостаточно. В этом случае имеется возможность расширить используемый диск. Для этого сначала расширьте блочное устройство в вашей среде виртуализации, затем выполните эти шаги.
Запустите fdisk для изменения размера раздела. Выполните под root:
Эта команда запустит fdisk для диска sda. Затем, переключитесь на использование секторов и введите:
Затем удалите существующий раздел и создайте новый с нужным размером. В большинстве случаев вы будете выбирать доступный максимум, что расширит файловую систему до размера, который вы сделали доступным для виртуального диска. Для этого введите следующую последовательность в fdisk:
Если вы хотите оставить пространство для дополнительных разделов (swap и т.д.), вы можете ввести другое значение для last sector (последний сектор). По завершении сохраните изменения введя:
Перезагрузите виртуальную машину (т.к. раздел, который был измен, используется в настоящее время). После перезагрузки возможно изменить размер файловой системы.
Теперь файловая система должна быть увеличена до размера раздела.
9 Заметки о специфичных форматах
9.1 Xen
Для использования образов в Xen сервере, выполните:
Для получения более подробной информации по использованию образов Xen смотрите следующие страницы:
Конвертация образа для XenServer
Для использования Xen образов в Citrix Xenserver вам необходимо сконвертировать образ диска. Чтобы это сделать:
9.2 VMWare
Образы в формате vmdk используются напрямую в продуктах VMWare Player, Server и Workstation. Для использования в ESX, ESXi и vSphere образы должны быть сконвертированы с использованием конвертер VMWare.
9.3 Образ HDD/flash (raw)
Смотрите http://en.opensuse.org/openSUSE:SUSE_Studio_Disc_Image_Howtos для получения более подробной информации относительно этого образа диска.
10 Известные проблемы
10.1 Извлечение в Windows
Приложения управления архивами в Windows, как известно, плохо работают с архивами готовых решений. Если не удалось извлечь, попробуйте другое приложение. Open source утилита 7-zip может сработать.
10.2 Проблемы с соединением по IPv6
В некоторых средах готовое решение может получить IPv6 адреса (например, для обновлений операционной системы), но не сможет использовать IPv6. Для отключения IPv6, добавьте net.ipv6.conf.all.disable_ipv6 = 1 в /etc/sysctl.conf и перезагрузите готовое решение.
10.3 Готовое решение не загружается
Настройка Zabbix
Введение
Zabbix – это система мониторинга для сетей и приложений. Она позволяет в реальном времени отслеживать тысячи данных, собранных с серверов, виртуальных машин и других типов сетевых устройств. А значит, вы будете знать все, что происходит в вашем IT-окружении, и сможете отслеживать ошибки и проблемы с программным обеспечением даже раньше, чем с ними столкнутся клиенты. Информация содержится в базе данных, и вы можете работать с ней: анализировать данные, а затем, к примеру, делать модернизацию и улучшать качество предоставляемых услуг.
Zabbix использует архитектуру «клиент-сервер» – для сбора и передачи данных на сервер Zabbix используется специальный агент. 3 версия Zabbix поддерживает зашифрованную передачу данных между клиентом и сервером, поэтому ваши данные будут защищены от несанкционированного доступа третьих лиц.
Zabbix сервер располагает свои данные в реляционной базе данных, для работы с которой можно использовать MySQL, PostgreSQL или Oracle.
В этой статье я хочу рассказать о настройке двух машин – одной в качестве сервера, а другой в качестве клиента, которого вы будете отслеживать. Для записи данных будет использоваться MySQL, а Apache – для веб-интерфейса.
Требования
Шаг 1
Установка сервера
Первое, что необходимо сделать, – это установить сервер Zabbix на тот сервер, где у вас установлены MySQL, Apache и PHP. Эта машина станет Zabbix сервером. Авторизуйтесь:
По умолчанию Zabbix недоступен в менеджере пакетов, поэтому придется устанавливать конфигурационный пакет при помощи официального репозитория Zabbix для CentOS.
После этого вы увидите на экране:
Следующим шагом выполните команду ниже для того, чтобы установить сервер Zabbix и часть с поддержкой СУБД MySQL:
Во время установки вам нужно будет ввести ключ GPG, после чего установка будет закончена.
Еще один важный компонент – агент Zabbix, который будет собирать данные о самом сервере Zabbix. Для установки введите вот такую команду:
Перед началом использования Zabbix нужно первым делом настроить базу данных, чтобы она сохраняла все те данные, которые Zabbix собирает со своих агентов.
Шаг 2
Настройка СУБД MySQL
На этом этапе нужно создать новую базу MySQL и внести в нее базовую информацию для того, чтобы она подходила для использования Zabbix. Второе важное действие – создание для этой базы данных специального пользователя (чтобы не использовать root-аккаунт).
Авторизуйтесь в MySQL в качестве суперпользователя, используя тот root-пароль, который вы задали во время установки:
Создайте базу данных Zabbix с поддержкой UTF-8:
Перейдем к новому пользователю – нужно не только создать его, но также дать доступ к новой базе данных и установить пароль:
Примените новые правила:
Затем выйдите из консоли базы данных.
Теперь перейдем к импортированию необходимой схемы и данных. После установки Zabbix у нас уже есть необходимый файл, который просто необходимо импортировать. Сначала перейдите в нужную директорию:
Затем выполните следующую команду. Благодаря ей все необходимые данные будут импортированы в базу данных Zabbix.
Введите пароль для пользователя Zabbiх.
Информация отобразится на экране только в случае ошибок, поэтому если вы ничего не увидели, значит, команда была выполнена корректно. Если же вы увидели такую ошибку:
То убедитесь, что вы ввели правильный пароль (не от root-пользователя, а именно от пользователя zabbix).
Для того, чтобы сервер Zabbix использовал эту базу данных, вам нужно задать для базы данных пароль в конфигурационном файле Zabbix.
Обратите внимание на следующую часть файла:
Комментарии в файле дадут понять, как именно подсоединиться к базе данных. Вам нужно установить в качестве DBPassword пароль для пользователя базы данных. Вам нужно добавить следующую строку:
На этом месте мы заканчиваем с настройкой сервера Zabbix, но нам еще нужно сделать несколько изменений в установке PHP для того, чтобы веб-интерфейс Zabbix работал корректно.
Шаг 3
Настройка PHP
Веб-интерфейс Zabbix написан на PHP и требует некоторые специальные PHP настройки сервера. Во время установки Zabbix был создан конфигурационный файл Apache, который содержит эти настройки. Он расположен в директории /etc/httpd/conf.d/ и автоматически загружается Apache. В этот файл необходимо внести небольшие изменения. Откройте файл:
В этом файле лежат настройки PHP, которые задают требования для веб-интерфейса Zabbix. Единственное, что необходимо изменить – это временную зону, которая по умолчанию закомментирована.
Теперь перезапустите Apache, чтобы изменения вступили в силу.
Запустите сервер Zabbix:
И проверьте, корректно ли он работает:
Вы увидите следующий статус:
Наконец, введите команду ниже для того, чтобы сервер Zabbix запускался всегда при старте системы:
Теперь сервер настроен и подключен к базе данных. Перейдем к фронтэнду.
Шаг 4
Настройка веб-интерфейса Zabbix
Веб-интерфейс позволяет видеть отчеты и добавлять хосты, которые нужно мониторить. Но перед использования веб-интерфейса необходимо произвести установку. Первым делом введите в браузере http://ip_адрес_вашего_zabbix_сервера/zabbix/
Вы увидите приветственную страницу, нажмите Next step для того, чтобы продолжить. На следующей странице в таблице будут перечислены все требования для запуска Zabbix.
Все значения должны иметь значения ОК – прокрутите список до конца и убедитесь, что это так. Для продолжения нажмите Next step (Следующий шаг).
На следующем экране вам нужно будет ввести информацию о базе данных. Сервер Zabbix уже содержит эти значения, однако их необходимо задать и для веб-интерфейса, чтобы в веб-интерфейсе был доступ в базу данных для работы с хостами, чтения данных и последующего отображения их пользователям. Вам нужно ввести те же данные, которые вы уже задавали на втором шаге этой статьи. После чего снова нажмите Next step.
Параметры на следующем экране можно не менять и оставить по умолчанию. Name указывать необязательно: этот параметр используется для того, чтобы различать серверы между собой, если вы наблюдаете за несколькими серверами. Для продолжения нажмите Next step.
Мы уже близки к цели, ведь следующий экран отображает предустановочную сводку всех настроек – вам вновь нужно убедиться, что все корректно. Нажмите Next step для того, чтобы перейти к последнему экрану.
Перед тем, как авторизоваться, давайте настроим агент Zabbix на наших других серверах.
Шаг 5
Установка и настройка агента Zabbix
Теперь нужно перейти к настройке агента, который будет отсылать собранные данные на сервер Zabbix.
Подключитесь ко второму серверу, который в данной статье будет носить название «контролируемый сервер» (то есть сервер, за которым мы наблюдаем).
Далее – точно так же, как и на сервере Zabbix, введите команду ниже для того, чтобы установить конфигурационный пакет репозитория:
Вывод, который вы увидите, будет примерно таким:
Затем введите команду для установки агента Zabbix:
Не забудьте подтвердить, чтобы вы хотите импортировать ключ GPG.
Zabbix поддерживает шифрование на основе сертификатов; я не буду об этом рассказывать в данной статье, однако вы можете использовать PSK ключи для того, чтобы зашифровать соединение между сервером и агентом.
Поэтому первым делом генерируем PSK:
Теперь нам надо посмотреть этот ключ, чтобы можно было скопировать его для настройки хоста:
Ключ будет выглядеть примерно вот так:
Теперь нужно отредактировать настройки агента Zabbix для того, чтобы установить защищенное соединение для сервера Zabbix. Поэтому откройте конфигурационный файл агента:
В нем нужно отредактировать некоторые настройки. Во-первых, IP-адрес сервера Zabbix. Найдите вот такую часть:
IP-адрес, установленный по умолчанию, нужно изменить на IP-адрес вашего сервера Zabbix:
Теперь найдите часть, которая отвечает за защищенное соединение с сервером Zabbix, и в которой можно включить поддержку ключей PSK. Это TSLConnect часть, она выглядит примерно так:
Добавьте строку ниже для того, чтобы настроить поддержку ключей:
Следующая часть, которую нужно найти, – это TLSAccept:
Для того, чтобы входящие соединения поддерживали ключи шифрования, вам нужно добавить строку ниже:
Наконец, найдите часть TLSPSKIdentity:
Тут нужно выбрать уникальное имя для того, чтобы идентифицировать ключ:
Запомните то, что записали, так как эта информация понадобится вам как PSK ID, когда вы будете добавлять хост, используя веб-интерфейс Zabbix.
Наконец, нужно задать настройку, которая будет указывать на созданный ранее ключ PSK. Найдите часть TLSPSKFile:
И добавьте туда вот такую строчку:
Указывать нужно доступ к созданному файлу с данными PSK.
Сохраните и закройте файл. Теперь вы можете запустить агент Zabbix, а также задать его автозапуск при включении системы:
Обязательно проверьте, что агент работает корректно:
На экране отобразится примерно следующий статус, который подтвердит, что агент запущен:
Теперь агент готов к тому, чтобы отсылать данные на сервер Zabbix. Однако перед этим нам нужно задать еще некоторые настройки в веб-консоли сервера.
Шаг 6
Добавление нового хоста на сервер Zabbix
Установка агента на сервер, который мы хотим отслеживать, – это половина того, что необходимо сделать. Каждый хост, который мы будем мониторить, необходимо зарегистрировать на сервере Zabbix, что мы и сделаем, используя веб-интерфейс.
Авторизуйтесь в веб-интерфейсе сервера Zabbix, зайдя на страницу http://ip_адрес_сервера_zabbix/zabbix/ и введя соответствующие данные.
Теперь нажмите Configuration (Настройки), а затем Hosts (Хосты) в верхнем меню. Нажмите кнопку Create host (Создать хост) – откроется конфигурационное меню хоста.
Заполните графы Host name (Имя хоста) и IP ADDRESS (IP-адрес) согласно данным соответствующей машины. Затем добавьте хост в определенную группу, выбрав одну из них из списка, либо создайте новую группу. При этом один хост может находиться в нескольких группах. Группу Linux Servers хорошо использовать в качестве группы по умолчанию.
После добавления группы нажмите на раздел Templates (Шаблоны). Введите Template OS Linux в строку Search (Поиск) и потом нажмите Add (Добавить) для того, чтобы добавить этот шаблон к хосту.
Переходим к разделу Encryption (шифрование). Выберите PSK для обоих соединений (от/from и к/to хосту). В графе PSK identity задайте PSK 001 (это соответствует той настройке, которую мы внесли в TLSPSIdentity ранее, когда настраивали агент Zabbix). Значение PSK – это ключ, который был сгенерирован для агента Zabbix. Тот самый, который хранится в файле /etc/zabbix/zabbix_agentd.psk.
В конце нажмите на кнопку Add (Добавить) внизу формы для того, чтобы создать новый хост.
Теперь вы увидите новый хост с зелеными надписями, которые сигнализируют о том, что все работает нормально, а соединение зашифровано.
Подождав некоторое время, идите в Monitoring (Мониторинг), а затем в Latest data (Последние данные) для того, чтобы увидеть информацию, полученную от вашего агента.
А для того, чтобы убедиться, что все работает корректно, выключите контролируемый сервер и посмотрите, как Zabbix будет сообщать о появившихся проблемах: на главной панели появиться соответствующее уведомление, выделенное оранжевым цветом.
Если у вас есть другие серверы, за которыми вам нужно следить, то проделайте все те же шаги, которые вы проделали при добавлении первого хоста (установка агента Zabbix, генерация ключей PSK и так далее).
Заключение
В этой статье я рассказал о том, как можно удобно следить за одним или несколькими серверами. Zabbix – отличное решение для такой задачи; оно также отличается безопасностью и быстротой в работе.
Zabbix: установка и базовая настройка системы мониторинга
Zabbix это open-source система мониторинга корпоративного уровня. На текущий момент Zabbix одна из самых популярных и функциональных бесплатных систем мониторинга. Благодаря простой установке и настройке Zabbix можно использовать для мониторинга крупных инфраструктур с сотнями серверов, так и для мелких конфигураций. В этой статье мы рассмотрим, как выполнить установку и базовую настройку сервера Zabbix 4.4 с веб-интерфейсом на базе Linux Ubuntu и CentOS, установить агенты Zabbix на сервере Windows и Linux, и добавить новые хосты в систему мониторинга.
Общий интерфейс Zabbix сервера представлен на скриншоте ниже.
Из чего состоит Zabbix и что он может?
Zabbix простой установке и настройке, написан на C (сервер, прокси и агент) и PHP (фронтенд). Zabbix Server и Zabbix Proxy может работать только на Linux системах. Агент можно установить на большом количестве поддерживаемых ОС и платформах.
Инсталляция Zabbix сервера состоит из:
Обычно схема работы выглядит так:
Zabbix может работать со всеми известными протоколами, а благодаря системе внешних скриптов, Zabbix может выполнять и получать данные из любых исполняемых скриптов/бинарников.
Установка Zabbix Server в Linux (Ubuntu, CentOS)
В этой статье мы рассмотрим пример установки Zabbix Server 4.4 на Linux (на примере Ubuntu Server 18.4 и CentOS) через пакетный менеджер.
Перейдите на страницу загрузки https://www.zabbix.com/download и выберите репозиторий, соответствующий вашему дистрибутиву Linux. Готовые пакеты есть для всех популярных дистрибутивов.
Например, для установки Zabbix на Ubuntu 18.04 нужно последовательно выбрать :
Скачем и добавим репозиторий:
Теперь можно установить необходимые пакеты:
# apt install zabbix-server-mysql zabbix-frontend-php zabbix-nginx-conf zabbix-agent
Предполагаем, что на сервере уже установлены: nginx, MySQL/MariaDB, php и php-fpm. Теперь через пакетный менеджер установим сам сервер Zabbix и агент:
# dnf install zabbix-server-mysql zabbix-web-mysql zabbix-agent
Осталось создать базу данных для Zabbix в MySQL (вместо MySQL можно использовать PostgreSQL, просто замените в командах ‘mysql’ на ‘pgsql’).
Создайте базу данных и дайте права пользователю, из-под которого Zabbix будет обращаться к базе данных:
Импортируйте базу данных Zabbix. Нужно будет ввести пароль, который вы указали при создании пользователя.
Измените конфигурационный файл /etc/zabbix/zabbix_server.conf, укажите пароль от вновь созданного пользователя.
Так как в моем случае веб сервером служит nginx, нужно изменить nginx.conf, раскомментировав следующие строчки
Выставим временную зону в PHP. В файле /etc/zabbix/php-fpm.conf раскомментируем строчку
Дополнительно можно выставить следующие параметры PHP в /etc/php.ini :
Добавьте службу zabbix-server в автозапуск и запустите ее:
# systemctl enable zabbix-server zabbix-agent nginx php7.2-fpm
# systemctl restart zabbix-server zabbix-agent nginx php7.2-fpm
Настройка веб-интерфейса Zabbix
Теперь нужно настроить frontend (веб-интерфейс) Zabbix. В браузере откройте указанный ранее URL адрес zabbix сервера. В моем случае это test.zabbix.local (или на домен, который вы указывали. Не забудьте прописать его у себя в hosts файле или на DNS сервере).
Убедитесь, что во всех требования инсталлятора указано ОК.
Укажите данные для подключения к БД. Используйте пользователя и пароль, который создали ранее.
Укажите название Zabbix сервера. Порт рекомендую оставлять стандартный – TCP 10051.
Не забудьте открыть данные порты. Например, на Zabbix сервере на базе CentOS можно открыть порты в firewalld с помощью firewall-cmd:
А на агенте достаточно открыть 10050:
Не забудьте перезагрузить firewalld:
На этом установка сервера Zabbix Server завершена.
На странице https://www.zabbix.com/download есть пошаговые инструкции для установки Zabbix Server на другие операционные системы, а так же инструкции как собрать zabbix-server из исходного кода или запустить его в docker контейнерах.
Установка Zabbix Agent в Windows
Попробуем установить Zabbix агент на сервер Windows и добавим его на наш сервер мониторинга Zabbix. Скачать версию Zabbix агент для Windows можно здесь: https://www.zabbix.com/download_agents.
Выберите нужную версию агента под Windows. Я выберу формат msi (amd64) (без OpenSSL). Если вы планируете устанавливать zabbix agent на сервера/компьютеры домена через групповые политики или SCCM, то можете скачать zip архив с бинарными файлами и конфигурационными файлами.
Запустите инсталлятор, примите лицензионное соглашение, укажите запрошенные данные. Обратите внимание, что в поле “Server or Proxy for active checks” я указал IP адрес в формате IP:PORT. Поскольку порт я оставлял стандартный, я пишу IP:10051.
Далее еще пару раз нажмем Next и Install.
После этого убедимся, что наш агент установлен. В списке служб должен появиться сервис Zabbix Agent.
На клиенте Windows нужно разрещить входящие подключения с IP адреса сервера Zabbix в Брандмауэре Windows:
Добавление устройства на Zabbix-сервере
Чтобы убедиться в работоспособности агента, нужно добавить хост testnode2 на Zabbix сервер и назначить ему проверки (checks).
При установке агента мы указывали сервер в формате IP:PORT как раз для активных проверок.
Нажмите Create host и заполните данные. Обратите внимание, что Host name хоста должен полностью совпадать с hostname машины или значением параметра Hostname в конфиге агента.
Во вкладке Templates добавить несколько встроенных Windows шаблонов. Шаблоны в Zabbix это наборы значений, триггеров, графов и правил обнаружения, которые могут быть назначены одному или нескольким хостам.
Эти интегрированные шаблоны имеют постфикс “active”, значит, будут использоваться активные проверки.
Нажмите Add. Чтобы не ждать пока сервер и агент увидят друг друга (обычно занимает пару минут), перезагрузите службу Zabbix Agent на testnode2 и проверьте лог агента (C:\Program Files\Zabbix Agent\zabbix_agentd.txt).
В этом разделе отображаются последние данные, которые пришли на сервер по выбранным хостам или группам хостов.
Обратите внимание на то, что в дашборде Zabbix висит уведомление о том, что служба BITS не запущена. Это уведомление появилось потому что мы назначили стандартные шаблоны нашему хосту. В одном из шаблонов был мониторинг сервиса BITS и соответствующий триггер, который срабатывает если служба BITS находится не в статусе Running.
На этом настройка Windows Agentа завершена.
Установка Zabbix Agent в Linux
Перед тем как мы запустим zabbix агент, нужно отредактировать конфигурационный файл /etc/zabbix/zabbix_agentd.conf. В нем нужно указать IP адрес сервера Zabbix для активных проверок.
После этого запустите сервис агента:
# service zabbix-agent start
Убедитесь, что агент успешно запустился.
Строка cannot parse list of active checks говорит о том, что на сервере нет активных проверок для этого хоста.
Перезагрузите Zabbix агент и проверьте лог.
Проверьте, что данные от агента появились на сервере Zabbix.
На этом настройка Zabbix-агента на Linux системе завершена. В следующей статье мы рассмотрим безагентный мониторинг доступности узлов в Zabbix через ICMP Ping.